2025-04-30 16:20:33 • Abgelegt unter: Office Word • Bewährte Lösungen
2 Methoden, Word-Dokumente online kostenlos zu bearbeiten
Während Sie in Ihrem Büro sitzen und Ihren Vorgesetzten ein Dokument vorlegen, fällt Ihnen vielleicht ein schwerwiegender Fehler in dem Dokument auf, der sofort korrigiert werden muss. Das Problem, auf das Sie stoßen könnten, ist das Fehlen einer Plattform, die Ihnen hilft, das Dokument mit Leichtigkeit zu verwalten. Für solche Fälle gibt es mehrere Online-Lösungen, die Ihnen zur Bearbeitung Ihres Word-Dokuments zur Verfügung stehen. In diesem Artikel finden Sie eine ausführliche Anleitung dazu, wie Sie ein Word-Dokument kostenlos online bearbeiten können, ohne dass es zu Problemen kommt.
Teil 1. So bearbeiten Sie ein Word-Dokument online
Wie bereits erwähnt, gibt es zahlreiche Online-Lösungen, die eine einfache Bearbeitung ermöglichen. Es kann schwierig sein, die beste Methode herauszufinden, was uns zu der Diskussion führt, in der wir Techniken zur Online-Bearbeitung von Doc-Dateien erläutern wollen. Die erste Methode ist Google Docs, eine Online-Textverarbeitungsplattform, die ähnliche Tools wie Microsoft Word bietet. Um diese Plattform zur Online-Bearbeitung von Word-Dateien effizient zu nutzen, müssen Sie wie folgt vorgehen.
- Methode 1. Word-Dokument online bearbeiten mit Google Docs
- Methode 2. Word-Dokument online bearbeiten mit Microsoft Word Online
Methode 1. Word-Dokument online bearbeiten mit Google Docs
Schritt 1: Hochladen der Datei
Rufen Sie Google Docs in Ihrem Browser auf und tippen Sie auf das "+ Neu" Symbol. Gehen Sie auf dem nächsten Bildschirm auf die "Dateien hochladen" Registerkarte und importieren Sie die Word-Datei von Ihrem Gerät.
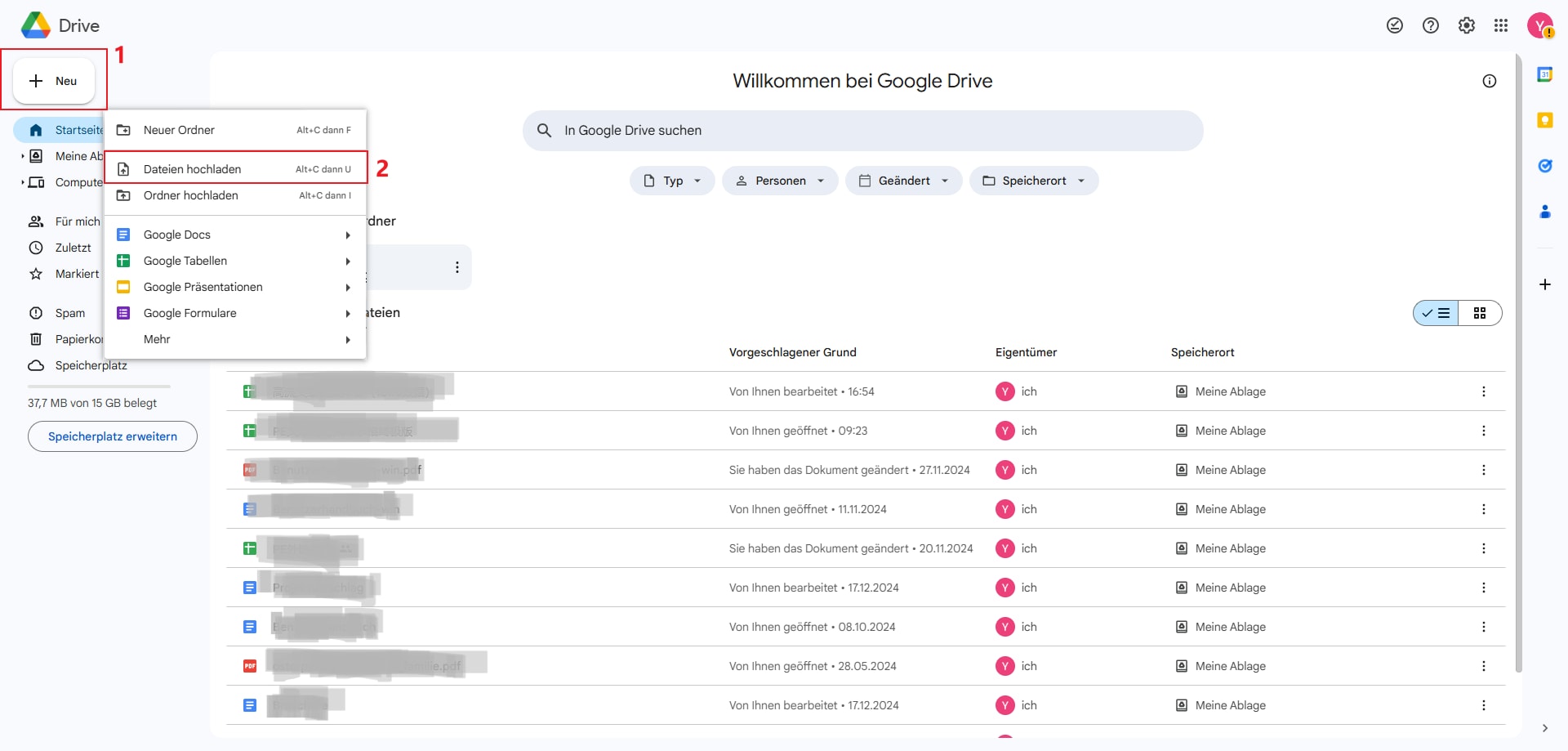
Schritt 2: Dokument bearbeiten
Nachdem Sie die Datei hochgeladen haben, können Sie das Dokument einfach mit allen Tools bearbeiten, die in den Symbolleisten auf dem Bildschirm zur Verfügung stehen. Alle Bearbeitungen werden automatisch auf der Plattform gespeichert.
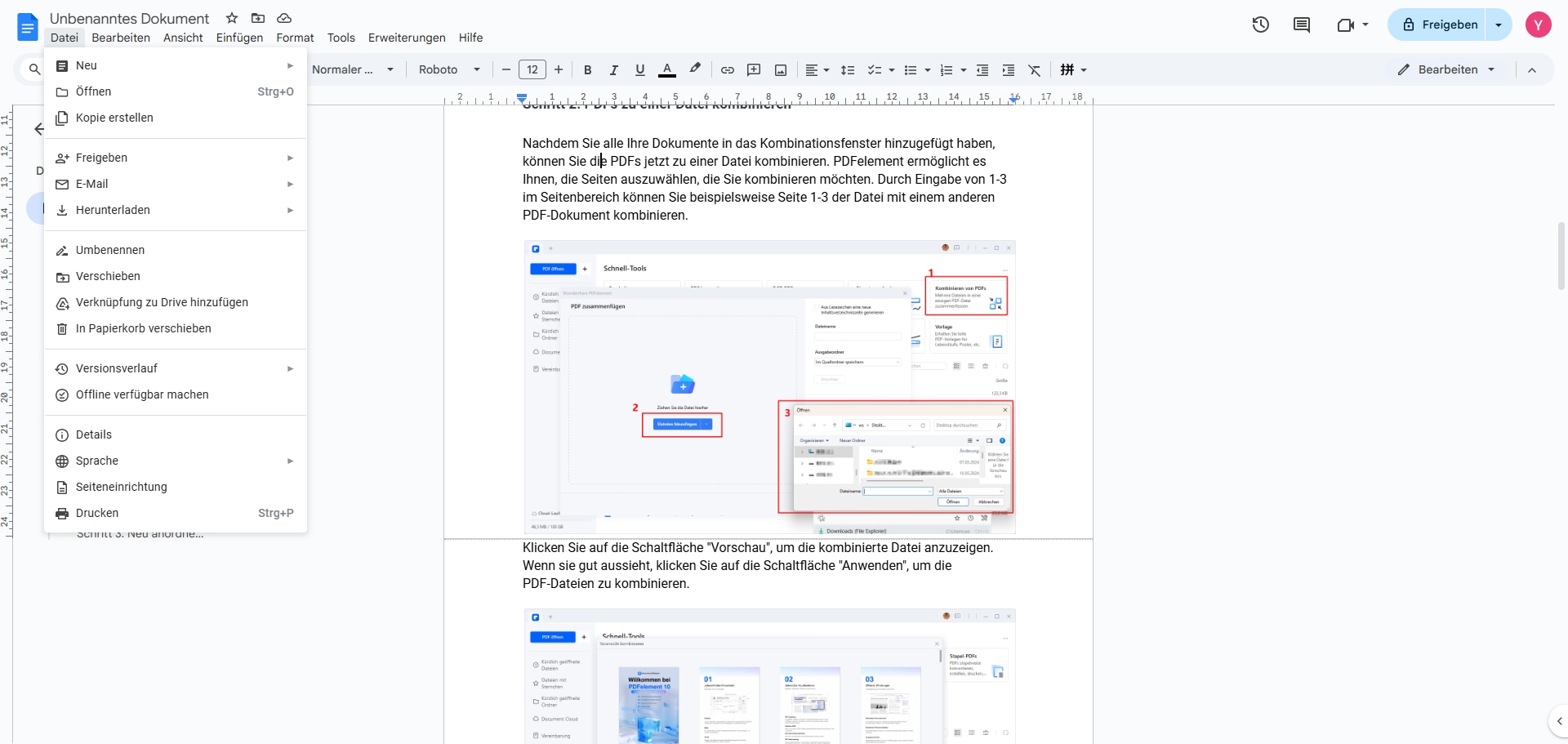
Schritt 3: Datei speichern
Tippen Sie auf "Datei", gefolgt von der "Herunterladen" Option, um die Datei als Word-Dokument oder in einem anderen gewünschten Format zu exportieren.
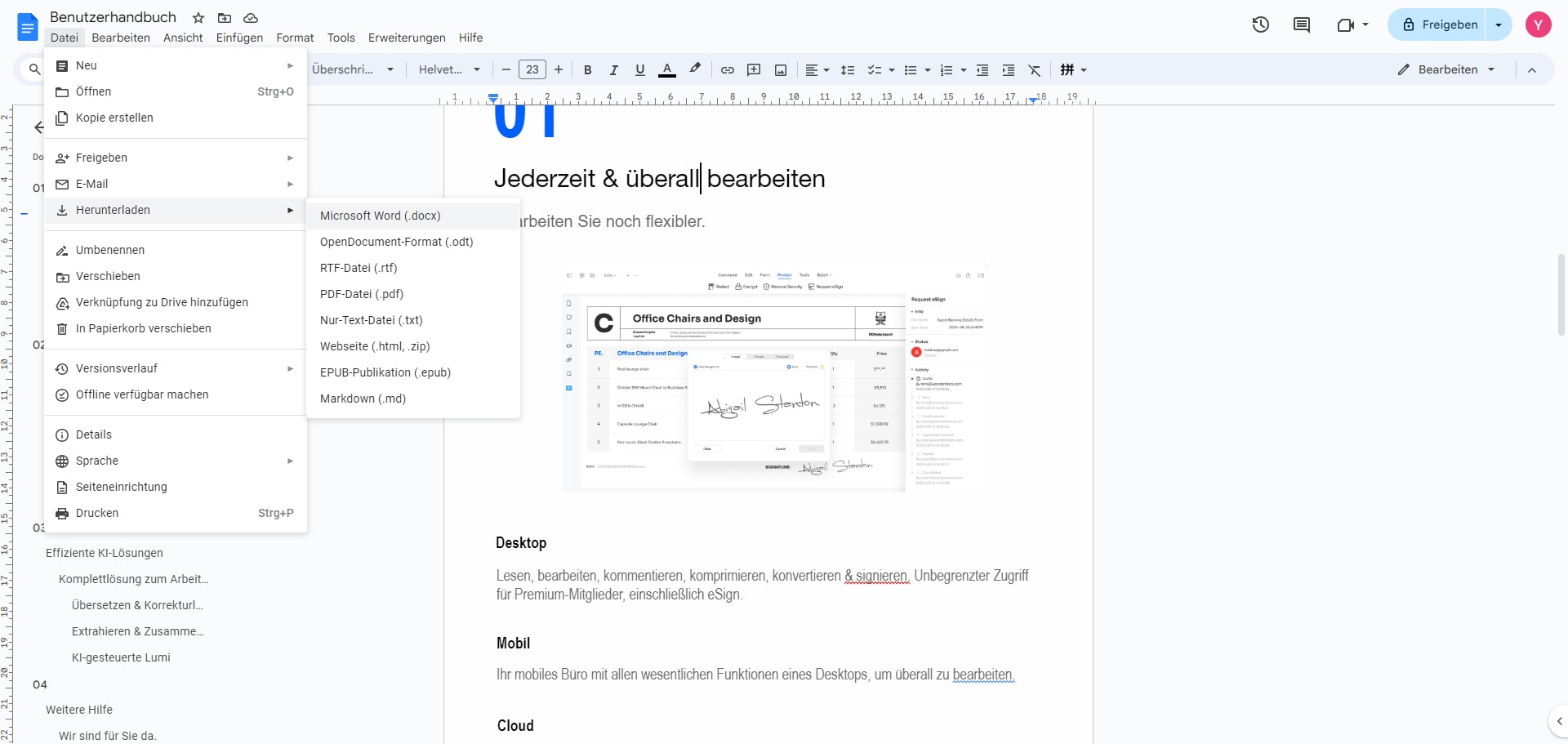
Methode 2. Word-Dokument online bearbeiten mit Microsoft Word Online
Eine weitere Plattform, die sich für die kostenlose Online-Bearbeitung von Dokumenten anbietet, ist Microsoft Word Online. Wenn Sie eine Online-Plattform zur Verfügung haben und mit dem OneDrive-Cloud-Service verbunden sind, müssen Sie dieses Vorgehen befolgen, um ein Word-Dokument effizient online zu bearbeiten.
Schritt 1: OneDrive öffnen
Rufen Sie OneDrive.com auf und melden Sie sich mit Ihrem Microsoft-Konto an. Rufen Sie die "Dateien" Registerkarte auf und wählen Sie "Hochladen" aus dem Dropdown-Menü.
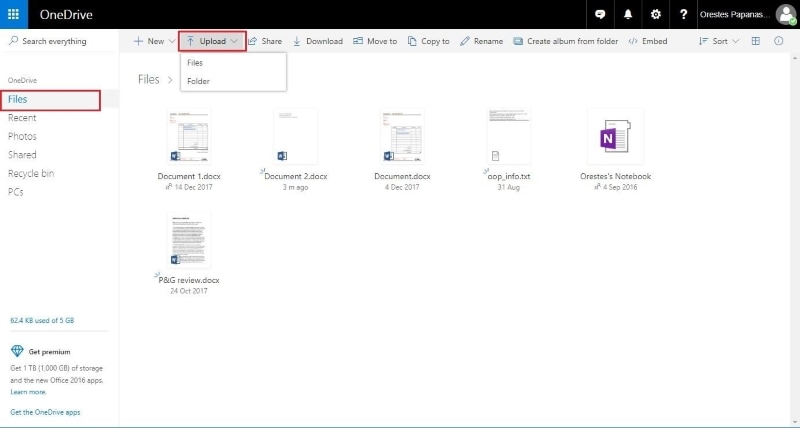
Schritt 2: Dokument hochladen
Navigieren Sie zum lokalen Verzeichnis Ihres Geräts und laden Sie das Dokument hoch.
Schritt 3: Datei vom Dashboard aus öffnen
Sobald Sie die Datei hochgeladen haben, erscheint sie auf dem Dashboard Ihres OneDrive, von wo aus Sie zu Word Online weitergeleitet werden. Bearbeiten Sie die Datei einfach über die Plattform und laden Sie sie anschließend von Ihrem Drive herunter.
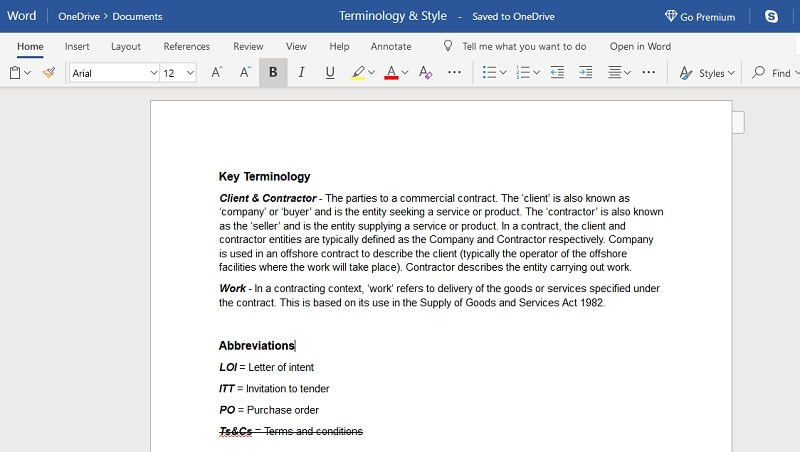
Teil 2. So bearbeiten Sie ein PDF-Dokument online
Word-Dateien lassen sich problemlos online bearbeiten, PDF-Dokumente hingegen nicht. Sie benötigen einen Online-PDF-Editor, mit dem Sie Text, Bilder, Links und andere Elemente in PDF-Dokumenten bearbeiten können. HiPDF ist ein benutzerfreundlicher PDF-Editor, mit dem Sie PDF-Dokumente online bearbeiten können. Mit den kostenlosen Online-Tools können Sie PDF-Dateien in Word konvertieren, zusammenführen oder teilen, drehen, komprimieren und vieles mehr.
So bearbeiten Sie PDF-Dateien mit HiPDF.
Schritt 1: PDF-Datei in HiPDF hochladen
Öffnen Sie den HiPDF Online-PDF-Editor, klicken Sie auf „Dateien auswählen“ und laden Sie das zu bearbeitende PDF-Dokument hoch.
Schritt 2: PDF-Dokument bearbeiten Online
Nach dem Hochladen des PDF-Dokuments können Sie Text, Bilder und Links hinzufügen. Nach der Bearbeitung laden Sie die Datei einfach auf Ihr Gerät herunter.
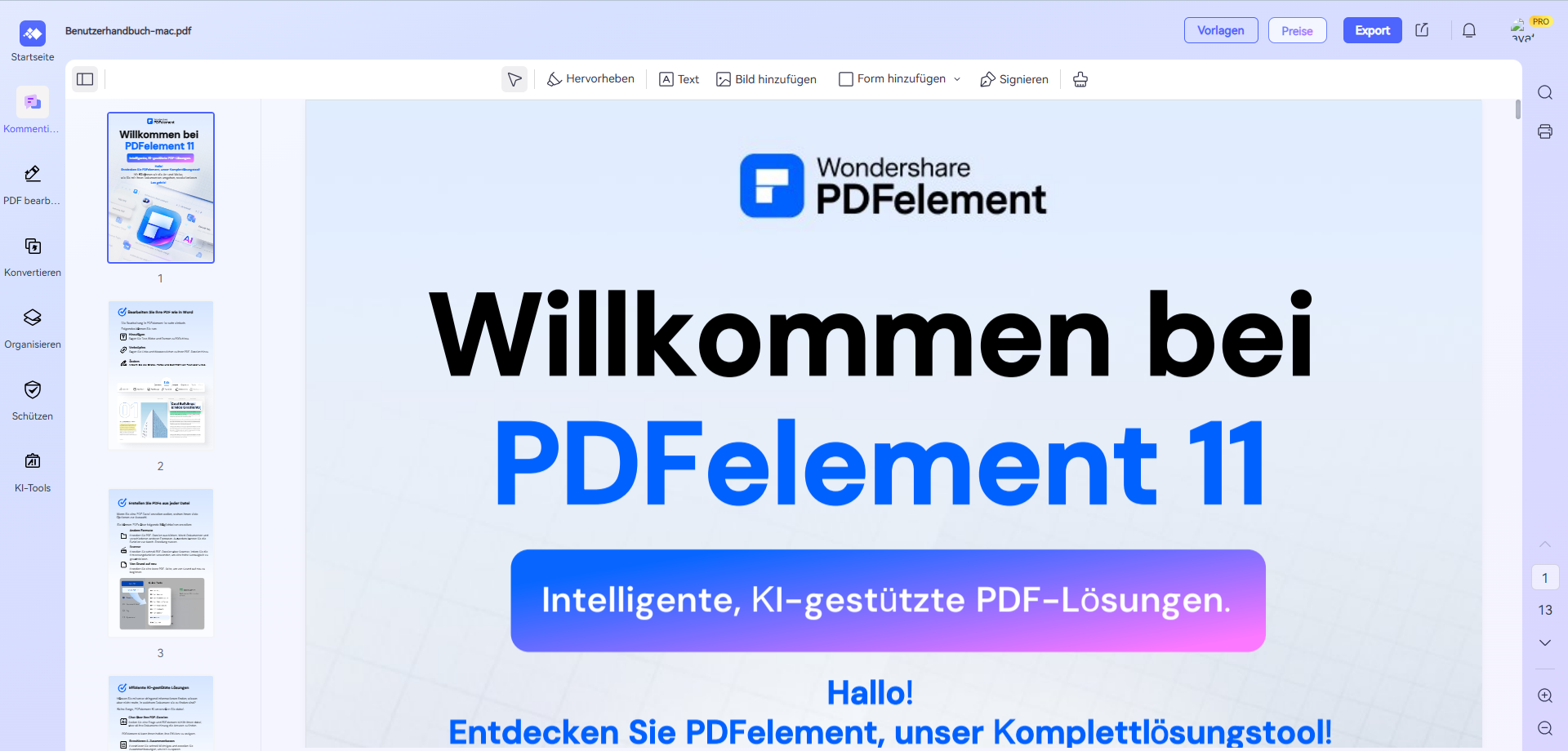
Teil 3. Eine leistungsstarke PDF-Software für Sie
Obwohl Microsoft Word als das beste Format für die Erstellung von Dokumenten gilt, gibt es noch ein anderes Dateiformat, das als optimal für das Lesen von Dokumenten angesehen wird. Das PDF-Dateiformat ist bei vielen Nutzern sehr beliebt und wird gerne für den Austausch von Dateien verwendet. PDF-Dateien haben im Laufe der Zeit zu der Erkenntnis geführt, dass sie über eine bestimmte Plattform verwaltet werden müssen. Dies führte zur Entwicklung von PDF-Editoren. Obwohl es Hunderte von Editoren auf dem Markt gibt, ist die Auswahl des optimalen Editors schwierig. Dieser Artikel stellt Ihnen Wondershare PDFelement - PDF Editor vor, einen kompetenten Bearbeitungsdienst, der ein hochmodernes System mit beeindruckenden Bearbeitungstools und Konvertierungssystemen bietet.
 G2-Wertung: 4.5/5 |
G2-Wertung: 4.5/5 |  100 % Sicher |
100 % Sicher |Die Plattform stellt sicher, dass die Qualität des Originaldokuments erhalten bleibt und bietet Ihnen die Möglichkeit, Dokumente zu scannen, um sie dann problemlos zu überprüfen und zu kommentieren. So können Sie digitale Signaturen in Ihren Dokumenten verwenden, ohne sie auszudrucken oder in andere Dateiformate zu konvertieren und ersparen sich unnötige Verzögerungen bei der Bearbeitung. Außerdem bietet PDFelement die Möglichkeit, Ihr Dokument mit einem Passwort zu schützen. Es ermöglicht auch die Erstellung von ausfüllbaren Formularen und deren Verwaltung über die Plattform.
Teil 4. So bearbeiten Sie PDFs mit PDFelement
Wenn Sie Ihre PDF-Datei bearbeiten möchten, müssen Sie die Datei nicht in ein anderes Format konvertieren, um sie bearbeiten zu können. PDFelement bietet Ihnen effektive Dienste, mit denen Sie PDF-Dateien mühelos bearbeiten können. Um das Vorgehen zu verstehen, müssen Sie die folgenden Schritte durchführen, die im Folgenden aufgeführt werden.
 G2-Wertung: 4.5/5 |
G2-Wertung: 4.5/5 |  100 % Sicher |
100 % Sicher |Schritt 1. PDF-Datei öffnen
Laden Sie die Plattform herunter und installieren Sie sie auf Ihrem Desktop. Starten Sie anschließend die Plattform und wählen Sie im Startfenster "PDF öffnen", um eine Datei von Ihrem Gerät auszuwählen.

Schritt 2. In den Bearbeitungsmodus wechseln
Um die PDF-Datei zu bearbeiten, wählen Sie die "Bearbeiten" Registerkarte oben in der Symbolleiste, um in den Bearbeitungsmodus zu gelangen.

Schritt 3. PDF bearbeiten
Sobald Sie sich im Bearbeitungsmodus befinden, können Sie die PDF-Datei mit Hilfe des verfügbaren Untermenüs bearbeiten. Sie können den Text, die Bilder, die Links und alles, was sich in der PDF-Datei befindet, mühelos bearbeiten.
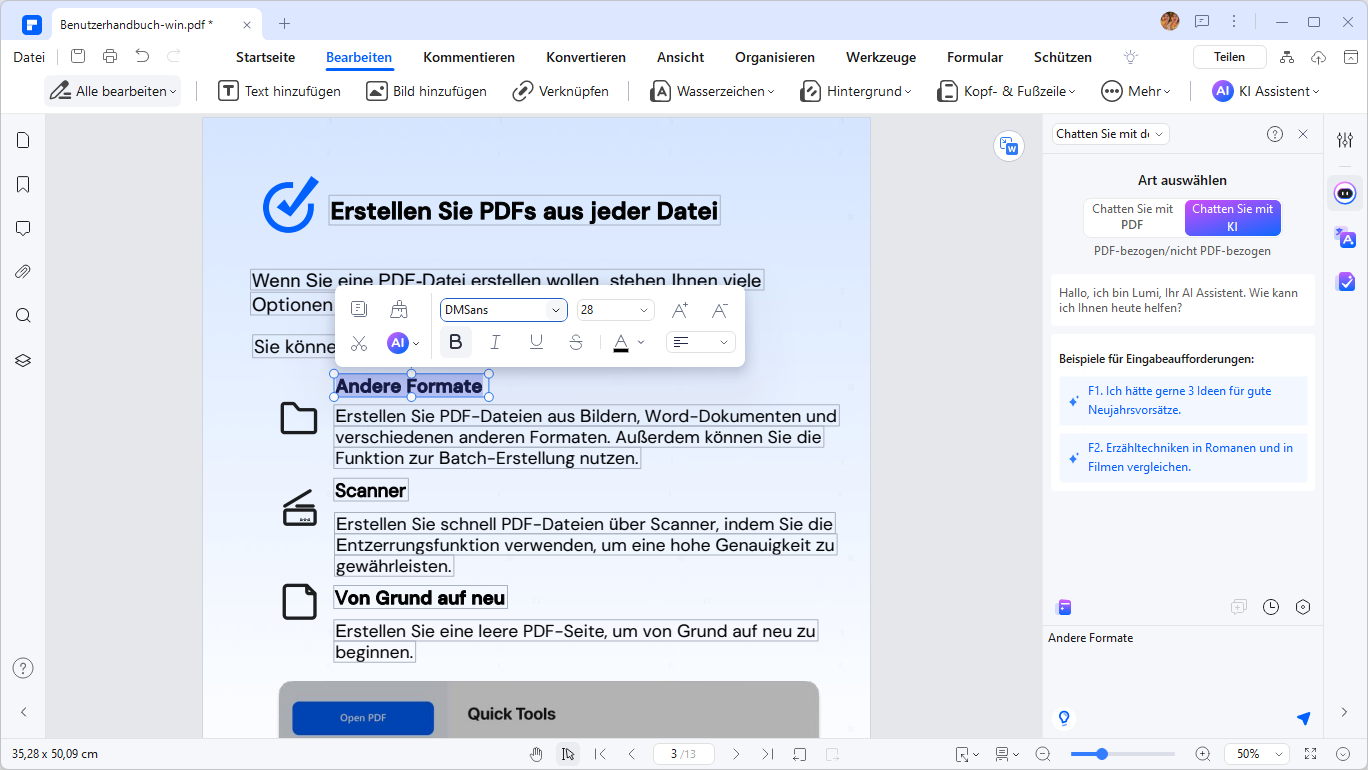
Fazit
Zusammenfassend können Sie mit Hilfe von Google Docs und Microsoft Word Online leicht online Ihre Word-Dokumente bearbeiten, ohne dass Sie dazu Software auf Ihrem Computer installieren müssen. Darüber hinaus sind HiPDF und PDFelement gute Optionen, wenn Sie PDF-Dateien bearbeiten möchten. Egal, welche Tools Sie wählen, denken Sie daran, dass diese Online-Lösungen Ihnen helfen können, Ihre Arbeitseffizienz zu steigern und Zeit zu sparen. Wann und wo auch immer Sie wollen, können Sie Ihre Word-Dokumente und PDF-Dateien leicht online bearbeiten, solange Sie eine Internetverbindung haben.
Die Bearbeitung Ihrer Word-Dokumente und PDF-Dateien wird ab jetzt noch einfacher und schneller. Versuchen Sie es mit diesen Online-Tools und Sie werden feststellen, dass die Bearbeitung von Dokumenten noch nie so einfach war.
Kostenlos Downloaden oder PDFelement kaufen jetzt sofort!
Kostenlos Downloaden oder PDFelement kaufen jetzt sofort!
PDFelement kaufen jetzt sofort!
PDFelement kaufen jetzt sofort!




Noah Hofer
staff Editor