So fügen Sie Word-Dokument in Word ein
Möchten Sie ein Word-Dokument in ein anderes Word-Dokument einfügen, aber Sie wissen nicht, wie Sie dies tun können? Sind Sie frustriert, dass Sie Ihre Dokumente nicht nahtlos zusammenführen können und suchen nach einer Lösung? Keine Sorge, wir haben die Lösung für Sie! Es gibt die Versuchung zu kopieren und einzufügen, wenn Sie ein Word-Dokument in ein anderes Word-Dokument einfügen möchten, aber es gibt einen besseren Weg, es zu bearbeiten, als es zu kopieren und einzufügen. Das Gute daran ist, dass das Word jetzt eine Funktion hat, mit der Sie Word-Dokumente in Word einfügen können. Das Einfügen eines Word-Dokuments in ein anderes kann eine Herausforderung sein, aber mit den richtigen Schritten ist es ganz einfach zu bewerkstelligen. In diesem Artikel zeigen wir Ihnen, wie Sie ein Word-Dokument in ein anderes einfügen können, um Ihre Dokumente zu kombinieren. Lesen Sie weiter, um mehr zu erfahren und Ihre Dokumente effektiv zu organisieren!
 G2-Wertung: 4.5/5 |
G2-Wertung: 4.5/5 |  100 % Sicher |
100 % Sicher |Teil 1: So fügen Sie Word-Dokument in Word ein
Um ein Word-Dokument in ein Word-Dokument einzufügen, müssen die folgenden Schritte befolgt werden.
Schritt 1. Öffnen Sie zuerst das Dokument, das der Empfänger der vorhandenen Datei sein würde.
Schritt 2. Lassen Sie den Cursor an der Stelle stehen, an der die Datei erscheinen soll.
Schritt 3. Gehen Sie zur Registerkarte "Einfügen" > Abschnitt "Text" > "Objekt" und dann "Text aus Datei".
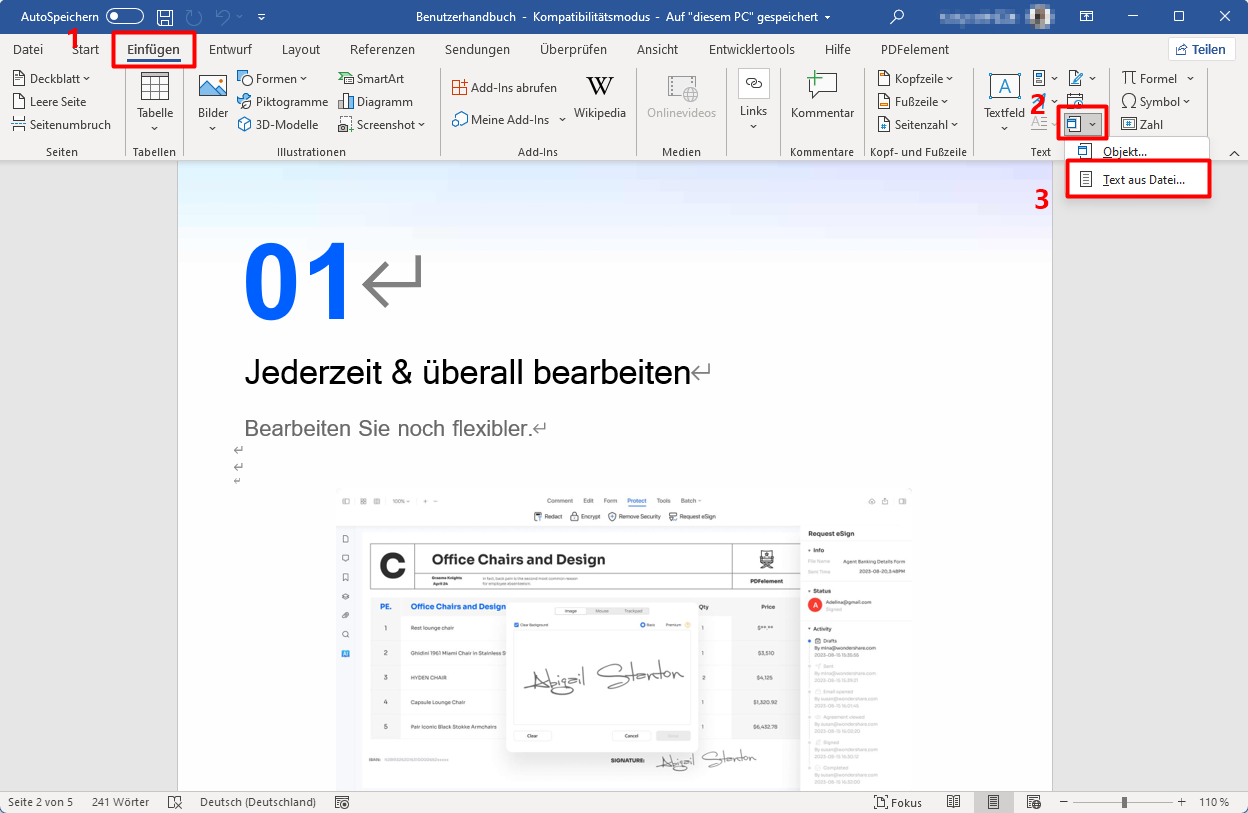
Schritt 4. Gehen Sie zu Ihrem Ordner und wählen Sie die Datei aus, die Sie einfügen möchten.
Schritt 5. Doppelklicken Sie dann auf die Datei und beobachten Sie, wie das Dokument hinzugefügt wird.
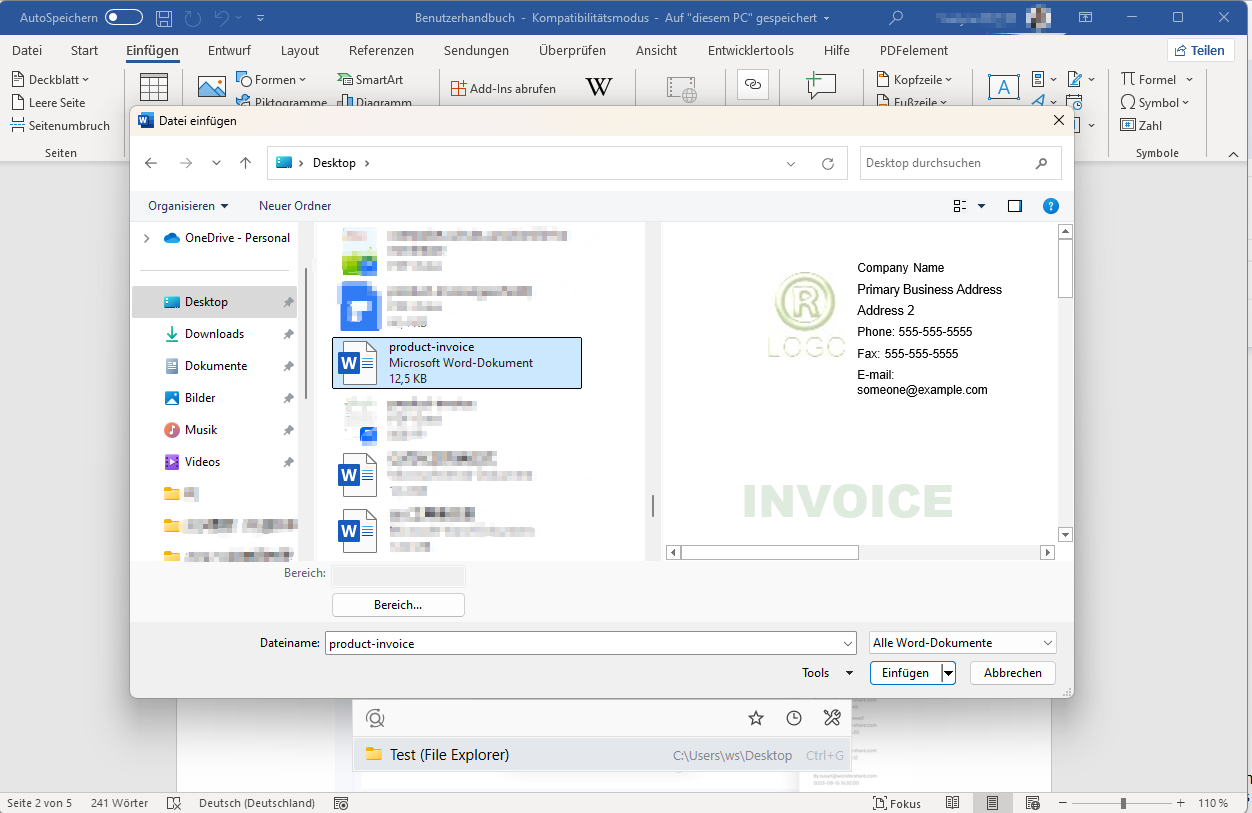
Es ist wichtig zu beachten, dass einige dieser hervorgehobenen Schritte zum Einfügen von Word-Dokumenten in Word je nach Version von Word variieren können. Jedoch sind sie fast die gleichen mit gerade etwas wenig Veränderung besonders für eine neuere Version von Word, aber es ist nichts, ungefähr gesorgt zu werden.
Teil 2: Formatsverlust beim Einfügen vom Word-Dokument in Word? Die Lösung ist da!
Es besteht kein Zweifel, dass kein anderes Dokumentformat dem PDF überlegen ist. PDF ist nicht nur sehr beliebt, es hat auch eine breite Palette von Anwendungen und Funktionen, so dass jemand irgendwann einmal nur noch PDF verwenden muss, um Dokumente auszutauschen.
Die Vorteile der Verwendung von PDF gegenüber Word können nicht genug betont werden. Denn PDF hat viele gute Eigenschaften.
- Zum Beispiel ist PDF so gut gesichert, dass Sie die Möglichkeit haben, Ihre Datei mit einem Passwort zu sperren.
- Unbefugten Zugriff darauf verhindern. In einer Office-Umgebung werden mehrere sensible Dokumente gemeinsam genutzt, weshalb sie in der Regel über PDF freigegeben werden, da sie den Schutz bieten.
- Wichtig ist auch, dass Sie mit PDF auch Bilder, Hyperlinks und andere Nicht-Text-Elemente einfach integrieren können. Aus diesem Grund haben PDF-Dokumente das richtige Layout und sind einfach zu lesen. Dann gibt es noch einen Faktor der Größe. PDF komprimiert Dokumente, um sie kleiner zu machen. Diejenigen, die diese Funktion zu schätzen wissen, sind normalerweise diejenigen, die keine große Speicherkapazität haben.
- Ein weiterer Vorteil von PDF ist die Möglichkeit, das Dokumentenformat immer beizubehalten. Tatsächlich ist es sehr sinnvoll, dass die Dateien nach der Freigabe gleich bleiben. Viele andere Dateiformate ändern das Format, wenn es freigegeben wird, aber PDF stellt sicher, dass das Dokument so bleibt, wie Sie es freigegeben haben.
Wenn wir über PDF sprechen, ist es wichtig zu verstehen, dass die einzige Möglichkeit, daran zu arbeiten, die Verwendung einer Software ist, die als PDF-Editor bekannt ist. Um die Wahrheit zu sprechen, es gibt viele PDF-Editoren, aber einer, der sich von der Masse abhebt, ist PDFelement. Dies ist ein PDF-Editor, der Ihnen alles bietet, was Sie brauchen, um eine komplette PDF-Lösung zu erhalten.
 G2-Wertung: 4.5/5 |
G2-Wertung: 4.5/5 |  100 % Sicher |
100 % Sicher |PDFelement ist ein All-in-One-PDF-Editor, der Profis eine Komplettlösung für alle PDF-Aufgaben zu moderaten Kosten bietet. Damit können Sie problemlos PDF-Dateien erstellen, bearbeiten und sogar konvertieren. Es ist die beste Option für Leute, die mit PDF arbeiten, und deshalb wird es von Profis als die günstigste PDF-Software eingestuft. PDFelement ist in der Lage, in und aus verschiedenen Formaten wie Word, Bilddateien wie JPG, RTF und HTML zu konvertieren. Die Ausgabe dieser Konvertierungen ist ein Original-PDF, das von allen PDF-Readern gelesen werden kann.
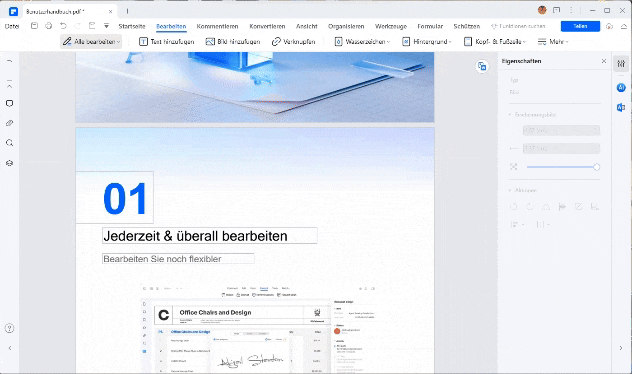
Es hat eine einfach zu bedienende Benutzeroberfläche. Tatsächlich sind alle Haupt- und Unterabschnitte intuitiv organisiert. Alle Werkzeuge sind gut beschriftet und sehr übersichtlich. Außerdem hat es eine Drag-and-Drop-Option in seinen Funktionen, die es noch einfacher zu bedienen.
Es ist wichtig zu beachten, dass die Gesamtqualität von PDFelement die beste Alternative zu Adobe ist. Für Profis, die Adobe teuer in der Anschaffung finden, schließt PDFelement die Lücke, indem es die Funktionen von Adobe zu einem deutlich reduzierten Preis anbietet.
Teil 3: So fügen Sie Word-Datei in PDF ein
Das PDF-Format bietet Plattformunabhängigkeit, konsistente Formatierung, Sicherheit, kompakte Dateigröße, Druckfähigkeit, Unveränderlichkeit und hohe Kompatibilität im Vergleich zum Word-Format. Sie können die Word-Datei direkt in PDFelement öffnen und mit dem Einfügen von Wörtern in Word beginnen.
 G2-Wertung: 4.5/5 |
G2-Wertung: 4.5/5 |  100 % Sicher |
100 % Sicher |Schritt 1: PDF-Datei öffnen
Klicken Sie auf die Schaltfläche "PDF öffnen", um die Datei im PDF-Element zu durchsuchen und zu öffnen.

Schritt 2: Zur Registerkarte "Kommentieren" gehen
Wählen Sie den Bereich zum Hinzufügen der Anlage aus. Gehen Sie zur Registerkarte "Kommentieren" und klicken Sie auf die Schaltfläche "Anhang hinzufügen" in der Symbolleiste.
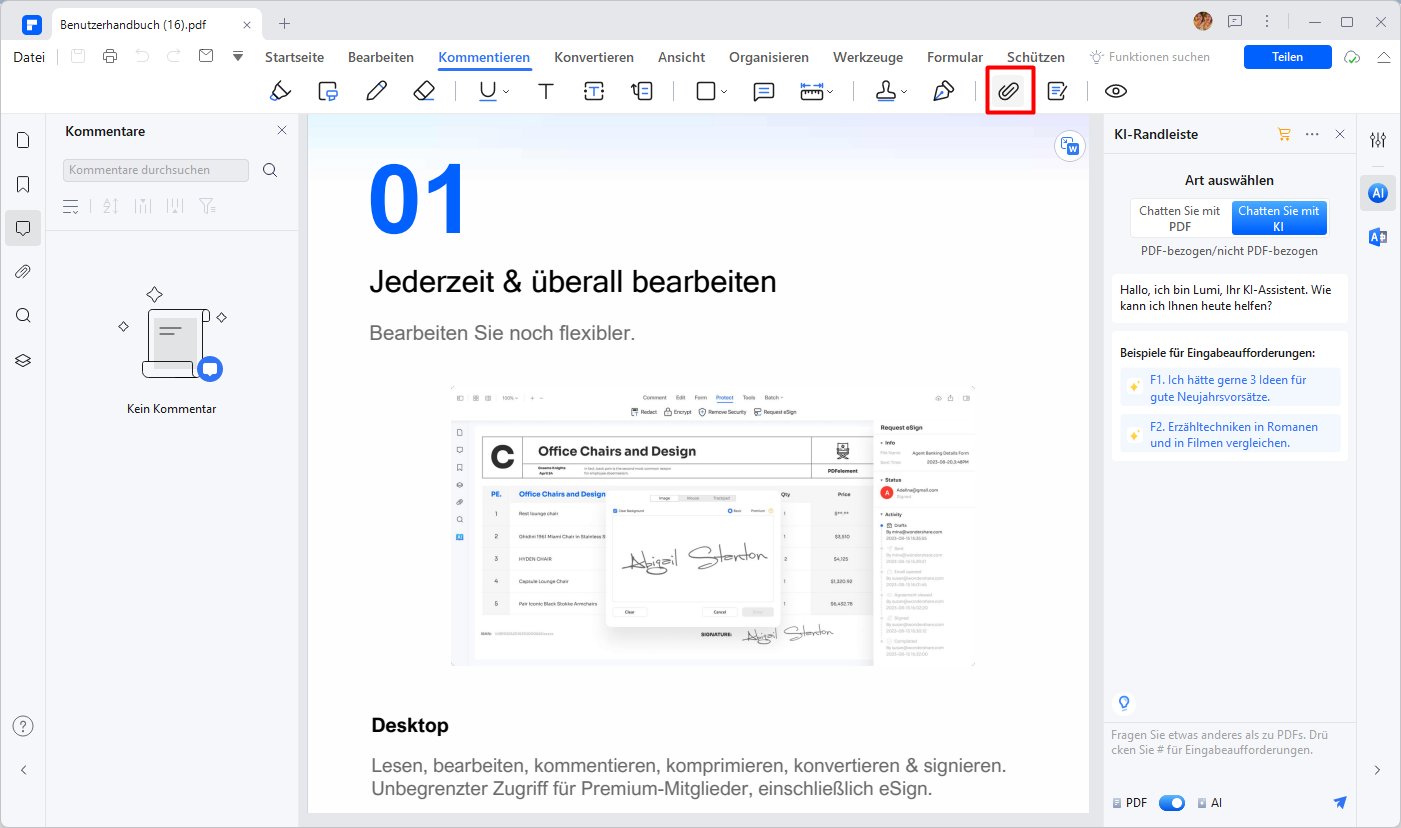
Schritt 3: Durchsuchen, um Word in PDF einzufügen
Sobald Sie auf die Schaltfläche "Anhang hinzufügen" klicken, öffnet sich ein Fenster, in dem Sie Ihren Computer durchsuchen und das einzufügende Word-Dokument auswählen können. Klicken Sie zum Abschluss auf "Öffnen".
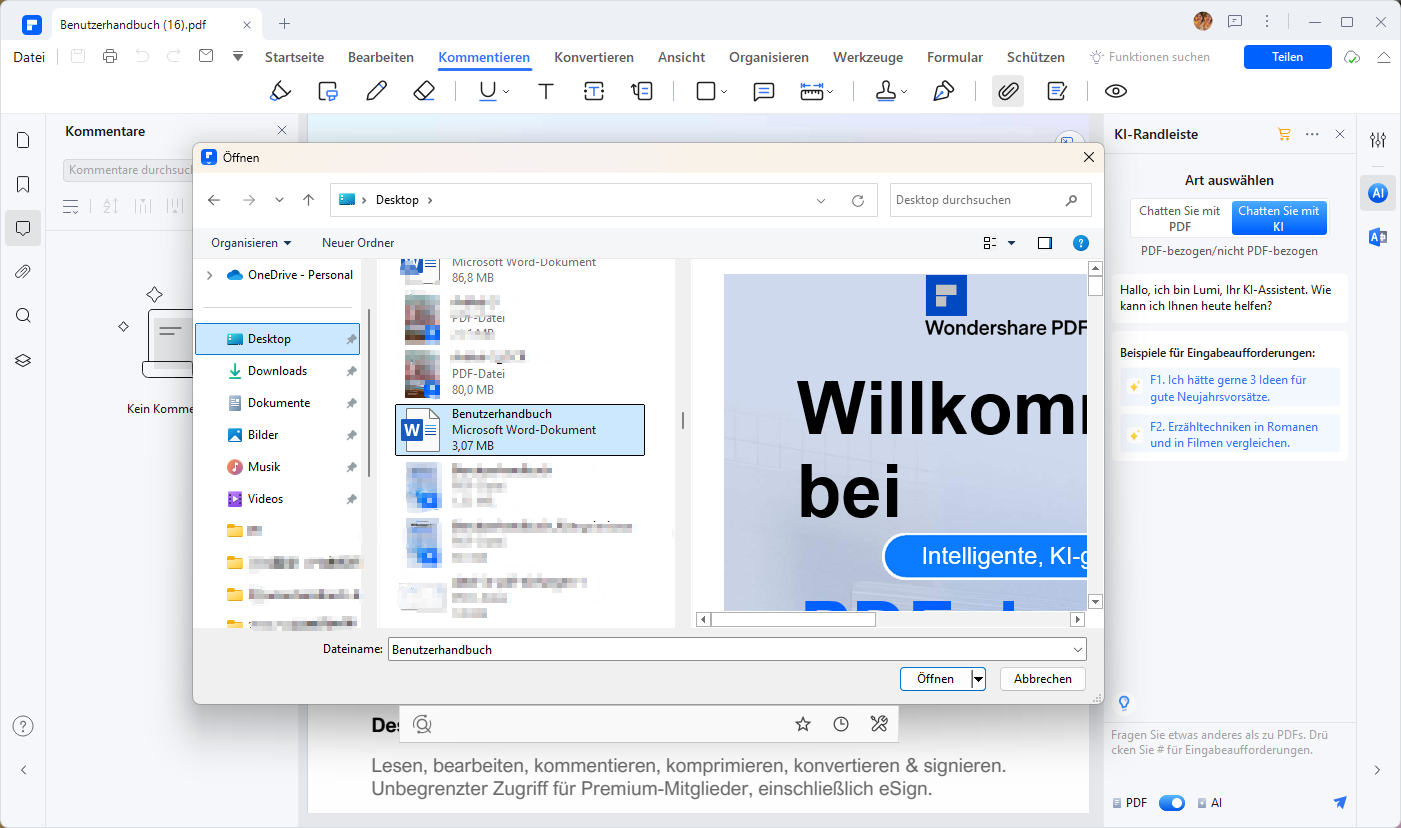
Hinweis: Natürlich können Sie die Word-Datei nach dem Einfügen direkt in PDFelement in das Word-Format konvertieren und speichern.
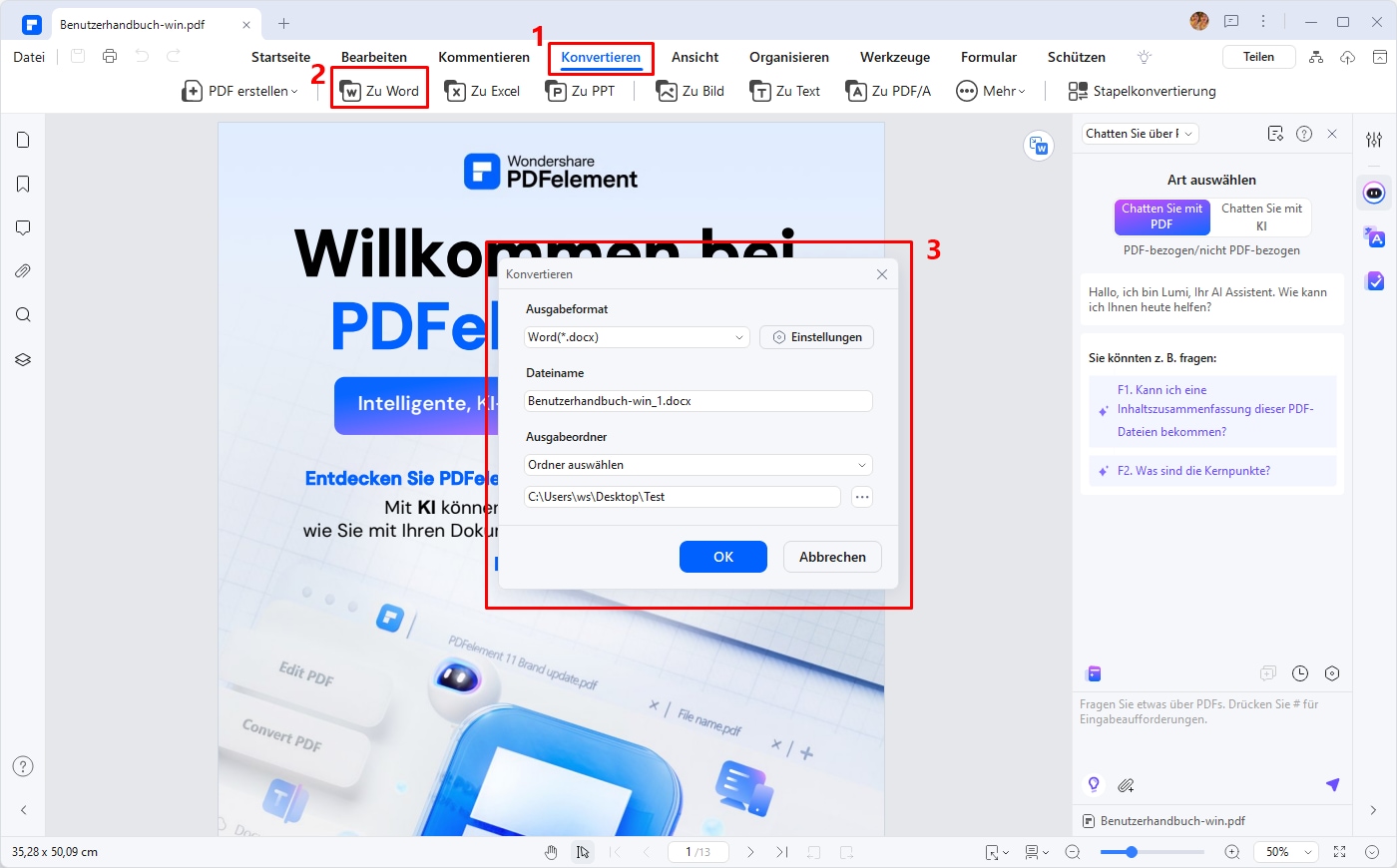
Teil 4: Häufig gestellte Fragen zum Einfügen von Word-Dokumenten in Word/PDF
F1: Wie kann ich zwei Word-Dokumente zusammenfügen?
Öffnen Sie die Word-Dateien, die Sie mit PDFelement zusammenführen möchten. Klicken Sie im Menü oben auf „Werkzeuge“ > „Dateien zusammenführen“. Klicken Sie nach dem Öffnen der zusammengeführten Datei in der Menüleiste auf „Konvertieren“ > „zu Word“.
F2: Warum kann ich in Word nicht kopieren und einfügen?
Es gibt verschiedene Gründe, warum Sie möglicherweise Probleme beim Kopieren und Einfügen in Word haben. Hier sind einige mögliche Ursachen und Lösungen:
- Formatierungskonflikte: Wenn Sie Text aus einer anderen Quelle kopieren und in Word einfügen, können Formatierungskonflikte auftreten. Dies kann dazu führen, dass der kopierte Text nicht richtig angezeigt wird oder das Einfügen blockiert wird. Um dieses Problem zu beheben, können Sie den kopierten Text zuerst in einen Texteditor wie Notepad einfügen, um die Formatierung zu entfernen, und dann den bereinigten Text in Word einfügen.
- Geschütztes Dokument: Wenn das Word-Dokument geschützt ist, kann dies das Kopieren und Einfügen verhindern. Überprüfen Sie, ob das Dokument schreibgeschützt ist oder ob bestimmte Bereiche des Dokuments geschützt sind. Wenn ja, müssen Sie möglicherweise die Schutzfunktion deaktivieren, um das Kopieren und Einfügen zu ermöglichen.
- Problem mit der Zwischenablage: Manchmal kann ein Problem mit der Zwischenablage dazu führen, dass das Kopieren und Einfügen in Word nicht funktioniert. Versuchen Sie, die Zwischenablage zu leeren, indem Sie den Befehl "Zwischenablage leeren" in Word ausführen. Starten Sie dann Word neu und versuchen Sie erneut, den Text zu kopieren und einzufügen.
- Fehlerhafte Word-Installation: Wenn keine der oben genannten Lösungen funktioniert, kann es sein, dass Ihre Word-Installation beschädigt ist. In diesem Fall können Sie versuchen, Word zu reparieren oder neu zu installieren, um das Problem zu beheben.
Es ist auch möglich, dass andere Faktoren oder Einstellungen in Ihrem System das Kopieren und Einfügen in Word beeinflussen. Wenn das Problem weiterhin besteht, empfehle ich Ihnen, den Microsoft-Support zu kontaktieren oder in entsprechenden Foren nach Lösungen zu suchen, um das Problem genauer zu diagnostizieren und zu beheben.
F3: Wie kann ich in eine PDF-Datei etwas einfügen?
Öffnen Sie Ihre PDF-Datei mit PDFelement, klicken Sie in der Menüleiste auf „Bearbeiten“ und Sie können die PDF-Datei so einfach wie Word bearbeiten. Sie können Text, Bilder, Links, Wasserzeichen und andere Inhalte einfügen, wo immer Sie möchten.
F4: Wie kann ich ein ganzes Word-Dokument kopieren?
Markieren Sie den gesamten Text mit "Strg + A" und kopieren Sie ihn mit "Strg + C". Fügen Sie ihn in das Ziel-Dokument ein und passen Sie die Formatierung an.
F5: Wie kann ich ein Word-Dokument als Kopie speichern?
Gehen Sie zu "Datei" > "Speichern unter" und wählen Sie den Speicherort aus. Benennen Sie die Datei um, um eine Kopie zu erstellen.
 G2-Wertung: 4.5/5 |
G2-Wertung: 4.5/5 |  100 % Sicher |
100 % Sicher |Fazit
Zusammenfassend lässt sich sagen, dass das Einfügen von Word-Dokumenten in Word oder PDF ein wichtiger Schritt ist, um Ihre Dokumente effektiv zu organisieren. Mit PDFelement können Sie nicht nur PDF-Dateien bearbeiten, sondern auch Word-Dateien in PDF einfügen und umgekehrt. Es ist eine All-in-One-Lösung, die Ihnen alles bietet, was Sie brauchen, um Ihre PDF-Aufgaben zu erledigen. Probieren Sie es aus und erleben Sie die Vorteile selbst! Klicken Sie auf den untenstehenden Link, um PDFelement herunterzuladen und zu installieren.
 G2-Wertung: 4.5/5 |
G2-Wertung: 4.5/5 |  100 % Sicher |
100 % Sicher |



