PDFelement - Leistungsstarker und einfacher PDF-Editor
Starten Sie mit der einfachsten Art, PDFs zu verwalten - mit PDFelement!
Microsoft Word ist eine der besten Anwendungen zum Schreiben und Bearbeiten von Textinhalten. Es verfügt über eine Vielzahl von Funktionen, vom Ändern von Schriftarten und Großbuchstaben bis hin zum Anwenden verschiedener Stile, Hintergründe, Layouts und so weiter. Sie können die Anwendung sogar nutzen, um Dokumente zu bearbeiten und zu überprüfen, Kommentare zu den Dokumenten abzugeben, etc.
Bei der Verwendung von Word gibt es jedoch gewisse Einschränkungen. So können beispielsweise nicht zwei Personen gleichzeitig Dokumente bearbeiten. Auch die Webversion von Word ist langsamer als die Anwendung. Außerdem müssen Sie eine Microsoft 365-Lizenz erwerben, um die erweiterten Funktionen der App nutzen zu können.
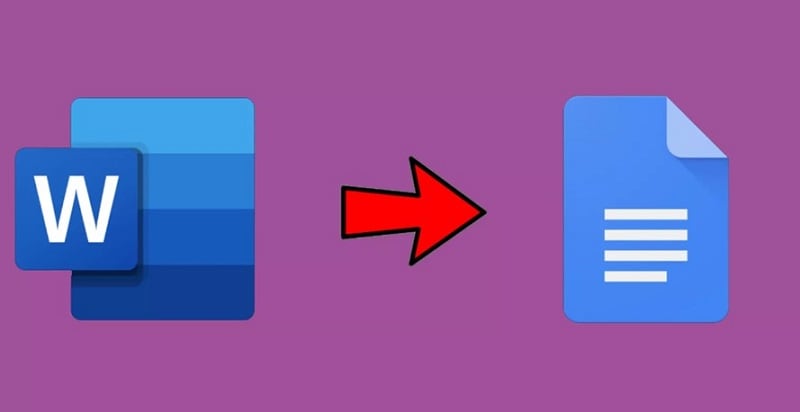
Aus diesem Grund verwenden viele Menschen Google Docs. Es ist kostenlos und basiert auf Webbrowsern. Sie fragen jedoch oft, wie man ein Word-Dokument in Google Docs hochlädt. Wenn Sie dies falsch machen, kann das Dokument beschädigt werden und sogar die Textformatierung ändert sich. In Anbetracht dieser Herausforderungen haben wir erklärt, wie Sie das Word-Dokument in wenigen Schritten vom Desktop oder PC und vom Handy aus in Google Docs konvertieren können.
In diesem Artikel
Teil 1. Vergleich zwischen Microsoft Word Doc und Google Docs
Die Verwendung von Microsoft Word und Google Docs hat in den letzten Jahren aus einer Reihe von Gründen zugenommen. Sie ermöglichen es den Benutzern zwar, Texte zu schreiben, zu bearbeiten und zu formatieren, aber die feinen Unterschiede zwischen ihnen müssen bekannt sein. Ohne die Unterschiede zu kennen, ist es nicht möglich zu entscheiden, ob Sie Dokumente in Google Docs importieren müssen oder nicht.
Funktionen |
Microsoft Word Doc |
Google Docs |
| Zugang und Benutzerfreundlichkeit | Microsoft Word ist einfach zu bedienen, aber um alle Funktionen nutzen zu können, müssen Sie eine Lizenz für Microsoft 365 erwerben. | Google Docs ist etwas schwierig zu bedienen und Sie brauchen etwas Zeit, um alle verfügbaren Funktionen zu erlernen. Es ist jedoch kostenlos und Sie müssen nichts für den Kauf bezahlen. |
| Preis | Der Preis für den Microsoft 365-Zugang ist relativ hoch und es gibt keine Option, die Abrechnung monatlich vorzunehmen. Es gibt drei verschiedene Pakete für den persönlichen Gebrauch, für Familien und für Unternehmen. | Wenn Sie Google Docs für Ihre persönliche Arbeit nutzen möchten, müssen Sie keine Anschaffungen tätigen. Aber die G-Suite kostet $5 pro Benutzer und Monat. |
| Abhängigkeit vom Internet | Sie können Microsoft Word im Offline- und im Online-Modus verwenden. Eine Internetverbindung ist erforderlich, wenn Sie OneDrive mit Word synchronisiert haben. | Da Google Docs webbasiert ist, benötigen Sie eine starke Internetverbindung. Bei einer schwächeren Verbindung erhalten Sie immer wieder die Meldung "Verbindungsversuch" oder "Internetverbindung verloren", wodurch das Dokument nicht mehr bearbeitet werden kann. |
| Oberfläche | Die Oberfläche von Microsoft Word ist viel besser und einfacher zu verstehen und zu navigieren. Es gibt mehrere Tastenkombinationen für den Zugriff auf die Funktionen. Sie können zum Beispiel Alt+H verwenden, um die Spracheingabefunktion aufzurufen. | Obwohl Google Docs auch die Verwendung von Tastenkombinationen für den schnellen Zugriff auf die Funktionen unterstützt, erhalten Sie nicht dieselbe Flexibilität. Außerdem wird die Anzahl der Wörter normalerweise nicht angezeigt. Wenn Sie es überprüfen möchten, drücken Sie Umschalt+Strg+C. |
| Format-Kompatibilität | Microsoft Word unterstützt PDF-Dateien. Sie können sie öffnen, ohne die Formatierung zu verlieren. | Google Docs unterstützt das Öffnen von Dateien mit anderen Formaten als .doc nicht. |
| Teilen und Bearbeiten in Echtzeit | Word unterstützt die gemeinsame Nutzung und Bearbeitung in Echtzeit nicht. Es hat jeweils nur eine Person Zugriff auf das Dokument. | In diesem Fall ist Google Docs der Gewinner, da es mehreren Nutzern erlaubt, gleichzeitig auf die Datei zuzugreifen und den Text zu bearbeiten. |
| Geschwindigkeit und Leistung | Microsoft ist schneller und bietet eine hervorragende Leistung. Allerdings kann die App abstürzen, wenn das Gerät eine Störung aufweist. | Google Docs basiert auf dem Internet und die webbasierte Anwendung wird relativ langsam, wenn die Verbindung schlecht ist. |
Teil 2. Wie lädt man ein Word hoch und konvertiert es in Google Docs auf dem PC?
Sie können Word ganz einfach und problemlos in Google Docs importieren. Allerdings müssen einige Voraussetzungen beachtet werden. Sie sollten die Word-Datei beispielsweise im .docx-Format auf Ihrem lokalen Laufwerk speichern. Ebenso müssen Sie über ein gültiges und aktives Google-Konto verfügen, das mit dem Gerät synchronisiert ist.
Befolgen Sie anschließend die unten aufgeführten Schritte, um das Word-Dokument auf Ihrem PC oder Laptop in Google Docs zu konvertieren.
1. Öffnen Sie Google Docs in einem beliebigen Browser, vorzugsweise in Chrome. Wenn Sie Google Sheets oder eine andere Webseite öffnen, klicken Sie auf die drei Balken in der oberen rechten Ecke, um das Menü zu erweitern. Wählen Sie von hier aus Google Docs.
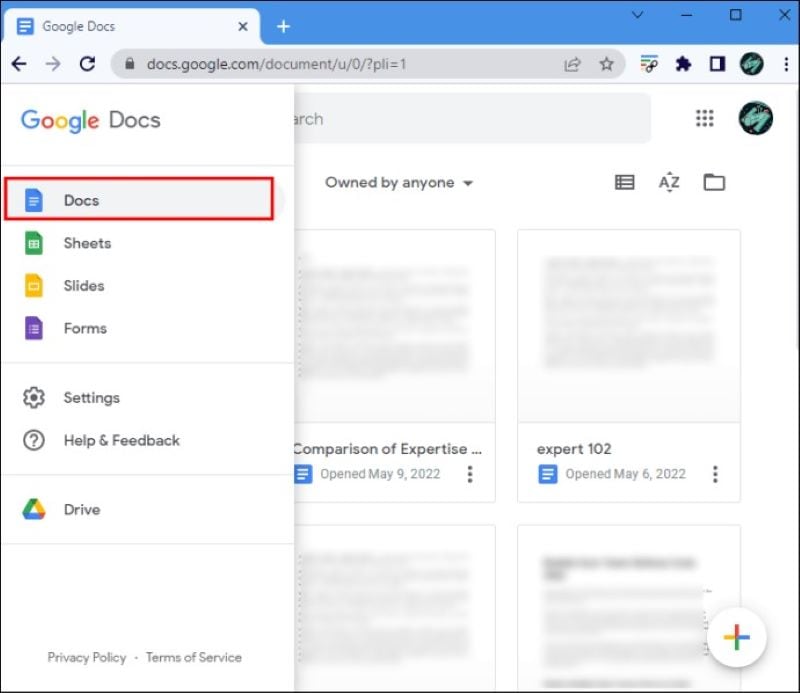
2. Melden Sie sich anschließend in Ihrem Google-Konto an, von dem aus Sie die Datei erstellen oder das Dokument bearbeiten möchten. Sie können entweder die gespeicherten Konten verwenden, die mit dem Gerät synchronisiert wurden oder sich mit den Anmeldedaten bei einem neuen Konto anmelden.
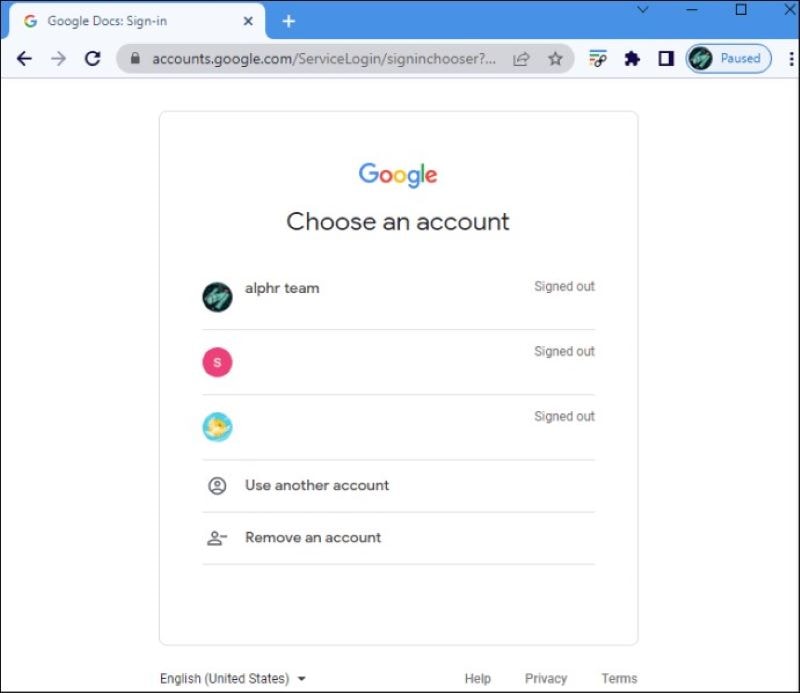
3. Klicken Sie auf das Bleistiftsymbol unten links auf der Startseite, um die neue Google Docs-Seite zu erstellen.
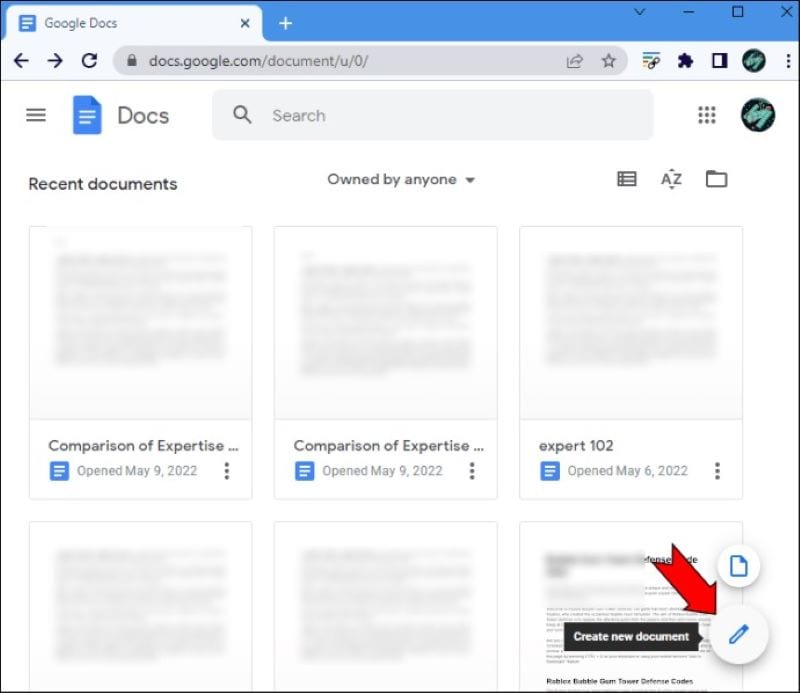
4. Sobald das Dokument geöffnet ist, klicken Sie im oberen Funktionsfeld auf Datei und dann auf Öffnen. Sie können auch Strg+O drücken, um das Suchfenster direkt zu öffnen.
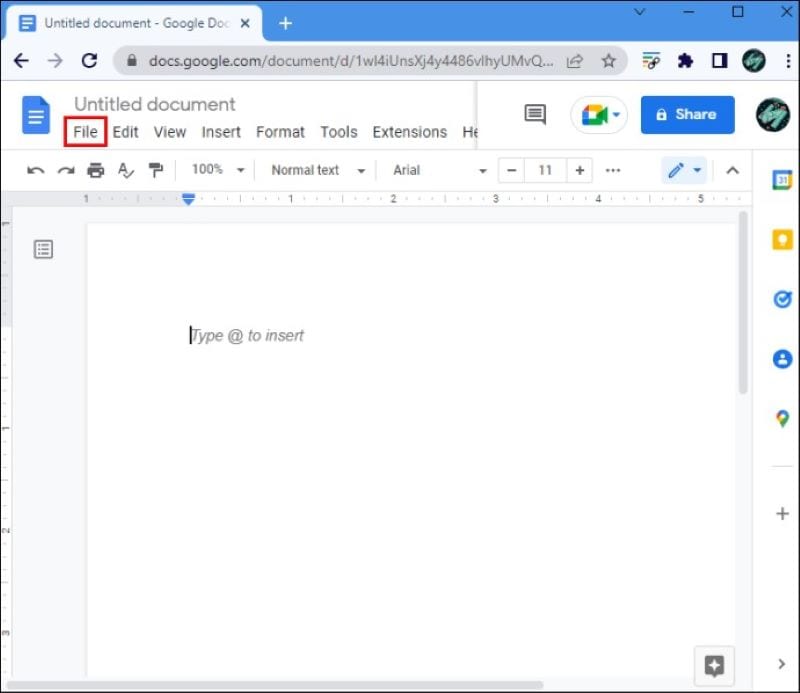
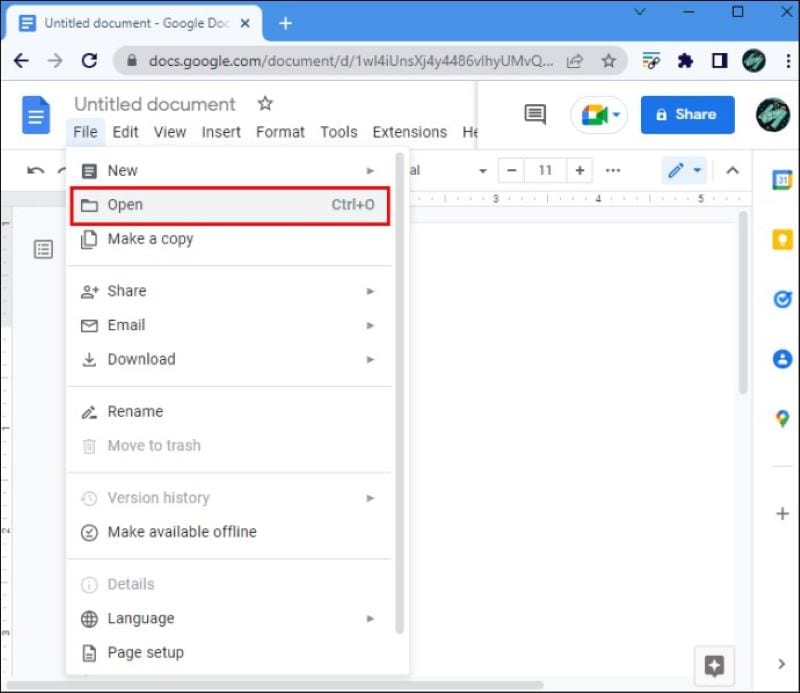
5. Es öffnet sich ein neues Dialogfeld mit dem Titel "Eine Datei öffnen". Es gibt mehrere Optionen, aus denen Sie Upload auswählen müssen. Wählen Sie die blaue Option "Wählen Sie eine Datei von Ihrem Gerät".
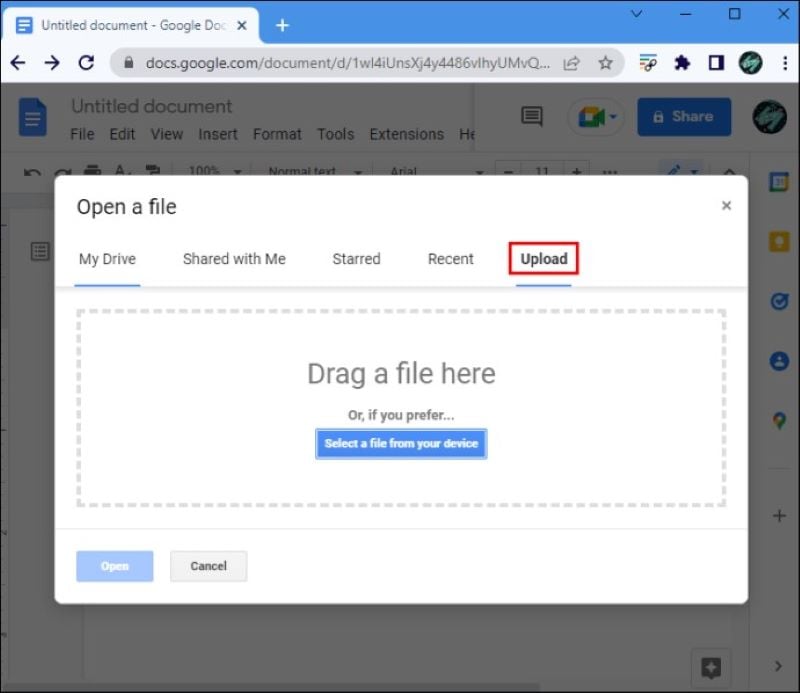
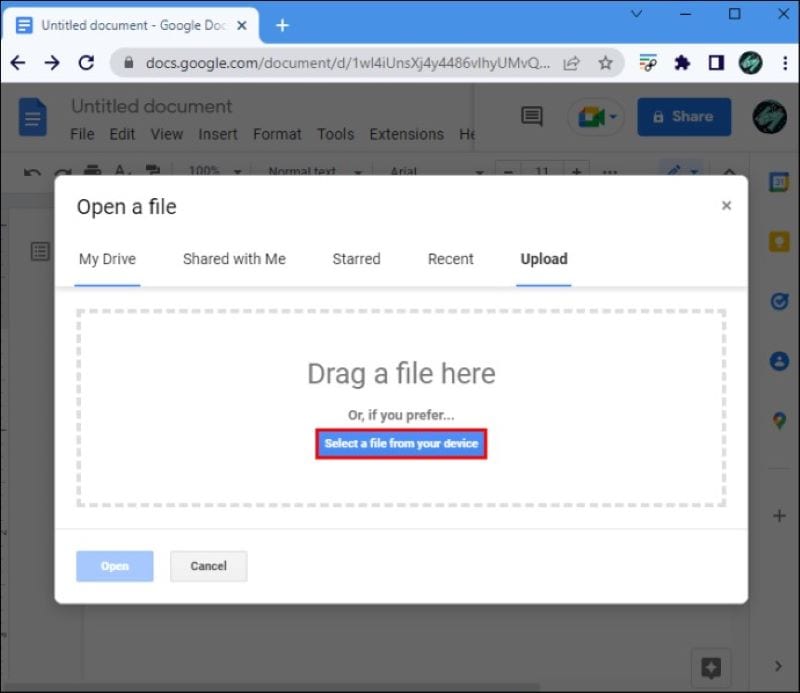
6. Ein Popup-Fenster wird geöffnet. Navigieren Sie zu dem lokalen Speicherlaufwerk und wählen Sie die Datei aus. Klicken Sie auf Öffnen und der Dateiname wird in das Dialogfeld von Google Docs eingefügt.
7. Klicken Sie auf die Öffnen Schaltfläche in der rechten unteren Ecke und die Word-Datei wird in Google Docs geöffnet.
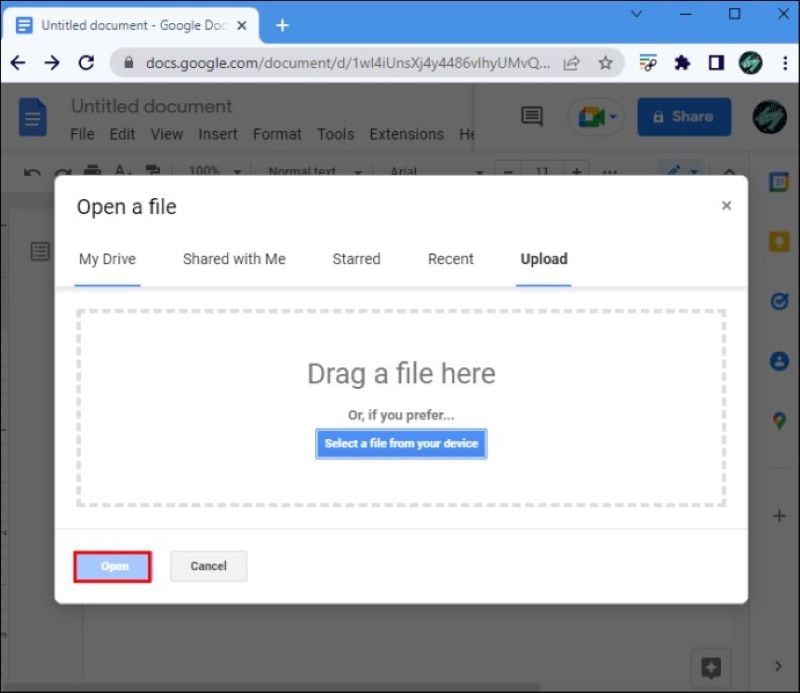
Teil 3. Wie importiert man Word und konvertiert in Google Docs auf dem Handy?
Wenn Sie nicht wissen, wie Sie ein Word-Dokument in Google Docs auf dem Handy importieren können, befolgen Sie die nachstehenden Schritte, um mehr Klarheit zu erhalten. Zuvor müssen Sie jedoch die Google Docs Anwendung herunterladen und die Word-Datei auf einem geeigneten lokalen Laufwerk auf Ihrem Telefon speichern.
1. Öffnen Sie die Google Docs Anwendung auf Ihrem Handy und melden Sie sich bei Ihrem Google-Konto an. Es wird einfacher für Sie, das Konto hinzuzufügen, wenn es mit Ihrem Gerät synchronisiert ist. Ähnlich wie bei einem PC müssen Sie die Zugangsdaten eines neuen Kontos hinzufügen, wenn es nicht mit dem Handy synchronisiert ist.
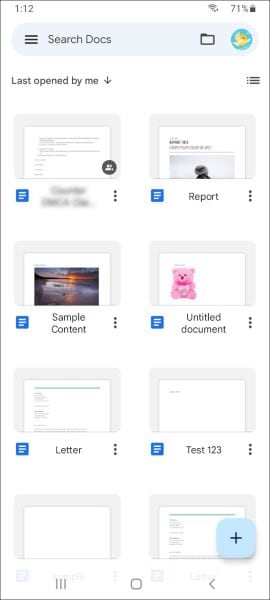
2. Sobald sich die Startseite von Google Docs öffnet, klicken Sie auf das Ordnerzeichen in der oberen rechten Ecke des Bildschirms.
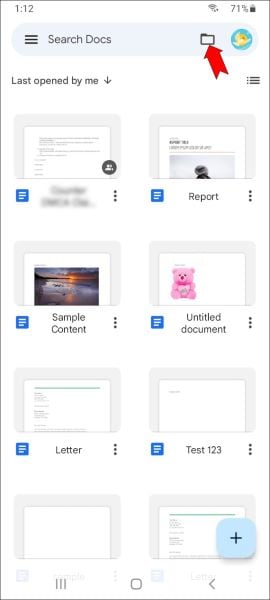
3. Es öffnet sich ein neues Fenster, in dem Sie mehrere Optionen sehen, mit denen Sie die Word-Datei durchsuchen können. Die Optionen sind Mein Laufwerk, Computer, Mit mir geteilt, Mit Sternchen versehen und Zuletzt verwendet. Je nachdem, wo Sie die Datei gespeichert haben, klicken Sie auf die entsprechende Option.
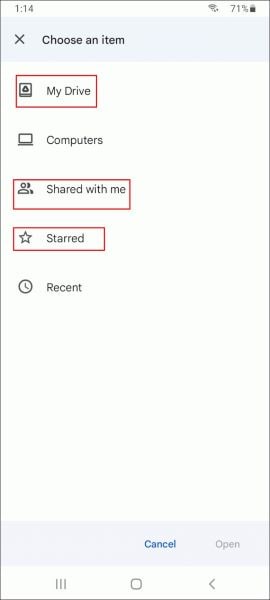
4. Suchen Sie nun den Ordner oder die Datei, die Sie gespeichert haben und wählen Sie sie aus. Klicken Sie in der unteren linken Ecke des Bildschirms auf Öffnen.
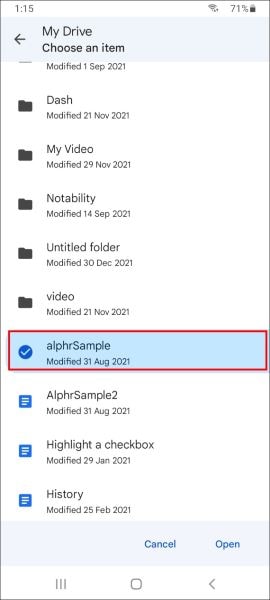
5. Die Word-Dokumentdatei wird in Google Docs auf Ihrem Handy geöffnet und kann nach Ihren Wünschen bearbeitet und formatiert werden.
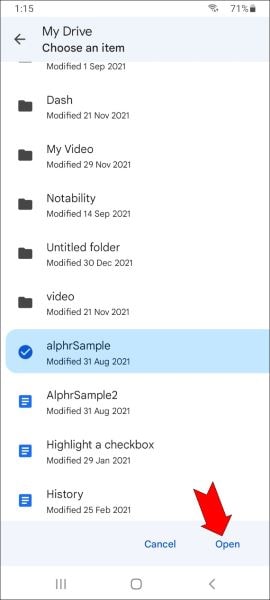
Teil 4. Warum verlieren Google Docs bei der Konvertierung von Word die Formatierungen?
Es gibt keinen bestimmten Grund, warum sich die Formatierung beim Importieren von Word Docs in Google Docs ändert. Es gibt jedoch einige Annahmen darüber, warum sich die Formatierung plötzlich ändert. Wenn Sie z.B. die Werbeblocker in den Browsereinstellungen aktivieren, ist die Wahrscheinlichkeit groß, dass sich die Formatierung des Word-Dokuments ändert, sobald Sie es in Google Docs öffnen.
Außerdem unterscheidet sich die Art und Weise, wie Aufzählungspunkte und andere Formatierungsfunktionen in Word hinzugefügt werden, von Google Docs. Daher ändert sich die Formatierung. Oft sehen Sie die Aufzählungszeichen, die Sie in Word hinzugefügt haben, als kleine Punkte, die Sie selbständig entfernen können. Auch die Tabellenformate ändern sich manchmal, wenn Sie das Word-Dokument in Google Docs importieren. Dies ist eines der größten Probleme, mit denen die Menschen zu kämpfen haben.
Teil 5. Wie konvertiert man Word in PDF unter Beibehaltung der Formatierung?
Sie können die PDF-Version verwenden, wenn Sie eine Datei schnell mit einer anderen Person teilen oder dasselbe Dokument bearbeiten möchten, ohne Google Docs zu verwenden. Um ein Word-Dokument in eine PDF-Datei zu konvertieren, verwenden Sie am besten das Programm Wondershare PDFelement - PDF Editor. Die Nutzung ist kostenlos und Sie müssen für den Zugriff auf die Dateien nichts bezahlen.
Das Beste daran ist, dass Sie ganz einfach PDF-Dateien in Word-Dokumente umwandeln können und umgekehrt. Es ist schnell und ändert die Formatierung nicht, unabhängig davon, welche Funktionen vorhanden sind. Außerdem werden die im Dokument enthaltenen Bilder nicht verzerrt oder unscharf.
Sie müssen die Schritte befolgen, um die PDF-Datei in ein Word-Dokument oder umgekehrt zu konvertieren.
 G2-Wertung: 4.5/5 |
G2-Wertung: 4.5/5 |  100 % Sicher |
100 % Sicher |1. Öffnen Sie PDFelement von Wondershare und wählen Sie die Datei, die Sie konvertieren möchten. Es kann sich um eine Word- oder PDF-Datei handeln. Wählen Sie anschließend auf der Startseite die Konvertierungsoption.
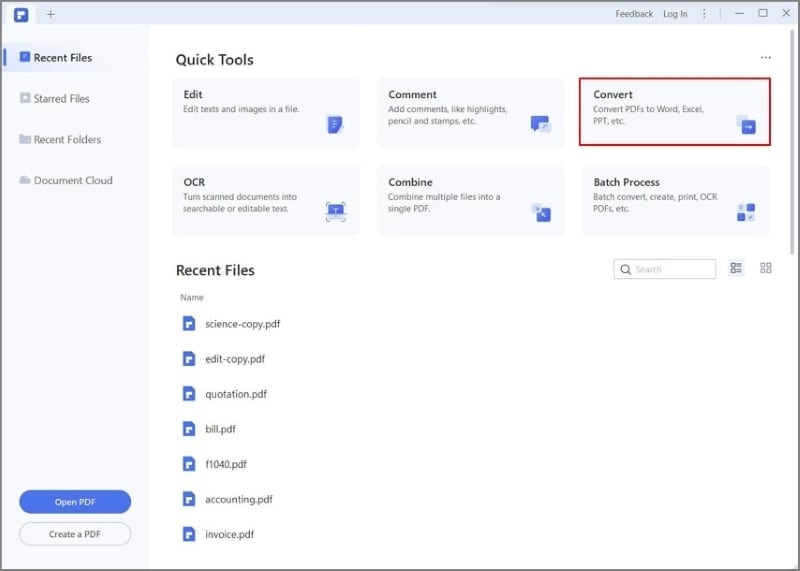
2. Legen Sie im Popup-Fenster den Ort fest, an dem Sie die konvertierte Datei speichern möchten. Dies kann ein lokaler Speicher oder ein Cloud-Speicherort sein. Sie müssen auch das Format auswählen, in das Sie die Datei konvertieren möchten. Klicken Sie anschließend auf die Konvertieren Schaltfläche und die PDF-Datei wird in Word-Dokumente oder umgekehrt konvertiert.
 G2-Wertung: 4.5/5 |
G2-Wertung: 4.5/5 |  100 % Sicher |
100 % Sicher |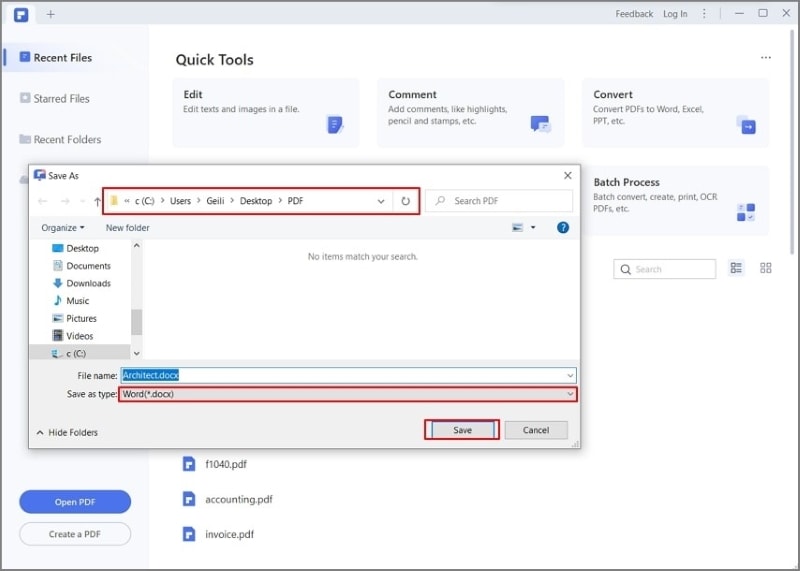
Fazit
In diesem Artikel haben wir Ihnen erklärt, wie Sie ein Word-Dokument ganz einfach in Google Docs hochladen können. Sie kennen jetzt die Schritte, die Sie sowohl für den PC als auch für Ihr Handy ausführen müssen. Wir haben auch die wahrscheinlichen Gründe erläutert, warum sich die Dateiformatierung ändert, sobald Sie das Word-Dokument in Google Docs öffnen. Deshalb können Sie PDFelement verwenden, um das Word-Dokument in ein PDF-Dokument umzuwandeln und umgekehrt.



