Wenn Sie sich auf eine Präsentation vorbereiten, müssen Sie möglicherweise Ihr Word-Dokument in PowerPoint konvertieren, um beeindruckende visuelle Präsentationen zu erstellen. Dies ist einfacher, als den Word-Inhalt von Grund auf neu in PowerPoint einzugeben. Tauchen Sie in diesen Artikel ein, der sich damit beschäftigt, wie man mit PDFelement Word in PPT konvertiert.
 100% sicher | Werbefrei | Keine Malware
100% sicher | Werbefrei | Keine MalwareMehtode 1: Konvertieren Sie Word in PPT mit dem besten Word-in-PDF-Konverter
Warum sollten Sie Word in PPT konvertieren? PowerPoint ist die einfachste Methode, um Präsentationen zu erstellen. PowerPoint ist vorzugsweise eine einfache Möglichkeit, Daten in Besprechungen oder Klassenzimmern ordentlich zu präsentieren. Daher müssen Sie zunächst Ihre Word-Dateien in PowerPoint konvertieren. Wir zeigen Ihnen, wie Sie Word in PowerPoint konvertieren.
Schritt 1: Öffnen Sie den Word zu PDF Konverter
Öffnen Sie zuerst PDFelement auf Ihrem Computer und laden Sie dann das Word-Dokument über die Erstellungsoptionen hoch.
Klicken Sie im Startmen?auf "PDF erstellen" und wählen Sie dann das Word-Dokument aus, das Sie konvertieren möchten, und öffnen Sie es mit dem Programm. Oder Sie können auf der Registerkarte "Start" auf die Schaltfläche "Aus Datei" klicken. Wählen Sie im neuen Fenster das Word-Dokument aus und klicken Sie auf "Öffnen".
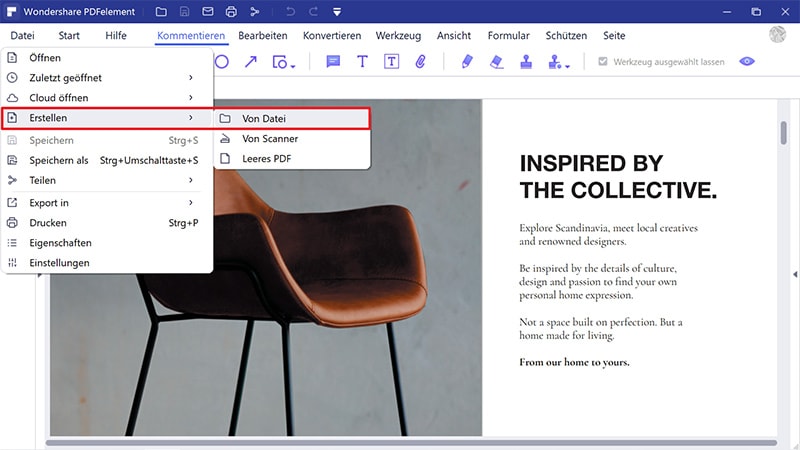
Schritt 2: Texte bearbeiten (optional)
Wenn Sie das Programm geöffnet haben, klicken Sie auf "Bearbeiten" und dann auf "Text hinzufügen", um Texte hinzuzufügen, oder klicken Sie auf das Symbol "Bearbeiten", um Texte zu bearbeiten. Sie können Bilder auch bearbeiten oder hinzufügen, wenn Sie dies wünschen.
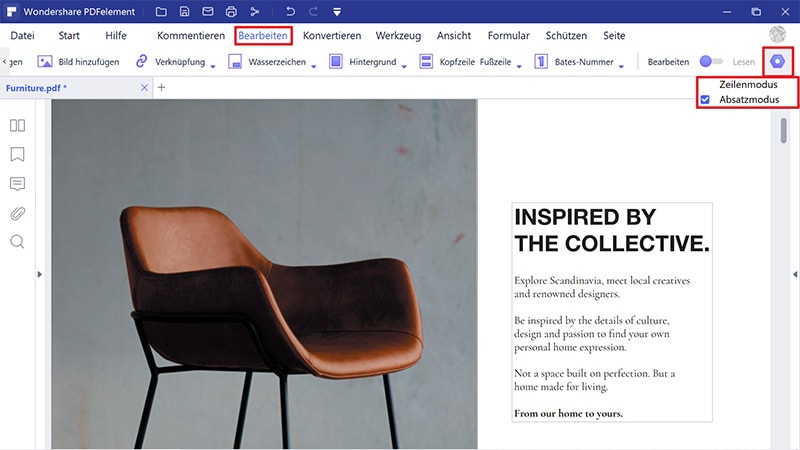
Schritt 3: Word zu PPT konvertieren
Nachdem Sie Änderungen vorgenommen haben, klicken Sie auf "Konvertieren" und wählen Sie die Option "Zu PPT" aus.
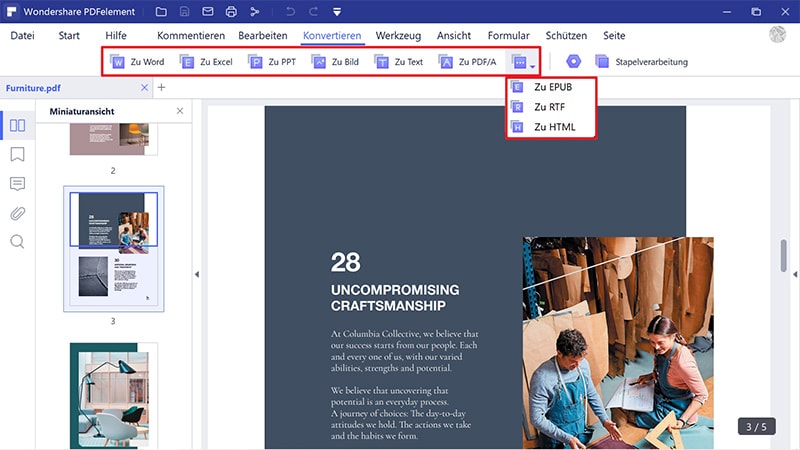
Schritt 4: Word als PowerPoint-Datei speichern
Ein neues Fenster wird geöffnet, in dem die Datei gespeichert werden kann. Geben Sie einen Dateinamen an und speichern Sie den Typ als PDF. Klicken Sie anschließend auf die Schaltfläche "Speichern".
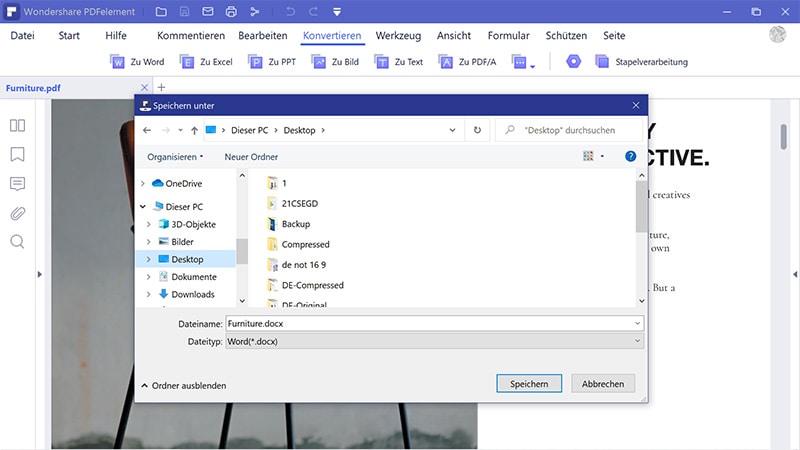
 100% sicher | Werbefrei | Keine Malware
100% sicher | Werbefrei | Keine MalwareObwohl PDFelement von Wondershare ein PDF-Bearbeitungstool ist, können Sie damit auch Dateien von PDF in andere bearbeitbare Formulare konvertieren oder PDFs erstellen. PDFelement ist der beste PDF-Editor, da er mit Funktionen ausgestattet ist, mit denen Sie PDFs erstellen, organisieren und kommentieren können, sowie Texte und Bilder hervorheben und bearbeiten. Außerdem können Sie Links bearbeiten. Wenn PDFelement auf Ihrem Mac oder Windows installiert ist, können Sie die Produktivität und Leistung von Arbeits- oder Heimprojekten verbessern. Darüber hinaus enthält dieser PDF-Editor weitere Funktionen, die wir erwähnen wollen:
- Bietet alternative Möglichkeiten zum Öffnen einer PDF-Datei
- Sichert PDF mit Passwort, digitalen Signaturen und Wasserzeichen
- Ermöglicht das Redigieren von PDF-Inhalten
- Erstellt PDF-Dateien aus beliebigen Dateien oder Scans; Druckbefehle verwenden, um PDF-Dateien zu erstellen
- Ermöglicht das Ausfüllen von PDF-Formularen und das Erstellen ausfüllbarer Formulare
- Problemlos Kommentare hinzufügen, bearbeiten, verschieben oder löschen
- Unterstützt das Konvertieren von PDF-Dateien in Dateien anderer Formate mit zwei Methoden: Anzeigen und Konvertieren sowie direktes Konvertieren
- Verfügt über eine OCR-Funktion, mit der gescannte PDF-Dateien in bearbeitbare Dateien konvertiert werden können
- Unterstützt die Stapelverarbeitung von Dateien.
Mehtode 2: So konvertieren Sie Word direkt aus PowerPoint
Neben der Verwendung von PDFelement können Sie Word auch direkt aus PowerPoint konvertieren. Heutzutage ist die Konvertierung von Word in PowerPoint in Institutionen und Besprechungen üblich geworden. Möglicherweise müssen Sie Word in PowerPoint konvertieren, insbesondere bei PowerPoint-Präsentationen. Um Word in PowerPoint zu konvertieren, müssen Sie die folgenden Schritte zum Konvertieren ausführen.
Schritt 1: Starten Sie die PowerPoint-Anwendung und öffnen Sie das Microsoft Word-Dokument, indem Sie auf "Einfügen" und dann auf die Option "Objekt" klicken.
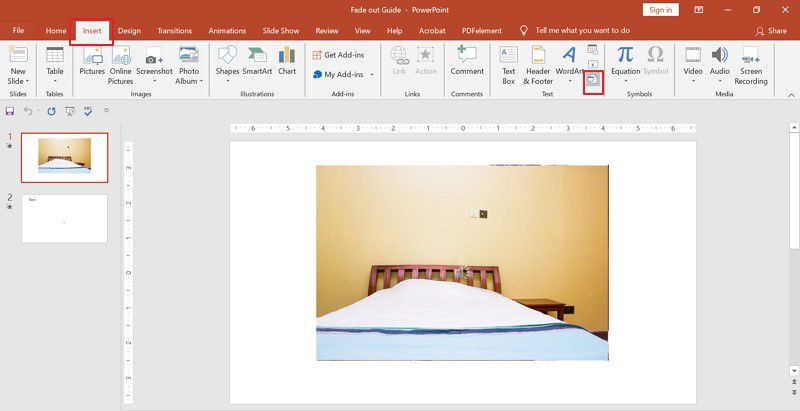
Schritt 2: Wählen Sie im angezeigten Men?"Aus Datei erstellen", wenn das Word-Dokument bereits vorhanden ist, und klicken Sie dann auf "Durchsuchen", um das Dokument zu suchen.
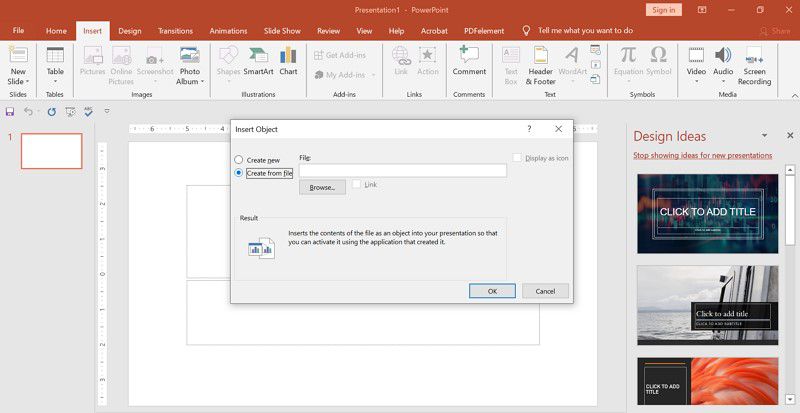
Schritt 3: Nach Auswahl des Dokuments wird es auf dem Bildschirm angezeigt.
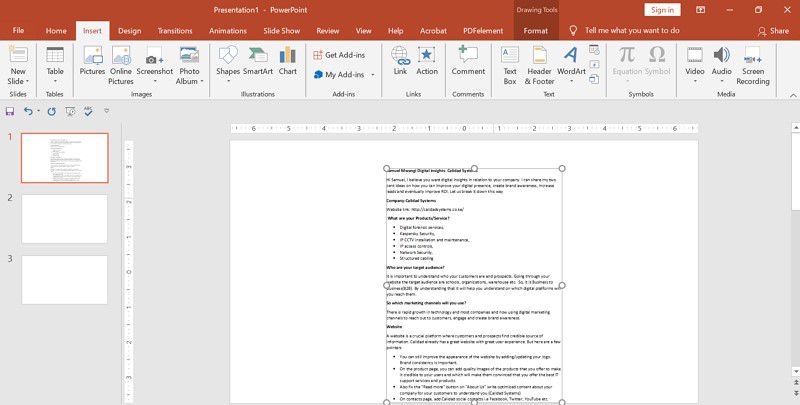
Von dort aus können Sie mit der rechten Maustaste darauf klicken und "Objekt formatieren" auswählen. Passen Sie nun die Abmessungen an und ändern Sie die gewünschte Farbe.
Mehtode 3: Konvertieren Sie Word in PowerPoint aus Word
Sie können die Word-Datei, die Sie in PowerPoint konvertieren möchten, auch durch Überschriftenstile formatieren, sodass PowerPoint für jeden Absatz in Ihrem Inhalt eine Folie erstellt. Hier ist beschrieben, wie man es macht.
Schritt 1: Öffnen Sie das Word-Dokument in MS Word und klicken Sie auf die Schaltfläche "Start", um auf Formate zuzugreifen.
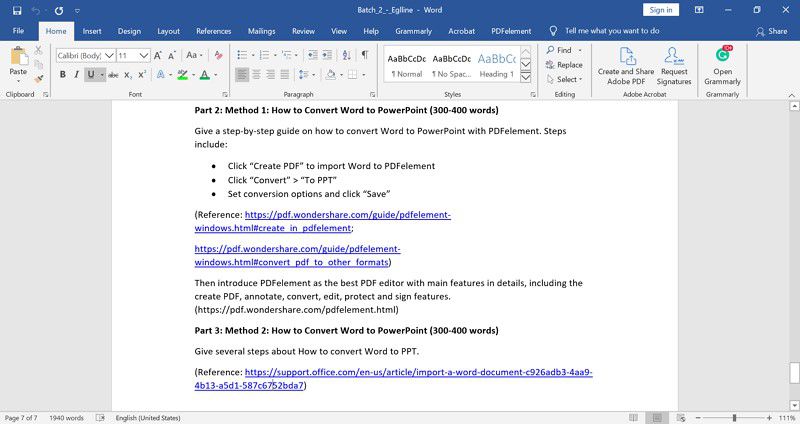
Schritt 2: Navigieren Sie anschließend zum Men?"Formatvorlagen", um den Inhalt des Word-Dokuments zu formatieren. Markieren Sie nun Ihren Folientitel und wählen Sie "Überschrift 1" aus und formatieren Sie den Folieninhalt als "Überschrift 2".
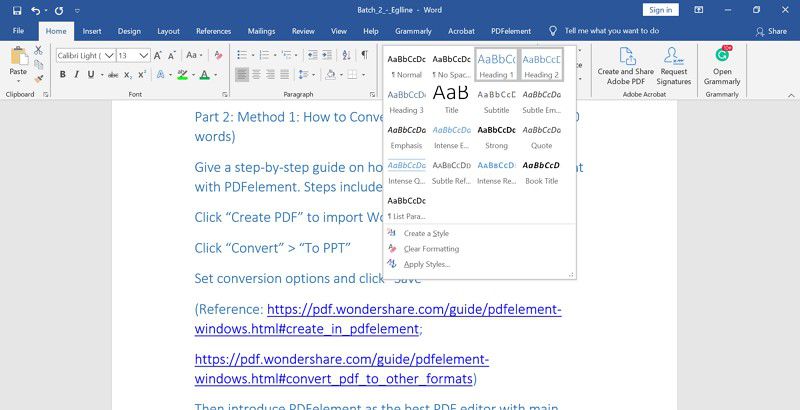
Schritt 3: Speichern Sie nach dem Formatieren das Word-Dokument, indem Sie auf "Datei" gehen und dann auf "Speichern" klicken.
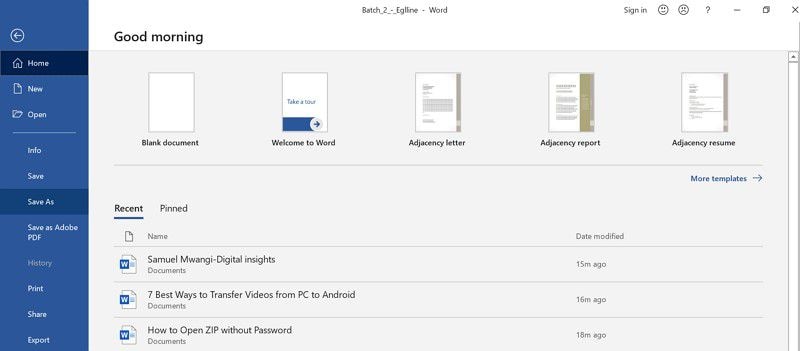
Schritt 4: Starten Sie nun PowerPoint und klicken Sie nach dem Öffnen von PowerPoint auf "Start". Klicken Sie nun auf "Neue Folie" und wählen Sie "Folien aus Gliederung" aus.
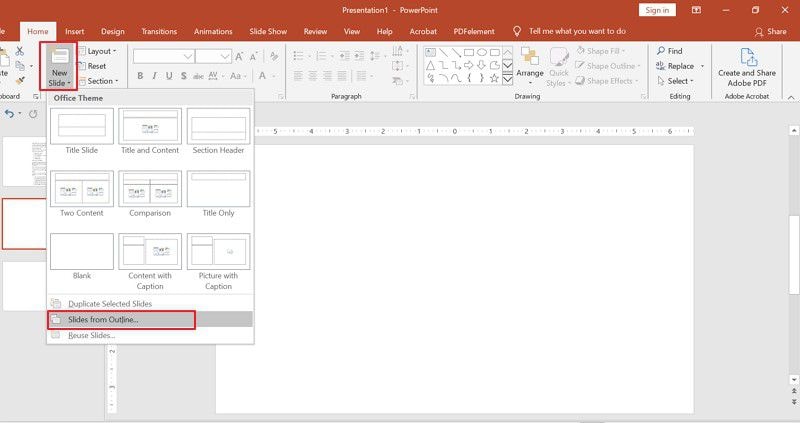
Schritt 5: Sobald Sie die Folie mit PowerPoint öffnen, wird sie jeweils mit einer Überschrift 1 erstellt.

