2025-04-30 16:20:33 • Abgelegt unter: Office Word • Bewährte Lösungen
Bei größeren Forschungsarbeiten, Projektportfolios und Fallstudien sind Inhaltsseiten und Indizes ein wichtiges Merkmal des Dokuments, das es den Autoren ermöglicht, eine Reihenfolge in ihrer Arbeit zu entwickeln. Ein Dokument ist ohne eine Indexseite nicht korrekt geordnet. Dabei ist es wichtig zu betonen, dass verschiedene Textverarbeitungsplattformen effektive Dienste zum Einfügen von Indizes in Dokumente bieten. Dieser Artikel stellt die grundlegende Anleitung zum Hinzufügen von Indizes vor und erklärt, wie Sie mit den entsprechenden Tools einen Index in Word einfügen können.
Wie man einen Index in Word einfügt
Microsoft Word ist weltweit als Textverarbeitungsplattform anerkannt und wird von der Mehrheit der Büros, Schulen und Organisationen als primäre Option für die Dokumentation empfohlen. Dieser Artikel enthält eine ausführliche Anleitung, wie Sie in Word einen Index hinzufügen, um die Reihenfolge in einem Dokument zu berücksichtigen. Schauen Sie sich die angegebenen Schritte im Detail an, um zu verstehen, wie Sie einem Word-Dokument einen Index hinzufügen können.
Schritt 1. Eine neue Seite einfügen
Wenn Sie ein Dokument in Microsoft Word geöffnet haben, müssen Sie Ihren Cursor zunächst am unteren Ende des Dokuments positionieren. Nachdem Sie den Cursor positioniert haben, öffnen Sie die "Einfügen" Registerkarte, die sich oben in der Symbolleiste befindet. Wählen Sie in dem auf der Vorderseite geöffneten Untermenü die Option "Seitenwechsel" aus der Liste, um die aktuelle Seite zu beenden und eine neue Seite zu beginnen.

Schritt 2. Auf Referenzen Option zugreifen
Wenn Sie die Seite umbrechen, gehen Sie in der Symbolleiste oben zum Abschnitt "Referenzen" und wählen Sie aus der Liste unten die Option "Index einfügen". Es öffnet sich ein Dialogfenster.

Schritt 3. Indizierung einrichten
Rufen Sie im geöffneten Dialogfeld den Bereich "Index" auf und ändern Sie die Optionen, die im rechten Bereich des Feldes angezeigt werden. Wählen Sie den Indexierungstyp Ihrer Wahl aus und legen Sie anschließend im Format Bereich ein Indexdesign fest. Tippen Sie auf "Ok", um die Einrichtung des Indexes in Word abzuschließen und eine Reihe weiterer Optionen zu wählen.
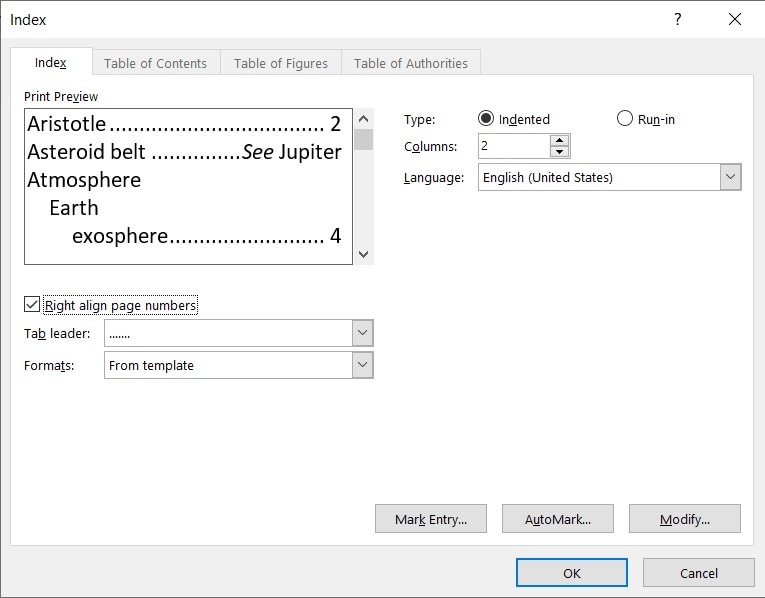
Die beste PDF-Software
Während Sie sich einen Überblick über die Verwaltung einer Word-Datei verschaffen, gibt es noch ein anderes Dateiformat, das in den großen Büros auf der ganzen Welt als Standard für die gemeinsame Nutzung von Dateien gilt. PDF-Dateien werden tagtäglich verwendet und werden als primäre Kommunikationsquelle bevorzugt, wenn es darum geht, dass verschiedene Zielgruppen eine bestimmte Datei lesen können, die für die Präsentation einer Idee oder eines Projekts wichtig ist. Wenn es jedoch darum geht, einen PDF-Editor für die Verwaltung und Bearbeitung einer PDF-Datei zu verwenden, wird es in der Regel anstrengend für Sie als Benutzer, sich auf eine Plattform festzulegen. Dieser Artikel stellt Ihnen Wondershare PDFelement - PDF Editor vor, eine hochmoderne Plattform zur Bearbeitung und Verwaltung von PDF-Dateien, die einzigartige Bearbeitungs- und Konvertierungsfunktionen bietet.
 G2-Wertung: 4.5/5 |
G2-Wertung: 4.5/5 |  100 % Sicher |
100 % Sicher |Das Tool ermöglicht Ihnen, PDF-Dateien mit Hilfe von Anmerkungstools zu prüfen und zu kommentieren sowie ausfüllbare Formulare zu entwickeln, die sich mit der bereitgestellten Plattform leicht verwalten lassen. Die Plattform bietet Nutzern die Möglichkeit, eine digitale Signatur zur Ratifizierung zu führen und ermöglicht es Ihnen, Ihre Datei mit mehreren Schutztechniken zu sichern.
Wie man ein Inhaltsverzeichnis in PDF erstellt, wenn man PDF-Dateien kombiniert
Da Sie die Grundlagen zum Einfügen einer Indexseite in Word kennen gelernt haben, müssen wir auch die Funktionen von PDFelement erwähnen, mit denen Sie ein Inhaltsverzeichnis in einer PDF-Datei erstellen können. Um effiziente Ergebnisse zu erzielen, ist es wichtig, die grundlegende Methodik zu verstehen, die kurze Schritte umfasst. Die folgende Anleitung zeigt und erläutert, wie Sie mit Hilfe von PDFelement ein Inhaltsverzeichnis in einer PDF-Datei erstellen können.
 G2-Wertung: 4.5/5 |
G2-Wertung: 4.5/5 |  100 % Sicher |
100 % Sicher |Schritt 1. PDFelement starten und öffnen
Nachdem Sie PDFelement heruntergeladen und installiert haben, müssen Sie es starten und die Option "PDF kombinieren" aus der Liste im Startfenster auswählen.

Schritt 2. Dateien hochladen
Es öffnet sich ein neues Dialogfeld, in dem Sie über die Schaltfläche "+ Hinzufügen" im oberen Bereich Dateien hinzufügen können. Durchsuchen und laden Sie Dateien aus Ihrem lokalen Verzeichnis hoch.

Schritt 3. Katalog generieren
Tippen Sie auf das Kontrollkästchen "Neue Katalogseite aus Lesezeichen generieren", bevor Sie den Vorgang abschließen. Dadurch wird der PDF-Datei automatisch eine Seite mit einem Inhaltsverzeichnis hinzugefügt.
 G2-Wertung: 4.5/5 |
G2-Wertung: 4.5/5 |  100 % Sicher |
100 % Sicher |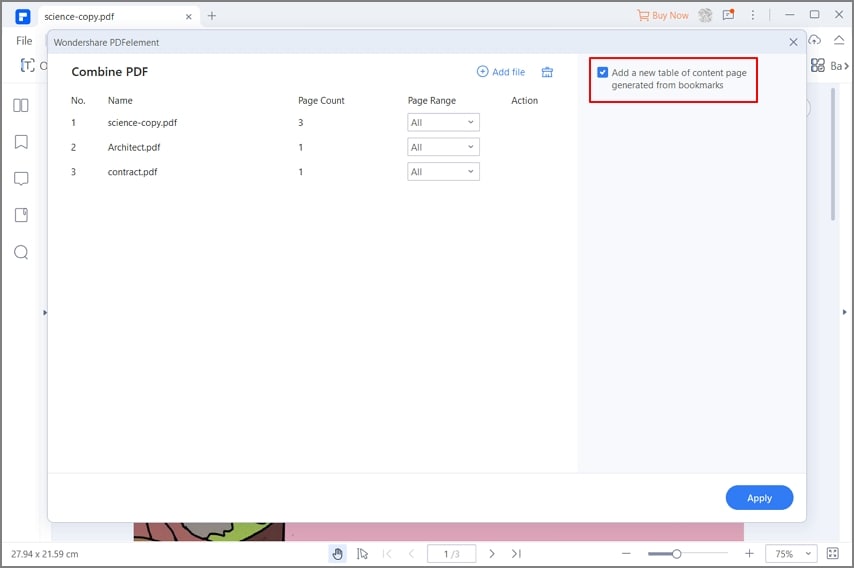
Kostenlos Downloaden oder PDFelement kaufen jetzt sofort!
Kostenlos Downloaden oder PDFelement kaufen jetzt sofort!
PDFelement kaufen jetzt sofort!
PDFelement kaufen jetzt sofort!
Sagen Sie Ihre Meinung
Verwandte Artikel
- 3 Schritte - Wie man ein Inhaltsverzeichnis in Word erstellt
- Beste PDF-zu-Word Konverter für große Dateien - Große PDFs in Word konvertieren
- 2 Methoden, Word-Dokumente online kostenlos zu bearbeiten
- So wandeln Sie PDF in Word um, ohne Formatierung zu verlieren
- Die 5 besten Word Passwort Remover für Sie




Noah Hofer
staff Editor