Wie man ein Bild in Word bearbeitet, ist eine Idee, die keine zusätzlichen Werkzeuge und Einstellungen erfordert. Es gibt viele Programme, die mit Word integriert werden können und effektiv die Frage beantworten, wie man z.B. eine jpeg-Datei in Word bearbeitet. Das Beste an dieser Idee ist, dass es keine komplexen Prozesse gibt. Es gibt viele Prozesse, die zum gleichen Ergebnis führen. Hier das einfachste Verfahren, das in diesem Artikel erwähnt wird, um alle Ihre Fragen bezüglich der Bearbeitung von Bildern in Word-Dokumenten zu beantworten.
 G2-Wertung: 4.5/5 |
G2-Wertung: 4.5/5 |  100 % Sicher |
100 % Sicher |Teil 1: So bearbeiten Sie ein Bild in Word
Es wird empfohlen, das Bild zunächst zu Word hinzuzufügen. Die Format-Werkzeugleiste erscheint nur, wenn Sie auf das Bild klicken. Um das Bild hinzuzufügen, müssen Sie wie unten beschrieben vorgehen.
1. Ein Bild in Word einfügen
- Klicken Sie auf die Registerkarte "Einfügen" oben in Word, um den entsprechenden Abschnitt anzuzeigen, damit Sie wissen, wie Sie Fotos in Word bearbeiten können.
- Klicken Sie auf das "Bild", um sicherzustellen, dass Sie das Bild zu Word hinzufügen. Wählen Sie auf der erscheinenden Dialogseite das Bild aus dem System aus.
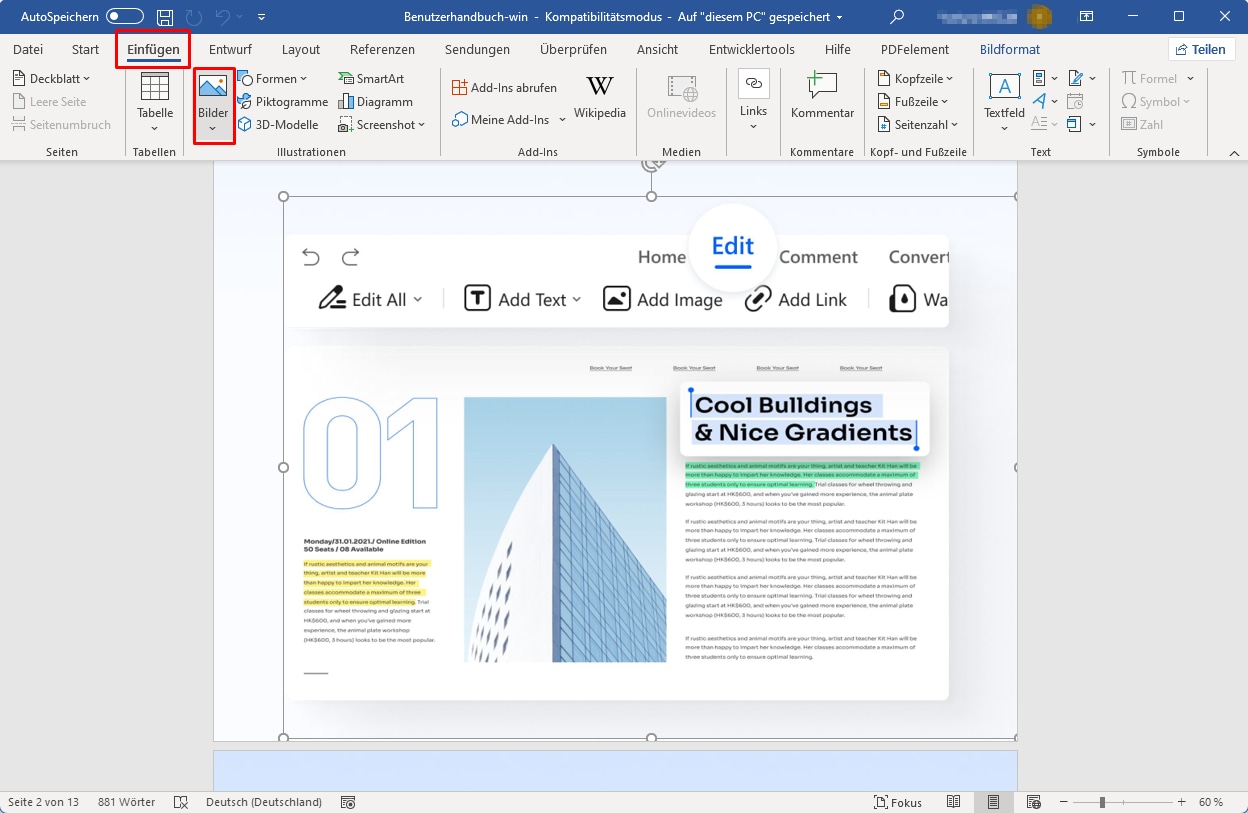
2. Hintergrund des Bildes in Word entfernen
Klicken Sie auf das Bild "Freistellen", um sicherzustellen, dass der Hintergrund des Bildes vollständig entfernt wird.
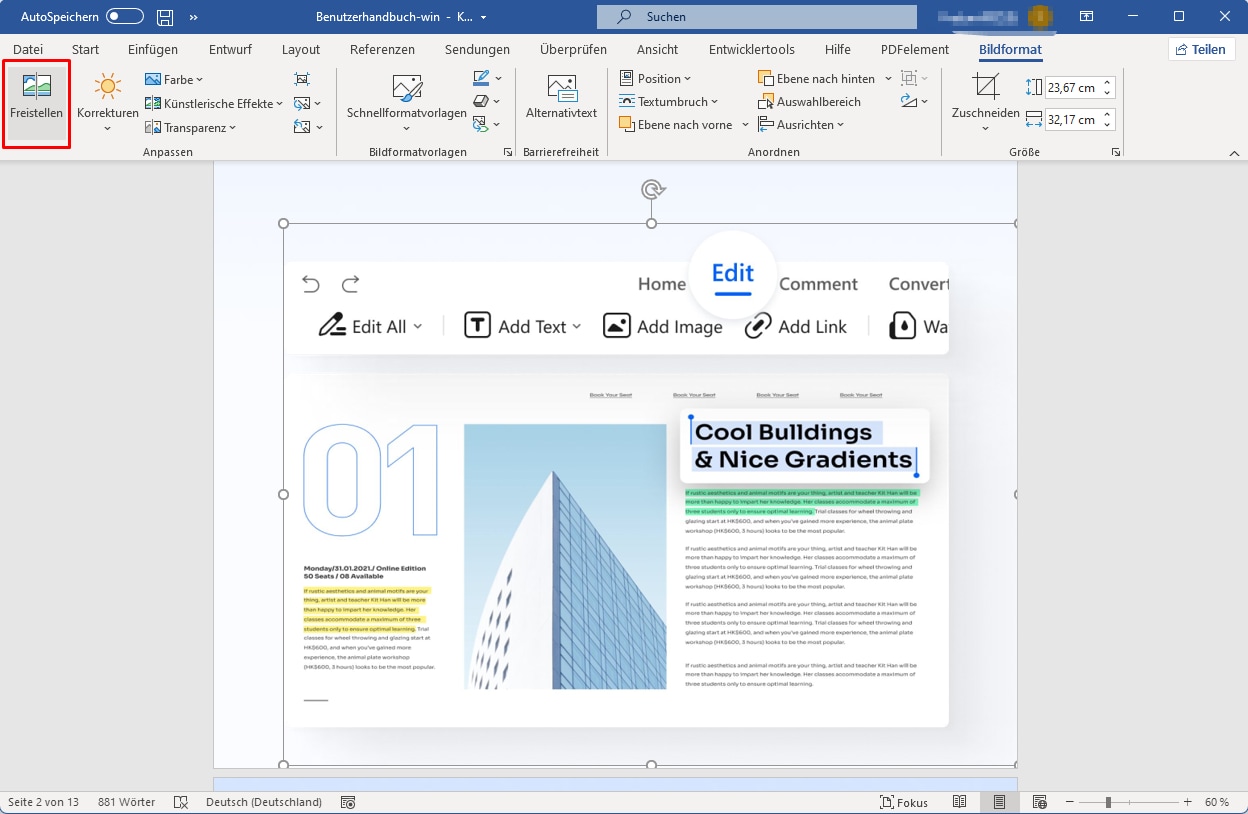
Markieren Sie die Bereiche, die Sie entfernen möchten. Dadurch sehen Sie, wie Sie das Bild in Microsoft® Word bearbeiten können. Behalten Sie die Änderungen bei, um den Hintergrund zu entfernen und den Vorgang vollständig abzuschließen.
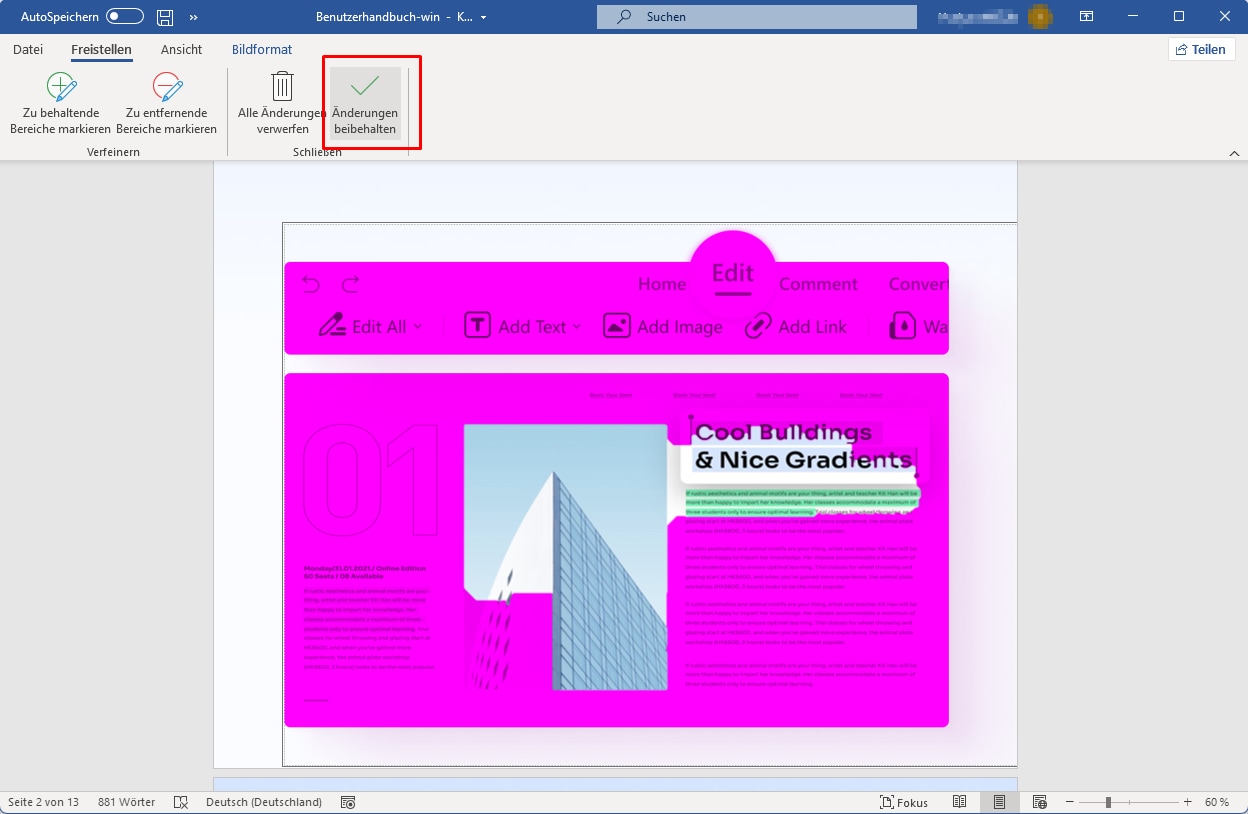
3. Korrekturen am Bild vornehmen
Folgen Sie den Schritten wie unten, um Korrekturen am Bild vorzunehmen.
- Klicken Sie auf das Bild, um die Registerkarte "Format" anzuzeigen.
- Drücken Sie die Option "Korrekturen", um das Dropdown-Menü anzuzeigen. Dies zeigt Ihnen, wie Sie den Bildtext in Word bearbeiten können.
- Wenden Sie die erforderliche Korrektur an, um den Vorgang vollständig abzuschließen. Dadurch erfahren Sie auch, wie Sie ein Bild in Word bearbeiten können.
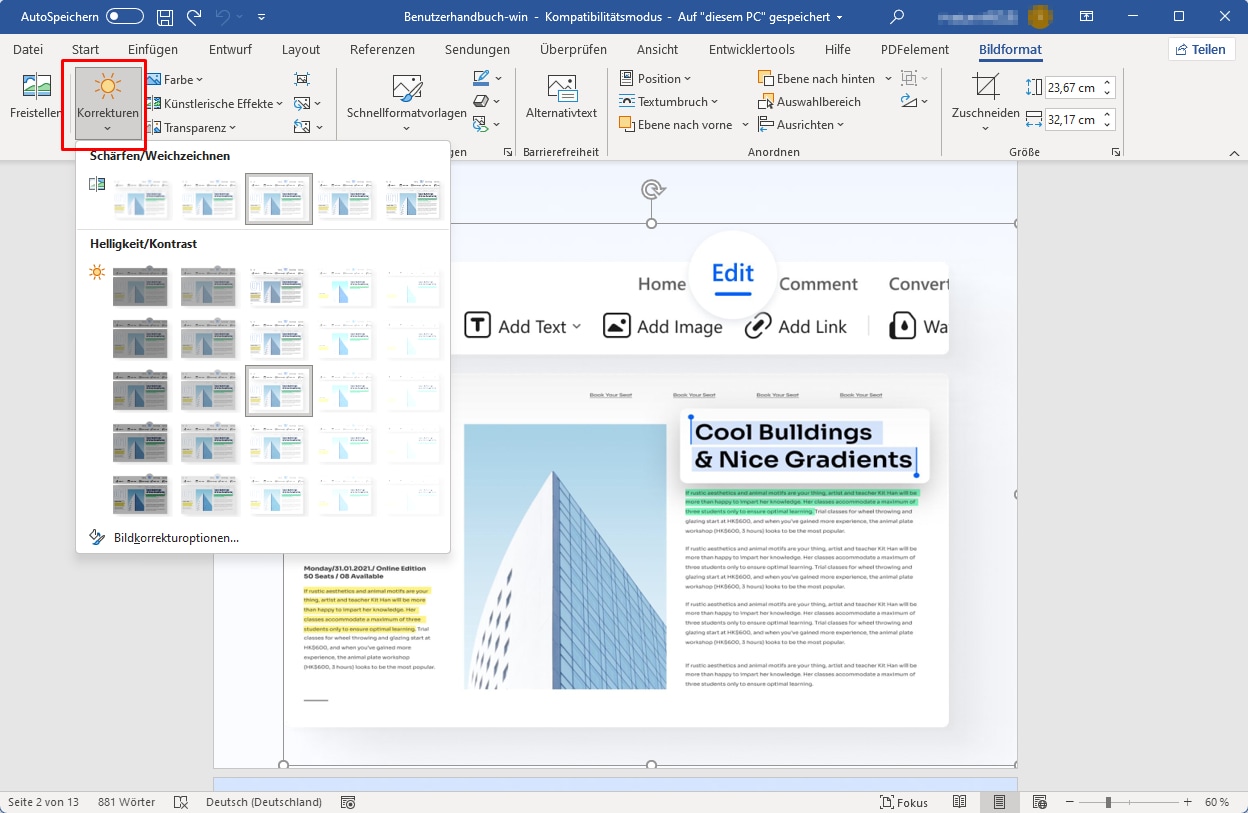
4. Künstlerische Effekte des Bildes
Führen Sie die folgenden Schritte aus, um die Arbeit zu erledigen. Dies führt Sie auch zur Antwort, wie Sie ein Bild in Word bearbeiten können.
- Klicken Sie auf das Bild, um die Registerkarte "Format" anzuzeigen.
- Klicken Sie auf "Künstlerische Effekte", um die Arbeit zu erledigen und den Prozess vollständig abzuschließen.
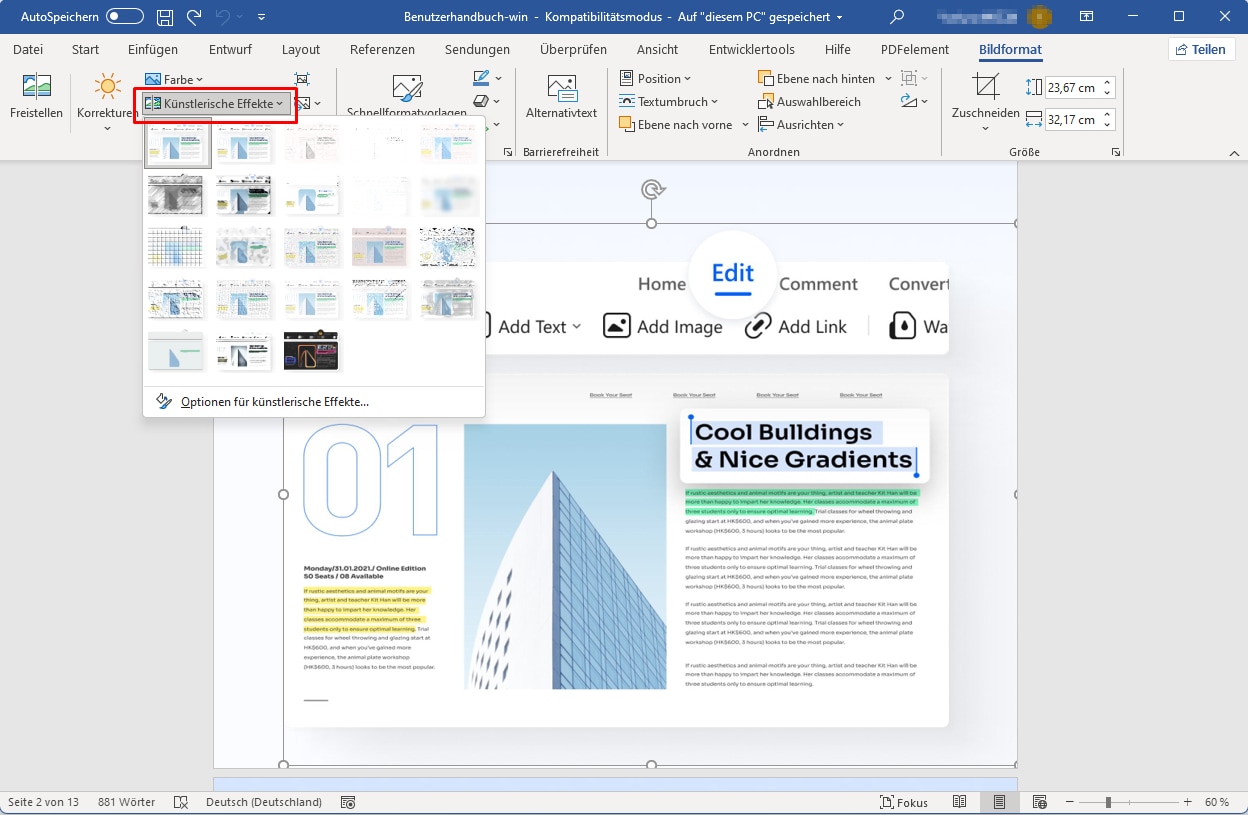
5. Bilder in Word komprimieren
Die Schritte, die in den Prozess involviert sind, sind wie folgt.
- Klicken Sie auf das Bild, um die Registerkarte "Format" anzuzeigen.
- Klicken Sie auf "Bilder komprimieren", um den Vorgang abzuschließen.
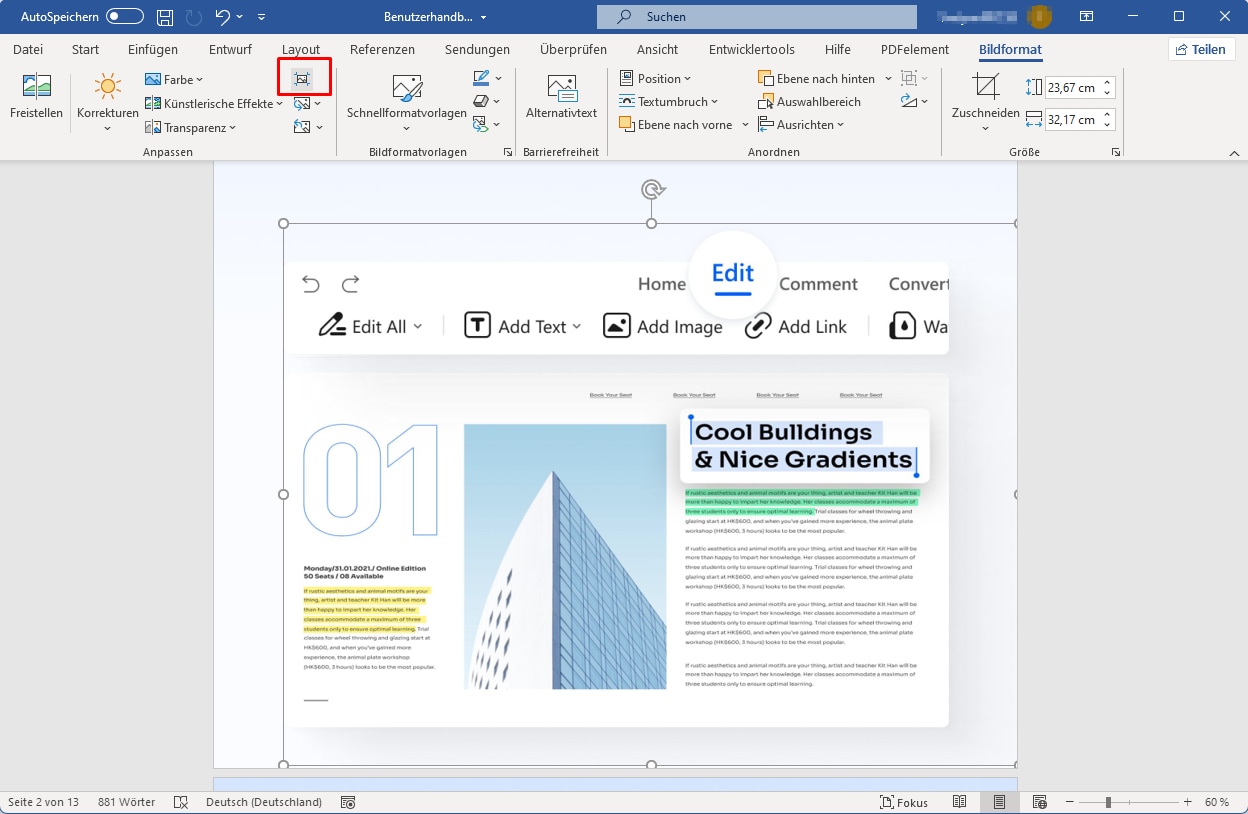
6. Bild in Word zurücksetzen
Folgen Sie den Schritten, die unter für das Endergebnis beschrieben sind.
- Öffnen Sie die Symbolleiste "Format", indem Sie auf das hinzugefügte Bild klicken.
- Klicken Sie auf "Bild zurücksetzen", um die Werte des Bildes zurückzusetzen.
- Klicken Sie auf die Registerkarte "Korrektur", um vorwärts zu kommen.
- Ändern Sie die Helligkeit, den Kontrast und die Schärfe des Bildes in der erscheinenden Dialogbox. Dies wird Ihre Frage beantworten, wie das Bild in Word zu bearbeiten.
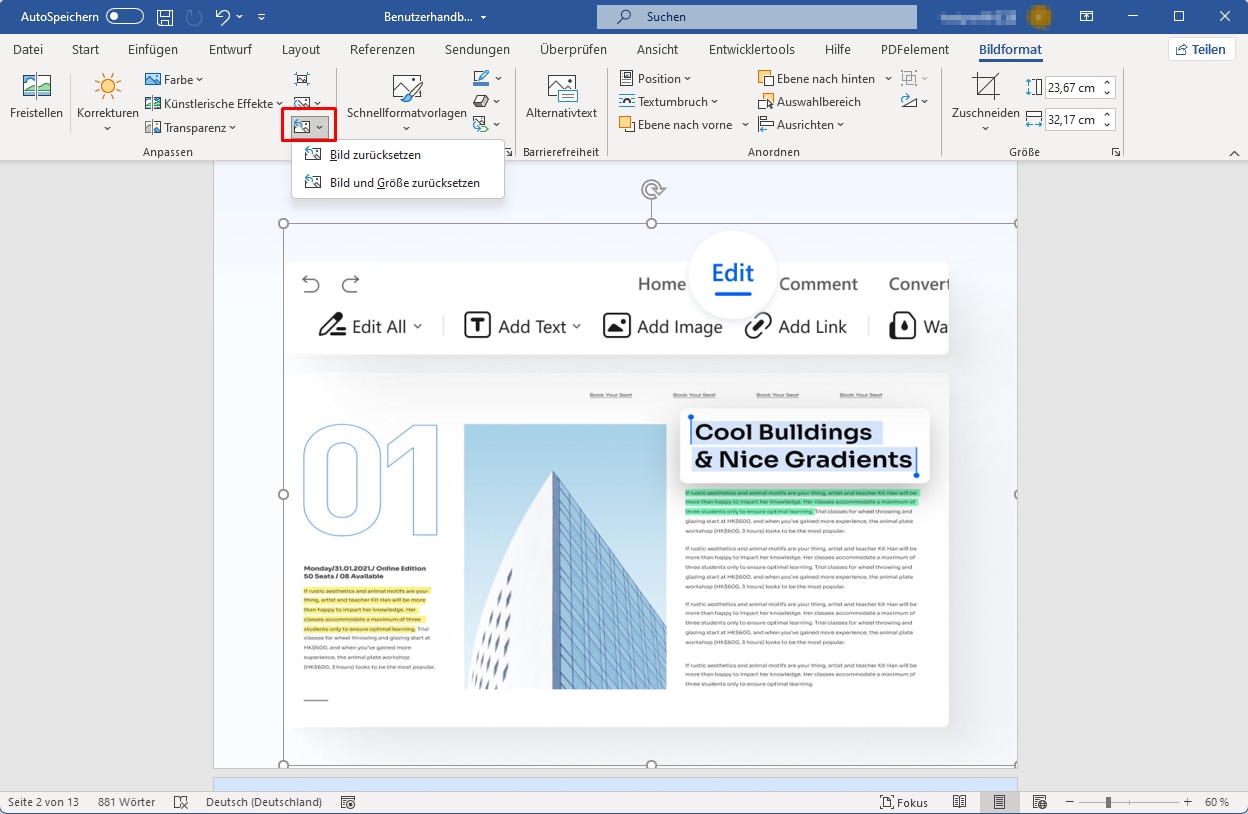
Teil 2. So bearbeiten Sie ein Bild in Word ohne Formatverlust
PDF ist eines der Formate, die Word auf allen Ebenen übertroffen haben. Es gibt viele Unternehmen, die stark vom Format abhängig sind. Es ist ein sicheres, geschütztes und stark genutztes Format. Es kann nicht so einfach bearbeitet werden wie das Word-Format. Die Anwender betrachten PDF auch als universelles Format, da es über alle Bearbeitungsmöglichkeiten verfügt, die Word hat. Im Vergleich zu Word hat PDF eine geringe Größe und benötigt viel weniger Platz und Ressourcen.
PDFelement ist das beste und meistgenutzte Format, das sehr gefragt ist. Von der Schnittstelle bis zur Anwendung hat das Programm alles. Mit diesem Programm können Sie tolle PDF-Dokumente erstellen. Noch nie war die Bearbeitung der PDF-Inhalte so einfach wie mit diesem Programm. Es ist sehr erschwinglich, sicher und schnell zu bedienen.
 G2-Wertung: 4.5/5 |
G2-Wertung: 4.5/5 |  100 % Sicher |
100 % Sicher |- PDFs öffnen, speichern, markieren und drucken.
- Wenden Sie ein Passwort an, um Ihre PDF-Datei zu schützen.
- Genehmigen und signieren Sie Ihre Dokumente digital.
- Entsperren Sie Text mithilfe der OCR-Technologie.
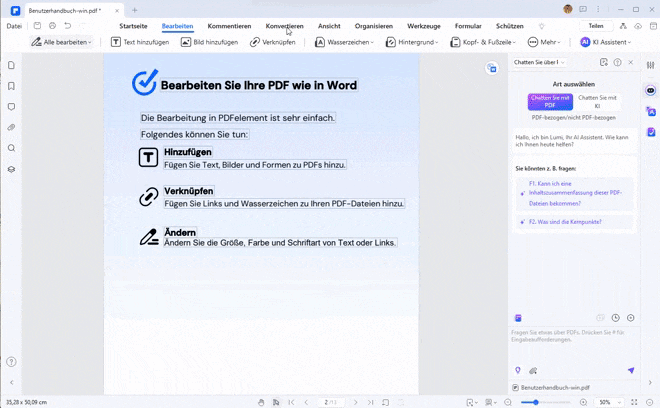
Teil 3. So bearbeiten Sie ein Bild in PDF
Schritt 1. PDF-Datei öffnen
Klicken Sie auf "PDF öffnen", um das PDF im Programm zu öffnen und den Vorgang zu starten.
 G2-Wertung: 4.5/5 |
G2-Wertung: 4.5/5 |  100 % Sicher |
100 % Sicher |
Schritt 2. Ein Bild als PDF bearbeiten
Klicken Sie auf die Registerkarte "Bearbeiten", um die Bildbearbeitung zu öffnen. Sie können das Bild mit der rechten Maustaste anklicken und dann ausschneiden, kopieren, einfügen und drehen. Die Größe kann je nach Bedarf und Bedarf angepasst werden.
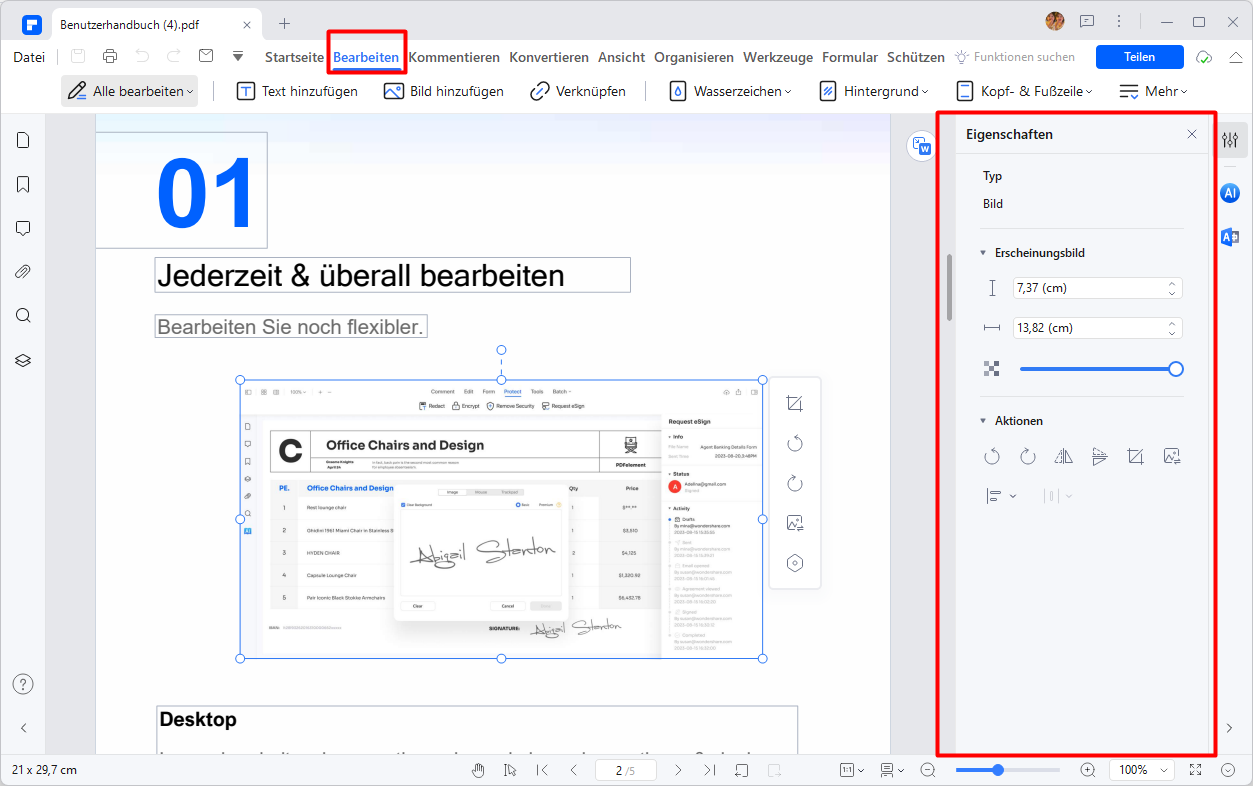
Schritt 3. Speichern Sie die Änderungen
Nach der Bearbeitung des Bildes im PDF-Dokument klicken Sie einfach auf "Datei" und dann auf "Speichern", um die letzten Änderungen zu speichern.

Teil 4. FAQs zum Bearbeiten von Bild in Word
F1. Wie kann ich ein Bild in Word drehen?
Klicke auf das Bild, das du drehen möchtest. Du siehst einen grünen Griff oben am Bild. Ziehe diesen Griff, um das Bild in die gewünschte Richtung zu drehen.
F2. Kann ich mehrere Bilder gleichzeitig bearbeiten?
Ja, du kannst mehrere Bilder gleichzeitig auswählen und bearbeiten. Halte die Strg-Taste gedrückt, während du auf die Bilder klickst, um sie auszuwählen. Anschließend kannst du gemeinsame Änderungen vornehmen.
F3. Wie speichere ich ein bearbeitetes Bild aus Word?
Um ein einzelnes bearbeitetes Bild zu speichern, klicke mit der rechten Maustaste auf das Bild und wähle "Als Bild speichern". Wähle das gewünschte Dateiformat und den Speicherort.
Fazit
Die Fähigkeit, Bilder direkt in Word und PDF zu bearbeiten, eröffnet eine Welt voller Möglichkeiten. Egal ob du ein Student bist, der an einem Projekt arbeitet, ein Büroangestellter, der einen Bericht erstellt, oder ein Grafikdesign-Enthusiast, der seine Kreativität ausleben möchte – die Tipps und Tools, die wir in diesem Blogpost besprochen haben, werden dir helfen, beeindruckende Ergebnisse zu erzielen. Probiere es aus und entdecke, wie einfach und effektiv die Bildbearbeitung sein kann!
Jetzt bist du dran! Lade PDFelement herunter und erlebe selbst, wie einfach und effizient das Bearbeiten von Bildern in PDF-Dokumenten sein kann.
 G2-Wertung: 4.5/5 |
G2-Wertung: 4.5/5 |  100 % Sicher |
100 % Sicher |


