2025-05-29 18:13:20 • Abgelegt unter: Office Word • Bewährte Lösungen
So biegen Sie Text in Word
Möchten Sie Ihre Dokumente verschönern, wenn Sie sie in einem Raum voller Menschen präsentieren? Die Formatierung und das Hinzufügen einer Wendung in das Dokument sind gut, um die Aufmerksamkeit der Leser zu erregen, was Sie dazu veranlasst, eine Reihe verschiedener Veredelungen und Bearbeitungen vorzunehmen, die das Dokument gut aussehen lassen. Word bietet Ihnen die Möglichkeit, in den Dokumenten zu biegen. Die Lektüre dieses Artikels ist die richtige Wahl für Sie. Dieser Artikel befasst sich mit der grundlegenden Methode zum Biegen von Text in einem Word-Dokument und enthält eine detaillierte Anleitung, wie Sie Text in Word ohne Probleme biegen können.
 G2-Wertung: 4.5/5 |
G2-Wertung: 4.5/5 |  100 % Sicher |
100 % Sicher |Teil 1: So biegen Sie Text in Word
Microsoft Word ist eine Plattform, die eine Vielzahl von Tools und Funktionen bietet, mit denen Sie arbeiten können. In diesem Artikel wird zwar darauf hingewiesen, dass Word ein spezielles Toolset bietet, das zur Verwaltung von Text verwendet werden kann, aber Sie sollten sich zunächst mit dem Prozess befassen, der erklärt, wie man Text in Word krümmt. Mit WordArt, einer speziellen Kategorie von Schriftstilen, die in den Tools von Microsoft Word zur Verfügung stehen, ist es möglich, Text in Word zu biegen. Um Text in Word explizit zu biegen, sollten Sie die folgenden Schritte befolgen.
Schritt 1: Wählen Sie den Textstil
Zunächst müssen Sie ein Word-Dokument auf der Plattform öffnen. Um den Import fortzusetzen, navigieren Sie zur "Einfügen" Registerkarte oben in der Symbolleiste und wählen Sie die "WordArt" Option aus dem Untermenü. Wenn Sie auf WordArt tippen, öffnet sich ein Menü, das eine Reihe verschiedener Textstile enthält, die Sie ganz einfach verwenden können. Wählen Sie einen bestimmten Stil und legen Sie den Platzhaltertext im Dokument fest. Sie können Ihren Text in das Feld schreiben.
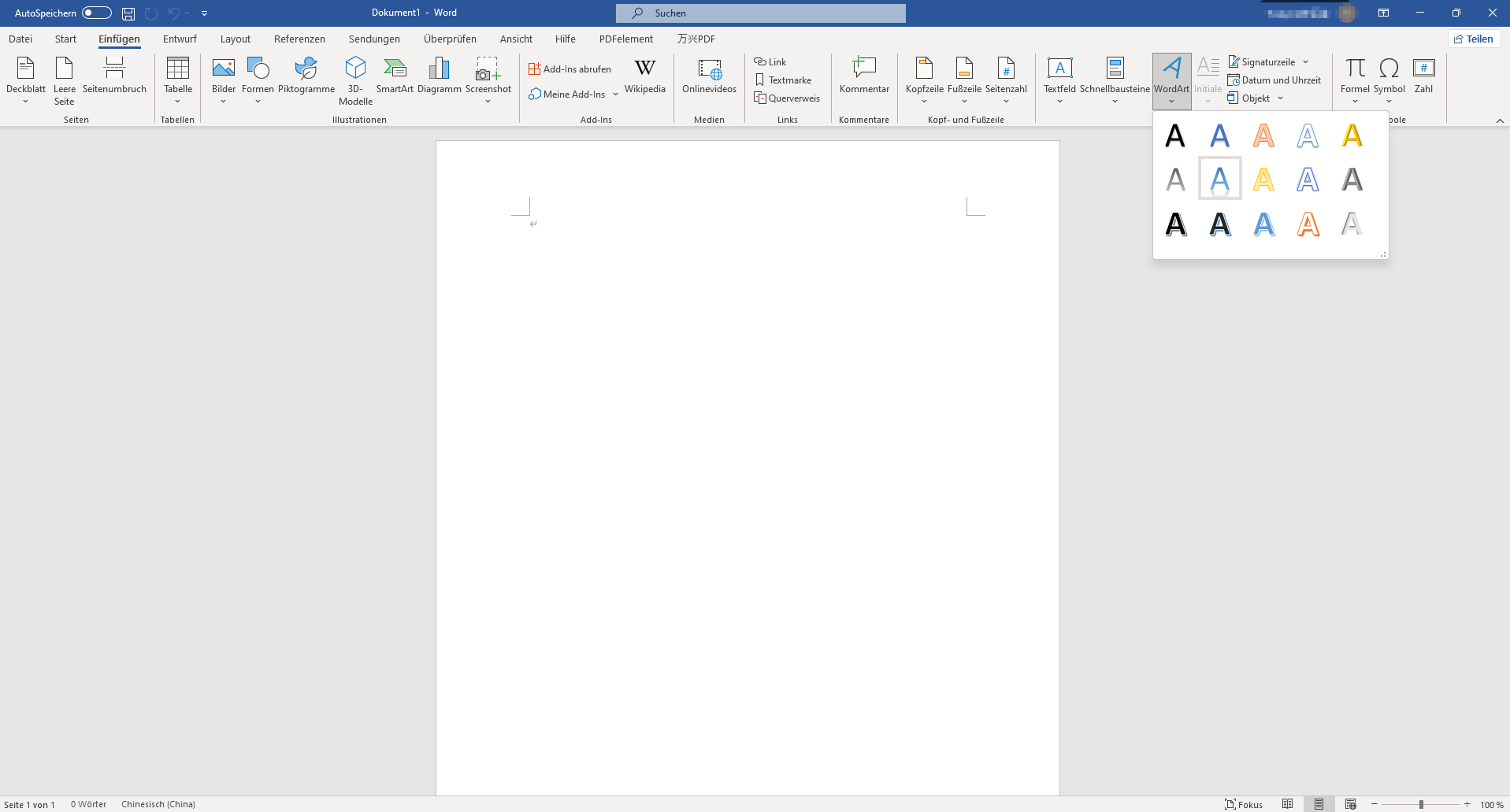
Schritt 2: Zugriff auf Word-Datei
Anschließend müssen Sie den Text auswählen, damit oben in der Symbolleiste die Registerkarte "Zeichentools" angezeigt wird. Wenn die neue Registerkarte geöffnet ist, gehen Sie zur Gruppe "WordArt/Textstile" und wählen Sie im Menü das Symbol "Texteffekte", um fortzufahren. Wählen Sie die "Transformieren" Option aus dem Dropdown-Menü.
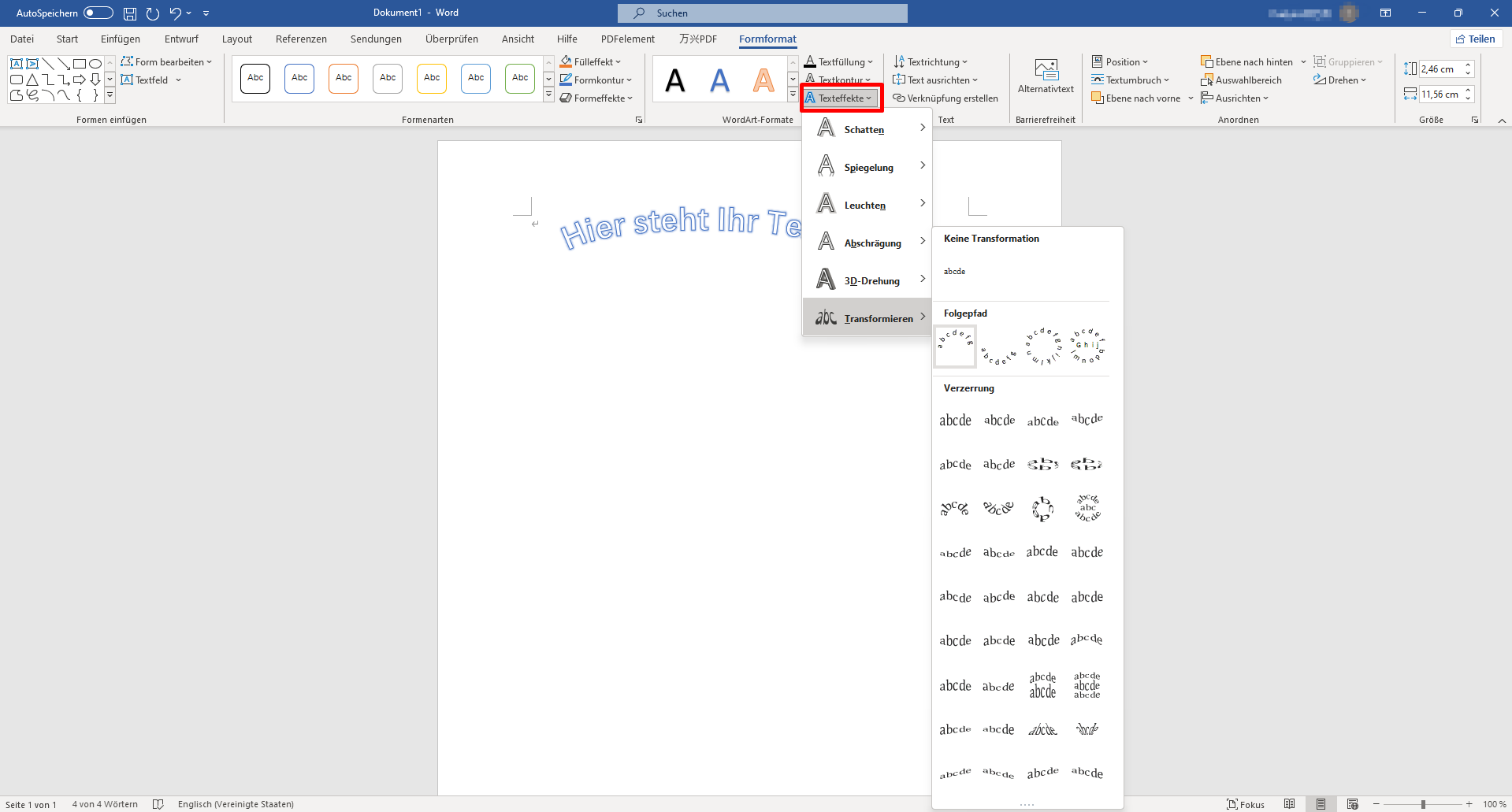
Schritt 3: Den Text biegen
Wenn Sie "Transformieren" aus dem Menü wählen, öffnet sich ein weiteres Untermenü mit verschiedenen Texteffekten. Sie müssen den Effekt "geschwungener Text" ansteuern und auf den ausgewählten WordArt-Text anwenden.
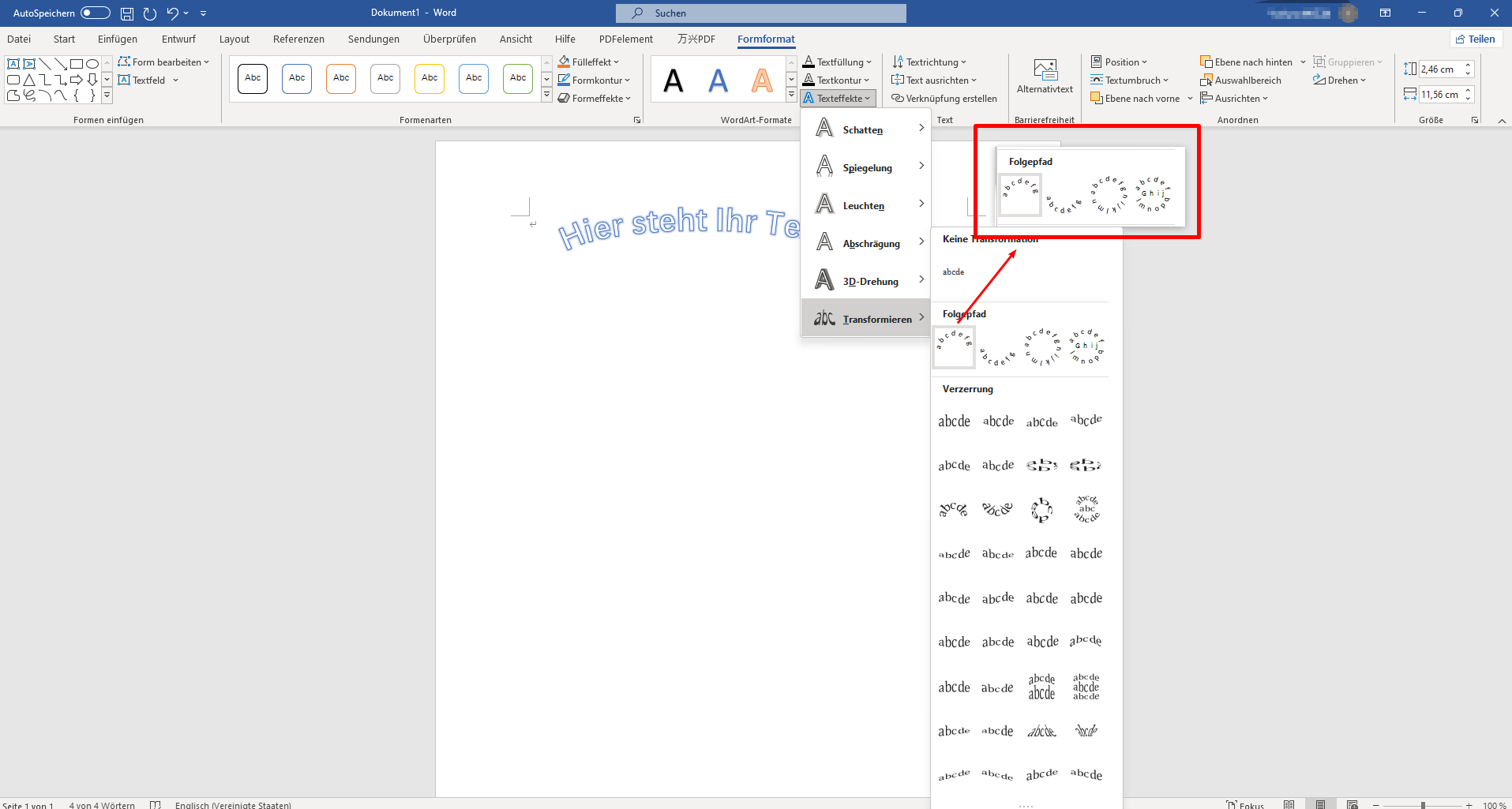
Teil 2: So fügen Sie Text in PDF ein (PDF einfach wie Word bearbeiten)
Das Hinzufügen von Text in PDF ist eine der wichtigsten Funktionen, die in PDFelement implementiert sind. Um die einfache Methode zum Einfügen von Text in PDF-Dateien zu verstehen, müssen Sie die folgenden Schritte befolgen.
 G2-Wertung: 4.5/5 |
G2-Wertung: 4.5/5 |  100 % Sicher |
100 % Sicher |Schritt 1. PDF-Dokument öffnen
Laden Sie PDFelement erfolgreich herunter und installieren Sie es auf Ihrem Desktop. Starten Sie das Programm und wählen Sie im Startfenster die Option "PDF Datei", um die gewünschte PDF-Datei auf dem Gerät zu suchen.

Schritt 2. Text bearbeiten
Nachdem Sie das Dokument importiert haben, müssen Sie oben in der Symbolleiste auf die "Bearbeiten" Registerkarte tippen, um in den Bearbeitungsmodus zu gelangen. Tippen Sie in ein beliebiges Feld des Dokuments, um den Text darin auszuwählen und zu ändern.

Schritt 3. Textfeld in PDF hinzufügen
Wenn Sie ein Textfeld in die PDF-Datei einfügen möchten, tippen Sie einfach auf das Symbol "Textfeld hinzufügen" und klicken Sie auf eine beliebige Stelle im Dokument, um ein Textfeld daraus zu zeichnen.
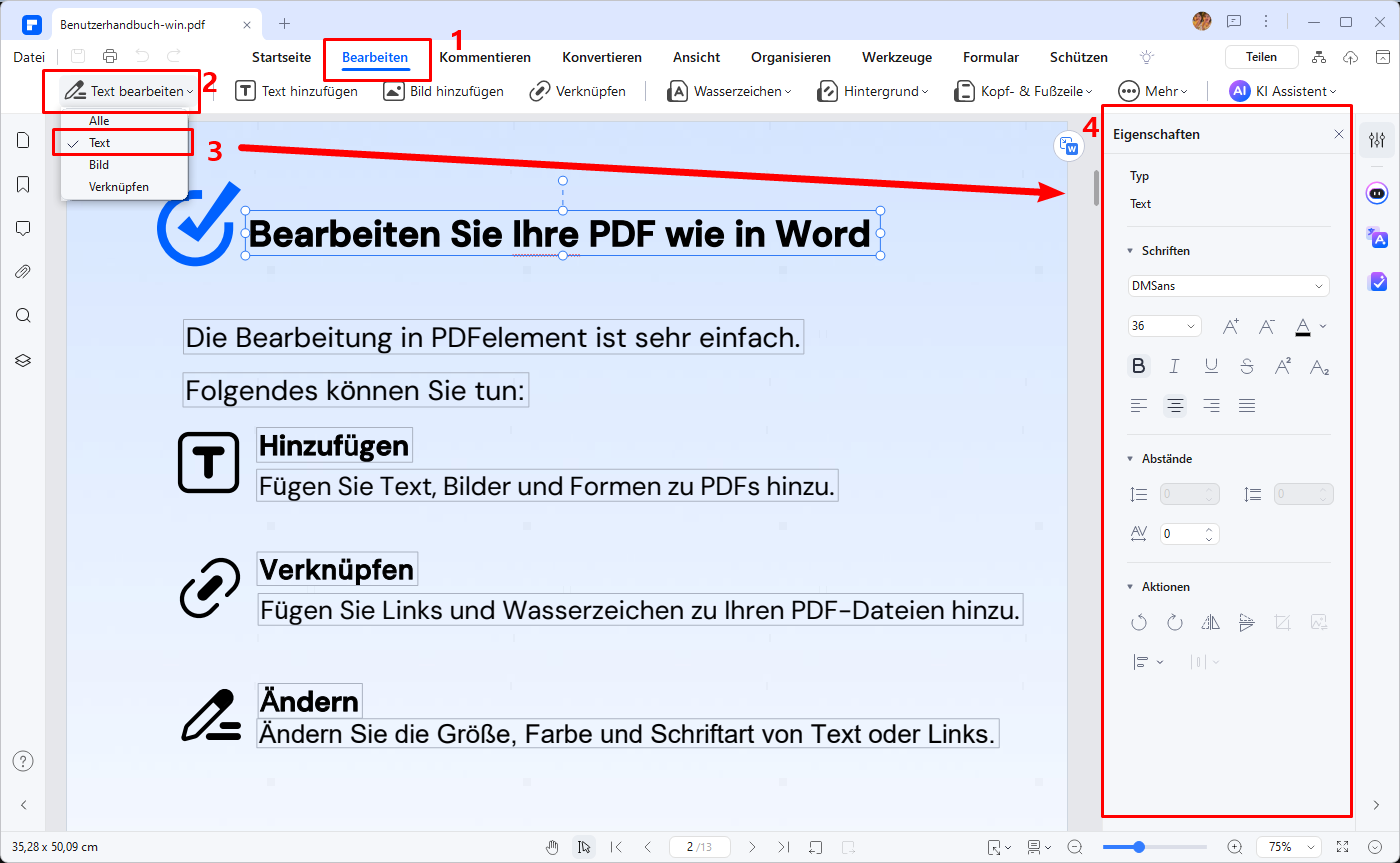
Video Tutorial: So fügen Sie benutzerdefinierte Schriftarten in eine PDF ein
 G2-Wertung: 4.5/5 |
G2-Wertung: 4.5/5 |  100 % Sicher |
100 % Sicher |Teil 3: PDF-Textstile optimieren, spiegeln, rotieren und schützen
PDFelement ist die ideale Software für alle, die mit PDFs arbeiten und ihre Dokumente auf ein neues Niveau bringen möchten. Mit einer Vielzahl leistungsstarker Funktionen bietet PDFelement die perfekte Kombination aus Vielseitigkeit und Benutzerfreundlichkeit. Hier sind einige herausragende Features, die Ihnen Zeit sparen und Ihre Arbeit effizienter machen können:
-
Schriftarten ändern und Text formatieren
Ändern Sie die Schriftart, Größe und Farbe Ihrer Texte direkt in der PDF-Datei. Ob es darum geht, die Lesbarkeit zu verbessern oder ein einheitliches Erscheinungsbild zu erzeugen, PDFelement macht es einfach. -
Text spiegeln und drehen
Verleihen Sie Ihren Dokumenten kreative Elemente, indem Sie Texte spiegeln oder in jede gewünschte Richtung drehen. Diese Funktionen sind besonders nützlich für Designprojekte oder Präsentationen. -
Text vor unerwünschten Änderungen schützen
Sichern Sie Ihre PDF-Dokumente durch Passwortschutz und verhindern Sie unerlaubte Bearbeitungen. Mit dieser Funktion behalten Sie die volle Kontrolle über Ihre Inhalte. -
Einfache Dokumentverwaltung
Synchronisieren Sie Ihre Dokumente mit integriertem Cloud-Speicher und greifen Sie von überall darauf zu. Darüber hinaus ermöglicht Ihnen PDFelement, Seiten aufzuteilen, zusammenzuführen oder zu extrahieren, ohne das Dokumentformat zu beeinträchtigen.
Dank dieser Funktionen wird die Bearbeitung und Verwaltung von PDF-Dateien einfacher und schneller als je zuvor. Laden Sie PDFelement noch heute herunter und erleben Sie, wie nahtlos die Arbeit mit PDF-Dokumenten sein kann!
 G2-Wertung: 4.5/5 |
G2-Wertung: 4.5/5 |  100 % Sicher |
100 % Sicher |Teil 4: Häufig gestellte Fragen zum Biegen von Text in Word
F1: Wie kann ich in Word einen Text biegen?
In Microsoft Word gibt es keine direkte Funktion, um Text zu biegen. Word ist in erster Linie ein Textverarbeitungsprogramm, das auf das Erstellen und Bearbeiten von Textdokumenten spezialisiert ist. Das Biegen von Text wird normalerweise in Grafikdesign- oder Bildbearbeitungsprogrammen durchgeführt.
Wenn Sie den Text in Word jedoch in einer gebogenen oder gekrümmten Form darstellen möchten, können Sie eine der folgenden Methoden verwenden:
-
Verwenden von WordArt: WordArt ist eine Funktion in Word, mit der Sie Text in verschiedenen Stilen und Formen darstellen können. Sie können den Text in eine gebogene Form bringen, indem Sie WordArt verwenden.
- Verwenden von externen Grafikdesign- oder Bildbearbeitungsprogrammen
F2: Wo sind die Texteffekte in Word?
In Microsoft Word finden Sie die Texteffekte in der Registerkarte "Start" in der oberen Menüleiste. Hier sind die Schritte, um auf die Texteffekte zuzugreifen:
1. Öffnen Sie das Word-Dokument, in dem Sie Texteffekte anwenden möchten.
2. Klicken Sie auf die Registerkarte "Start" in der oberen Menüleiste.
3. Suchen Sie den Abschnitt "Schriftart" in der Registerkarte "Start".
4. Klicken Sie auf den kleinen Pfeil in der rechten unteren Ecke des Abschnitts "Schriftart". Dadurch wird das "Schriftart"-Dialogfeld geöffnet.
5. Klicken Sie auf die Registerkarte "Texteffekte" im "Schriftart"-Dialogfeld.
6. Wählen Sie eine der verfügbaren Texteffekte aus, z.B. Schatten, Spiegelung oder 3D-Effekt.
7. Passen Sie die Einstellungen des ausgewählten Texteffekts an, indem Sie auf die Schaltflächen "Optionen" oder "Texteffekte formatieren" klicken.
8. Klicken Sie auf "OK", um die Änderungen zu übernehmen und das "Schriftart"-Dialogfeld zu schließen.
Hinweis: Die verfügbaren Texteffekte können je nach Word-Version und installierten Schriftarten variieren.
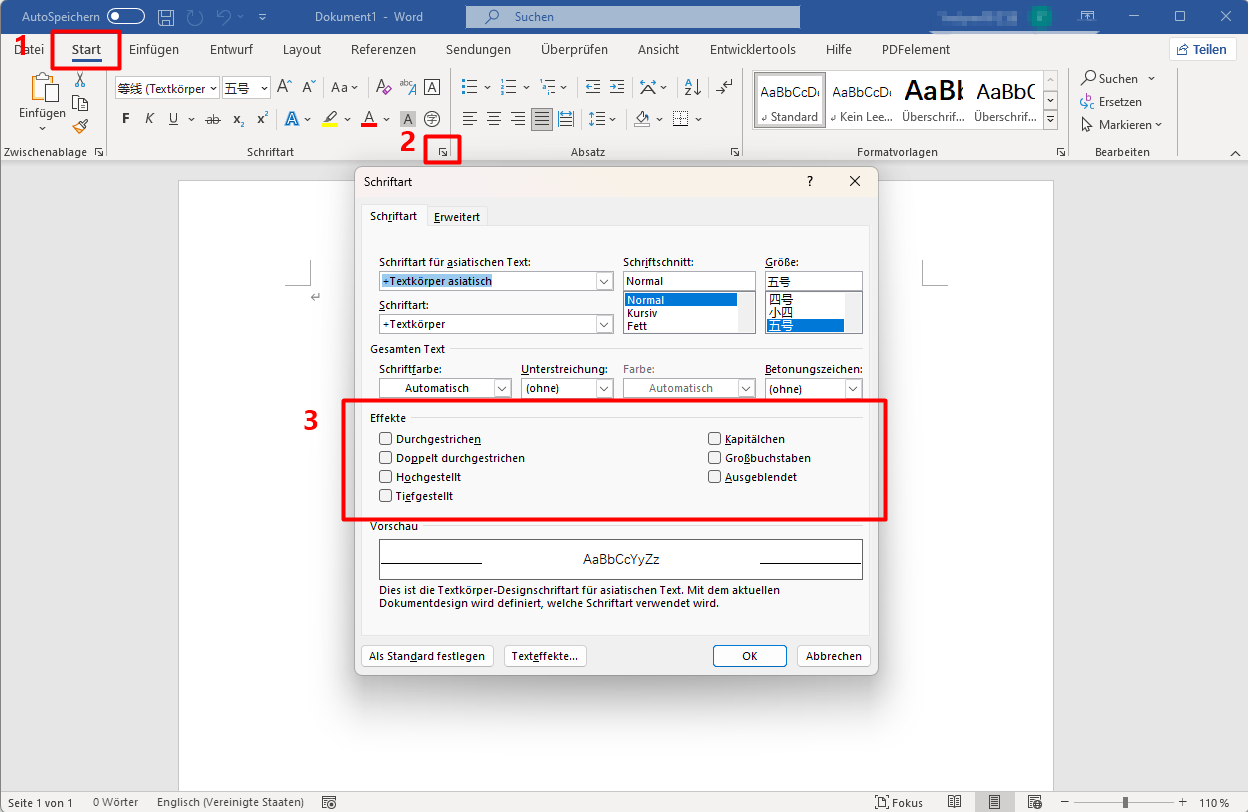
F3: Kann ich in Word Text in einer Kreisform anordnen?
Ja, mit WordArt können Sie Text in gebogenen oder kreisförmigen Formen darstellen. Gehen Sie dazu zu Einfügen > WordArt, wählen Sie einen Stil aus und nutzen Sie unter Texteffekte > Transformieren die Optionen für Kurven oder Kreise.
F4: Warum wird mein gebogener Text in Word beim Drucken verzerrt?
Verzerrungen können durch falsche Seitenränder oder unpassende Druckereinstellungen entstehen. Stellen Sie sicher, dass Sie das Dokument im PDF-Format speichern, bevor Sie es drucken, um die Formatierung beizubehalten.
F5: Wie kann ich gebogenen Text aus Word in eine PDF übertragen?
Speichern Sie das Word-Dokument als PDF (Datei > Speichern unter > PDF). Alternativ nutzen Sie Tools wie PDFelement, um den Text direkt in der PDF zu bearbeiten und Effekte wie Biegung oder Rotation anzupassen.
Fazit
Zusammenfassend lässt sich sagen, dass Word Ihnen die Möglichkeit bietet, Text in verschiedenen Stilen zu biegen, um Ihre Dokumente ansprechender zu gestalten. Mit der WordArt-Funktion können Sie Text in gebogener Form erstellen. Wenn Sie jedoch PDF-Dateien bearbeiten möchten, empfehlen wir Ihnen PDFelement. Mit diesem All-in-One-PDF-Editor können Sie nicht nur Text in PDF-Dateien einfügen, sondern auch eine Vielzahl von Bearbeitungsfunktionen nutzen. Probieren Sie PDFelement noch heute aus und erleben Sie die Vorteile einer leistungsstarken PDF-Software! Klicken Sie auf den untenstehenden Link, um PDFelement herunterzuladen und zu installieren.
Kostenlos Downloaden oder PDFelement kaufen jetzt sofort!
Kostenlos Downloaden oder PDFelement kaufen jetzt sofort!
PDFelement kaufen jetzt sofort!
PDFelement kaufen jetzt sofort!





Noah Hofer
staff Editor