Ein Inhaltsverzeichnis (TOC) ist in jedem umfangreichen Dokument von entscheidender Bedeutung. Sie wirkt wie eine Landkarte, die den Leser schnell zu bestimmten Abschnitten führt. Dies ist besonders wichtig bei Berichten, akademischen Arbeiten oder längeren Texten. Stellen Sie sich vor, Sie suchen auf hundert Seiten nach einem bestimmten Thema, ohne sich orientieren zu können - hier hilft ein Inhaltsverzeichnis.
Glücklicherweise machen Tools wie Microsoft Word die Erstellung eines Inhaltsverzeichnisses einfach. Sie müssen dies nicht manuell tun. Word kann mit wenigen Klicks ein automatisches Inhaltsverzeichnis erstellen und aktualisieren. Das spart Zeit und gewährleistet Genauigkeit. Für diejenigen, die mehr mit PDFs arbeiten, ist Wondershare PDFelement eine gute Alternative. Es bietet ähnliche Funktionen und macht Ihr Dokument professionell und leserfreundlich. Beide Tools sind so konzipiert, dass sie die Arbeit vereinfachen und die Navigation in den Dokumenten für jeden zum Kinderspiel machen.
In diesem Artikel
Teil 1. Wie man ein automatisches Inhaltsverzeichnis in Word erstellt
Das Inhaltsverzeichnistool in Microsoft Word ist eine praktische Funktion. Es hilft Ihnen, eine Liste der wichtigsten Teile Ihres Dokuments, wie Kapitel oder Abschnitte, zu erstellen. Diese Liste erscheint am Anfang Ihres Dokuments. Sie zeigt die Titel dieser Teile und die Seitenzahlen, mit denen sie beginnen.
Die Verwendung dieses Tools ist einfach. Sie müssen nur die Titel in Ihrem Dokument markieren, die im Inhaltsverzeichnis erscheinen sollen. Word erstellt dann automatisch die Liste für Sie. Das Inhaltsverzeichnis wird aktualisiert, wenn Sie Ihr Dokument ändern, z. B. weitere Seiten hinzufügen oder Titel ändern. So bleibt alles genau und leicht zu finden.
Dieses Werkzeug eignet sich hervorragend für lange Dokumente, wie Berichte oder Bücher. Es erleichtert den Lesern, das Gesuchte zu finden und zu verstehen, wie Ihr Dokument aufgebaut ist. Sehen wir uns an, wie Sie in Word ein automatisches Inhaltsverzeichnis erstellen können.
- Schritt 1. Auswahl der Position
- Schritt 2. Registerkarte Referenzen > Inhaltsverzeichnis
- Schritt 3. Stil auswählen (automatisch generiert)
- Schritt 4. Rechtsklick > Feld aktualisieren
- Klicken Sie zunächst auf die Stelle in Ihrem Dokument, an der das Inhaltsverzeichnis erscheinen soll.
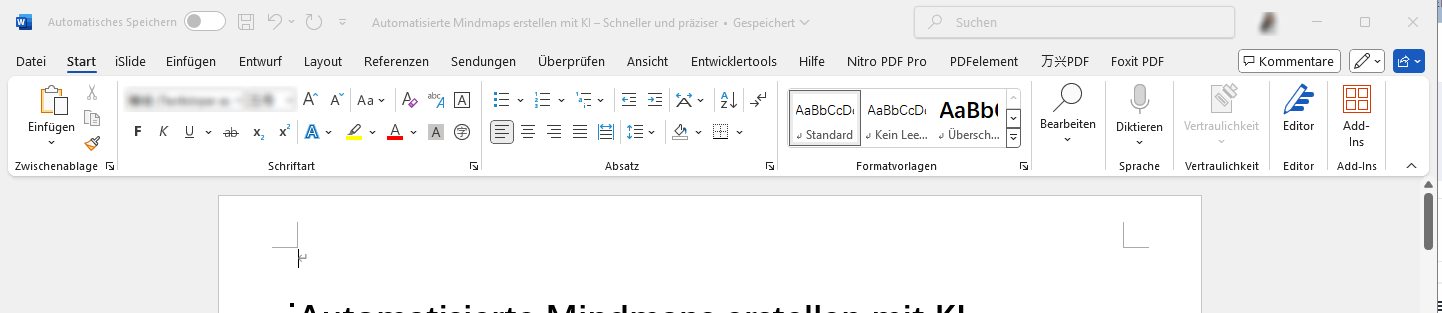
- Klicken Sie auf die Registerkarte Referenzen > Inhaltsverzeichnis.
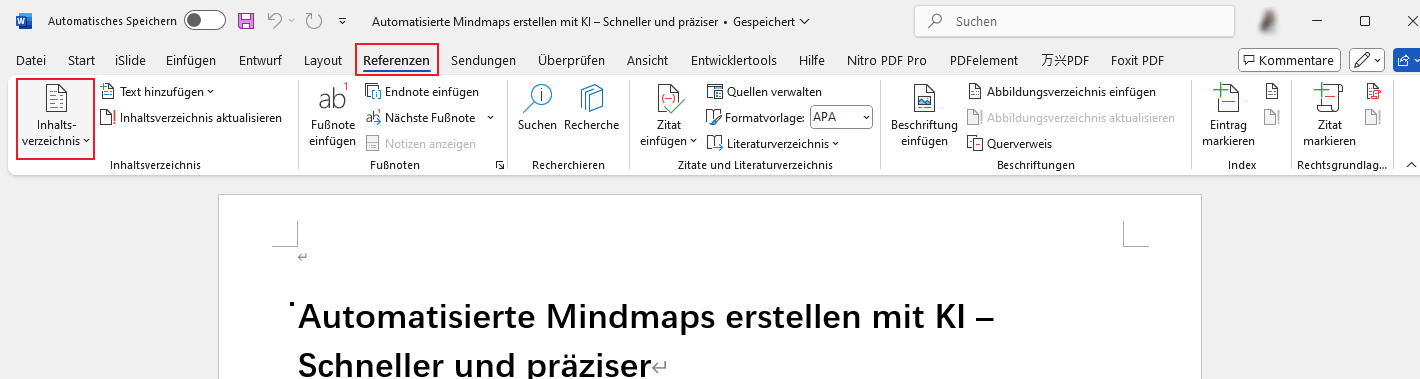
- Word zeigt Ihnen verschiedene Stile für Ihr Inhaltsverzeichnis an. Wählen Sie eine, die Ihnen gefällt. Das geschieht automatisch, so dass Word den Rest der Arbeit für Sie erledigt.
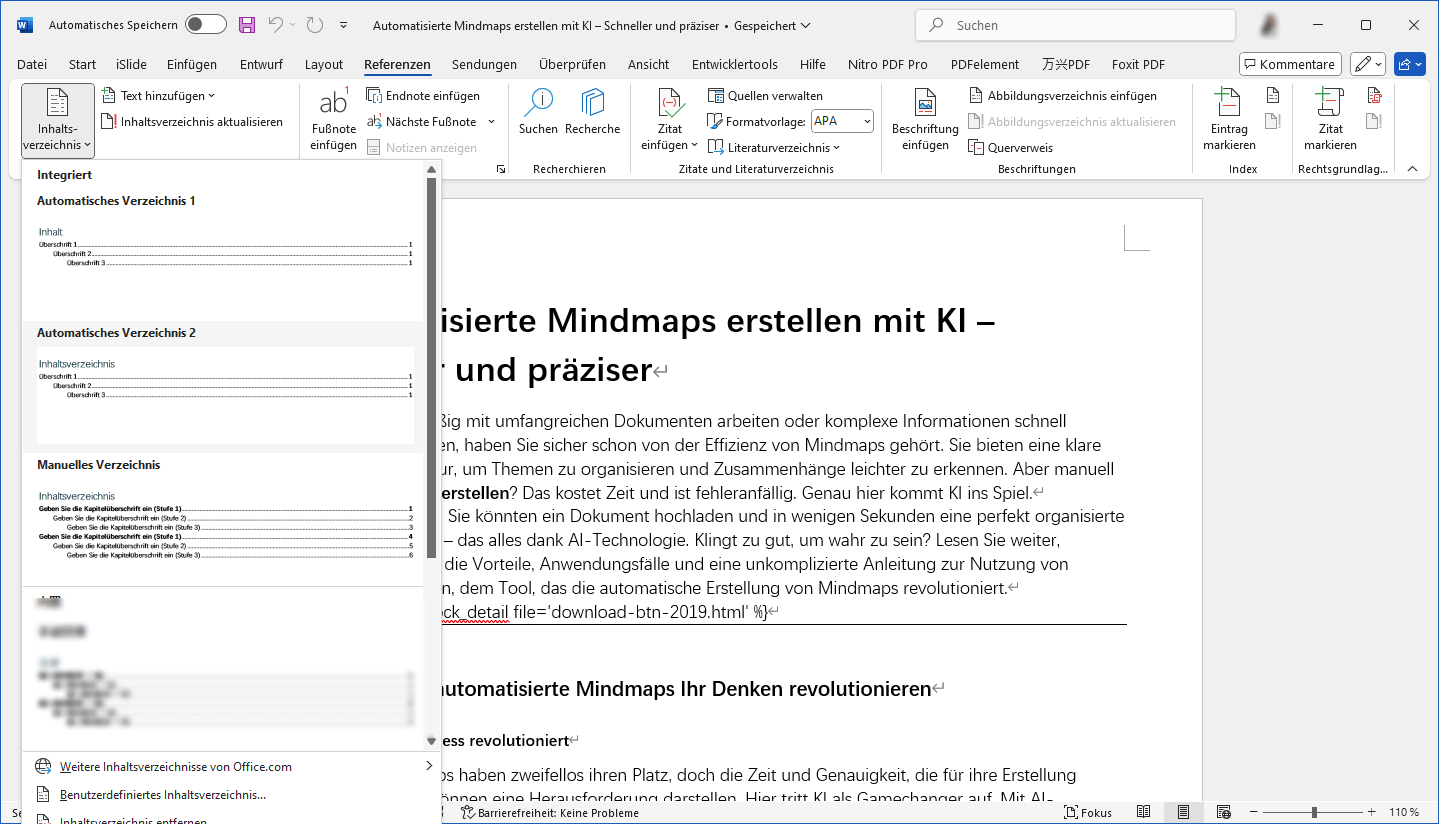
- Wenn Sie Ihr Dokument ändern, klicken Sie mit der rechten Maustaste auf TOC und wählen Sie Felder aktualisieren, damit wird es aktualisiert.
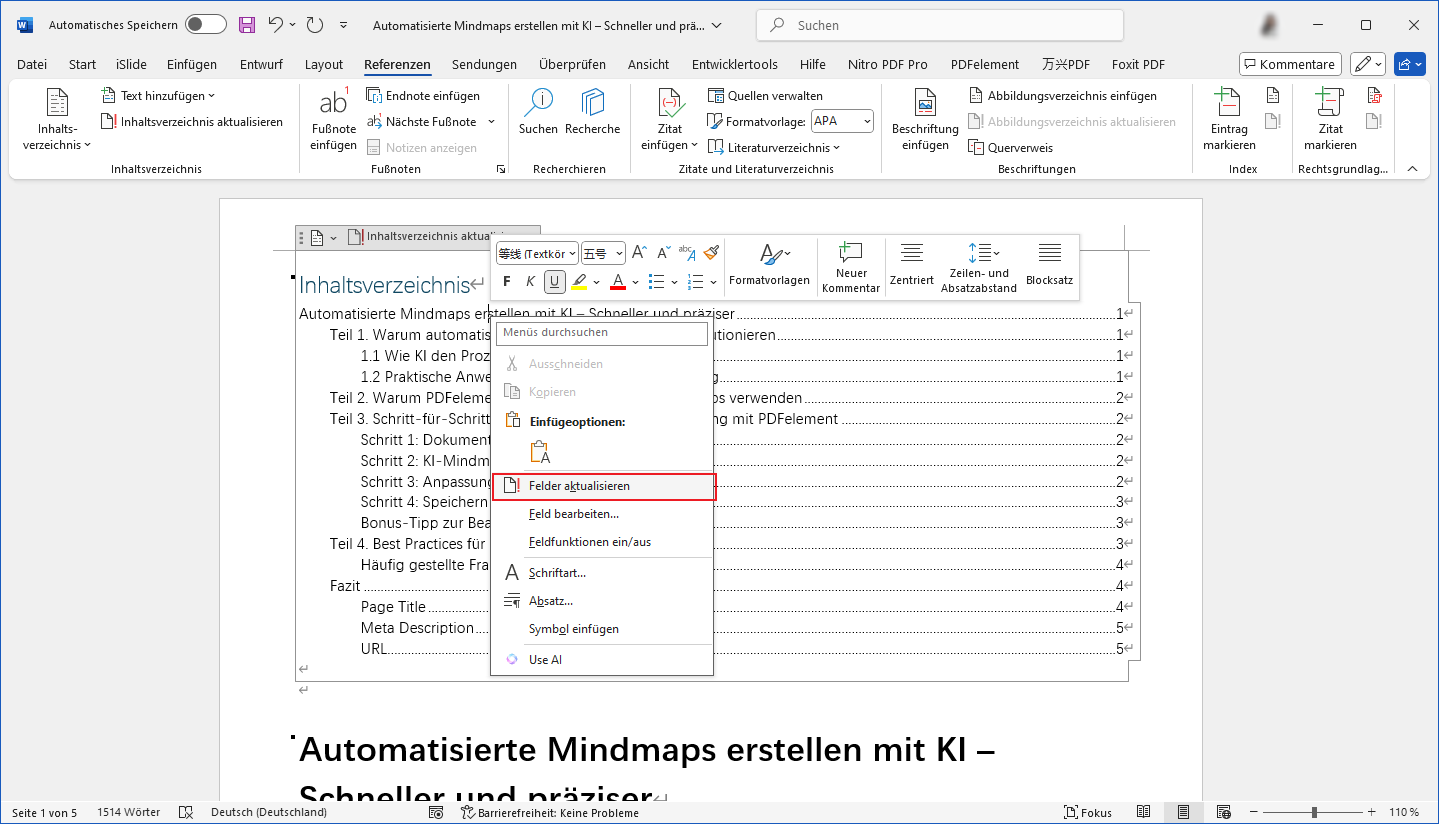
Es kann vorkommen, dass eine gewünschte Überschrift nicht im Inhaltsverzeichnis erscheint. Das bedeutet in der Regel, dass Word sie nicht als Überschrift erkennt. Um dies zu beheben, klicken Sie auf den Überschriftentext in Ihrem Dokument. Gehen Sie dann auf Registerkarte Home. Wählen Sie hier unter Stile, die Option Überschrift 1. Damit wird Word mitgeteilt, dass es sich um eine Hauptüberschrift handelt. Nachdem Sie dies für alle fehlenden Überschriften getan haben, aktualisieren Sie Ihr Inhaltsverzeichnis erneut.
Das war's! Mit diesen Schritten können Sie ein Inhaltsverzeichnis erstellen, das mit dem Wachstum Ihres Dokuments aktualisiert wird. Dies ist eine einfache Möglichkeit, Ihre Arbeit zu organisieren und für die Leser leicht nachvollziehbar zu machen. Denken Sie daran, dass ein gut organisiertes Dokument immer leserfreundlicher ist.
Teil 2. Online-Alternative: Automatisches Inhaltsverzeichnis Google Docs
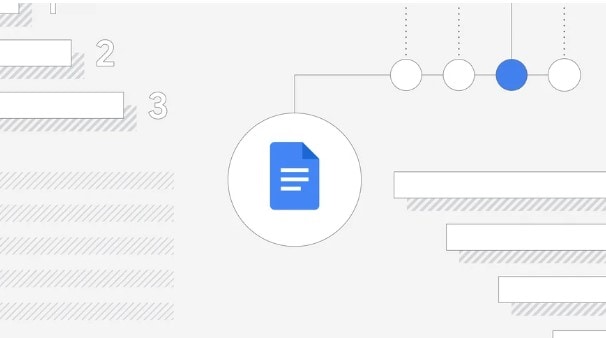
Google Docs ist eine großartige kostenlose Option, wenn Sie keine Microsoft Office-Lizenz haben. Es funktioniert online, Sie müssen also nichts herunterladen. Sie benötigen lediglich ein Google-Konto, das ebenfalls kostenlos ist. Mit Google Text können Sie viele Dinge tun, z. B. Dokumente schreiben, Tabellen erstellen und zeichnen.
Es ist einfach zu bedienen. Sie können neue Dokumente erstellen oder bereits vorhandene Dokumente hochladen. Sie können Ihre Dokumente auch für andere freigeben. Dies ist nützlich für Gruppenprojekte oder wenn Sie jemanden brauchen, der Ihre Arbeit überprüft. Sie können das Dokument direkt in ihrem Webbrowser sehen und bearbeiten.
Google Docs speichert Ihre Arbeit automatisch. Sie müssen sich keine Sorgen machen, dass sie verloren gehen, wenn Ihr Computer herunterfährt. Da es sich um ein Online-System handelt, können Sie von jedem Computer mit Internetzugang auf Ihre Dokumente zugreifen. Das ist sehr praktisch für Menschen, die viel unterwegs sind oder verschiedene Geräte benutzen.
Hier erfahren Sie, wie Sie Schritt für Schritt vorgehen.
- Schritt 1. Dokument auswählen
- Schritt 2. Einfügen > Inhaltsverzeichnis (Format-Vorschau)
- Schritt 3. Format auswählen
- Schritt 4. Überschriften zuweisen (H1/H2/H3)
- Schritt 5. TOC aktualisieren (Rechtsklick/Symbol)
- Schritt 6. TOC anpassen (Drei-Punkte-Menü)
- Schritt 7. Formatierung bearbeiten (Überschriften/Stil)
- Klicken Sie zunächst auf das Dokument, in dem Sie das Inhaltsverzeichnis haben möchten.

- Gehen Sie zum oberen Menü > Einfügen > Inhaltsverzeichnis. Fahren Sie mit dem Mauszeiger darüber, und Sie sehen verschiedene Formate für Ihr Inhaltsverzeichnis. Es gibt drei Haupttypen:
- Eine mit Überschriften und Seitenzahlen mit Links.
- Eine weitere mit Überschriftenverknüpfungen und gestrichelten Linien zu den Seitenzahlen.
- Der dritte enthält nur Überschriften mit Links, aber keine Seitenzahlen.
- Wählen Sie das Format, das für Ihr Dokument am besten geeignet ist.
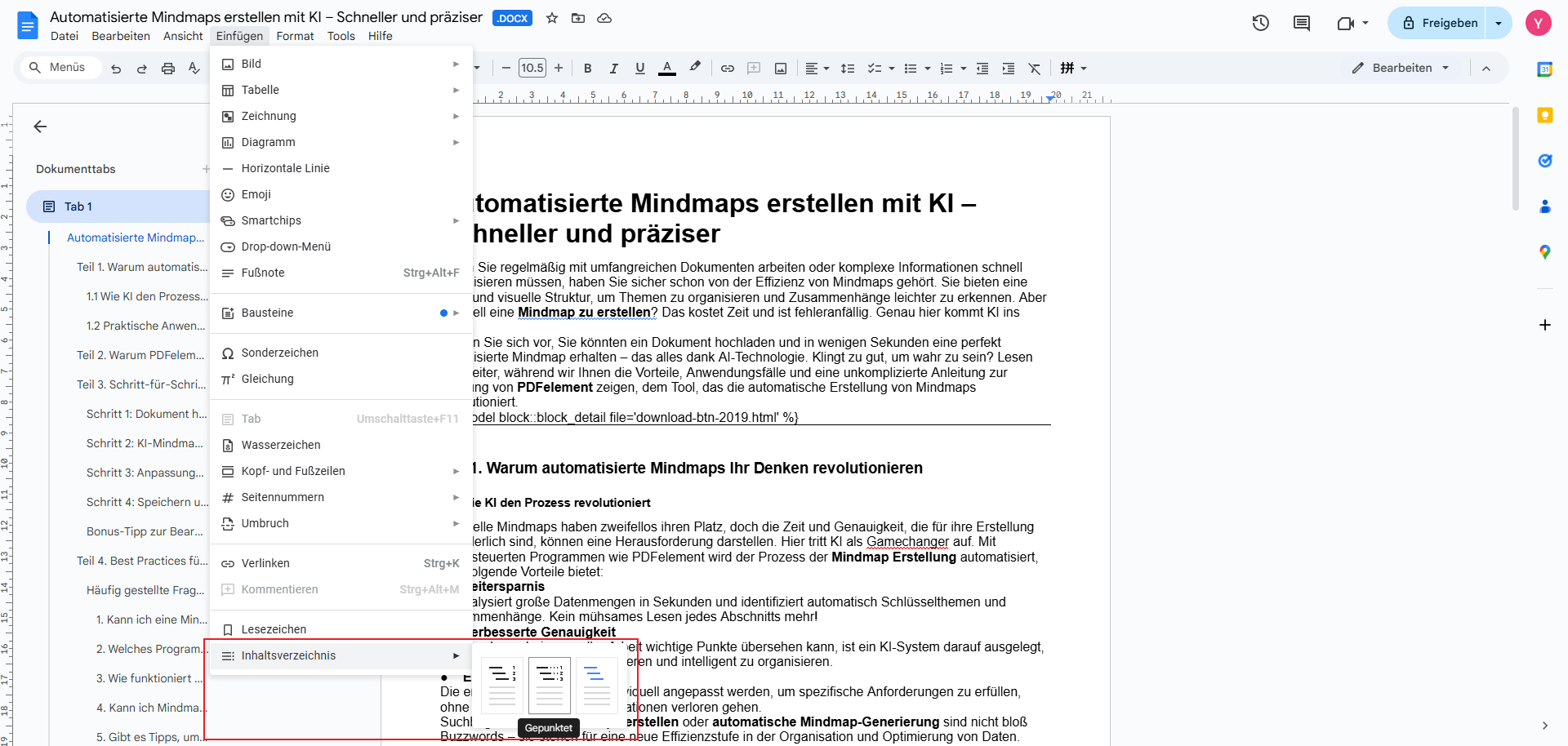
- Beginnen Sie mit dem Schreiben Ihres Dokuments. Wenn Sie einen neuen Abschnitt erreichen, machen Sie eine Überschrift daraus. Wählen Sie Überschrift 1, Überschrift 2 oder Überschrift 3 für Ihre Abschnittsüberschriften.
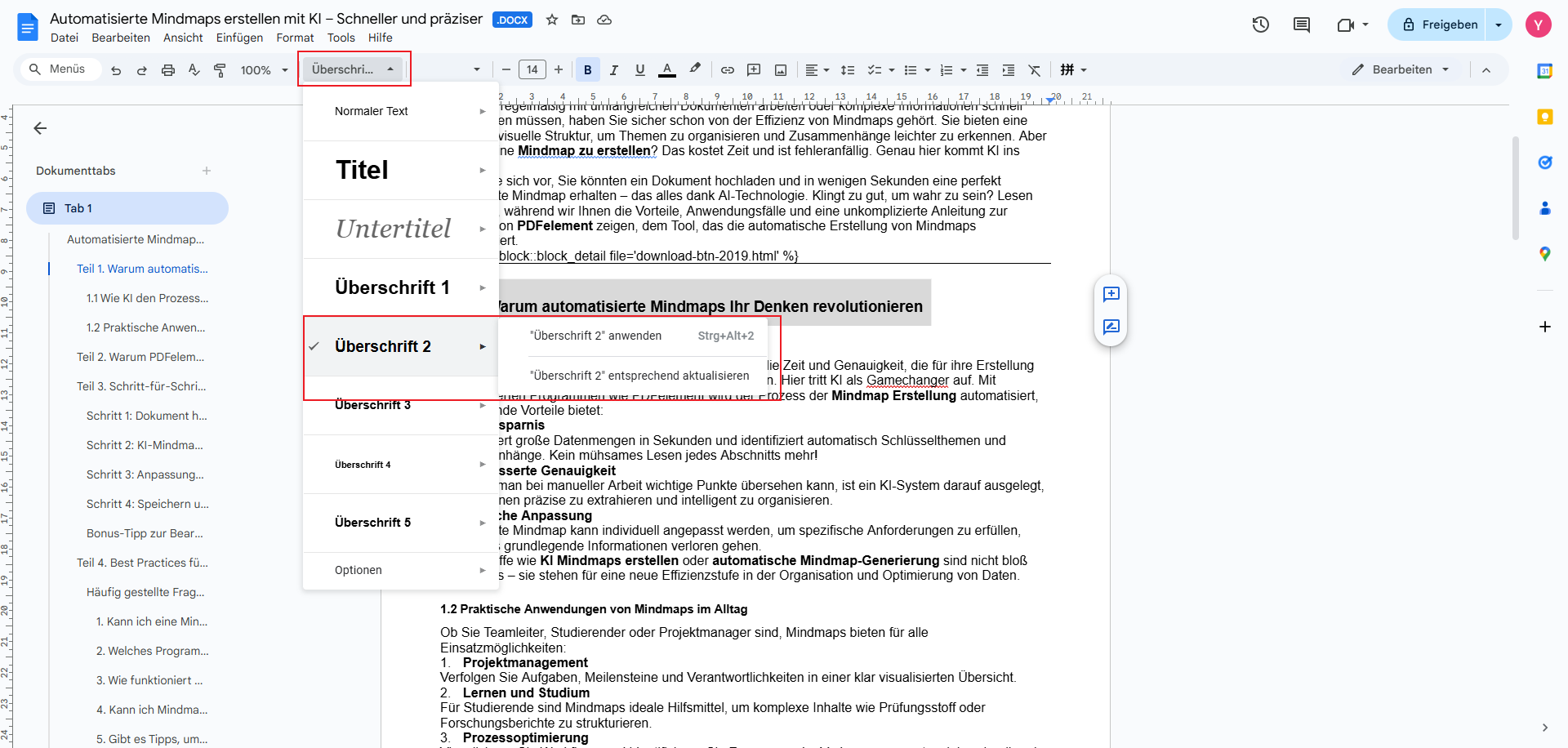
- Klicken Sie mit der rechten Maustaste auf Ihr TOC und wählen Sie Inhaltsverzeichnis aktualisieren. Oder bewegen Sie den Mauszeiger über das Inhaltsverzeichnis und klicken Sie auf das Aktualisierungssymbol, das erscheint.
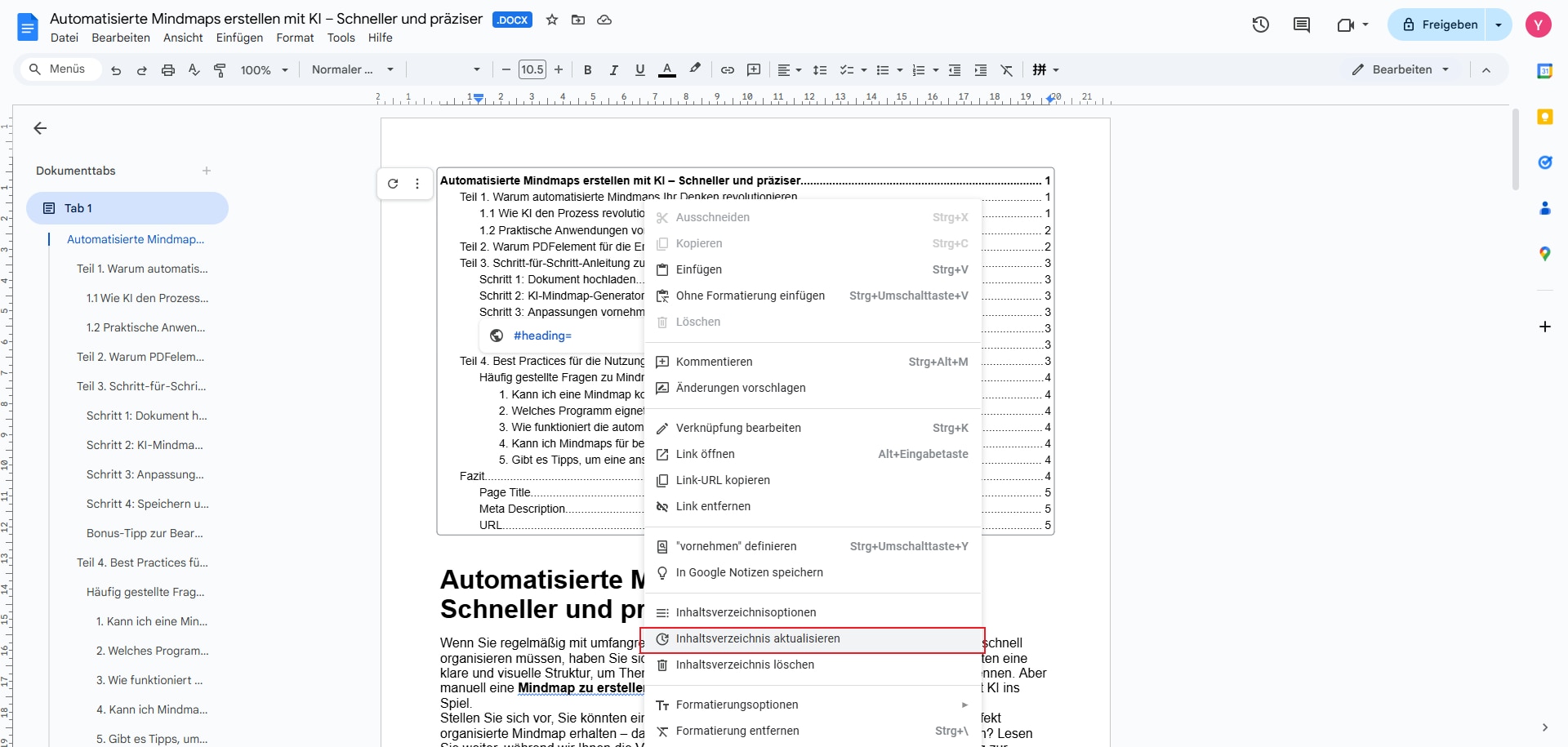
- Wenn Sie das Aussehen Ihres TOC ändern möchten, bewegen Sie den Mauszeiger darüber und klicken Sie auf das Drei-Punkte-Menü.
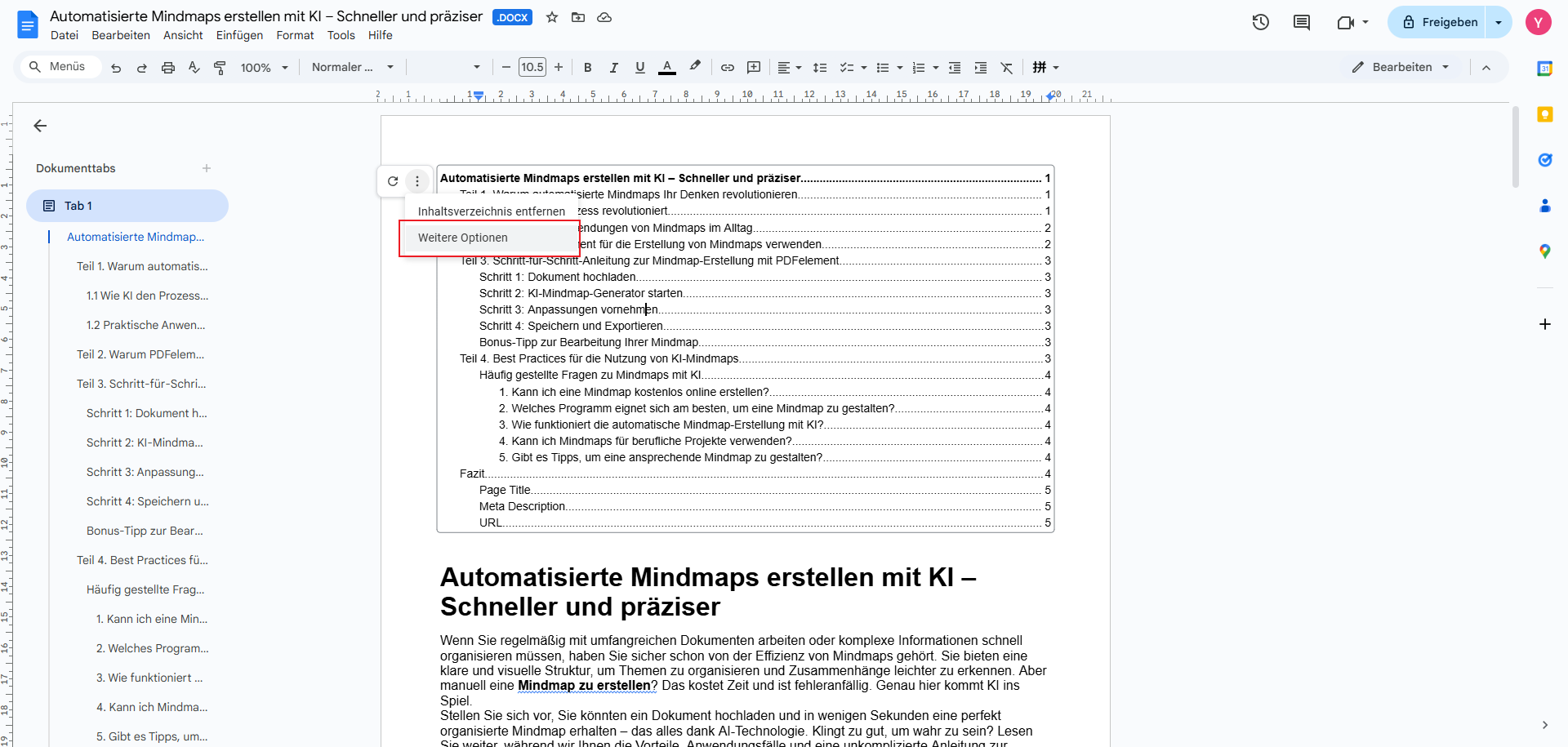
- Sie können die Formatierung anpassen, z. B. welche Überschriften eingefügt werden sollen oder den Stil der Zeilen.
Das war's! Google Text macht das Erstellen und Aktualisieren eines Inhaltsverzeichnisses einfach und sorgt dafür, dass Ihr Dokument übersichtlich bleibt und leicht zu navigieren ist.
Teil 3. Erstellen eines automatischen Inhaltsverzeichnisses mit Wondershare PDFelement
Tabellen in DOCX-Dateien können manchmal schwierig sein. DOCX ist die Art von Datei, die Sie in Microsoft Word erstellen. Wenn Sie darin eine Tabelle erstellen, kann diese auf Ihrem Computer gut aussehen. Wird dieselbe Datei jedoch auf einem anderen Gerät oder in einem anderen Programm geöffnet, sieht sie möglicherweise anders aus. Die Art und Weise, wie der Tisch aufgestellt wird, kann sich ändern. Die Zeilen, Spalten und der Text können sich verschieben oder anders aussehen.
Aus diesem Grund ist die Verwendung von PDF-Dateien für Tabellen oft besser. Wenn Sie Ihre Tabelle als PDF-Datei speichern, behält sie ihr Aussehen bei, egal wo Sie sie öffnen. Die Zeilen und Spalten bleiben an ihrem Platz, und der Text sieht so aus, wie Sie ihn eingerichtet haben. Dies ist hilfreich, wenn Sie Ihren Tisch mit anderen teilen müssen. Sie werden es genau so sehen, wie Sie es gemacht haben, ohne irgendwelche Änderungen.
 G2-Wertung: 4.5/5 |
G2-Wertung: 4.5/5 |  100 % Sicher |
100 % Sicher |Wondershare PDFelement ist ein großartiges Werkzeug für diesen Zweck. Es kann automatisch ein Inhaltsverzeichnis in einer PDF-Datei erstellen. Hier ist eine einfache Anleitung, wie das geht.
- Schritt 1. PDF öffnen & Lesezeichen platzieren
- Schritt 2. Text markieren & Lesezeichen hinzufügen
- Schritt 3. Lesezeichen-Panel öffnen (Rechtsklick)
- Schritt 4. "Inhaltsseite aus Lesezeichen" wählen
- Schritt 5. Automatisches TOC generieren
- Öffnen Sie Ihr PDF in PDFelement. Fügen Sie Lesezeichen an den Stellen hinzu, zu denen Ihr Inhaltsverzeichnis verlinkt werden soll.

- Markieren Sie den Text, den Sie mit einem Lesezeichen versehen möchten. Klicken Sie auf die Option Lesezeichen in der Symbolleiste, um Ihr Lesezeichen hinzuzufügen.
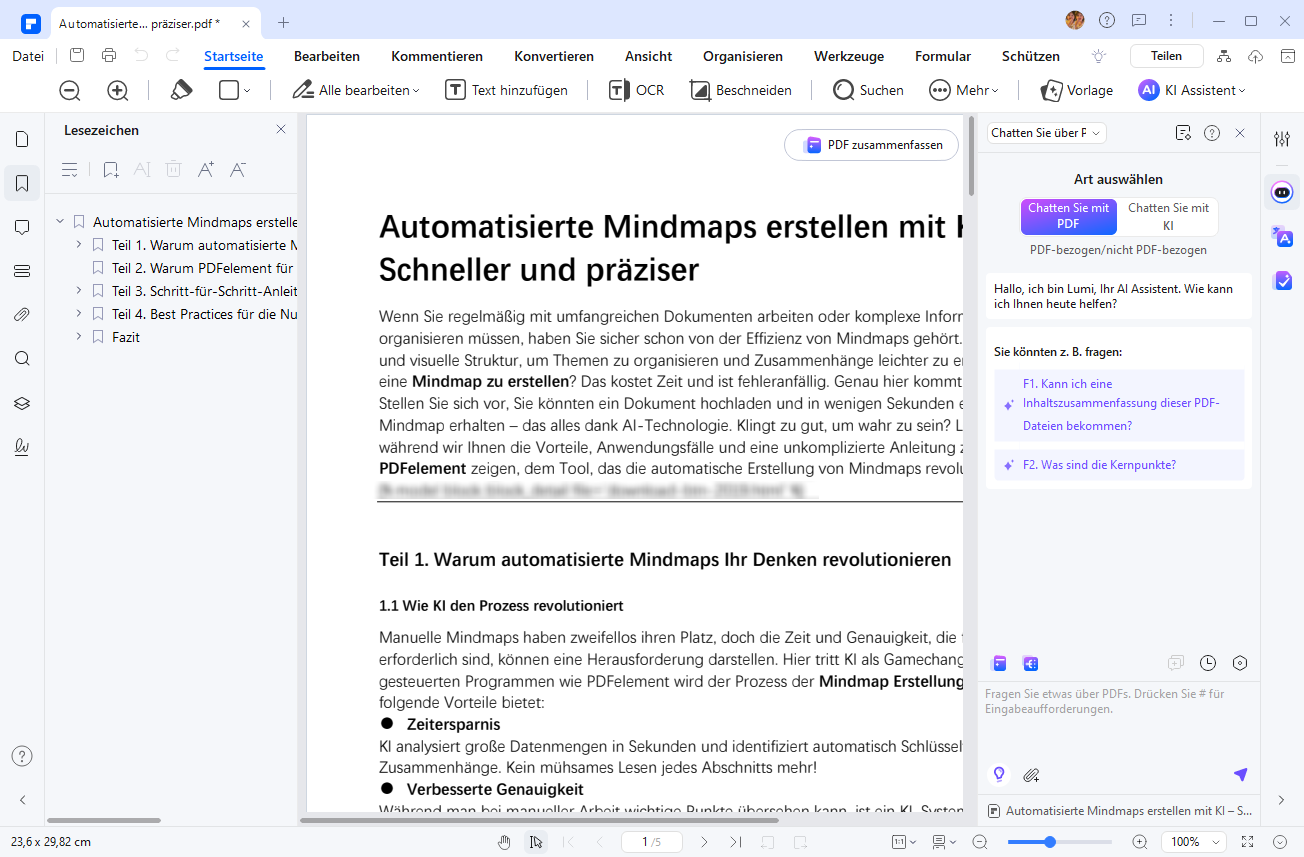
- Gehen Sie zum Lesezeichen-Panel auf der linken Seite Ihres Bildschirms. Klicken Sie mit der rechten Maustaste auf ein Lesezeichen.
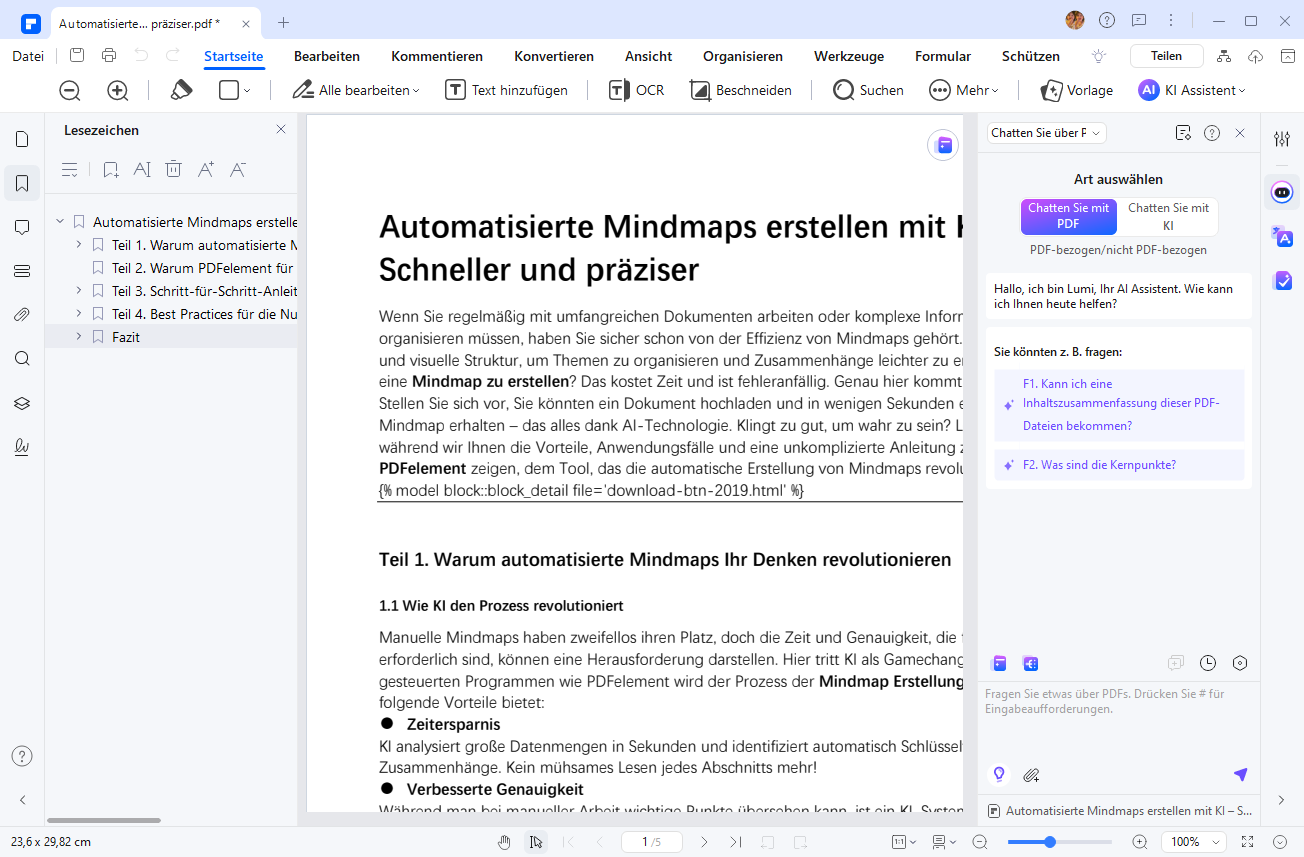
- Es wird ein Menü angezeigt. Wählen Sie in diesem Menü Erstelleneiner Inhaltsseite aus Lesezeichen.
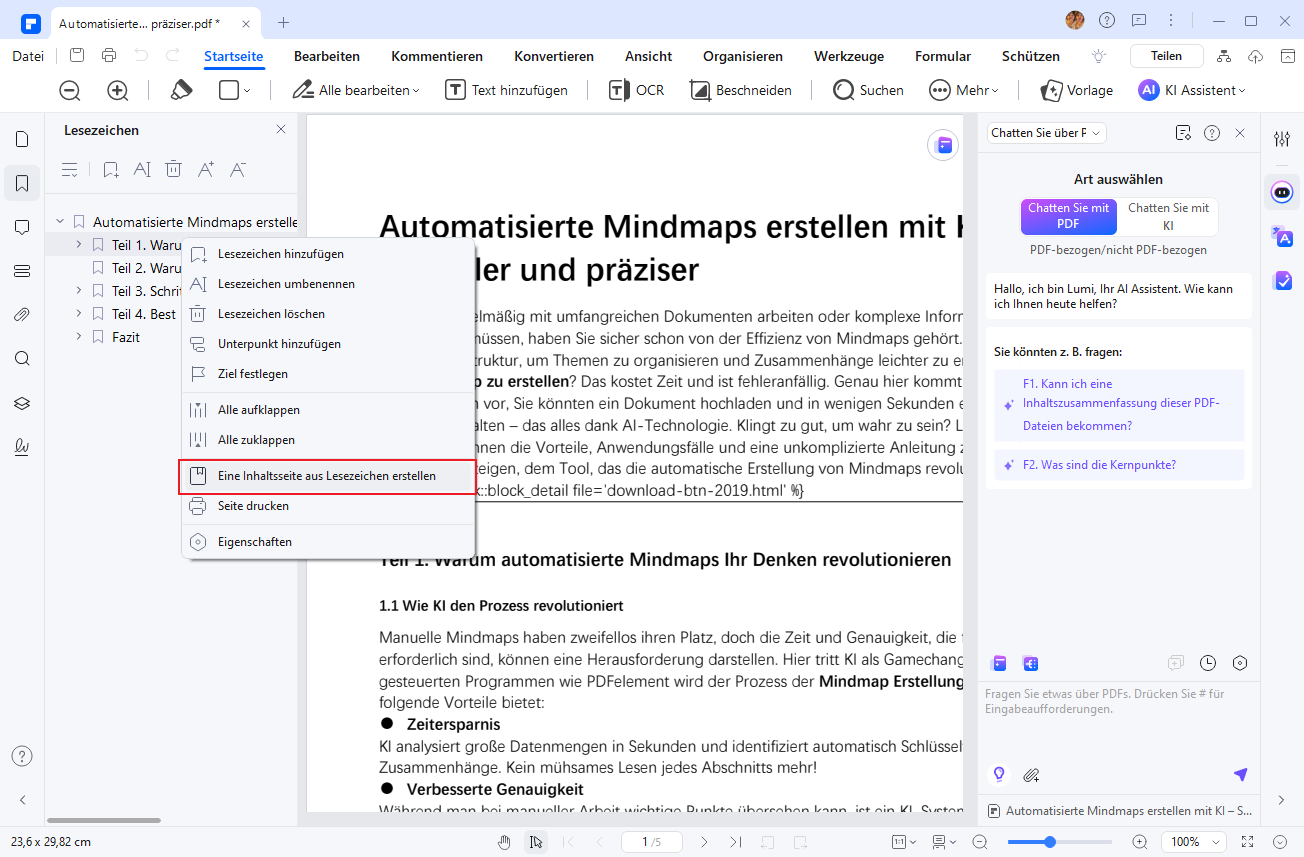
- PDFelement generiert dann automatisch ein Inhaltsverzeichnis aus Ihren Lesezeichen.
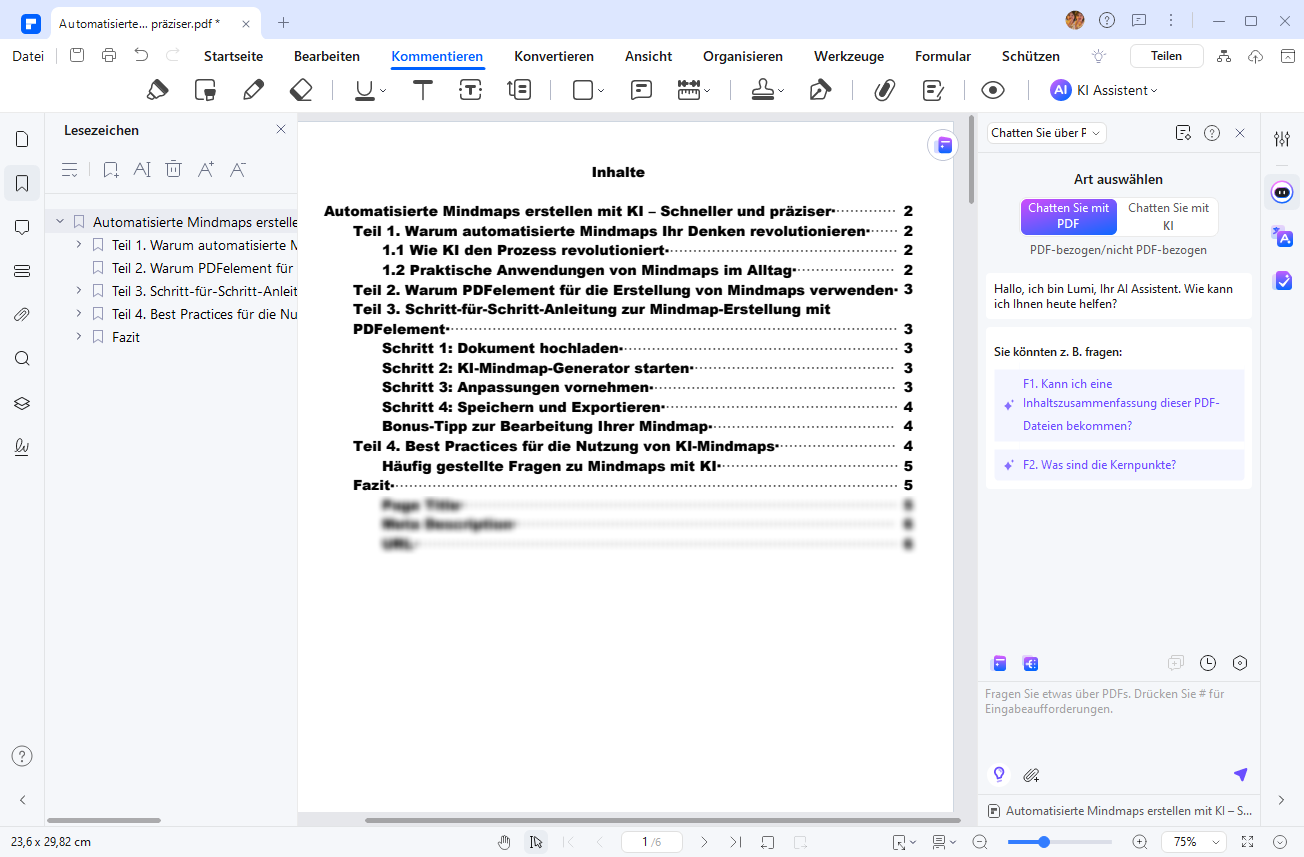
Das Beste daran ist, dass Ihr neues Inhaltsverzeichnis nicht nur eine Liste ist. Es ist anklickbar. Jedes Element des Inhaltsverzeichnisses ist ein Link. Klicken Sie auf ein beliebiges Element, und PDFelement führt Sie direkt zu diesem Abschnitt in der PDF-Datei. Jetzt hat Ihre PDF-Datei ein professionell aussehendes, einfach zu verwendendes Inhaltsverzeichnis. Dies macht die Navigation durch das Dokument für jeden Leser zu einem Kinderspiel.
Die Verwendung von PDFelement zur Erstellung eines Inhaltsverzeichnisses in Ihrer PDF-Datei gewährleistet, dass Ihr Dokument auf allen Geräten und Plattformen konsistent bleibt. Es ist eine zuverlässige Methode, um Ihr Dokument übersichtlich und leserfreundlich zu gestalten.
Schlussfolgerung
Ein Inhaltsverzeichnis (TOC) ist der Schlüssel für umfangreiche Dokumente. Sie hilft den Lesern, schnell zu finden, was sie brauchen. Microsoft Word und Google Docs eignen sich gut für die einfache Erstellung eines Inhaltsverzeichnisses. Aber wenn Sie verschiedene Geräte verwenden, sind PDFs besser. Sie haben überall das gleiche Format.
Wondershare PDFelement ist die erste Wahl für die Erstellung eines Inhaltsverzeichnisses in PDFs. Es ist ganz einfach: Fügen Sie einfach Lesezeichen hinzu, und das TOC wird für Sie erstellt. Das Inhaltsverzeichnis verweist auf Teile Ihres Dokuments, so dass Sie durch Anklicken direkt dorthin gelangen. Für alle, die ein stabiles, benutzerfreundliches Inhaltsverzeichnis wünschen, das sich auf verschiedenen Geräten nicht verändert, empfehlen wir Wondershare PDFelement. Es ist eine intelligente Lösung für Ihren Dokumentenbedarf.
 G2-Wertung: 4.5/5 |
G2-Wertung: 4.5/5 |  100 % Sicher |
100 % Sicher |



