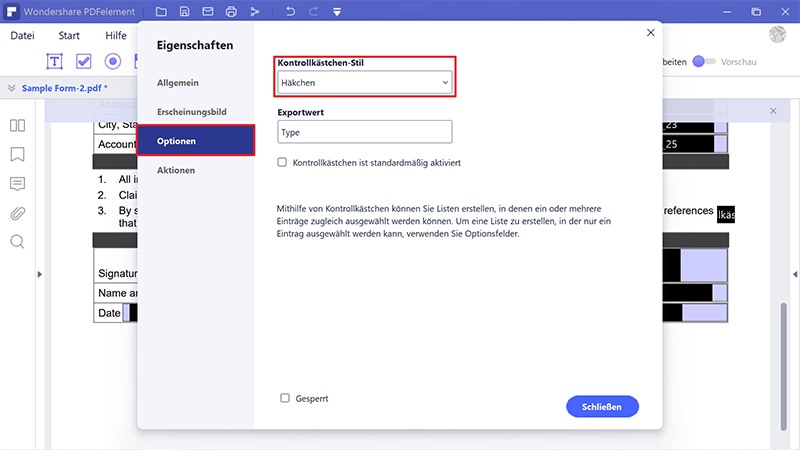Kontrollkästchen sind sehr wichtig, insbesondere wenn es sich um Formulare handelt, da Sie Ihr Dokument damit leichter lesbar und beantwortbar machen. Das Tolle ist, dass Sie dafür bequem ein Word-Dokument verwenden können, doch wie erstellen Sie ein Kontrollkästchen in Word? , ist eine Frage, die sich viele Menschen stellen. Es mag kompliziert klingen, doch zu wissen, wie Sie ein Kontrollkästchen in Word hinzufügen, wird mit den richtigen Schritten ganz einfach zu beantworten. Daneben stellt Ihnen dieser Artikel zwei Möglichkeiten vor, wie Sie ein Kontrollkästchen in Word erstellen, sowie weitere Alternativen zu Word-Dokumenten.
Wie Sie ein Kontrollkästchen in PDF-Dokumenten hinzufügen
Beachten Sie, dass es zwei Wege hierzu gibt. Der erste besteht in der Verwendung der Entwicklerwerkzeuge von Word, um Kontrollkästchen zu Formularen hinzuzufügen. Die zweite besteht darin, Aufzählungszeichen in Kontrollkästchen in gedruckten Dokumenten umzuwandeln. Welche Option Sie verwenden sollten, hängt von der Verwendung Ihres Dokuments ab.
Mithilfe der Entwicklerwerkzeuge
Wenn Sie erfahren möchten, wie Sie Kontrollkästchen in Word mit der Option Entwicklerwerkzeuge in Word aktivieren, gehen Sie folgendermaßen vor.
Schritt 1: Aktivieren Sie zunächst den Entwickler-Tab in der Multifunktionsleiste. (Klicken Sie in einem geöffneten Word-Dokument auf das Aufklappmenü „Datei“ und wählen Sie den Befehl „Optionen“. Wechseln Sie dann in den Word-Optionen zu „Menüband anpassen“. Wählen Sie im Aufklappmenü auf der rechten Seite der Liste „Menüband anpassen“ den „Start“-Tab. Wählen Sie nun da sEntwickler-Kontrollkästchen und klicken Sie auf den „OK“-Knopf.)
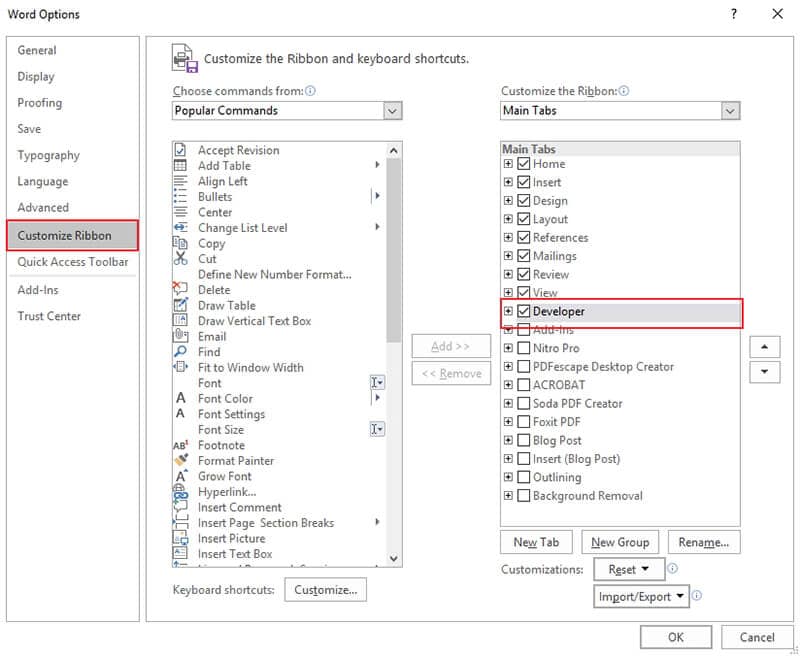
Schritt 2: Positionieren Sie an dieser Stelle Ihren Cursor an der Stelle, an der Sie das Kontrollkästchen im Dokument platzieren möchten. Wechseln Sie nun auf den Entwickler-Tab und klicken Sie auf den „Kontrollkästchensteuerelement“-Knopf.
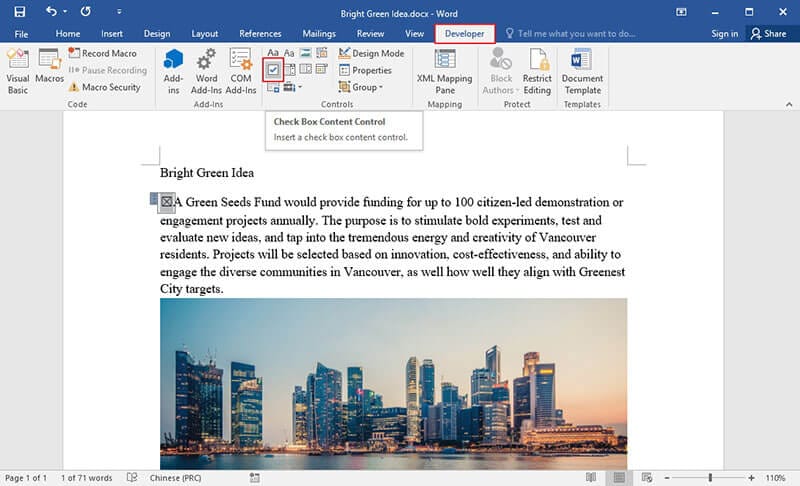
Nun erscheint das Kontrollkästchen an der gewünschten Stelle des Word-Dokuments. Das Kontrollkästchen ist interaktiv, Sie können es also anklicken.
Aufzählungszeichen in Kontrollkästchen umwandeln
Wenn Sie dagegen erfahren möchten, wie Sie ein Kontrollkästchen in Word mit der Option Aufzählungszeichen in Kontrollkästchen ändern erstellen, können Sie die folgenden Schritte ausführen.
Schritt 1: Öffnen Sie das Word-Dokument und klicken Sie auf dem Start-Tab auf den kleinen Pfeil rechts neben dem „Aufzählung“-Knopf. Nun sehen Sie einige Listen in der Aufklappliste. Wählen Sie hier „Neuen Aufzählungspunkt festlegen“
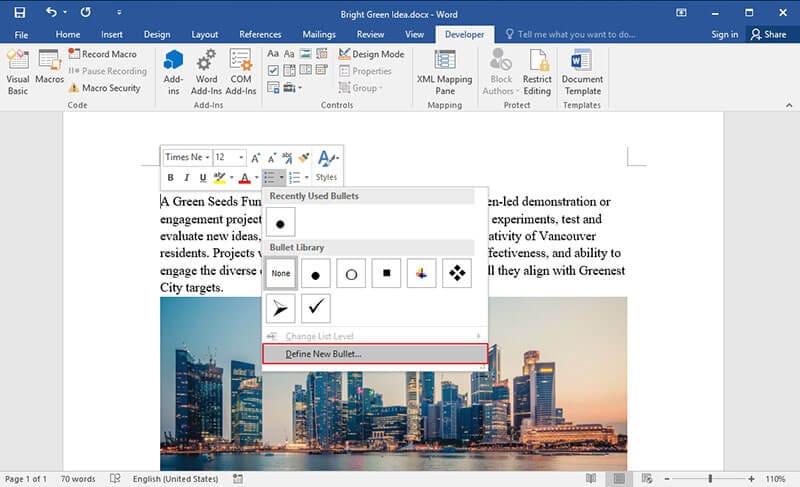
Schritt 2: Klicken Sie in dem sich öffnenden Fenster auf den „Symbol“-Knopf. Klicken Sie im „Symbol“-Fenster auf die Aufklappliste „Schriftart“ und dann auf die Option Wingdings 2
Schritt 3: Durchsuchen Sie die Symbole und suchen Sie nach einem Symbol für ein Kontrollkästchen. Bei Bedarf können Sie jedoch jedes andere Symbol wählen. Klicken Sie nach der Auswahl auf „OK“, um alle Fenster zu schließen
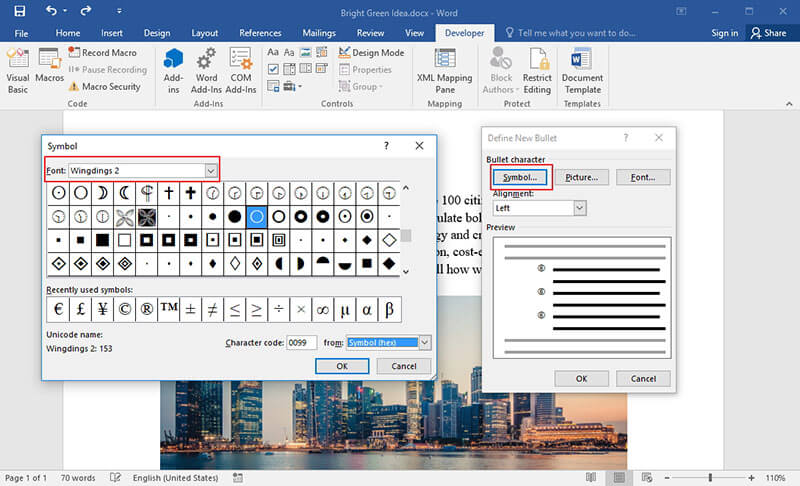
Schritt 4: Erstellen Sie in Ihrem Word-Dokument eine Aufzählungsliste. Nun werden die Kontrollkästchen angezeigt.
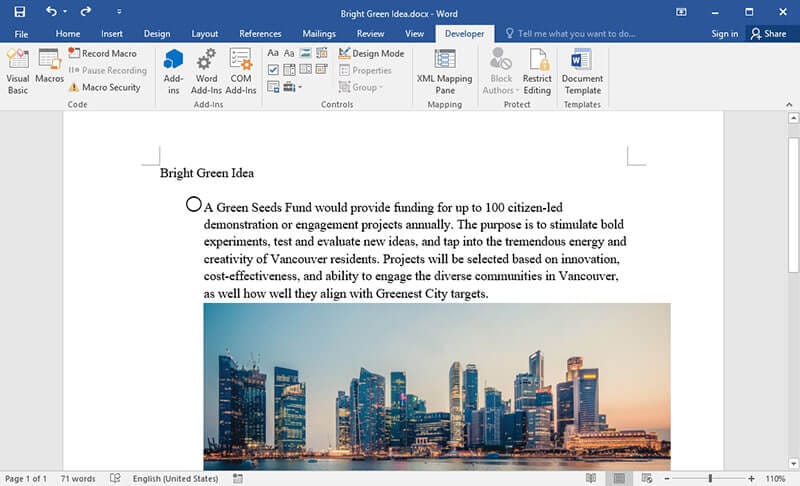
Diese Option ist besonders praktisch, wenn Sie Dokumentausdrucke erstellen möchten und Kontrollkästchen benötigen. Dies ist ein einfacher alternativer Weg, der lediglich das Hinzufügen von Menübändern und die Verwendung eines Formulars erfordert.
Vorteile des PDF-Formats
Damit wissen Sie nun, wie Sie Kontrollkästchen in Word erstellen. Nur wenige Benutzer wissen dagegen, dass Sie Kontrollkästchen auch zu PDF-Dokumenten hinzufügen können. PDF-Dokumente sind aus vielerlei Gründen Word vorzuziehen. Erstens ist PDF ein sicheres Dateiformat, die versehentliche Bearbeitung ist also möglich, wie es in Word-Dokumenten passieren kann. Bevor Sie ein PDF-Dokument bearbeiten können, benötigen Sie ein spezielles Tool oder eine Plattform, auf der Sie die PDF-Datei öffnen können. Daher ist dieses Format besonders sicher, da sich Dokumente nicht ohne die richtigen Werkzeuge bearbeiten lassen.
Bei der Sicherheit des PDF-Dateiformats sollten Sie beachten, dass PDFs mit einem Passwort gesperrt werden können. Damit sind PDF-Dokumente ohne ausdrückliche Zustimmung des Eigentümers nicht zugänglich und können nicht geöffnet und gedruckt werden. Der Zugriff auf Dokumente ist also nur unter Angabe des Passworts möglich, was PDF deutlich besser macht als Word-Dokumente.
Um PDFs zu bearbeiten, benötigen Sie einen Editor wie PDFelement . Diese Software ist einer der besten PDF-Editoren und bietet leistungsfähige Funktionen wie Kommentare, das Erstellen von PDFs, Drucken von PDFs u.a.
 100% sicher | Werbefrei | Keine Malware
100% sicher | Werbefrei | Keine Malware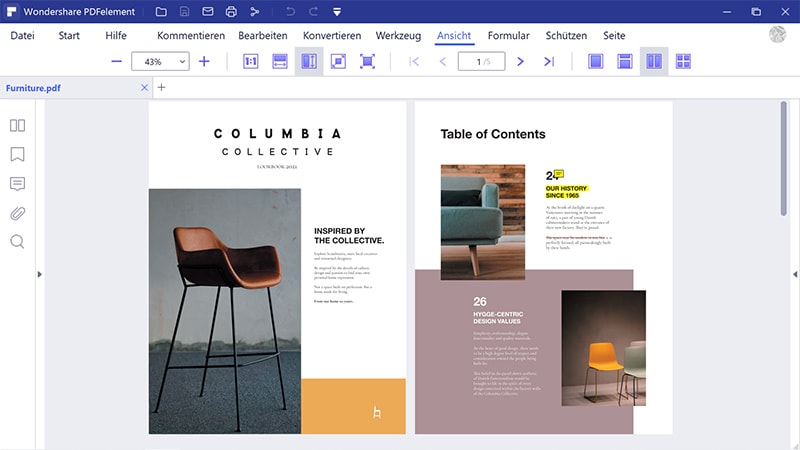
Wie Sie ein Kontrollkästchen in PDF-Dokumenten hinzufügen
Schritt 1. PDF in PDFelement öffnen
Starten Sie zunächst PDFelement. Klicken Sie im Startfenster auf „Datei öffnen“, um das PDF-Dokument zu öffnen.

Schritt 2. Kontrollkästchen hinzufügen
Klicken Sie auf die „Kontrollkästchen“-Option und klicken Sie auf eine beliebige Stelle im Dokument, an der Sie die Checkbox hinzufügen möchten.
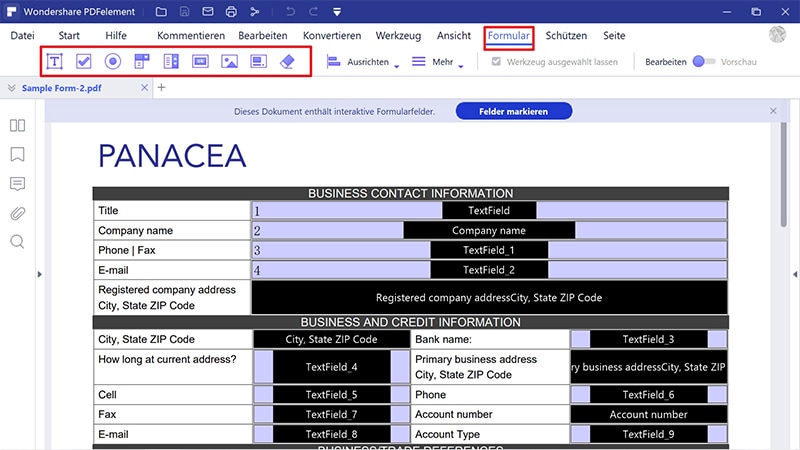
Schritt 3. Die Eigenschaften des Kontrollkästchens ändern
Ändern Sie die Eigenschaften, indem Sie auf das Kontrollkästchen doppelklicken, um ein Dialogfenster zu öffnen. Nun können Sie gewünschte Eigenschaften ändern, z.B. das Hinzufügen von Namen auf dem „Allgemein“-Tab und das Ändern von Farben und Schriften auf dem „Aussehen“-Tab. Weitere Schritte zum Erstellen eines PDF-Formularsfinden Sie hier.