Ein Lesezeichen ist eine Stelle oder Position, die Sie einfach erneut aufsuchen möchten. Im Kontext des World Wide Web stellt ein Lesezeichen einen „Uniform Resource Identifier“ dar, welcher für das spätere Auffinden in beliebigen Speicherformaten gespeichert wird. Auch Sie haben sicher bereits Lesezeichen verwendet, z.B. als Kind, wenn Sie mit einem Punkt Stellen in einem Buch markiert haben. Heute nutzen Sie Lesezeichen in Word, um Orte in Geschäfts- und Universitätsdokumenten oder in beliebigen anderen Dokumenten zu markieren.
 100% sicher | Werbefrei | Keine Malware
100% sicher | Werbefrei | Keine MalwareLesezeichen sind ein hilfreiches Werkzeug zum Markieren bestimmter Stellen in Dokumenten. Heute lernen Sie, wie Sie Lesezeichen in Word setzen und wie Sie Lesezeichen in Word-Dateien und anderen Dateiformaten nutzen.
- Teil 1: Lesezeichenvorlage in Word erstellen
- Teil 2: Einführung von PDFelement
- Teil 3: Lesezeichen im PDF-Dokument erstellen
Schritte zum Erstellen von Lesezeichen in Word
Die erste Möglichkeit zum Erstellen von Lesezeichen in Word
Sie können ganz einfach beliebig viele Lesezeichen in Ihr Dokument oder Ihre Outlook-Nachricht einfügen. Ein Lesezeichen in einem Word-Dokument markiert einen Ort, den Sie beim nächsten Mal einfach wiederfinden möchten. Achten Sie darauf, jedem Lesezeichen einen eindeutigen Namen zu geben, damit Sie es leicht erkennen und später wiederfinden können. Um zu lernen, wie man Lesezeichen in Word anlegt, müssen Sie diesen Schritten folgen:
1. Wählen Sie einen beliebigen Text, ein Bild oder eine andere Stelle in Ihrem Dokument aus, an der Sie das Lesezeichen einfügen möchten.
2. Gehen Sie auf „Einfügen“ und klicken Sie dann auf „Lesezeichen“.
3. Nun erscheint ein neues Dialogfenster, in dem Sie einen Namen für Ihr Lesezeichen eingeben müssen. Fügen Sie den Namen unter „Lesezeichenname“ hinzu. Klicken Sie dann auf „Hinzufügen“. Der Name des Lesezeichens muss mit einem Buchstaben beginnen.
- Nachdem Sie nun gelernt haben, wie man ein Lesezeichen in Word erstellt und Sie das Lesezeichen hinzugefügt haben, können Sie ganz einfach an die entsprechende Stelle springen, indem Sie auf „Strg + G“ klicken, um das „Gehe zu“-Dialogfenster zu öffnen. Gehen Sie auf Feld „Suchen und Ersetzen“ und klicken Sie im Abschnitt „Gehe zu Element“ auf „Lesezeichen“. Geben Sie nun den Namen Ihres Lesezeichens ein.
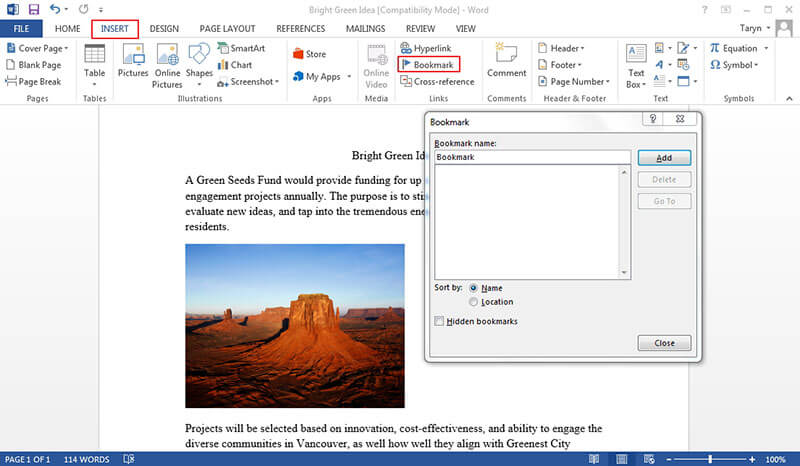
 100% sicher | Werbefrei | Keine Malware
100% sicher | Werbefrei | Keine MalwareDie zweite Option zum Erstellen von Lesezeichen in Word
Eine weitere Möglichkeit besteht im Hinzufügen von Hyperlinks, die zu Ihrem Lesezeichen führen. Führen Sie dazu die folgenden Schritte aus:
- 1. Wählen Sie den Text, das Bild oder ein anderes Objekt, das Sie als Hyperlink nutzen möchten.
- 2. Rechtsklicken Sie und wählen Sie dann „Hyperlink“.
- 3. Klicken Sie in der Liste „Verknüpfen mit“ auf die Option „In dieses Dokument einfügen“, und wählen Sie dann das Lesezeichen aus, auf welches sich der Link beziehen soll.
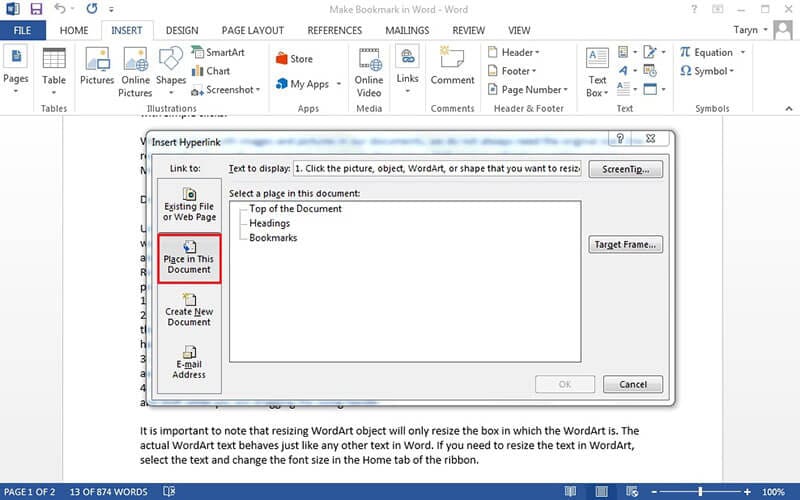
Vorteile des PDF-Formats
Word-Dokumente eignen sich hervorragend für schriftliche Aufzeichnungen. Hin und wieder benötigen Sie jedoch eine Datei, die unabhängig von Hardware, Betriebssystem und Anwendungssoftware verwendbar ist. Hier kommen PDF-Dokumente zum Einsatz. Im Gegensatz zu Microsoft® Word-Dokumenten lassen sich PDF-Dokumente auf jedem Betriebssystem und jeder Hardware öffnen und stellen grundsätzlich übertragbare Dokumente dar, die über mehrere Computerplattformen hinweg gemeinsam nutzbar sind. Der Hauptvorteil des PDF-Formats besteht darin, dass alle Computerbenutzer das Dokument öffnen, überprüfen, bearbeiten und drucken können.
Heute gibt es eine Vielzahl von PDF-Bearbeitungssoftwares, die Sie dazu nutzen können. Auf ähnliche Weise können Sie Lesezeichen in Word erstellen, Sie können Lesezeichen aber auch in PDF-Dokumenten erstellen. Einige Nutzer behaupten sogar, dass dies noch einfacher ist. Eine der besten Optionen bei PDF-Software ist PDFelement. Erfahren Sie mehr über die Verwendung von PDFelement.Erfahren Sie mehr über die Verwendung von PDFelement.
 100% sicher | Werbefrei | Keine Malware
100% sicher | Werbefrei | Keine MalwareHier sind einige der wichtigsten Funktionen:
- Bearbeiten von PDF-Text und -Bildern.
- Zusammenführen und Aufteilen verschiedener Dateiformate.
- Verwenden von Anmerkungswerkzeugen, um Haftnotizen hinzuzufügen, wichtige Texte hervorzuheben und Formen mit Hilfe von Zeichenwerkzeugen hinzuzufügen.
- Erstellen Sie PDF-Dokumente komplett neu oder konvertieren Sie jedes beliebige Dateiformat in eine PDF-Datei.
- Verwenden Sie Lesezeichen und Hyperlinks für die verbesserte Organisation.
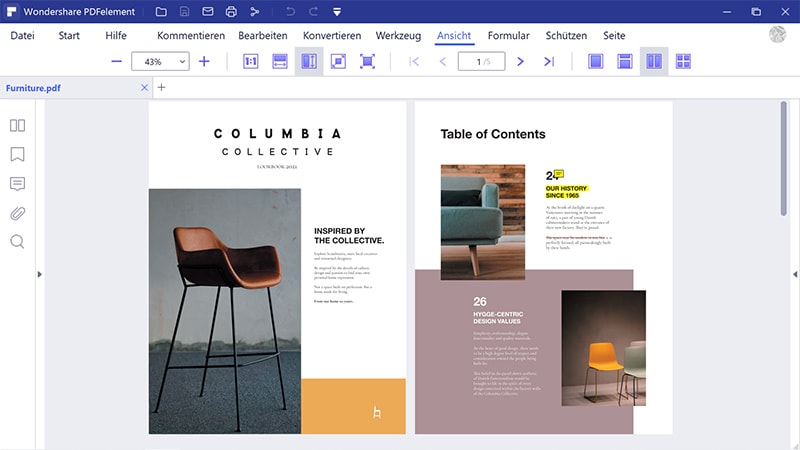
Schritte zum Erstellen von Lesezeichen in PDF-Dokumenten
Wir haben Ihnen vorgestellt, wie Sie Lesezeichen in Word erstellen und der Weg war ziemlich einfach. Mit PDFelement ist es ebenfalls einfach. Hier sind die Schritte dazu:
Schritt 1. PDF öffnen
Öffnen Sie eine beliebige PDF-Datei in PDFelement, indem Sie auf den „Datei öffnen…“-Knopf klicken.

Schritt 2. Ein Lesezeichen in PDF erstellen
Gehen Sie auf „Ansicht“ und klicken Sie dann auf „Lesezeichen“. Nun öffnet sich das Lesezeichenfeld. Hier können Sie zu der Seite wechseln, auf der Sie ein Lesezeichen hinzufügen möchten.
Wählen Sie einen Namen, der Ihnen das spätere Wiederfinden des Lesezeichens ermöglicht, und legen Sie im linken Bereich weitere Einstellungen für das Lesezeichen fest.
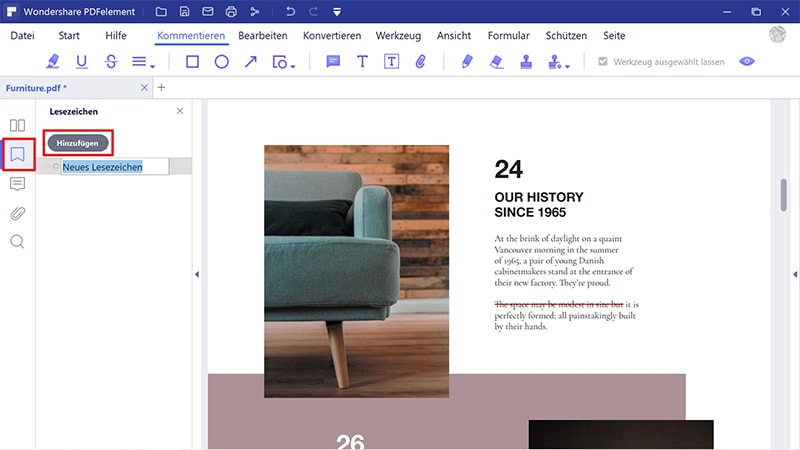
Eine weitere Möglichkeit besteht darin, die Textstelle, an der Sie ein Lesezeichen hinzufügen möchten, auszuwählen, den entsprechende Text oder das Bild auszuwählen und dann per Rechtsklick das Fenster zu öffnen. Wählen Sie „Lesezeichen hinzufügen“ aus der Liste. An dieser Stelle öffnet sich nun das Lesezeichenfeld. Diese Option ist nur unter Windows möglich.

