2025-05-28 21:29:02 • Abgelegt unter: Office Word • Bewährte Lösungen
So löschen Sie leere Seiten in Word mit 2 Methoden
Bei der Verwaltung eines Word-Dokuments steht man in der Regel vor dem Problem, dass das Dokument eine leere Seite am Ende des Dokuments enthält, die sich nicht löschen lässt. Die Gründe, warum die Seite nicht entfernt werden kann, können unterschiedlich sein. Um die Word Seite zu löschen, finden Sie in diesem Artikel einige Lösungen zum Löschen einer leeren Seite unter verschiedenen Bedingungen. Sie können die Anleitung zum Löschen leerer Seiten in Word befolgen, um dieses Problem zu lösen.
Teil 1: So löschen Sie leere Seiten in Word
Methode 1. Verwenden Sie die Entf-Taste
Sie können eine leere Seite in Word löschen, indem Sie am Anfang der leeren Seite die „Backspace“-Taste drücken. Wenn das nicht funktioniert, können Sie auch auf die Schaltfläche „Ansicht“ > „Navigationsbereich“ klicken und dann die „Seiten“ Option wählen. Um die leere Seite in Word zu entfernen, müssen Sie sie im linken Bereich anklicken und die Taste „Entf“ drücken, bis die leere Seite gelöscht ist.

Methode 2. Abschnittswechsel auf der Seite ändern
Wenn die beiden oben genannten Möglichkeiten fehlschlagen, kann es zu einem Abschnittswechsel im Dokument kommen. Um eine leere Seite in Word zu entfernen, die durch einen Abschnittswechsel in der Mitte eines Dokuments verursacht wurde, müssen Sie den Abschnittswechsel in einen fortlaufenden Abschnittswechsel ändern, da das direkte Löschen des Abschnittswechsels zu Formatierungsproblemen führt. Um also die Abschnittswechsel zu ändern, können Sie den Cursor auf den Abschnittswechsel setzen, den Sie ändern möchten. Klicken Sie dann auf „Layout“, um das Dialogfenster „Seite einrichten“ zu öffnen. In dem neuen Popup-Fenster müssen Sie unter der Layout Registerkarte bei der Abschnittsbeginn Option die Option „Fortlaufend“ auswählen. Schließlich können Sie die leere Seite in Word entfernen.
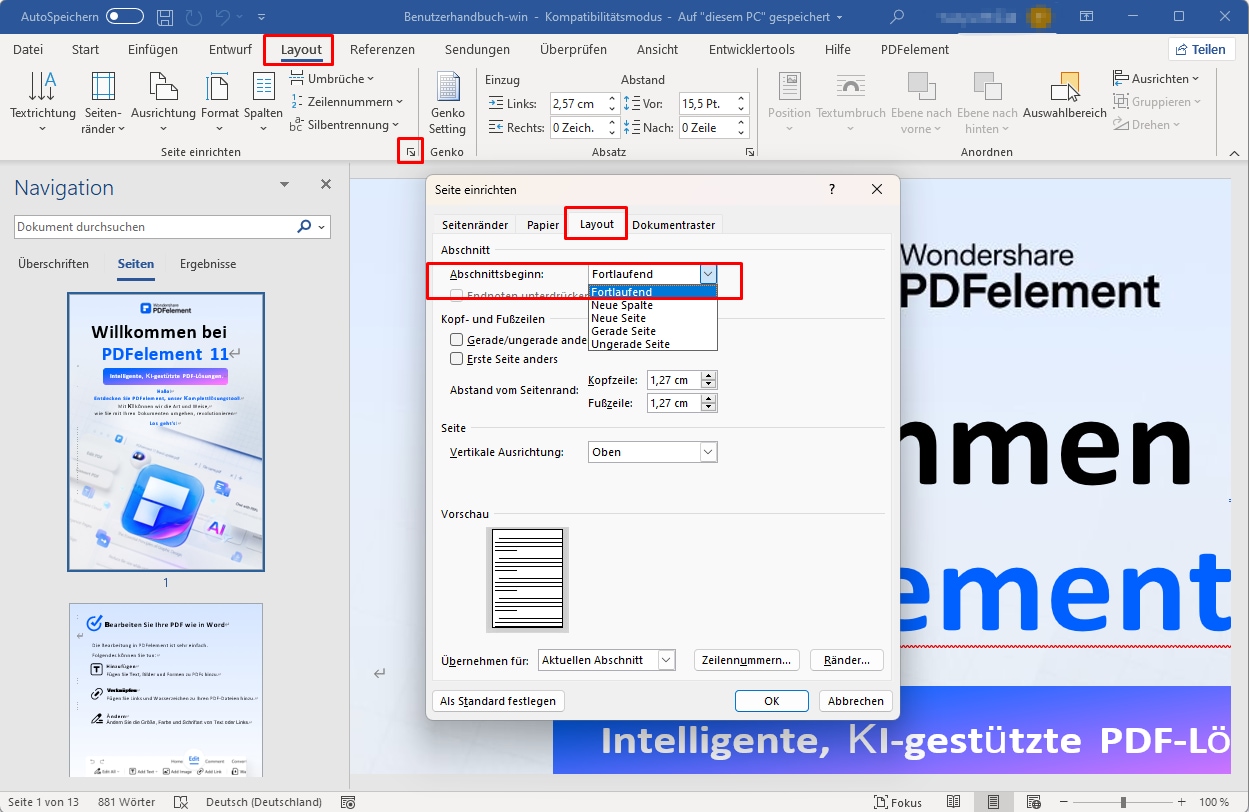
Teil 2: So löschen Sie Seiten aus PDF
Aber manchmal kann das Finden von Abschnittsumbrüchen eine Herausforderung sein, sehr zeitaufwändig sein und am Ende möglicherweise nicht erfolgreich sein. Daher empfehlen wir Ihnen, die Word-Datei in PDFelement zu importieren, mit der Organisationsfunktion leere Seiten mit einem Klick zu löschen und sie schließlich in das Word-Format zu exportieren und zu speichern.
Wenn Sie wissen möchten, wie Sie eine leere Seite aus einer PDF-Datei löschen können, ist PDFelement die beste Wahl für diese Aufgabe. Sie können die folgenden Schritte befolgen, um das Problem einfach zu lösen.
- Schritt 1. Importieren Sie das PDF-Dokument
- Schritt 2. Löschen Sie die Seite
- Schritt 3. Speichern Sie das Dokument
Schritt 1. Importieren Sie das PDF-Dokument
Starten Sie PDFelement auf Ihrem Computer. Wählen Sie die Schaltfläche „PDF öffnen“, um Ihr Dokument zu importieren.

 G2-Wertung: 4.5/5 |
G2-Wertung: 4.5/5 |  100 % Sicher |
100 % Sicher |Schritt 2. Löschen Sie die Seite
Klicken Sie in der Symbolleiste auf das Symbol „Seite“ > „Löschen“. Es erscheint eine Eingabeaufforderung und Sie können „Gerade“ und „Ungerade Seiten“ oder sogar den Seitenbereich auswählen, den Sie löschen möchten. Die unerwünschten leeren Seiten werden aus Ihrer PDF-Datei gelöscht. Sie können auch die Strg-Taste gedrückt halten, um mehrere Seiten auszuwählen, die Sie löschen möchten, und sie alle auf einmal löschen.
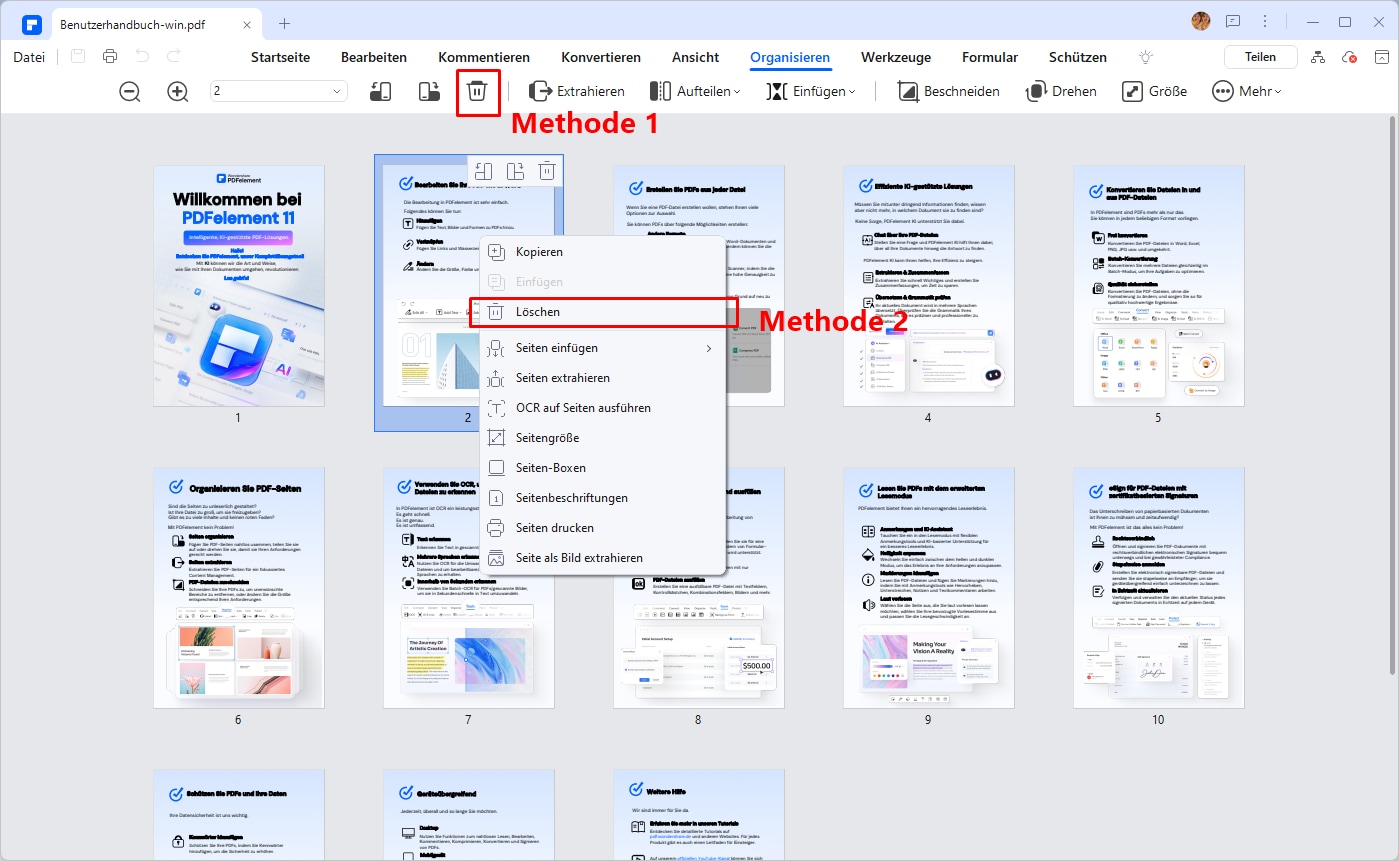
Schritt 3. Speichern Sie das Dokument
Auch nach dem Löschen der leeren Seiten in Ihrer PDF-Datei können Sie den Rest Ihres Dokuments weiter mit Anmerkungen versehen und bearbeiten. Es gibt eine Reihe von Tools, mit denen Sie effektiv mit PDFelement arbeiten können. Wenn Sie mit Ihrer Bearbeitung fertig sind, können Sie auf die Schaltfläche „Datei“ > „Speichern unter“ klicken, um Ihre Änderungen zu speichern.

Natürlich können Sie die gelöschten Dateien auch direkt im Word-Format speichern, klicken Sie einfach oben links auf „Datei“ > „Exportieren in“ > „Word“.
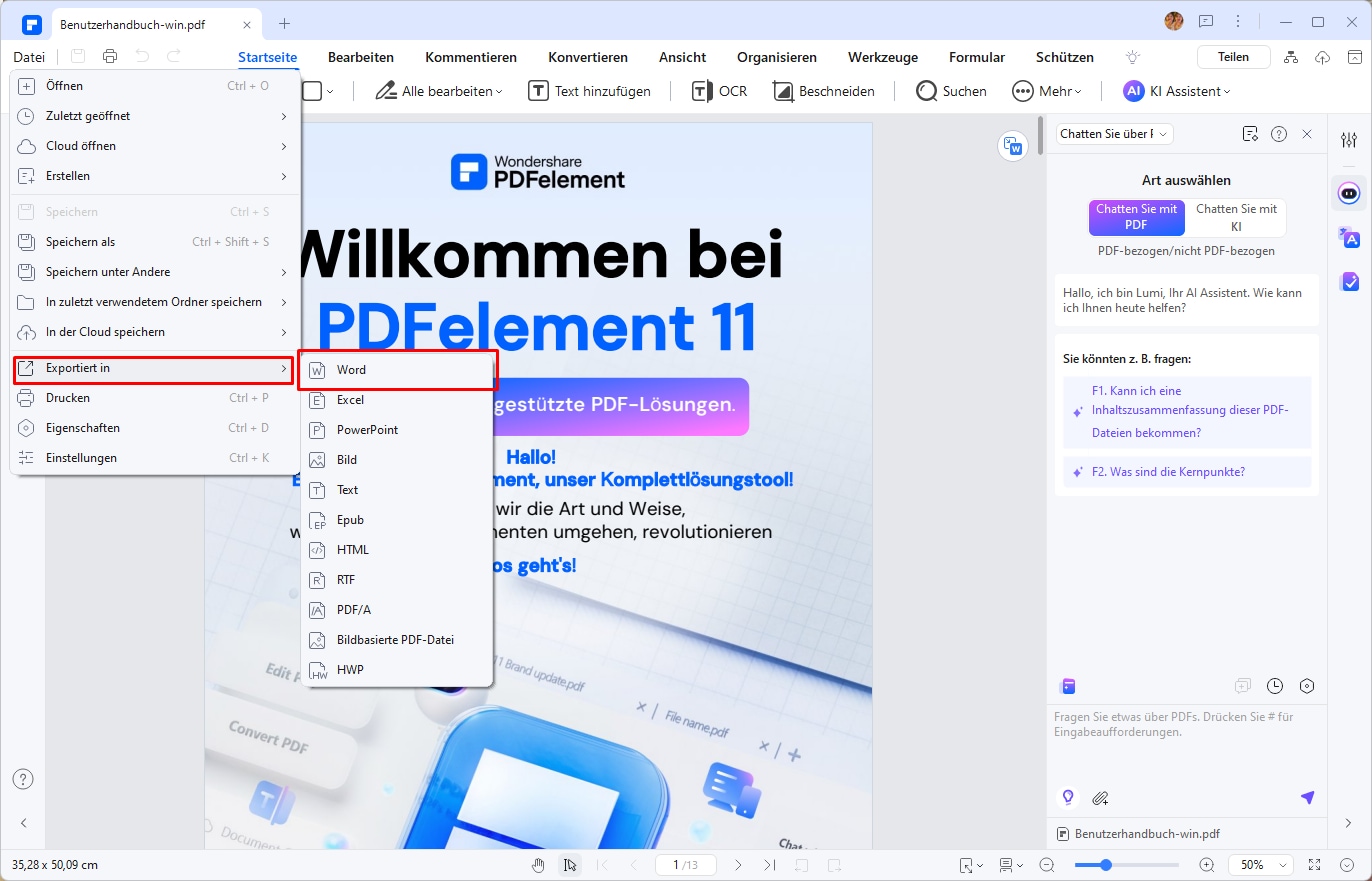
 G2-Wertung: 4.5/5 |
G2-Wertung: 4.5/5 |  100 % Sicher |
100 % Sicher |Wenn Sie die Methode zum Entfernen von leeren Seiten in Word verstanden haben, können Sie die Seiten auch in PDF organisieren. Im Allgemeinen können PDF-Dateien nicht bearbeitet werden, aber mit Hilfe eines PDF-Editors wird die Bearbeitung von PDF-Dokumenten sehr einfach. In diesem Artikel stellen wir Ihnen also eine leistungsstarke PDF-Software vor, Wondershare PDFelement - PDF Editor , mit der Sie schneller, einfacher und besser mit PDF-Dateien kommunizieren können. Hier sind die wichtigsten Funktionen von PDFelement.
- Sie können verschiedene Arten von Dateiformaten in PDF konvertieren, die von jedem PDF-Dateireader angezeigt werden können.
- Es ermöglicht Ihnen, ausfüllbare PDF-Formulare zu erstellen, um Daten Ihrer Kunden aus vorhandenen elektronischen Dateien zu erfassen.
- Sie können PDF-Webformulare durch einfaches Ziehen und Ablegen von Dateien erstellen. Sie können auch ausfüllbare Felder erstellen, indem Sie Textfelder, Schaltflächen, Kontrollkästchen und vieles mehr hinzufügen.
- Sie können PDF-Dateien signieren und zur Genehmigung und Vertragsausführung an andere senden.
- Mit den Kommentartools können Sie PDFs markieren und überprüfen. Sie können auch über eine einzige Ebene auf Markups zur Überprüfung zugreifen.
FAQs zum Löschen von Seiten in Word und PDF
F1. Warum kann ich eine Seite in Word nicht löschen?
Viele Benutzer stellen fest, dass das Löschen einer Seite in Word nicht möglich ist, weil sich versteckte Formatierungszeichen oder Abschnittsumbrüche am Ende des Dokuments befinden. Um dies zu beheben, sollten Sie diese Zeichen anzeigen und entfernen. Aber manchmal kann es zeitaufwändig und schwierig sein, Bindestriche zu finden. Wir empfehlen Ihnen, PDFelement zu verwenden, um leere Seiten in Word zu löschen. Die Schritte finden Sie im zweiten Teil dieses Artikels.
F2. Wie lösche ich mehrere Seiten auf einmal in Word?
Um mehrere Seiten in Word zu löschen, markieren Sie die gewünschten Seiten, indem Sie die Umschalttaste gedrückt halten, und drücken Sie dann die Entf-Taste. Alternativ können Sie den Bereich mit der Maus ziehen und markieren, um die Seiten auszuwählen.
F3. Wie kann ich einzelne Seiten aus einem PDF extrahieren?
Mit PDFelement können Sie einzelne Seiten aus einem PDF-Dokument extrahieren, indem Sie die Option „Seiten extrahieren“ wählen. Geben Sie die gewünschten Seiten an und speichern Sie sie als separates Dokument. Dieser Vorgang ist einfach und schnell, sodass Sie sich auf das Wesentliche konzentrieren können.
F4. Kann ich auch leere Seiten aus einer PDF-Datei löschen?
Ja, Sie können leere Seiten aus PDFs mit Tools wie PDFelement entfernen. Dazu wählen Sie die Funktion „Seiten löschen“ und markieren die unerwünschte leere Seite. Alternativ gibt es auch Online-Tools wie PDF24, mit denen Sie leere Seiten kostenlos entfernen können.
F5. Gibt es kostenlose Tools, um Seiten in PDFs zu löschen?
Kostenlose Tools wie PDF24 oder Online-Plattformen wie PDFgear ermöglichen das einfache und schnelle Löschen von Seiten aus PDFs. Diese Tools sind besonders praktisch, da keine Installation notwendig ist und sie auf verschiedenen Endgeräten funktionieren.
 G2-Wertung: 4.5/5 |
G2-Wertung: 4.5/5 |  100 % Sicher |
100 % Sicher |Fazit
Das Löschen von leeren Seiten in Word und PDF-Dokumenten ist nicht nur eine Frage der Ästhetik, sondern auch der Effizienz. Indem Sie die oben genannten Methoden anwenden, können Sie Ihre Dokumente ordentlich und professionell halten. Egal, ob Sie ein Student sind, der an einer Arbeit arbeitet, ein Schriftsteller, der ein Manuskript verfasst, oder ein Büroprofi, der an Berichten feilt, diese Techniken können Ihnen helfen, unnötigen Ballast in Ihren Dokumenten zu vermeiden. Nutzen Sie PDFelement, um Ihre PDFs mühelos zu bearbeiten, und stellen Sie sicher, dass Ihre Arbeit immer in Bestform präsentiert wird. Wenn Sie mehr über Textverarbeitung und Dokumentenmanagement erfahren möchten, stehen Ihnen zahlreiche Online-Ressourcen zur Verfügung, die Ihnen den Weg weisen können.
Kostenlos Downloaden oder PDFelement kaufen jetzt sofort!
Kostenlos Downloaden oder PDFelement kaufen jetzt sofort!
PDFelement kaufen jetzt sofort!
PDFelement kaufen jetzt sofort!






Noah Hofer
staff Editor