2025-05-26 17:30:32 • Abgelegt unter: Office Word • Bewährte Lösungen
So erstellen Sie ein Plakat in Word
Viele von Ihnen haben vielleicht schon beobachtet, dass Poster/Plakate Teil von bestimmten Werbemaßnahmen und Anzeigen sind, die auf verschiedenen Plattformen entwickelt werden. Da diese Poster übermäßig viele Grafiken enthalten, ist es für die Benutzer in der Regel schwierig, eine Idee mit Leichtigkeit auf einem Poster zu präsentieren. Plattformen wie Microsoft Word sind jedoch dafür bekannt, dass sie eine Vielzahl von Funktionen bieten. Eine davon ist die Entwicklung von Postern, die eine eindrucksvolle bildliche Darstellung der Idee, die in einem Dokument diskutiert wird, ermöglichen. In diesem Artikel finden Sie eine ausführliche Anleitung, wie Sie mit Hilfe von effektiven Tools ein Plakat in Word erstellen können.
 G2-Wertung: 4.5/5 |
G2-Wertung: 4.5/5 |  100 % Sicher |
100 % Sicher |Teil 1. So erstellen Sie ein Plakat in Word
Die Gestaltung eines Posters mit Word ist kein langwieriger Prozess, bei dem eine Vielzahl von Tools zum Einsatz kommt. Microsoft Word ist bekannt für seine Benutzerfreundlichkeit und Effizienz, die es durch seine Tools und Funktionen bietet. Wenn Sie sich der Bedeutung von Microsoft Word bewusst sind, sollten Sie nicht vergessen, dass Sie mit einer einfachen Technik ein Poster in Word erstellen können. Als Büroangestellter finden Sie es vielleicht wichtig, ein Poster für das Treffen zu entwerfen, um es Ihren Kollegen zu präsentieren. Word bietet Ihnen dafür eine Reihe von Tools, die Sie nutzen können, um zu verstehen, wie Sie ein Poster mit Word erstellen können.
Schritt 1: Öffnen Sie die Datei in Word
Öffnen Sie zunächst das Word-Dokument, gefolgt von der Datei, in die Sie das Poster einfügen möchten. Oder Sie können eine neue Datei erstellen, um ein Poster zu erstellen.
Schritt 2: Zugriff auf die SmartArt-Option
Öffnen Sie die "Einfügen" Registerkarte und tippen Sie auf die "SmartArt-Grafik" Schaltfläche im Bereich Illustrationen. Es öffnet sich ein neues Fenster über SmartArt Graphics.
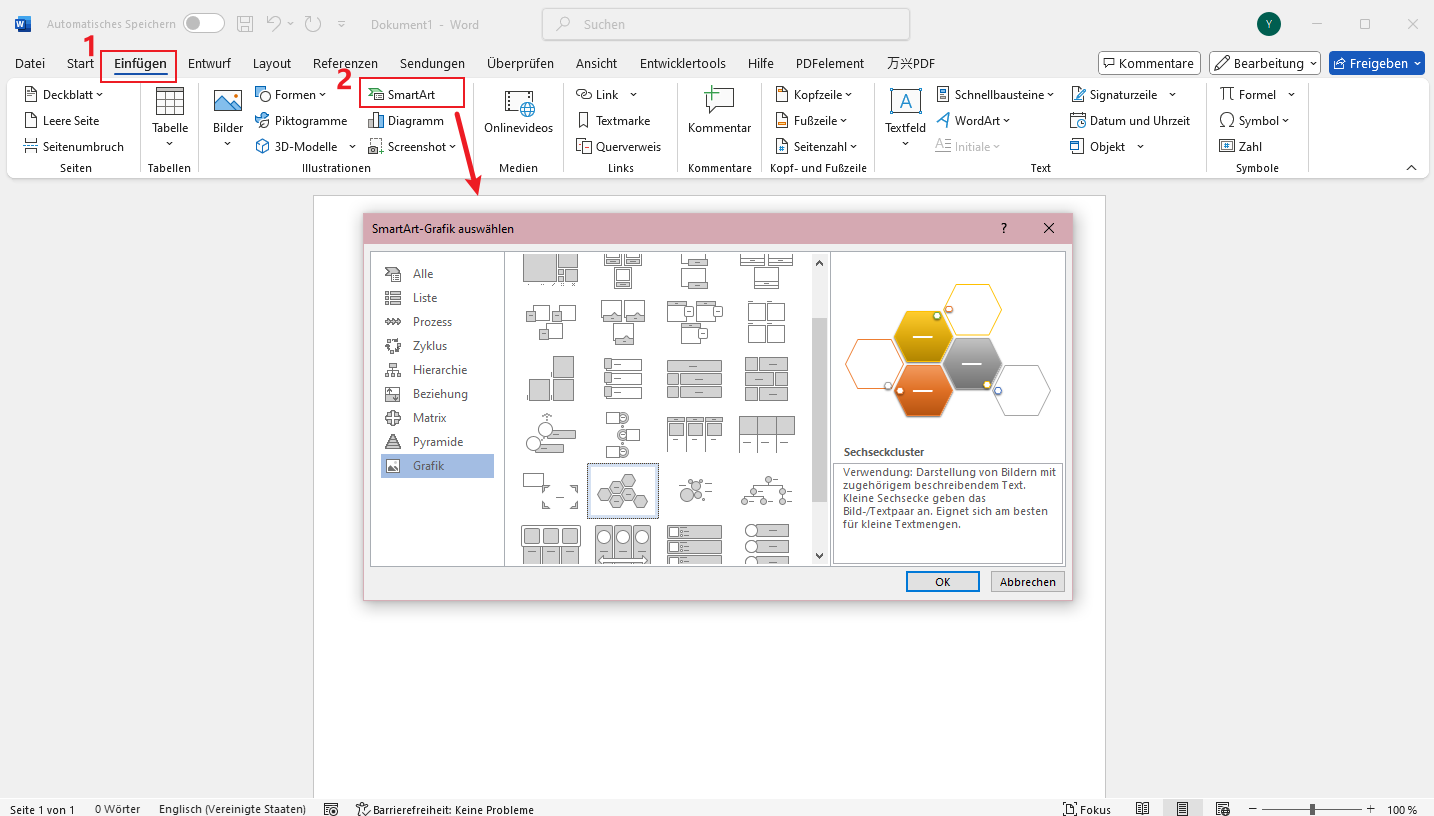
Schritt 3: Auswählen und Anpassen des Designs
In dem Fenster, das sich auf dem Bildschirm öffnet, sollten Sie die Vorlage für das Poster in der SmartArt-Grafik unter den Kategorien auswählen, die im linken Bereich des Fensters erscheinen. Sobald Sie eine Vorlage auswählen, erscheint ein Fenster, in dem Sie den Inhalt des Posters verwalten können. Sie können sogar Bilder in das Poster einfügen, indem Sie den Mauszeiger über dem Entwurf halten und zur "Einfügen" Registerkarte und anschließend zu "Bilder" navigieren. So können Sie ein wirkungsvolles Poster in Word entwerfen.
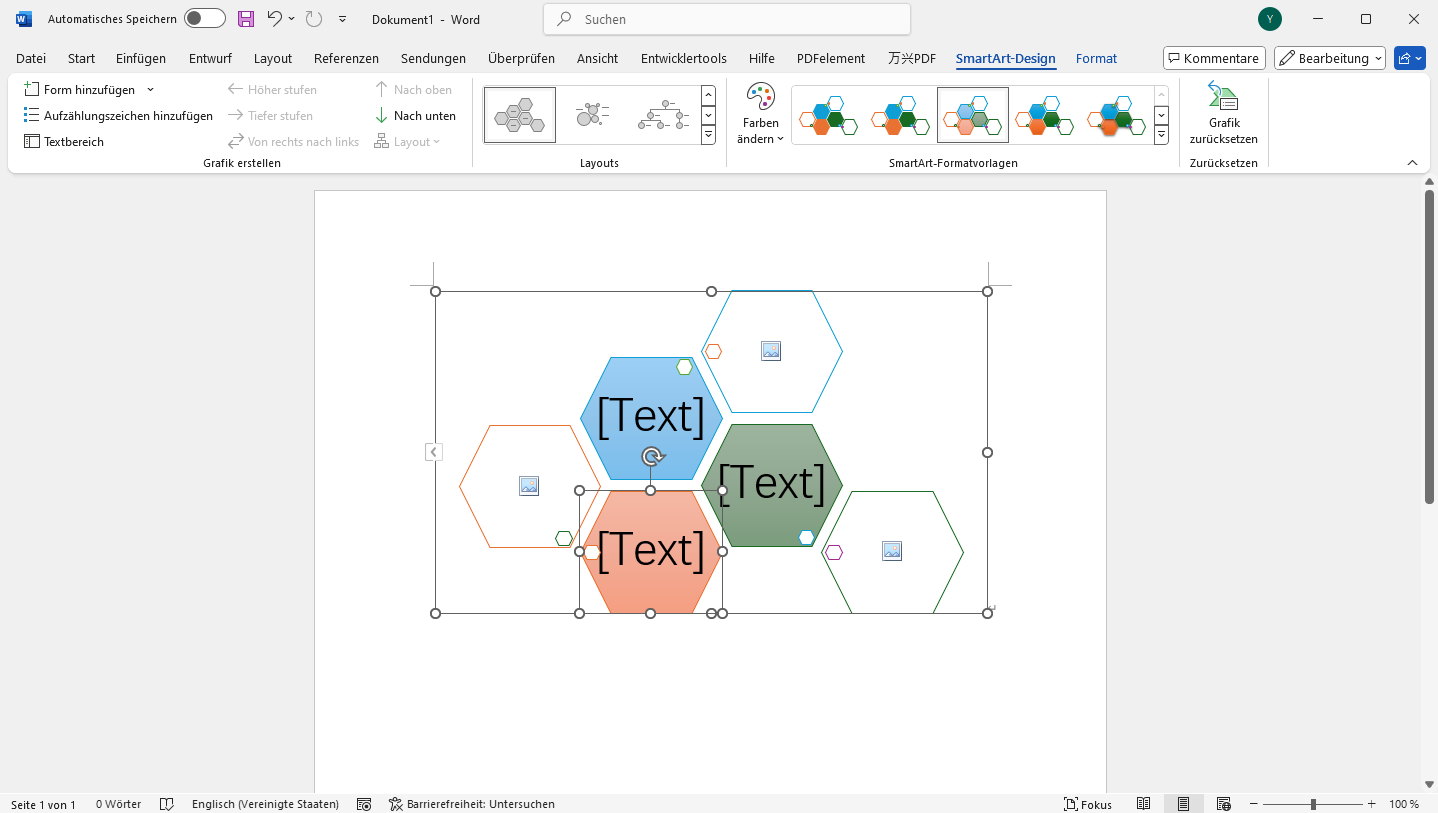
Nachteile der Plakaterstellung in Word
Obwohl Microsoft Word eine Vielzahl von Tools und Funktionen bietet, um ein Poster zu erstellen, gibt es einige Nachteile, die Sie beachten sollten:
- Begrenzte Design-Optionen: Word ist ein Textverarbeitungsprogramm und kein Grafikdesign-Programm. Die Design-Optionen sind daher begrenzt, und Sie können nicht so kreativ wie mit einem speziellen Grafikdesign-Programm sein.
- Keine professionelle Druckqualität: Wenn Sie Ihr Poster drucken lassen möchten, kann die Qualität nicht so hoch sein wie bei einem professionell erstellten Poster.
- Schwierigkeiten bei der Bildbearbeitung: Word ist nicht ideal für die Bildbearbeitung. Wenn Sie Bilder in Ihr Poster einfügen möchten, können Sie Schwierigkeiten haben, sie anzupassen und zu bearbeiten.
- Keine kostenlose Plakat-Vorlagen: Obwohl Word einige kostenlose Vorlagen bietet, sind diese oft nicht speziell für Plakate designed.
Eine Alternative zur Plakaterstellung in Word ist die Verwendung eines speziellen Grafikdesign-Programms wie PDFelement. Mit PDFelement können Sie professionell aussehende Plakate erstellen, ohne dass Sie sich um die Nachteile von Word kümmern müssen.
Wenn Sie also ein professionelles Poster erstellen möchten, sollten Sie PDFelement in Betracht ziehen. Mit PDFelement können Sie ein wirkungsvolles Poster erstellen, das Ihre Ziele erreicht.
 G2-Wertung: 4.5/5 |
G2-Wertung: 4.5/5 |  100 % Sicher |
100 % Sicher |Teil 2. Die perfekte Alternative zur Plakaterstellung in Word
Obwohl Word durchaus brauchbar ist, gibt es viele Einschränkungen, vor allem, wenn es um kreatives oder ansprechendes Design geht. Zum Beispiel könnten Ihnen fortgeschrittene Design-Tools für präzisere Anpassungen und vielseitigere Vorlagen fehlen.
Eine ideale Alternative ist PDFelement – eine nuancierte Software, die nicht nur für die PDF-Verarbeitung, sondern auch für Designanpassungen und Posterbearbeitung extrem praktisch ist.
Warum PDFelement verwenden?
- Kostenlose Postervorlagen: Sie haben Zugriff auf eine Vielzahl attraktiver und fertiger Vorlagen, die Sie direkt anpassen können.
- Vielseitigkeit: Anpassung von Farben, Schriftarten und Grafiken, die über das hinausgeht, was Word bietet.
- Einfache Handhabung: Keine komplizierte Einarbeitung erforderlich – perfekt für Personen ohne Designhintergrund.
- Export- und Druckoptionen: Stellen Sie sicher, dass Ihr Plakatdesign selbst beim Druck in höchster Qualität vorliegt.
 G2-Wertung: 4.5/5 |
G2-Wertung: 4.5/5 |  100 % Sicher |
100 % Sicher |Teil 3. So erstellen Sie ein Plakat mit PDFelement
Wenn es darum geht, Ihre wichtigen Dokumente in eine PDF-Datei zu konvertieren, können Sie PDFelement effizient einsetzen, um diesen Zweck zu erfüllen. Dazu müssen Sie eine Reihe von Schritten befolgen, die Ihnen eine Anleitung zur einfachen Konvertierung einer Word-Datei in eine PDF-Datei bieten.
Schritt 1: Vorlage wählen
Öffnen Sie PDFelement und wählen Sie aus einer Vielzahl von kostenlosen Postervorlagen. Die Vorlagen decken verschiedene Kategorien wie Veranstaltungen, Werbung oder persönliche Projekte ab.
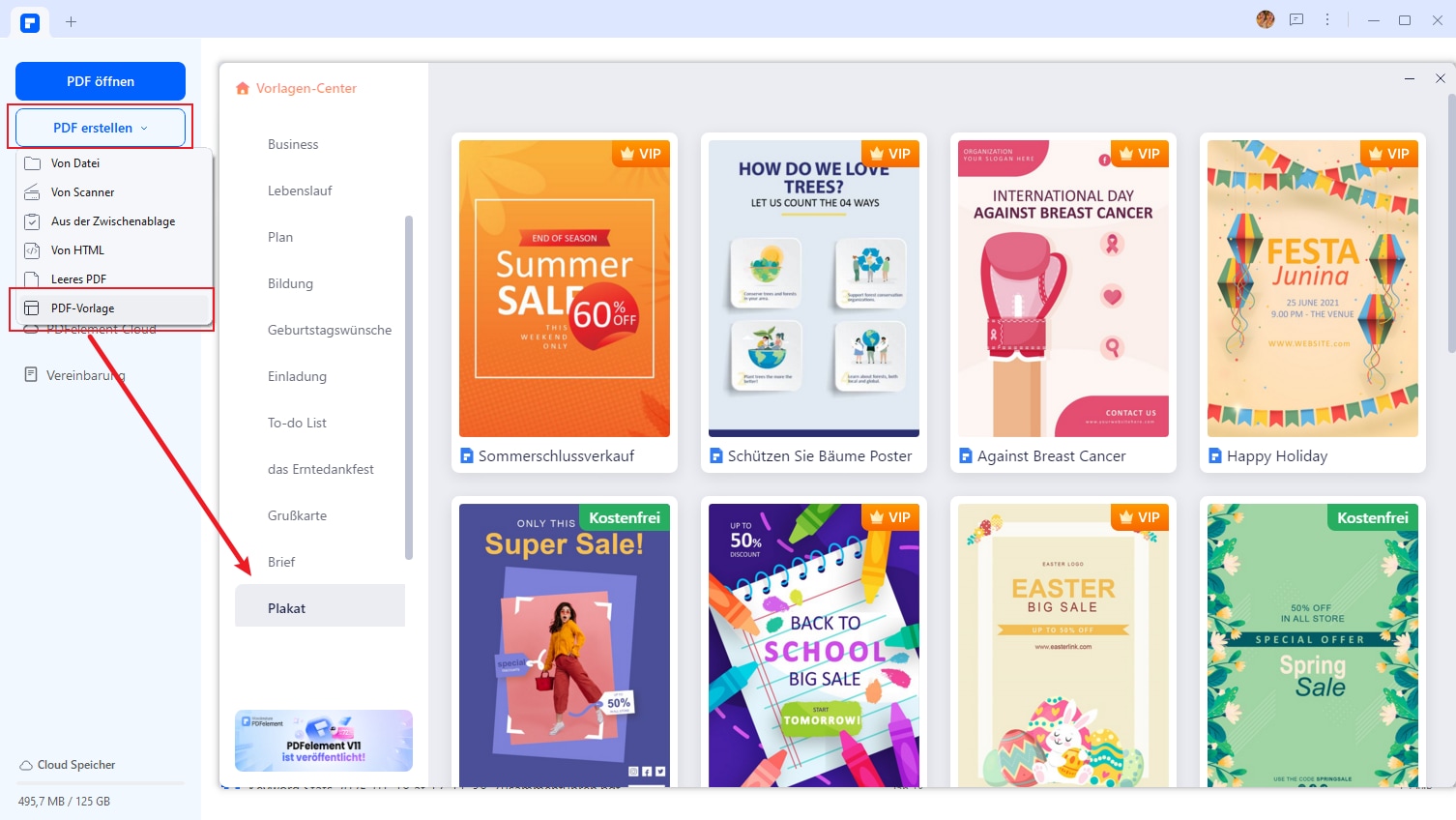
Schritt 2: Design anpassen
- Passen Sie die Vorlage nach Belieben an. Fügen Sie Texte, Bilder oder Logos hinzu und verwenden Sie die benutzerfreundlichen Tools für Farben, Formen und Hintergründe.
- Nutzen Sie die Funktion für Textstilverbesserung, um Ihre Botschaft hervorzuheben.
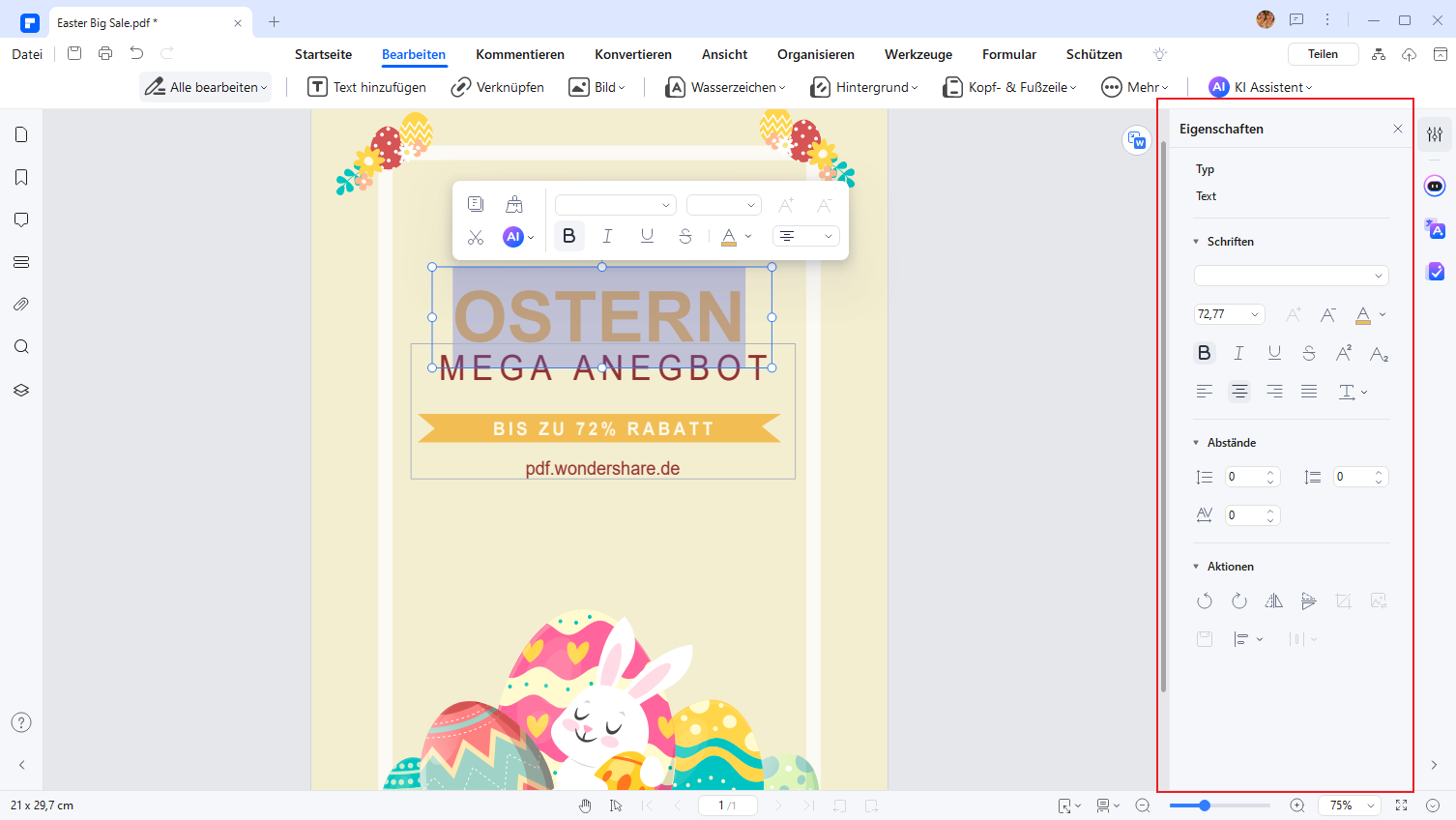
Schritt 3: Speichern und Drucken
Klicken Sie oben links auf „Datei“ > „Speichern“. Oder klicken Sie auf „Exportieren in“ > „Bild“, um Ihr soeben gestaltetes Poster direkt im Bildformat zu speichern.
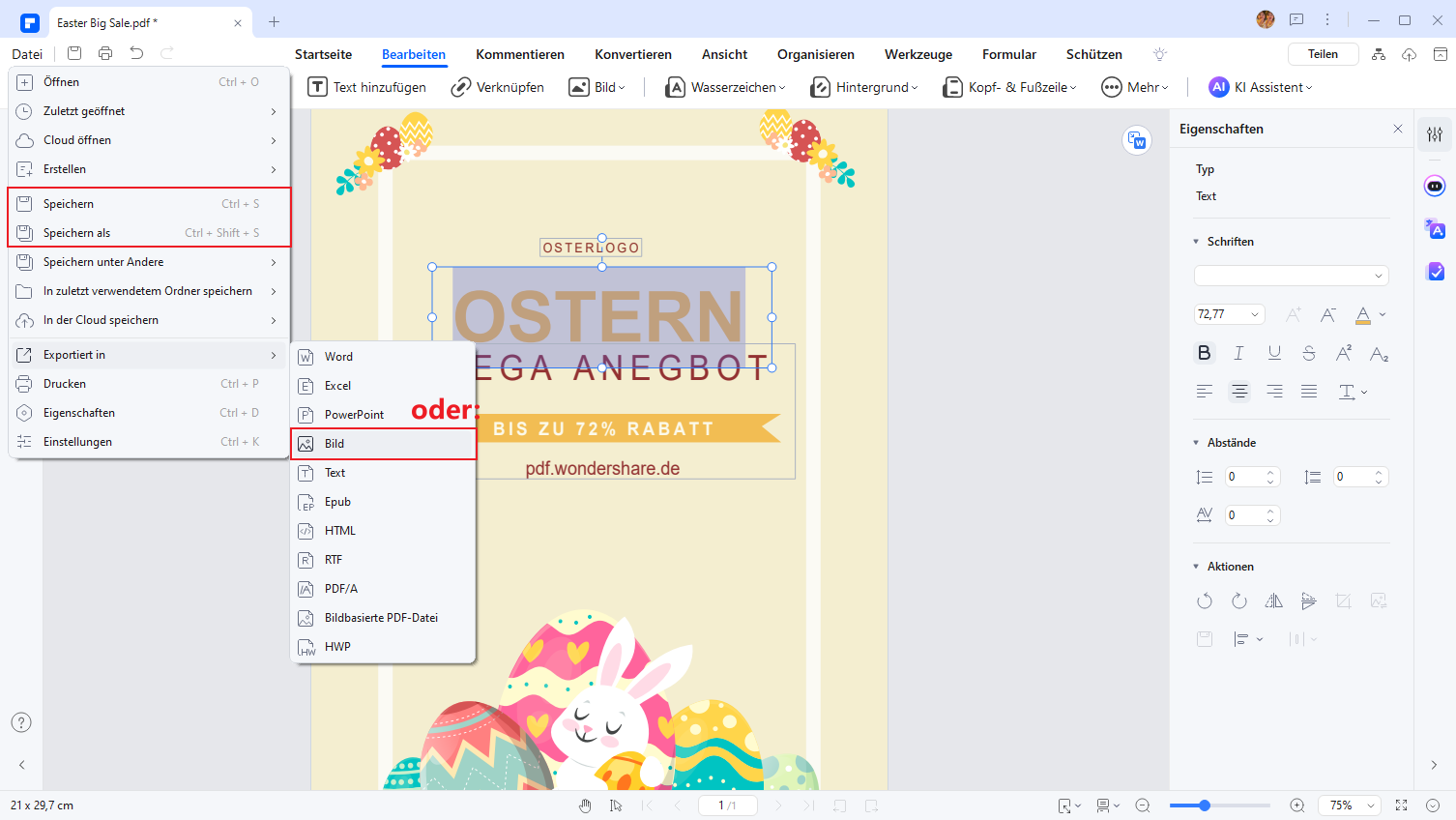
Sie können auch auf das „Drucken“-Symbol in der oberen linken Ecke klicken, um das Poster direkt auszudrucken.
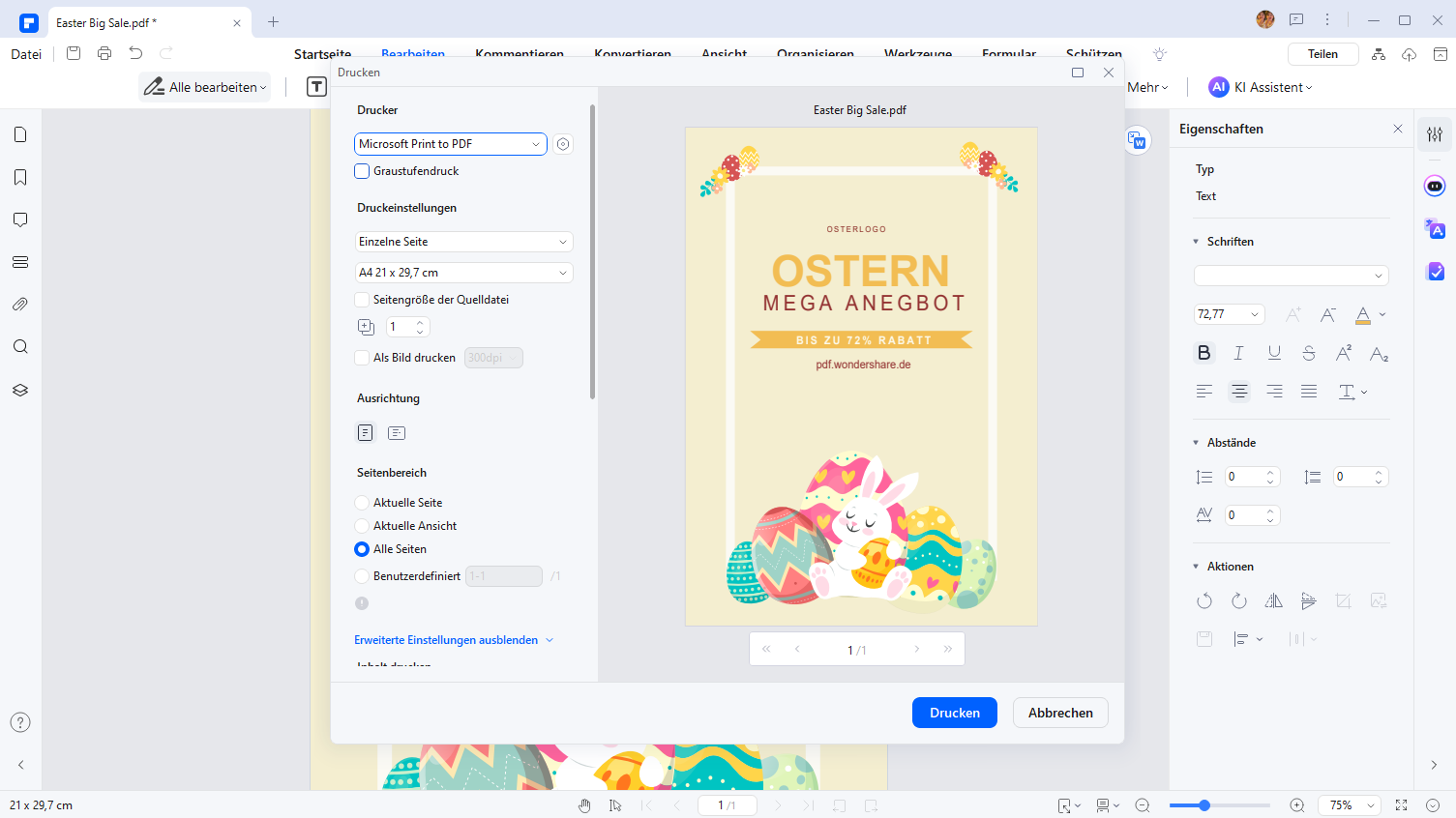
 G2-Wertung: 4.5/5 |
G2-Wertung: 4.5/5 |  100 % Sicher |
100 % Sicher |FAQs zum Erstellen von Plakat
F1. Wie viel kostet es, ein Poster drucken zu lassen?
Die Kosten hängen von Größe, Material und Stückzahlen ab. Für Standardformate wie A3 oder A2 können die Preise bei Druckservices etwa zwischen 5 und 20 EUR liegen.
F2. Wie drucke ich ein Bild als Poster?
Stellen Sie sicher, dass Ihre Datei hochauflösend ist. Nutzen Sie Software (z. B. PDFelement), um das Bild auf die gewünschte Größe anzupassen, und speichern Sie es als PDF. Wählen Sie dann bei einem Druckservice die Posteroption aus.
F3. In welchem Programm kann man Plakate erstellen?
Beliebte Programme sind Word, Canva, Adobe Illustrator und PDFelement. Während Word und Canva für Einsteiger besser geeignet sind, bieten Programme wie Adobe und PDFelement mehr professionelle Optionen.
Fazit
Ob Sie sich für Word oder PDFelement entscheiden, das Wichtigste ist, ein Plakat zu erstellen, das Ihre Botschaft klar und visuell ansprechend übermittelt. Wenn Sie jedoch mehr Designoptionen und Vorlagen wünschen, ist PDFelement die ideale Wahl für Ihr nächstes Projekt.
Laden Sie PDFelement noch heute herunter und beginnen Sie mit der Erstellung professioneller und kreativer Poster!
Kostenlos Downloaden oder PDFelement kaufen jetzt sofort!
Kostenlos Downloaden oder PDFelement kaufen jetzt sofort!
PDFelement kaufen jetzt sofort!
PDFelement kaufen jetzt sofort!
Sagen Sie Ihre Meinung
Verwandte Artikel
- Index in Word einfügen - schnell und einfach!
- 3 Schritte - Wie man ein Inhaltsverzeichnis in Word erstellt
- Beste PDF-zu-Word Konverter für große Dateien - Große PDFs in Word konvertieren
- 2 Methoden, Word-Dokumente online kostenlos zu bearbeiten
- So wandeln Sie PDF in Word um, ohne Formatierung zu verlieren





Noah Hofer
staff Editor