2025-05-16 16:42:33 • Abgelegt unter: Office Word • Bewährte Lösungen
So entfernen Sie Hyperlinks in Word auf Mac
Es kommt vor, dass Sie überall in Ihrem Dokument Hyperlinks haben und das ist manchmal nicht angenehm, vor allem, wenn sie nicht wirklich benötigt werden. Unabhängig davon, ob Sie ein Mac- oder Windows-System verwenden, gibt es Möglichkeiten, wie Sie Hyperlinks aus Ihrem Word-Dokument entfernen können. Die Frage, wie Sie Hyperlinks in Word auf dem Mac entfernen, mag kompliziert erscheinen, ist es aber nicht. Das Gute daran ist, dass es ganz einfach ist, Hyperlinks in Word auf Mac zu entfernen, wenn Sie die richtigen Schritte befolgen. In diesem Artikel zeigen wir Ihnen, wie Sie alle Hyperlinks in Word auf Mac entfernen können.
 G2-Wertung: 4.5/5 |
G2-Wertung: 4.5/5 |  100 % Sicher |
100 % Sicher |Teil 1: Schritte zum Entfernen von Hyperlinks in Word auf dem Mac
Wie bereits erwähnt, ist es nicht wirklich schwierig, Hyperlinks in Word auf Mac zu entfernen, aber es ist wichtig, dass Sie die richtigen Schritte befolgen, wenn Sie es richtig machen wollen. Aufgrund der verschiedenen Word-Versionen sind die Schritte möglicherweise nicht für alle Word-Versionen gleich. Die Variationen liegen jedoch nicht ganz weit auseinander und sind leicht zu verstehen. Beginnen wir damit, wie Sie Hyperlinks in Word auf Mac für die Word-Version 2016 entfernen.
Schritt 1: Als erstes müssen Sie die Datei öffnen, die den Hyperlink enthält. In diesem Fall müssen Sie Ihre Word-Datei öffnen.
Schritt 2: Klicken Sie mit der rechten Maustaste auf die Links. Wählen Sie dann die Option "Hyperlink".
Schritt 3: Wählen Sie "Hyperlink entfernen", um den Hyperlink zu entfernen.
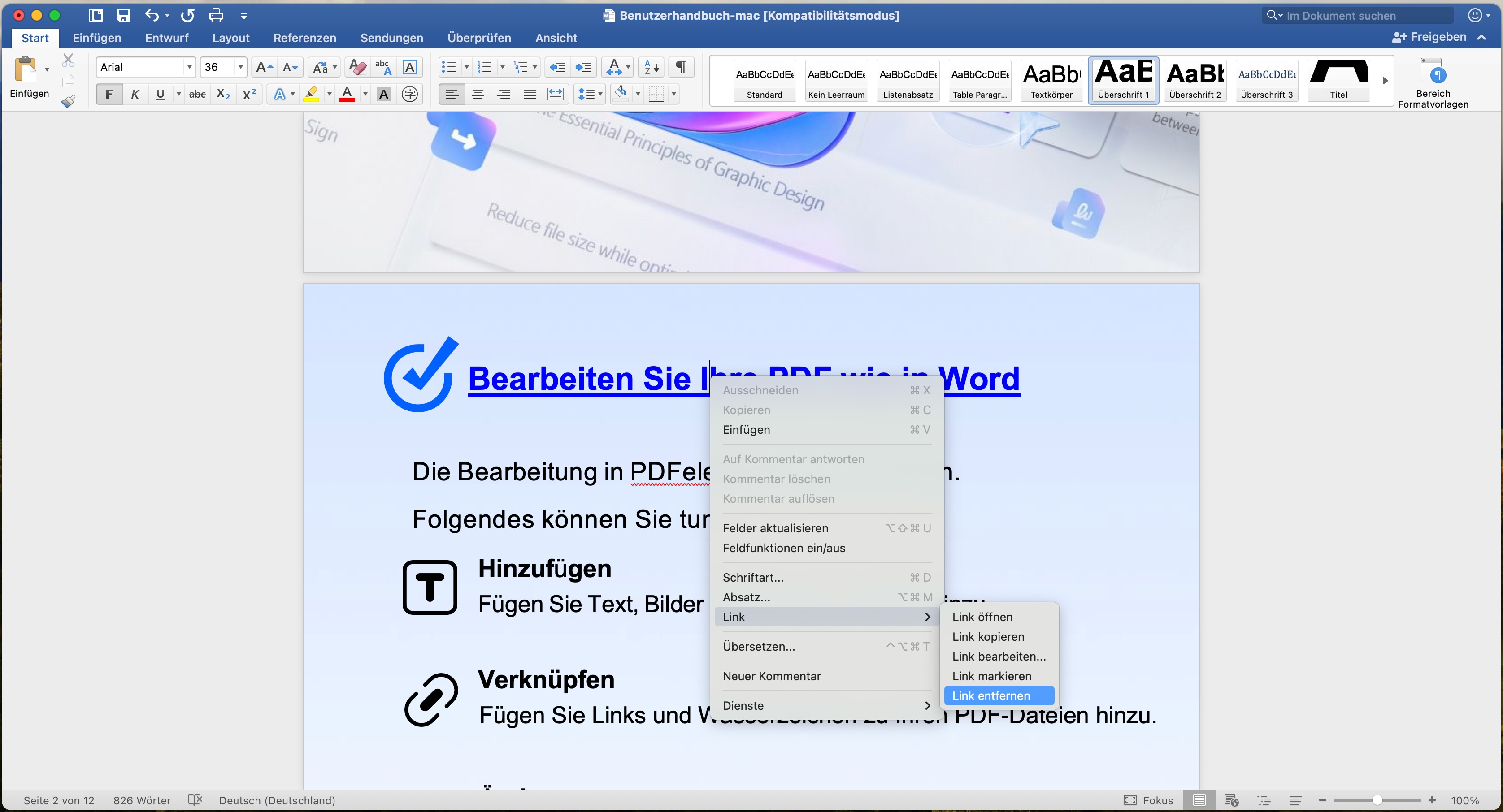
Zusammenfassend lässt sich also sagen, dass Sie Hyperlinks in Word auf Mac einfach über Einfügen> Links> Link > Link entfernen> entfernen können. Wenn Sie jedoch ein Word-Dokument haben, das voller Hyperlinks ist, kann das Markieren und Entfernen jedes einzelnen Hyperlinks auf der Seite anstrengend sein, vor allem, wenn Sie es eilig haben, da es Zeit kostet. Aus diesem Grund gibt es Möglichkeiten, die Arbeit zu erleichtern und eine davon ist die Verwendung von Shortcuts. Mit den Shortcuts sparen Sie viel Zeit und Sie müssen sich keine Sorgen um die Länge des Dokuments machen. Für Word auf dem Mac sind die folgenden Schritte für die Shortcut-Option zu beachten.
Schritt 1: Verwenden Sie die Tastenkombination "BEFEHL+A". Dadurch werden alle Inhalte in Ihrem Word ausgewählt, in denen Sie die Hyperlinks entfernen möchten.
Schritt 2: "FN+COMMAND+UMSCHALT+F9" und dies wird alle Hyperlinks in dem Word-Dokument entfernen.
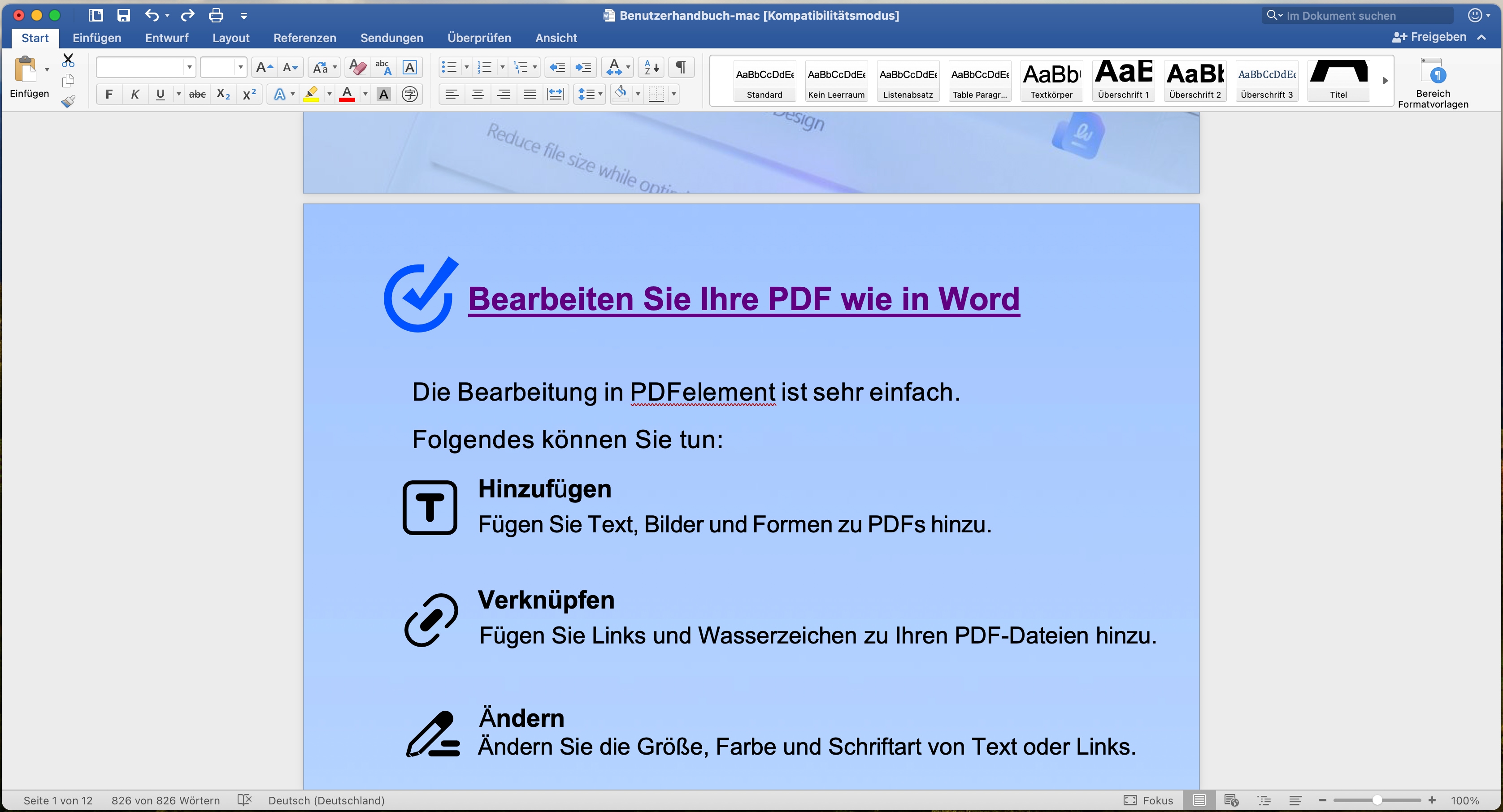
Teil 2: Die Herausforderungen und Probleme beim Entfernen von Hyperlinks in Word auf dem Mac
Das Entfernen von Hyperlinks klingt einfach, kann jedoch einige Hürden mit sich bringen. Ein häufiges Problem ist, dass nach dem Entfernen des Hyperlinks der Text möglicherweise seinen Formatierungsstil ändert. Es ist wichtig, sicherzustellen, dass das Layout des Dokuments dabei nicht verloren geht.
Ein weiteres Problem könnte auftreten, wenn Sie versuchen, Hyperlinks in einem Dokument zu entfernen, das im schreibgeschützten Modus geöffnet ist. In solchen Fällen müssen Sie das Dokument möglicherweise entsperren oder als Kopie speichern, um die Änderungen vorzunehmen.
In den obigen Abschnitten geht es um das Entfernen von Hyperlinks in Word auf Mac, aber viele Menschen verwenden nicht ständig Word-Dokumente, sondern PDF-Dokumente. Aus diesem Grund ist es auch wichtig zu wissen, wie Sie Hyperlinks in PDF-Dokumenten entfernen können, da Sie dies vielleicht irgendwann einmal benötigen.
Zunächst einmal ist PDF ein sehr beliebtes Dateiformat, das von Adobe entwickelt wurde. Tatsächlich ist es heutzutage so beliebt, dass fast jeder es irgendwann einmal benutzt. Wenn Sie in einem Büro arbeiten oder offizielle Online-Kommunikation betreiben, ist es fast unmöglich, auf PDF zu verzichten. PDF ist zum Beispiel das Format der Wahl, sogar für Regierungen auf der ganzen Welt. Die Vereinigten Staaten von Amerika haben ihre IRS-Steuerformulare im PDF-Format und auch andere juristische Personen verwenden PDF für den Austausch von Informationen über das Internet. Der Grund für diese Beliebtheit kann gar nicht hoch genug eingeschätzt werden, denn es bietet tatsächlich viel mehr als andere Dokumentformate wie Word. Zum Beispiel gibt es folgende Gründe, warum PDF normalerweise Word vorgezogen wird.
- Sicherheit: Kein anderes Dateiformat kann so sicher sein wie PDF. Denn es bietet Ihnen die Möglichkeit, Ihr Dokument durch die Verwendung eines Passworts zu schützen. Wenn Ihre PDF-Datei mit einem Passwort geschützt ist, kann niemand auf sie zugreifen, sie weitergeben, bearbeiten oder drucken. Daher ist ein unbefugter Zugriff auf Ihr sensibles Dokument eigentlich nicht mehr möglich, wenn Ihr PDF mit einem Passwort gesichert ist.
- Kompaktheit: PDF ist kompakt in dem Sinne, dass es unabhängig von der Größe des Dokuments verkleinert werden kann, ohne die Qualität zu beeinträchtigen. In Situationen, in denen der Platz begrenzt ist, ist dies ein ideales Dateiformat.
PDF kann nur mit Hilfe eines PDF-Editors bearbeitet werden und Wondershare PDFelement - PDF Editor bleibt die beste Lösung für diese Aufgabe. PDFelement verfügt über eine Reihe wichtiger Funktionen. So können Sie beispielsweise neue PDFs erstellen, die von allen PDF-Readern gelesen werden können. Sie können Ihr Dokument mit Kommentaren versehen, Schriftarten, Größe, Bilder, etc. ändern und sogar gescannte PDFs mit den OCR-Funktionen bearbeiten.
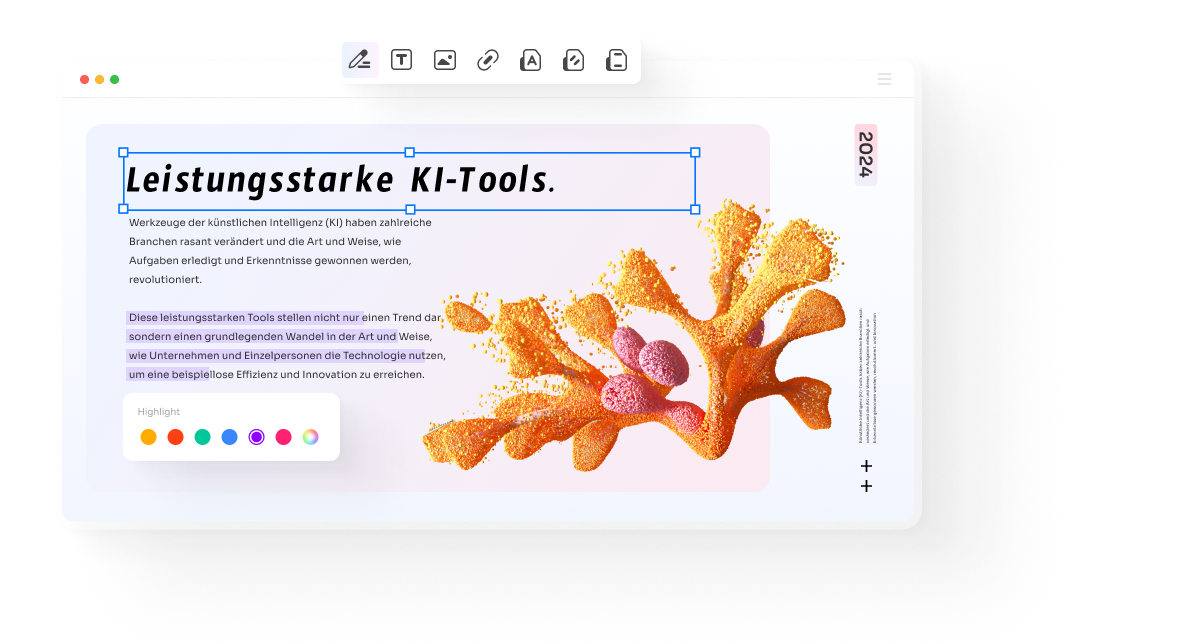
 G2-Wertung: 4.5/5 |
G2-Wertung: 4.5/5 |  100 % Sicher |
100 % Sicher |Teil 3: Schritte zum Entfernen von Hyperlinks in PDF auf dem Mac
Schritt 1. PDF in PDFelement für Mac öffnen
Gehen Sie auf den Desktop und starten Sie die Software. Klicken Sie im Programm auf "PDF öffnen", um ein PDF-Dokument zu suchen und zu öffnen.

Schritt 2. Einen Hyperlink entfernen
Klicken Sie auf den Link, den Sie entfernen möchten und klicken Sie auf die Schaltfläche "Bearbeiten">"Link hinzufügen". Klicken Sie mit der rechten Maustaste und wählen Sie „Löschen“, um den Hyperlink zu entfernen. Weitere Informationen zum Bearbeiten von Links in PDF-Dateien finden Sie hier.
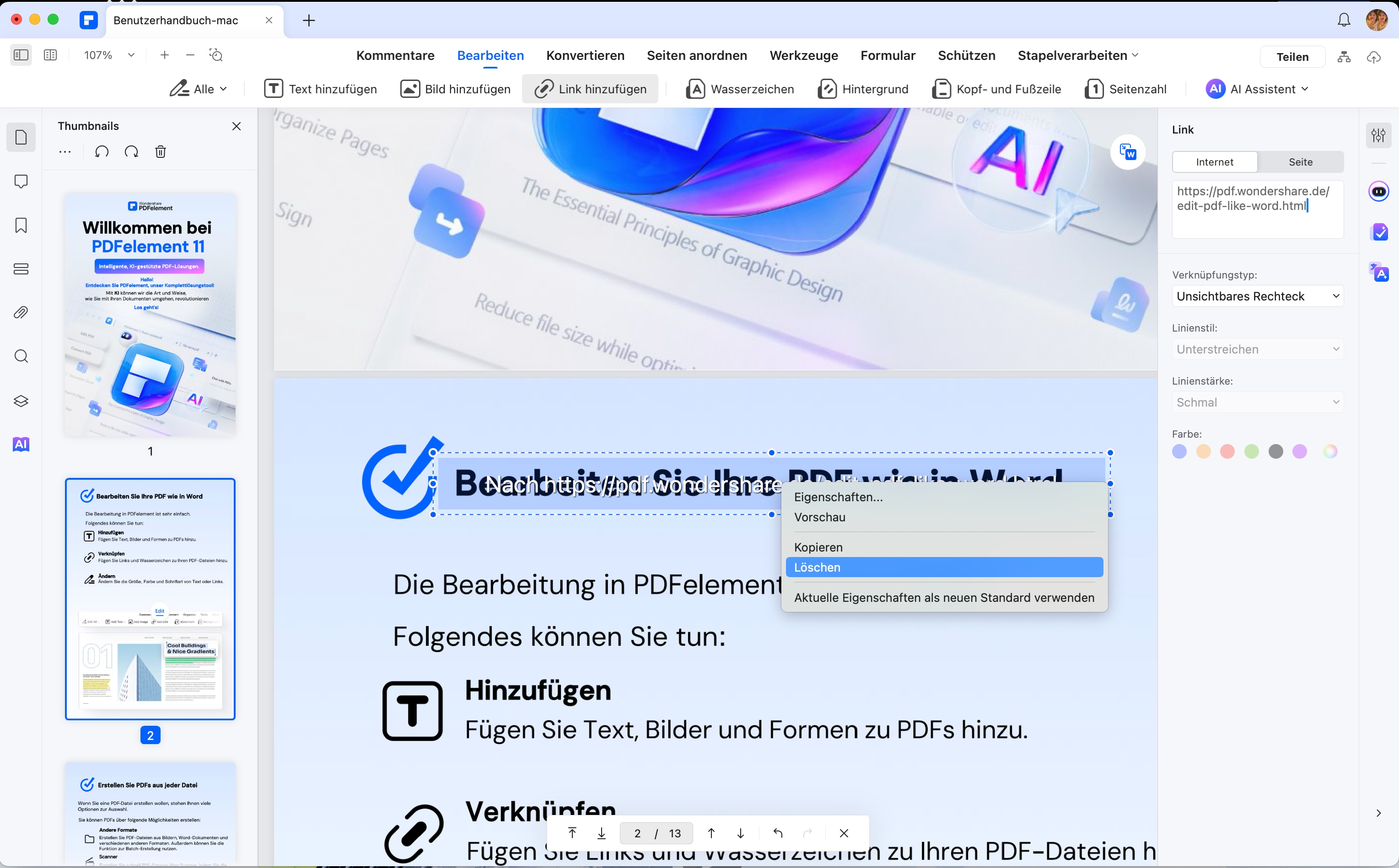
 G2-Wertung: 4.5/5 |
G2-Wertung: 4.5/5 |  100 % Sicher |
100 % Sicher |FAQs zum Entfernen von Hyperlinks in Word auf dem Mac
F1. Wie kann ich einen Hyperlink in Word nicht entfernen?
Wenn Sie Probleme beim Entfernen eines Hyperlinks haben, stellen Sie sicher, dass das Dokument nicht schreibgeschützt ist. Überprüfen Sie auch, ob Word-Add-Ins den Bearbeitungsprozess blockieren.
F2. Wie ändere ich einen Hyperlink?
Um einen Hyperlink zu ändern, klicken Sie in PDFelement mit der rechten Maustaste auf den Link und wählen Sie „Eigenschaften“, um den Hyperlink zu bearbeiten. Hier können Sie die Adresse oder den Anzeigetext ändern.
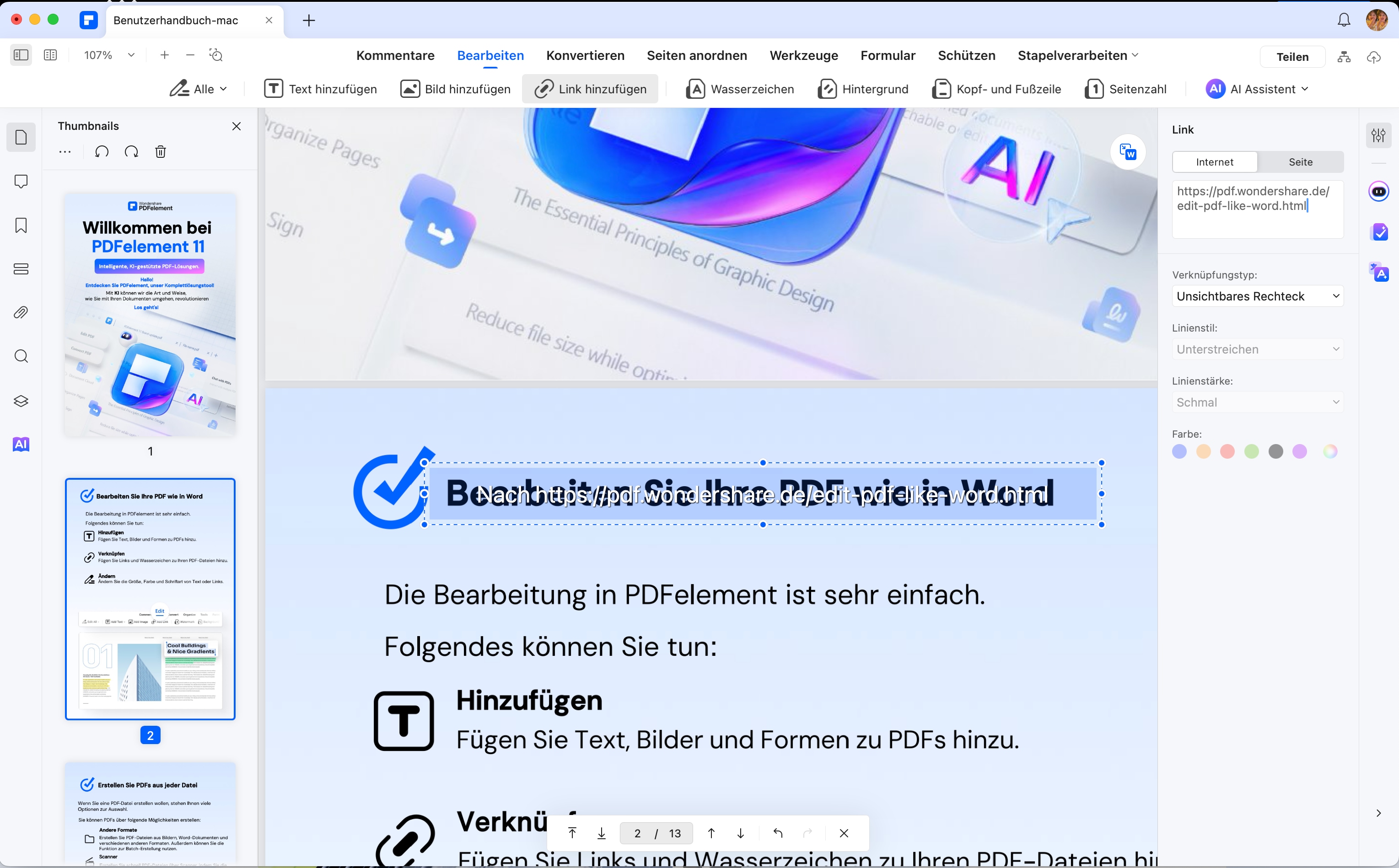
Nachdem die Bearbeitung abgeschlossen ist, klicken Sie in der Menüleiste auf „Bearbeiten“, um die Option „Link hinzufügen“ zu deaktivieren. Sie sehen dann den endgültigen Effekt, d. h. der Text der Linkadresse wird nicht in der Datei angezeigt. Erst wenn Sie den Cursor auf den hinzugefügten Linktext bewegen, werden Sie aufgefordert, Ihnen mitzuteilen, auf welche URL verlinkt werden soll.
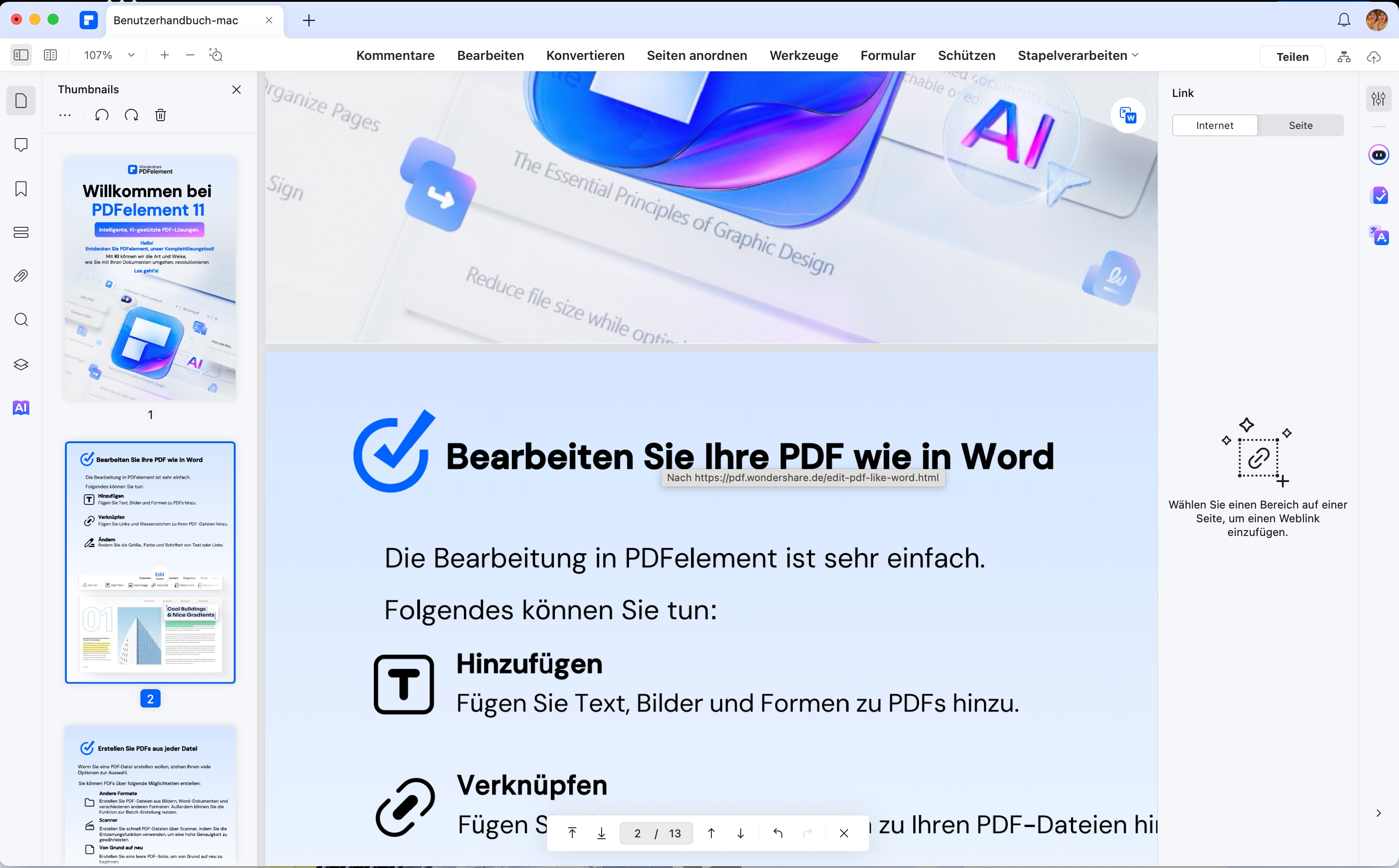
F3. Warum kann ich einen Hyperlink in Word nicht entfernen?
Sollten Schwierigkeiten auftreten, könnte dies an einem geschützten Modus oder an spezifischen Add-Ins liegen, die die Bearbeitung einschränken. Versuchen Sie, das Dokument als Kopie zu speichern oder zu überprüfen, ob Add-Ins deaktiviert werden können.
Fazit
Das Entfernen von Hyperlinks in Word auf dem Mac ist keine Raketenwissenschaft, kann aber manchmal knifflig sein. Mit den richtigen Schritten und Werkzeugen, wie PDFelement, können Sie Ihre Dokumente schnell bereinigen und professionell gestalten. Vergessen Sie nicht, regelmäßig Ihre Dokumente zu überprüfen und ungewollte Links rechtzeitig zu entfernen, um einen reibungslosen Arbeitsablauf zu gewährleisten. Wenn Sie mehr über die Feinheiten der Dokumentenbearbeitung erfahren möchten, zögern Sie nicht, weiter zu recherchieren und die verschiedenen Funktionen Ihrer Software zu erkunden.
Kostenlos Downloaden oder PDFelement kaufen jetzt sofort!
Kostenlos Downloaden oder PDFelement kaufen jetzt sofort!
PDFelement kaufen jetzt sofort!
PDFelement kaufen jetzt sofort!





Noah Hofer
staff Editor