2025-04-30 16:20:33 • Abgelegt unter: Office Word • Bewährte Lösungen
Eine detaillierte und anschauliche Erklärung der Schritte einer Aufgabe, eines Verfahrens oder eines offiziellen Vorgangs wird durch Flussdiagramme dargestellt. Die meisten Menschen ziehen es vor, ein Flussdiagramm in Word zu erstellen. Allerdings ist es in der Regel schwierig, die Optionen in Word zu finden, mit denen sie ein sehr intuitives Flussdiagramm für offizielle Zwecke erstellen können. Dieser Artikel enthält eine ausführliche Schritt-für-Schritt-Anleitung, wie Sie ein Flussdiagramm in Word erstellen.
- Teil 1: So erstellen Sie ein Flussdiagramm in Word
- Teil 2: So erstellen Sie ein Flussdiagramm mit SmartArt
- Teil 3: Nachteile beim Erstellen von Flussdiagrammen in Word und die besten Alternativen
- Teil 4: Erstellen und bearbeiten Sie Flussdiagramme mit Leichtigkeit
- FAQs zum Erstellen von Flussdiagrammen
Teil 1: So erstellen Sie ein Flussdiagramm in Word
Mit einem beeindruckenden Satz vordefinierter Flussdiagramme in den SmartArt-Vorlagen von Microsoft Word können Sie mit Hilfe der grundlegenden Vorlagen und Bilder ganz einfach ein sehr schönes Flussdiagramm erstellen. Die Optionen in Word sind jedoch in keiner Weise eingeschränkt, so dass Sie gerne improvisieren und ein Flussdiagramm mit einem benutzerdefinierten Layout erstellen können. Dieser Artikel bietet seinen Nutzern die perfekte Anleitung für die Erstellung eines Flussdiagramms in MS Word.
Schritt 1. Um ein Flussdiagramm zu erstellen, müssen Sie auf die "Einfügen" Schaltfläche klicken und dann die "Formen" Option wählen.
Schritt 2. Unter dem Dropdown-Menü können Sie nun im Bereich "Flussdiagramm" die für Ihr Flussdiagramm am besten geeignete Form auswählen.
Schritt 3. Klicken Sie auf die "Formen" Liste und wählen Sie dann einen der Linienverbinder aus der "Linie" Gruppe, um die Formen zu verbinden.
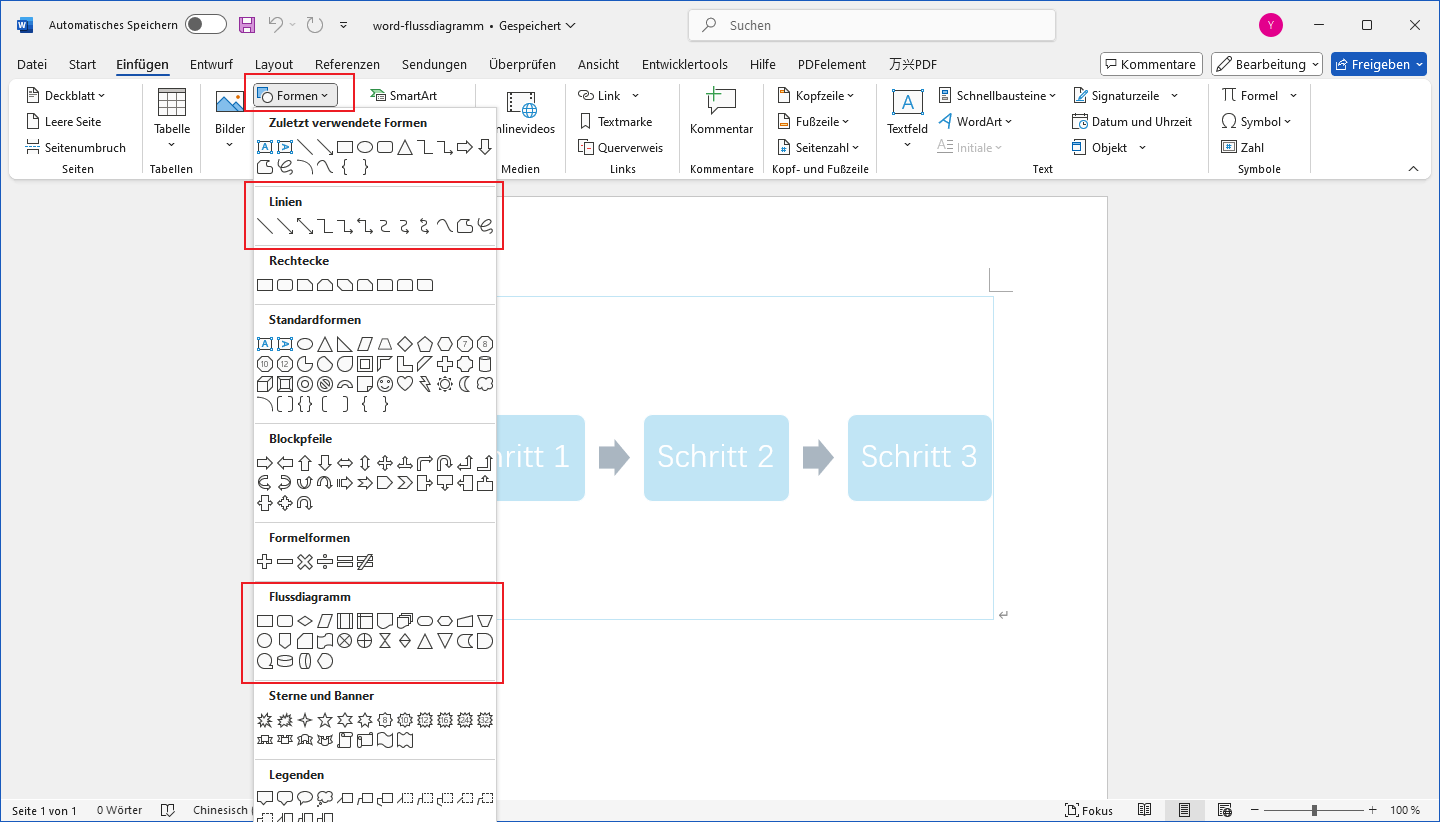
Schritt 4. Als nächstes können Sie Text in diese Formen einfügen. Außerdem können Sie auch den Stil der Form ändern, indem Sie auf die "Format" Option klicken.
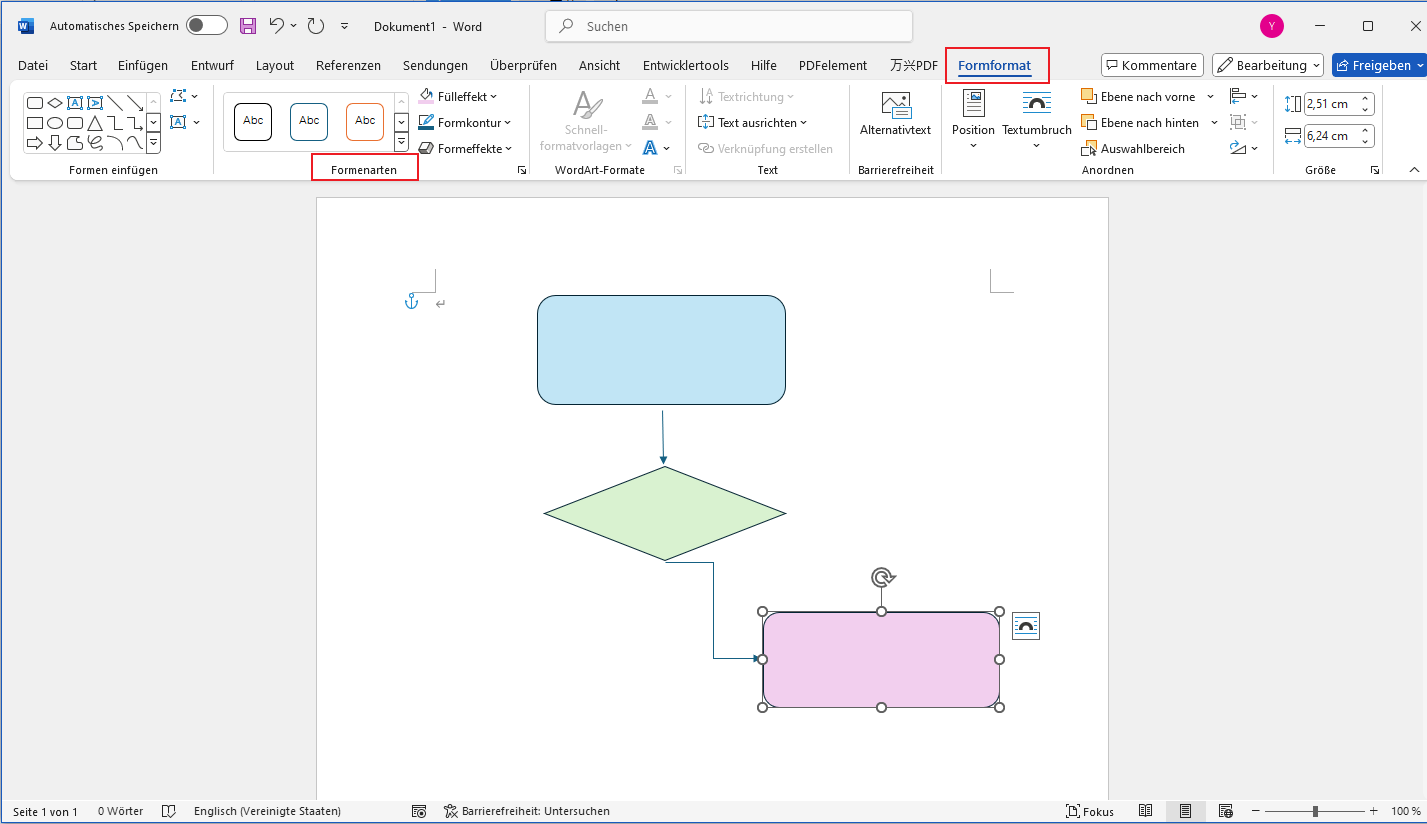
Teil 2: So erstellen Sie ein Flussdiagramm mit SmartArt
Es gibt noch eine andere Methode, um Flussdiagramme in ein Word-Dokument einzufügen. Sie können SmartArt effizient nutzen, indem Sie die folgenden Schritte durchführen.
Schritt 1. Fügen Sie SmartArt hinzu
Klicken Sie auf die "Einfügen" Schaltfläche, "SmartArt". Dann können Sie die "Prozess" Option wählen und einen der Prozesse auswählen.
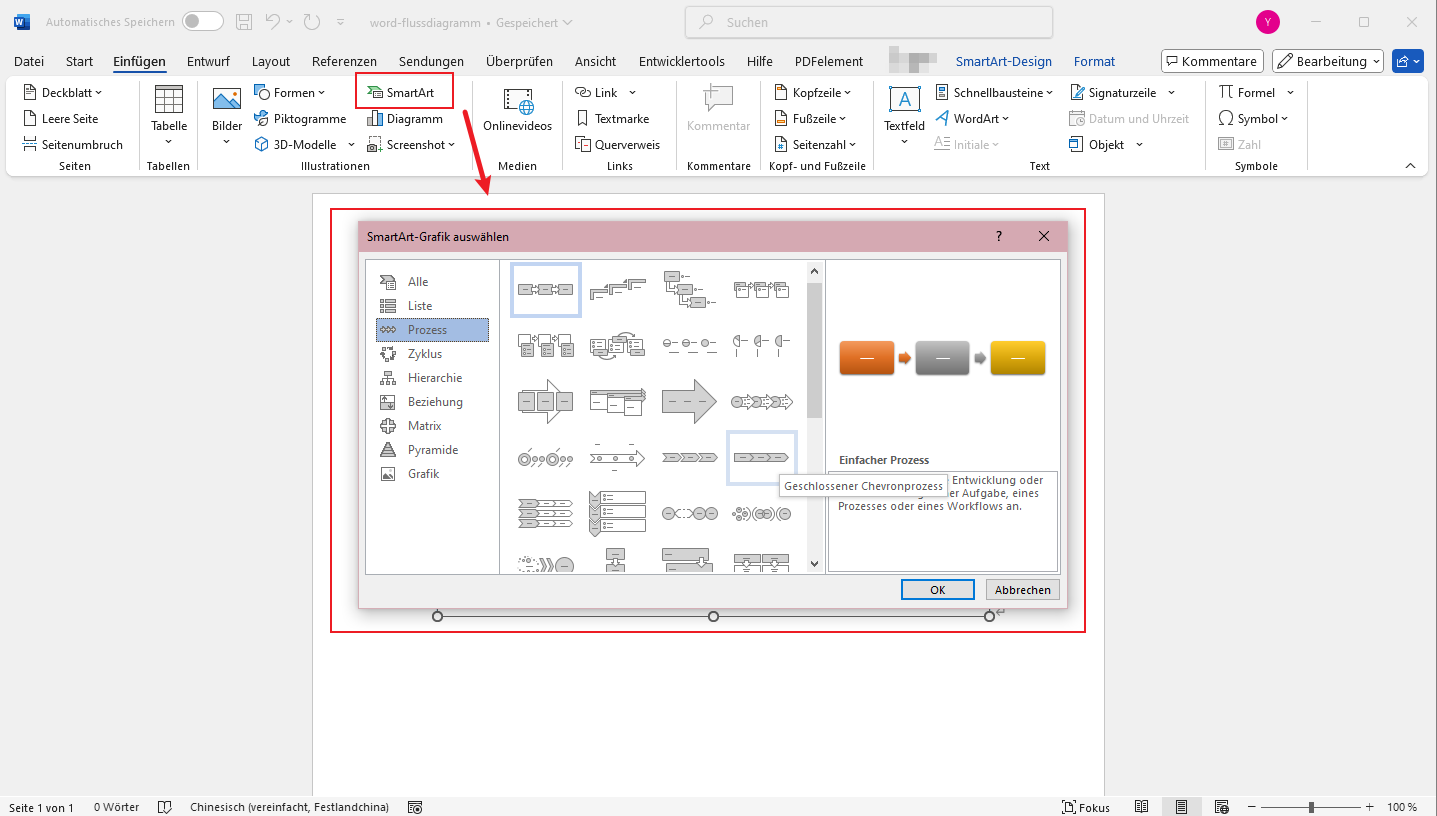
Schritt 2. Text hinzufügen und bearbeiten
Um Text in das Diagramm einzufügen, wählen Sie eine Form aus, indem Sie darauf klicken oder die Option "Text bearbeiten" wählen, nachdem Sie mit der rechten Maustaste auf die Form geklickt haben. Das Format und die Schriftart des Textes können Sie über das Popup-Menü ändern, das Sie durch einen Rechtsklick auf die Form erreichen.
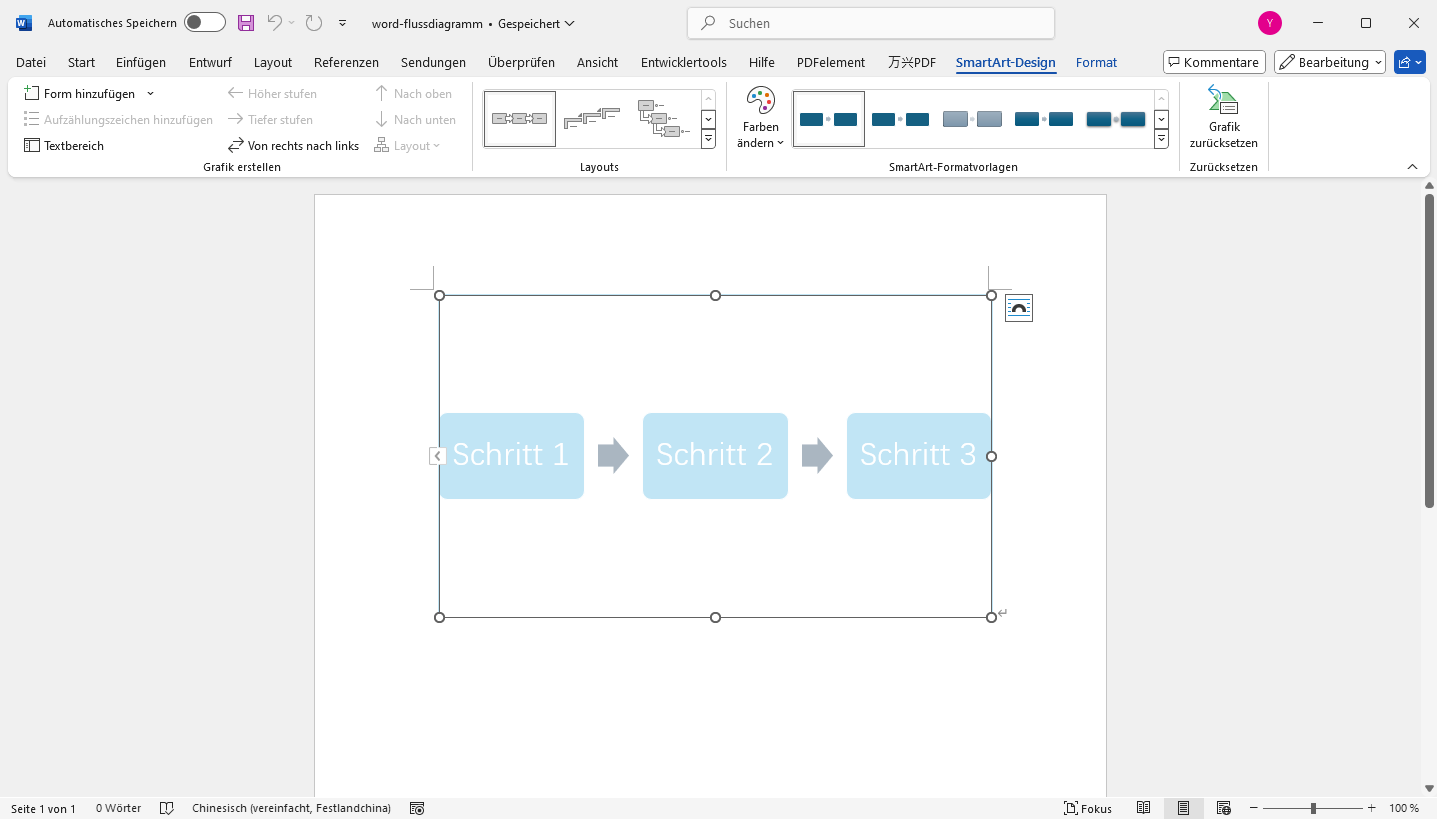
Schritt 3. Das Flussdiagramm anpassen
Um weitere Formen innerhalb des Flussdiagramms hinzuzufügen, können Sie die Schaltfläche "Design", "Formen hinzufügen" wählen. Wenn Sie die Option wählen, können Sie die ausgewählte Form in jeder gewünschten Richtung hinzufügen. Außerdem haben Sie die Möglichkeit, die Richtung der Pfeile im Flussdiagramm mit der Option "Von rechts nach links" autonom zu ändern. Gleichzeitig können Sie die Farben des Diagramms ändern, indem Sie ein anderes Design aus dem "Farbe ändern" Menü auswählen.
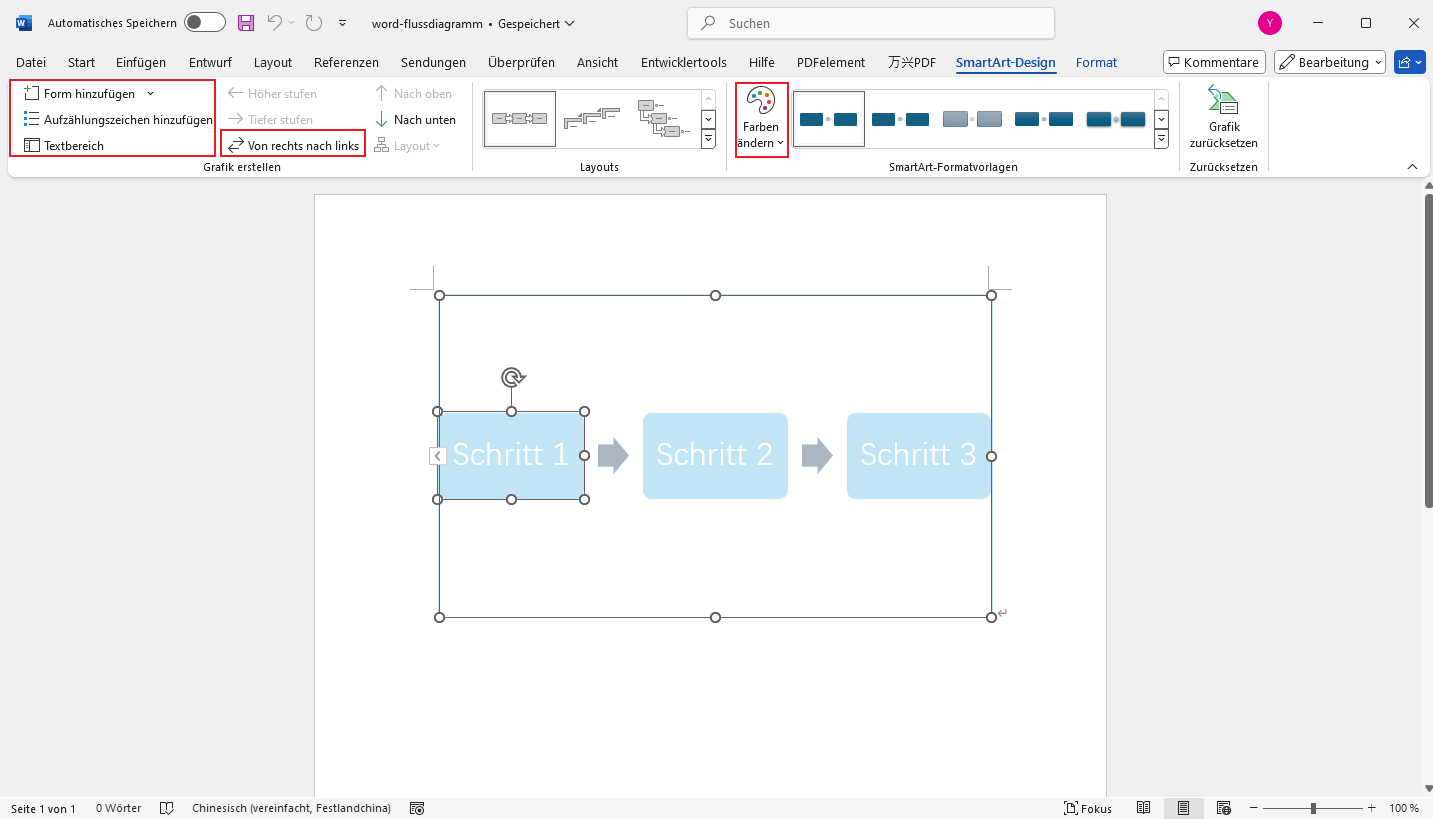
Teil 3: Nachteile beim Erstellen von Flussdiagrammen in Word und die besten Alternativen
Obwohl Microsoft Word eine Vielzahl von Funktionen bietet, um Flussdiagramme zu erstellen, gibt es einige Nachteile, die beachtet werden sollten. In diesem Artikel werden wir diese Nachteile diskutieren und einealternative Lösung vorstellen, die diese Probleme löst.
Nachteile beim Erstellen von Flussdiagrammen in Word
- Komplexität: Die Erstellung von Flussdiagrammen in Word kann komplex sein, insbesondere wenn es um die Anpassung von Formen und Linien geht. Dies kann zu Frustration und Zeitverlust führen.
- Begrenzte Funktionen: Word bietet zwar eine Vielzahl von Funktionen, aber diese sind begrenzt, wenn es um die Erstellung von komplexen Flussdiagrammen geht.
- Kompatibilitätsprobleme: Flussdiagramme, die in Word erstellt wurden, können bei der Konvertierung in andere Dateiformate oder bei der Übertragung auf andere Geräte Probleme bereiten.
Im Allgemeinen finden wir, dass PDF-Reader bei der Bearbeitung und Verbesserung von PDF-Dokumenten nicht sehr effizient sind. Aufgrund der eingeschränkten Funktionen haben die meisten Benutzer das Bedürfnis, die Dokumente zu konvertieren und das gesamte Dokument neu zu gestalten. Wondershare PDFelement - PDF Editor befreit Sie von unnötigen Konvertierungen, indem es seinen Benutzern eine viel umfangreichere Liste von Funktionen bietet, die vom Bearbeiten, Kommentieren, Schützen und Signieren offizieller Dokumente reichen.
 G2-Wertung: 4.5/5 |
G2-Wertung: 4.5/5 |  100 % Sicher |
100 % Sicher |Die Bearbeitung und Konvertierung von PDF-Dokumenten unter Beibehaltung ihrer Formatstruktur war noch nie so einfach wie mit PDFelement. Mit effektiven Tools zur Verbesserung von PDF-Dokumenten können Sie das PDF-Dokument in ein beliebiges MS Office-Dateiformat umwandeln und dabei seine Grundstruktur beibehalten.
Eine weitere exquisite Funktion von PDFelement ist das Bearbeiten, Kommentieren und Überprüfen von PDF-Dokumenten. Wo Menschen PDFs in Word-Dateien konvertieren müssen, um Kommentare oder Bewertungen hinzuzufügen, macht PDFelement alle unnötigen Konvertierungen überflüssig und bietet eine sehr effektive Reihe von Funktionen für die Überprüfung und Kommentierung der Dateien in einem einheitlichen Fenster. Sie können das Dokument sogar durch digitale Signaturen validieren.
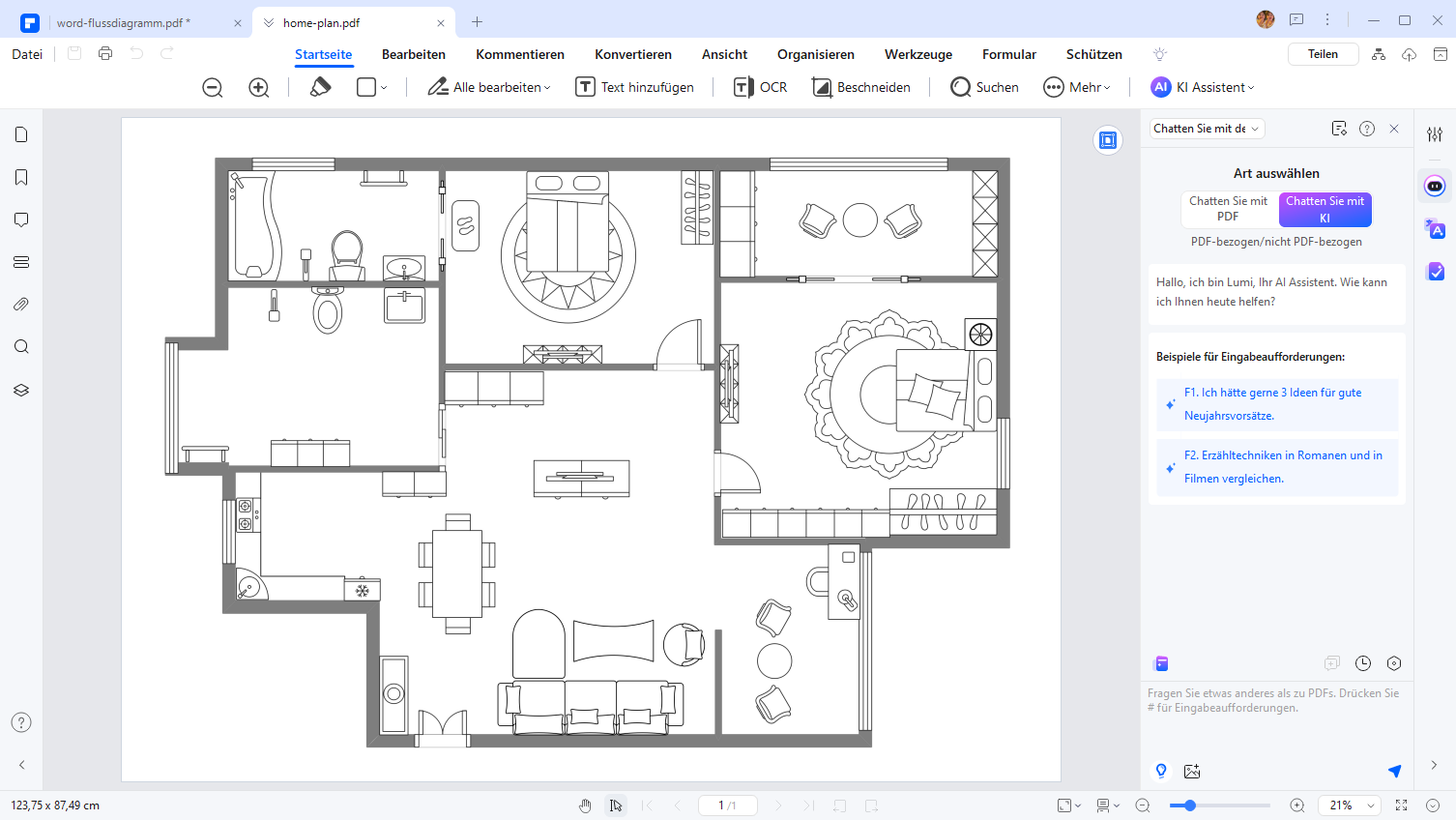
PDFelement verfügt über eine zusätzliche und beeindruckende Funktion zur Erstellung von Formularen, die mit einem Mausklick aus dem Produkt selbst ausgefüllt und bearbeitet werden können. Es erlaubt Ihnen, die Formulare mit Stil zu bearbeiten und hilft ihnen, Formulardaten auf elektronischem Wege zu erfassen. Alles, was mit PDFelement erstellt oder importiert wird, kann mit einem Passwort geschützt werden. Sie können Ihrer Datei verschiedene Berechtigungen und Verschlüsselungen hinzufügen, um sie vor der Nutzung durch Dritte zu schützen und sensible Informationen zu sichern, indem Sie sie von PDFelement schwärzen lassen.
Teil 4: Erstellen und bearbeiten Sie Flussdiagramme mit Leichtigkeit
PDFelement bietet mehrere Vorteile gegenüber Word für die Erstellung von Flussdiagrammen. Hier sind einige Hauptgründe, warum Sie diese Alternative in Betracht ziehen sollten:
 G2-Wertung: 4.5/5 |
G2-Wertung: 4.5/5 |  100 % Sicher |
100 % Sicher |Schritt 1. PDF mit PDFelement öffnen
Ziehen Sie eine PDF-Datei auf das Programm oder öffnen Sie eine PDF-Datei über die Option "PDF öffnen".

Schritt 2. Einfügen einer Form in PDF
Auf der Registerkarte "Kommentieren" in der Symbolleiste des Programms können Sie die Schaltfläche mit den verschiedenen Formen auswählen, um sie der PDF-Seite hinzuzufügen.
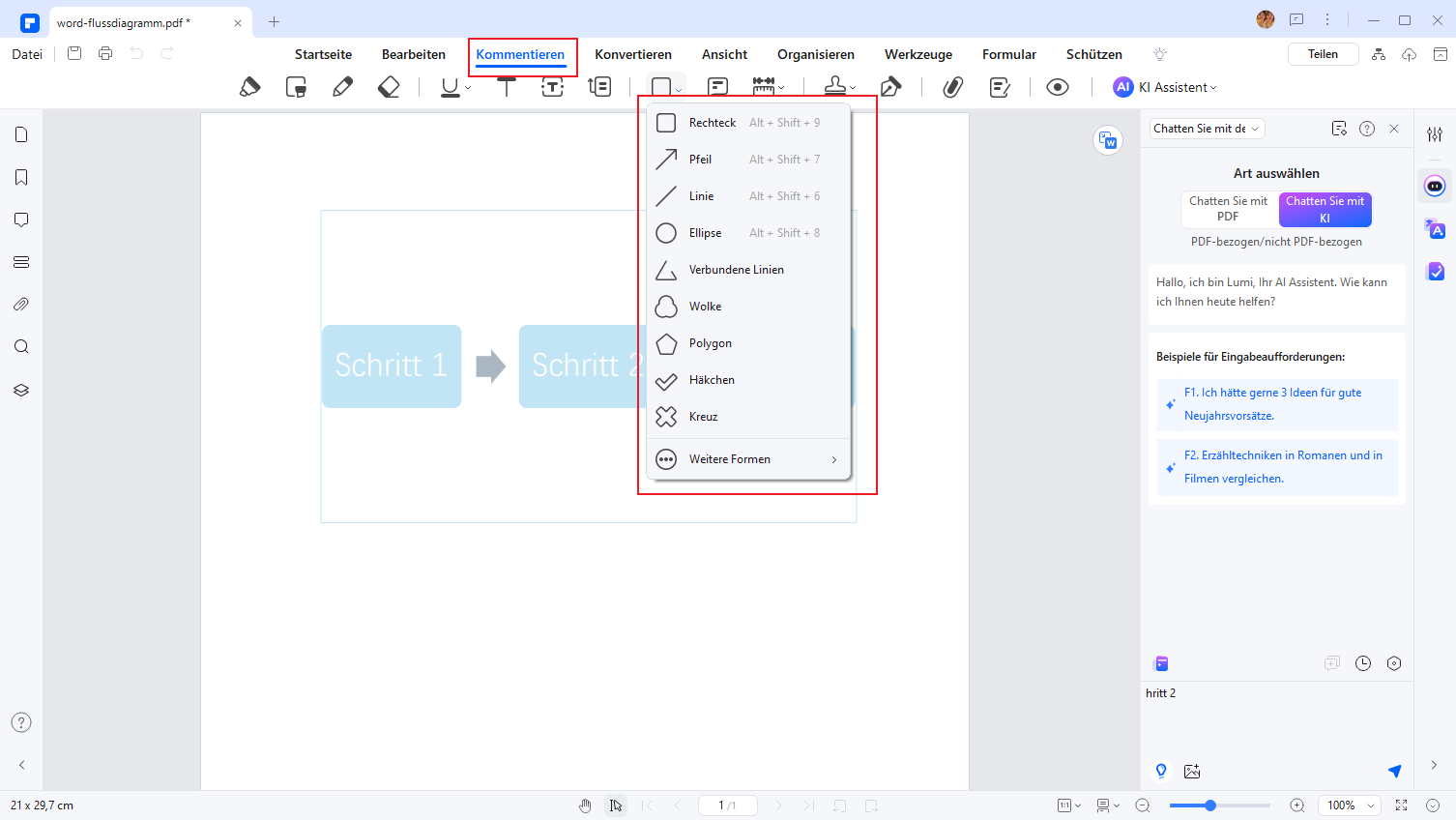
Schritt 3. Notizen hinzufügen
Klicken Sie mit der rechten Maustaste auf die Form und wählen Sie die Option "Popup öffnen", um die Anmerkungen einzufügen.
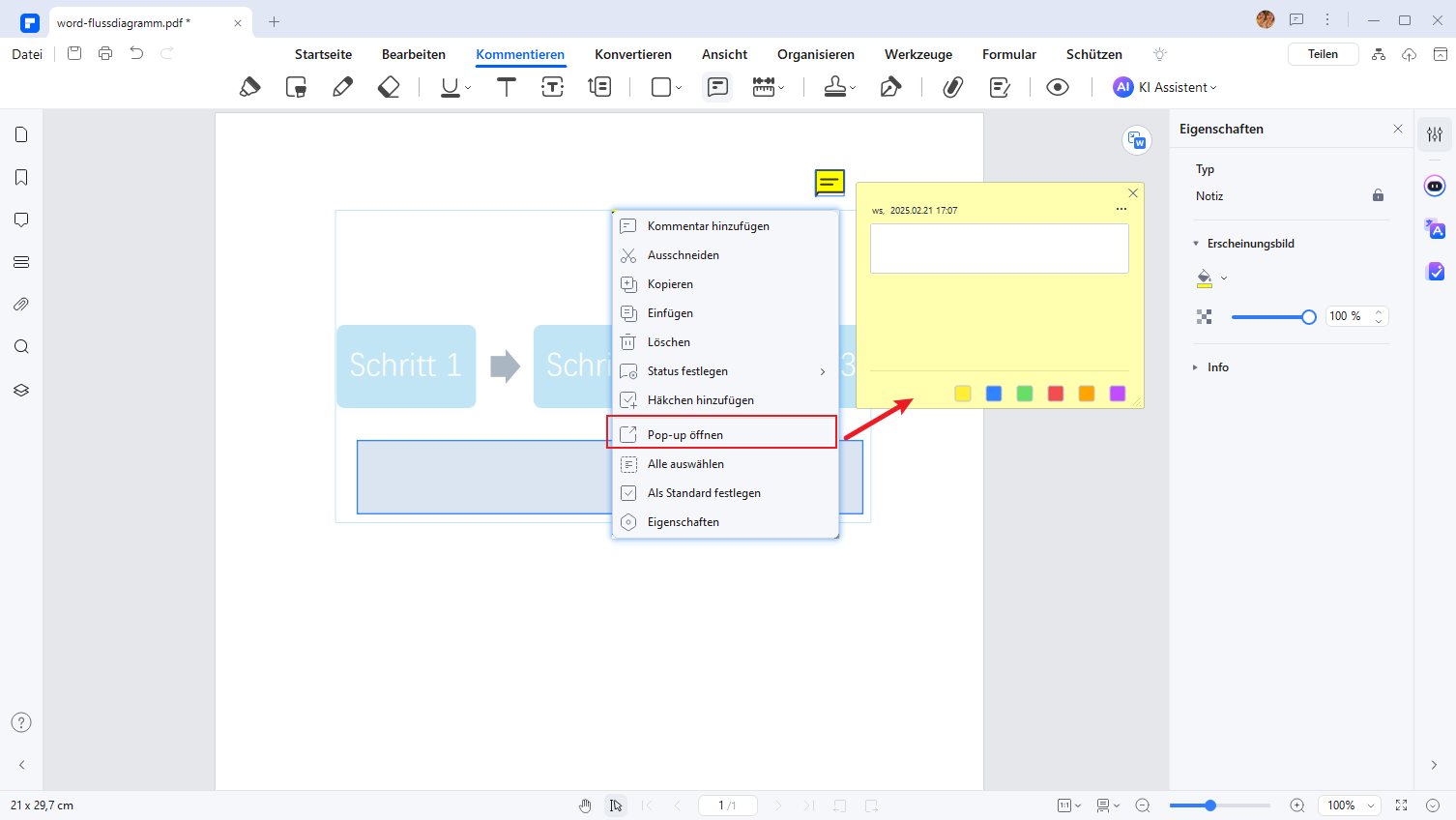
Schritt 4. Legen Sie die Eigenschaften der Form fest
Außerdem können Sie die Eigenschaften der Form einstellen, indem Sie mit der rechten Maustaste auf die Form klicken, z. B. Stil, Dicke, Farbe und Deckkraft.
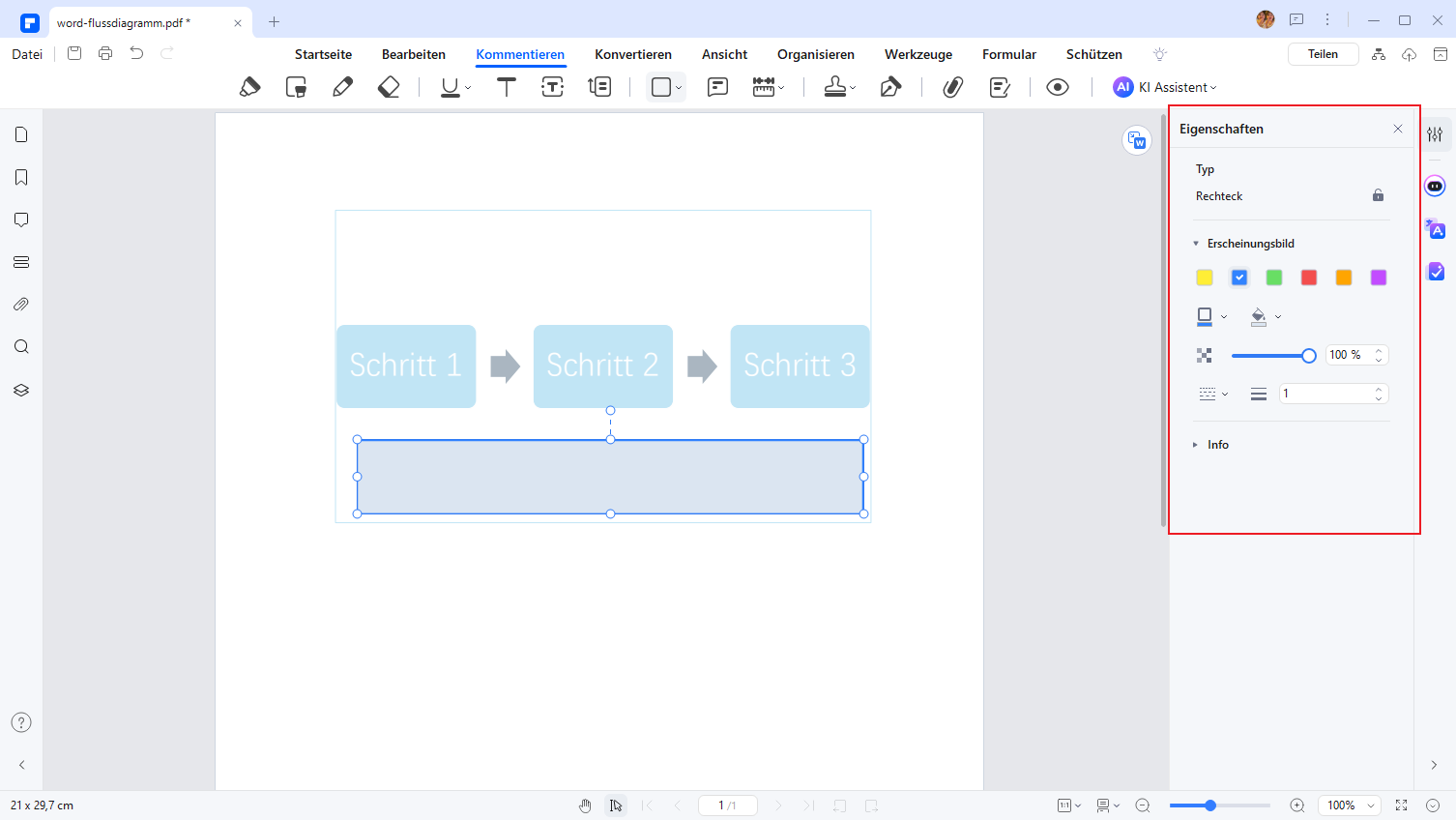
FAQs zum Erstellen von Flussdiagrammen
F1. Wie erstelle ich eine Flussdiagrammvorlage in Word?
Gehen Sie auf „Einfügen“, „SmartArt“. Wählen Sie aus den verfügbaren Vorlagen die beste Struktur für Ihr Diagramm und personalisieren Sie es entsprechend Ihren Anforderungen.
F2. Kann ChatGPT Flussdiagramme erstellen?
Nein, ChatGPT kann keine direkten Diagramme erstellen. Allerdings kann es Ihnen dabei helfen, Ideen zu entwickeln oder Anweisungen für die Erstellung zu geben.
F3. Wie erstelle ich ein Arbeitsablaufdiagramm?
Ein Arbeitsablaufdiagramm kann wie ein Flussdiagramm erstellt werden. Identifizieren Sie die Schritte Ihres Prozesses, verwenden Sie passende Formen (z. B. Rechtecke für Tätigkeiten), stellen Sie Verbindungen her, und fügen Sie Beschriftungen hinzu.
Fazit
Die Erstellung eines Flussdiagramms in Word mag ausreichen, wenn Sie einfache Modelle brauchen. Für mehr Effizienz und professionelle Ergebnisse lohnt sich jedoch ein Blick auf Alternativen wie PDFelement. Probieren Sie es aus, und überzeugen Sie sich selbst von seiner Vielseitigkeit.
Kostenlos Downloaden oder PDFelement kaufen jetzt sofort!
Kostenlos Downloaden oder PDFelement kaufen jetzt sofort!
PDFelement kaufen jetzt sofort!
PDFelement kaufen jetzt sofort!




Noah Hofer
staff Editor