2025-04-30 16:20:33 • Abgelegt unter: Office Word • Bewährte Lösungen
Die Dokumentation besteht aus verschiedenen Teilen, die eine vollständige Veranschaulichung und eine Struktur bieten, die mit Hilfe von Textverarbeitungssoftware abgedeckt wird. Das Hinzufügen von Seitenzahlen ist einer der Teile, die für ein strukturelles Verständnis des Dokuments sorgen. Wenn Sie jedoch mehrere unterschiedliche Dokumente zusammenführen, besteht die Gefahr, dass die gesamte Struktur des Dokuments zerbricht. In solchen Fällen ist es notwendig, die Seitenzahlen aus dem Dokument zu entfernen. Dazu finden Sie in diesem Artikel eine umfassende Anleitung, wie Sie Seitenzahlen in Word entfernen können.
Wie man Seitenzahlen in Word entfernt
Microsoft Word ist eine der leistungsfähigsten Textverarbeitungssoftwares, die mit den besten Bearbeitungstools ausgestattet ist. Wenn es jedoch darum geht, Vorgänge zu überprüfen, wie z.B. das erneute Bearbeiten von Dateien, können Sie mit Microsoft Word nach wie vor alle Funktionen problemlos abdecken und die Dateien mühelos bearbeiten. In diesem Artikel wird die Anleitung zum Entfernen von Seitenzahlen in Word im Detail beschrieben. Dazu brauchen Sie eine ausführliche Schritt-für-Schritt-Erklärung, wie Sie Seitenzahlen in Word mühelos löschen können.
Schritt 1. Word-Dokument öffnen
Sie müssen das Word-Dokument öffnen, in dem Sie die Seitenzahlen entfernen möchten.
Schritt 2. Zugriff auf die Seitenzahl Option
Wenn die Datei geöffnet ist, müssen Sie zur "Einfügen" Registerkarte in der Symbolleiste am oberen Rand des Fensters navigieren. In dem sich öffnenden Untermenü müssen Sie in den Bereich "Seitenzahl" wechseln.
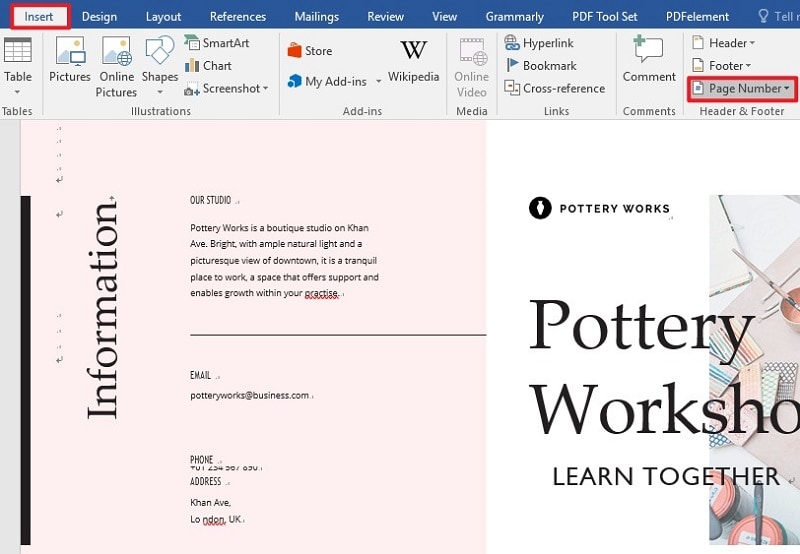
Schritt 3. Seitenzahlen entfernen
Tippen Sie mit den Schaltflächen, die Sie in dem entsprechenden Abschnitt sehen, auf die "Seitenzahl" Schaltfläche und wählen Sie die Option "Seitenzahlen entfernen" aus dem Dropdown-Menü. Dies löscht einfach alle Seitenzahlen aus dem Word-Dokument. Sie können die Datei nun einfach speichern und mit Ihrer Arbeit fortfahren.
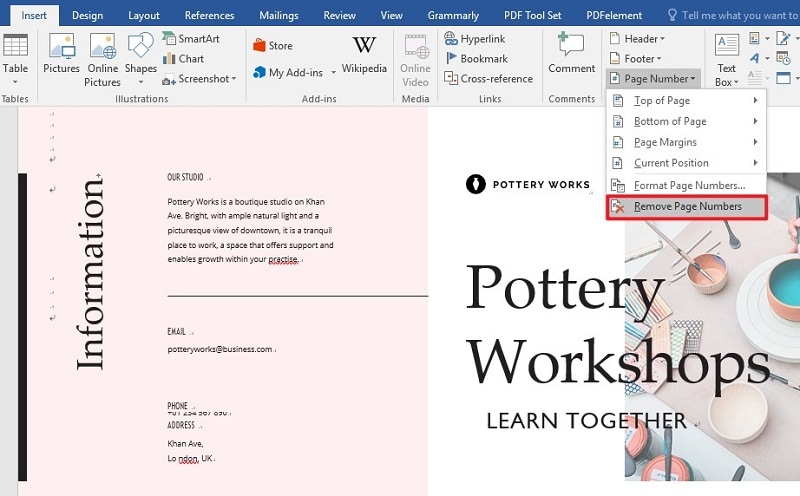
Ein leistungsstarker PDF-Editor für Sie
Das PDF-Dateiformat ist eines der meistgenutzten Dateiformate aller Zeiten. Obwohl die offizielle Dokumentation als Standard für die Kommunikation gilt, ist die Verwaltung von PDF-Dateien eines der Hauptprobleme, über das in verschiedenen Foren berichtet wurde. Um die damit verbundenen Probleme zu bewältigen, wird in diesem Artikel auch ein PDF-Editor, Wondershare PDFelement - PDF Editor , vorgestellt, der über eine Reihe effizienter Bearbeitungstools verfügt, mit denen Sie grundlegende Bearbeitungen in einer PDF-Datei vornehmen können.
 G2-Wertung: 4.5/5 |
G2-Wertung: 4.5/5 |  100 % Sicher |
100 % Sicher |PDFelement bietet Ihnen auch einen Konvertierungsmechanismus, der in erster Linie die Originalität der Datei schützt. Während PDFelement für diese expliziten Tools sorgt, gibt es mehrere andere Bereiche, in denen sich diese Plattform deutlich hervorgetan hat. Sie bietet Ihnen ein sehr vielfältiges System zum Kommentieren von PDF-Dateien, das eine einfache Bearbeitung ermöglicht. Eine weitere beeindruckende Funktion dieser Plattform ist das Ausfüllen von Formularen, die über die Plattform sowohl verwaltet als auch bedient werden können. Die Plattform gewährleistet den Schutz Ihres Dokuments mit Hilfe eines Passwortschutzes und der Schwärzung von Informationen. Zusammenfassend kann man sagen, dass diese Plattform Ihnen die besten Dienste für die Verwaltung Ihrer PDF-Dateien bietet.
Wie man Seitenzahlen in PDF entfernt
Die Verwaltung von PDF-Dateien ist mit PDFelement ganz einfach und effizient. Wenn es darum geht, Seitenzahlen aus einer PDF-Datei zu entfernen, ist das Verfahren mit den Tools dieser Plattform recht einfach zu handhaben. Dazu müssen Sie einfach die folgende Anleitung durchgehen.
 G2-Wertung: 4.5/5 |
G2-Wertung: 4.5/5 |  100 % Sicher |
100 % Sicher |Schritt 1. PDF-Datei starten und importieren
Laden Sie die Plattform herunter und öffnen Sie sie auf Ihrem Desktop. Tippen Sie anschließend im Startfenster auf die Option "Dateien öffnen", um die zu importierende Datei auf dem Computer zu suchen.

Schritt 2. Seitenzahlen entfernen
Wenn die Datei geöffnet ist, müssen Sie die Registerkarte "Bearbeiten" aufrufen und die Seitenzahl einer bestimmten Seite in der PDF-Datei auswählen. Rufen Sie die Option "Kopf- und Fußzeile" auf und wählen Sie "Kopf- und Fußzeile bearbeiten" aus dem Dropdown-Menü. Im Popup-Fenster können Sie dann direkt die Vorlage für Kopf- und Fußzeilen löschen, um die Seitenzahlen zu entfernen.
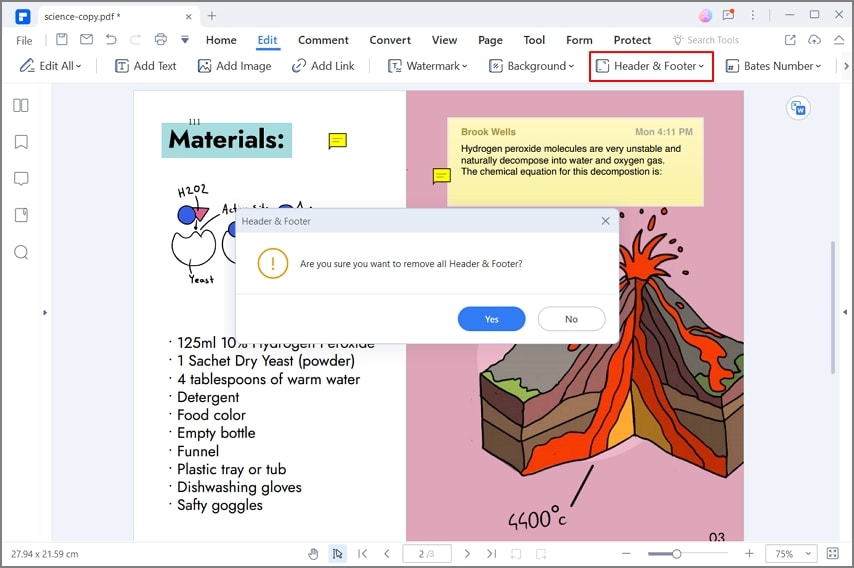
Schritt 3. Speichern und teilen Sie die Karte
Wenn die Seitenzahlen entfernt sind, können Sie einfach auf die "Datei" Registerkarte tippen und die Option "Speichern" aus dem Dropdown-Menü auswählen. Oder Sie können direkt auf das Speichern Symbol in der oberen linken Ecke klicken.

Kostenlos Downloaden oder PDFelement kaufen jetzt sofort!
Kostenlos Downloaden oder PDFelement kaufen jetzt sofort!
PDFelement kaufen jetzt sofort!
PDFelement kaufen jetzt sofort!




Noah Hofer
staff Editor