2025-04-30 16:20:33 • Abgelegt unter: Office Word • Bewährte Lösungen
Bei der Dokumentation von verschiedenen Ideen kann es vorkommen, dass Sie zwei oder mehr Dokumente zusammenführen müssen. Das Zusammenführen von Dokumenten ist ein einfacher Prozess, aber die Kompatibilität der Dokumente ist ein wichtiger Faktor, der bei der Fusion beachtet werden muss. Es gibt mehrere Plattformen, die Ihnen die Möglichkeit bieten, Dokumente zusammenzuführen. Dieser Artikel macht sich den Einfluss von Microsoft Word zunutze und bietet eine ausführliche Anleitung zum Zusammenführen von Word-Dokumenten und zum Anpassen des Dokumentformats, damit es für die Benutzer vorzeigbar ist.
Wie man Word-Dokumente zusammenführt
Microsoft Word ist eine Plattform, die eine Vielzahl von Tools und Funktionen bietet, mit denen Sie arbeiten können. In diesem Artikel wird zwar darauf hingewiesen, dass Word ein spezielles Toolset bietet, das zur Verwaltung von Text verwendet werden kann, aber Sie sollten sich zunächst mit dem Prozess befassen, der erklärt, wie man Text in Word krümmt. Mit WordArt, einer speziellen Kategorie von Schriftstilen, die in den Tools von Microsoft Word zur Verfügung stehen, ist es möglich, Text in Word zu krümmen. Um Text in Word explizit zu krümmen, sollten Sie die folgenden Schritte befolgen.
Schritt 1: Öffnen Sie die Datei
Starten Sie Microsoft Word auf Ihrem Gerät und öffnen Sie die Datei, der Sie Informationen hinzufügen möchten. Rufen Sie die Position im Dokument auf, an der Sie Daten aus einem anderen Dokument hinzufügen möchten.
Schritt 2: Hinzufügen des Textes aus der Datei
Navigieren Sie zur Registerkarte "Einfügen" oben in der Symbolleiste und gehen Sie zum Abschnitt "Text", der sich im Untermenü der Registerkarte befindet. Tippen Sie auf "Objekt", um ein Dropdown-Menü zu öffnen. Wählen Sie die Option "Objekt" in der verfügbaren Liste, um ein neues Dialogfeld zu öffnen.
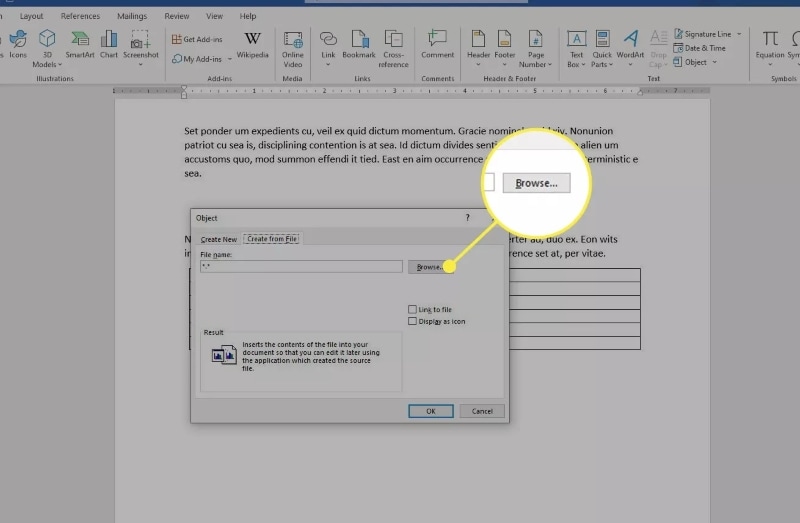
Schritt 3: Dateien durchsuchen und hinzufügen
Gehen Sie in dem sich öffnenden Dialogfenster auf die Registerkarte "Aus Datei erstellen" und tippen Sie auf "Durchsuchen", um die Datei auf dem Desktop zu suchen. Fügen Sie die Datei ein und fügen Sie ihren Inhalt an der Stelle ein, an der der Cursor ursprünglich platziert war. Auf diese Weise kann der Benutzer Word-Dateien effizient zusammenführen, ohne sich anstrengen zu müssen.
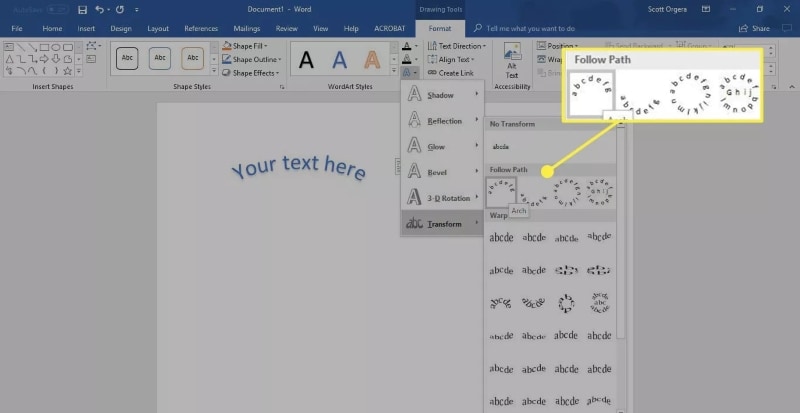
Eine leistungsstarke PDF-Software für Sie
Während Sie mehr über die Bedeutung von Word und den damit verbundenen .doc-Dateien erfahren, gibt es noch ein weiteres Dateisystem, das bei Menschen auf der ganzen Welt sehr beliebt ist. PDF-Dateien gelten als grundlegendes Format für das Lesen von Dokumenten und werden anerkanntermaßen überall auf dem Markt gerne verwendet. PDF Dateien sind sehr einfach und simpel zu lesen und zu verwenden. Dies steht im Zusammenhang mit der Verwaltung der PDF-Datei und deren einfacher Bearbeitung. Während verschiedene Editoren auf einfache Lösungen für die Verwaltung von PDF-Dateien abzielen, stellt dieser Artikel eine Plattform vor, die sowohl in Bezug auf die Tools als auch auf die Umgebung perfekt ist. Wondershare PDFelement - PDF Editorgewährleistet Benutzerfreundlichkeit und bietet Ihnen eine Reihe von Tools, mit denen Sie PDF-Dokumente mühelos bearbeiten und konvertieren können.
 G2-Wertung: 4.5/5 |
G2-Wertung: 4.5/5 |  100 % Sicher |
100 % Sicher |PDFelement bietet Ihnen die Möglichkeit, verschiedene Dokumente mit Hilfe von Anmerkungstools zu kommentieren und zu überprüfen, wobei die Qualität des Dokuments erhalten bleibt. Die Verfügbarkeit digitaler Signaturen ermöglicht es dem Benutzer, die Vertragsabwicklung auf digitalem Wege zu praktizieren, was sehr zeitsparend ist. Anschließend kann die Plattform auch zur Entwicklung ausfüllbarer Formulare mit einfacher Verwaltung verwendet werden. Die Sicherheit des Dokuments ist eine weitere Garantie, die PDFelement bietet. PDFelement sorgt dafür, dass ein passwortgeschütztes Dokument mit der Möglichkeit, Informationen zu schwärzen, auf verschiedenen Plattformen vor Diebstahl geschützt ist. Dies sind die wesentlichen Gründe, warum PDFelement von anderen PDF-Editoren auf dem Markt bevorzugt werden sollte.
Wie man PDF-Dateien kombiniert
Wenn Sie mehr über PDFelement erfahren, gibt es mehrere Fälle, in denen die Plattform für die effiziente Verwaltung spezieller Dokumente eingesetzt werden kann. Da PDFelement seinen Nutzern verspricht, die Originalität der Dokumente zu erhalten, sollte der Prozess zum Kombinieren von PDF-Dateien bekannt sein. Um den Mechanismus des Kombinierens von PDF-Dateien zu verstehen, müssen Sie die folgende Anleitung befolgen.
 G2-Wertung: 4.5/5 |
G2-Wertung: 4.5/5 |  100 % Sicher |
100 % Sicher |Schritt 1. PDFelement öffnen
Sie müssen PDFelement herunterladen und auf Ihrem Gerät installieren. Wählen Sie nach dem Start im Startfenster der Plattform "PDF kombinieren", um ein neues Popup-Fenster zu öffnen.

Schritt 2. dateien hinzufügen
Nun öffnet sich ein neues Fenster, in dem Sie die Dateien, die Sie kombinieren möchten, hochladen können, indem Sie auf die Schaltfläche "+Hinzufügen" klicken.

Schritt 3. Dateien kombinieren
Nachdem Sie die Dateien wie gewünscht hinzugefügt haben, müssen Sie einen Ordner aus den lokalen Ordnern auswählen, um die kombinierte Datei zu speichern und dann auf die "Weiter" Schaltfläche klicken, um den Vorgang abzuschließen.
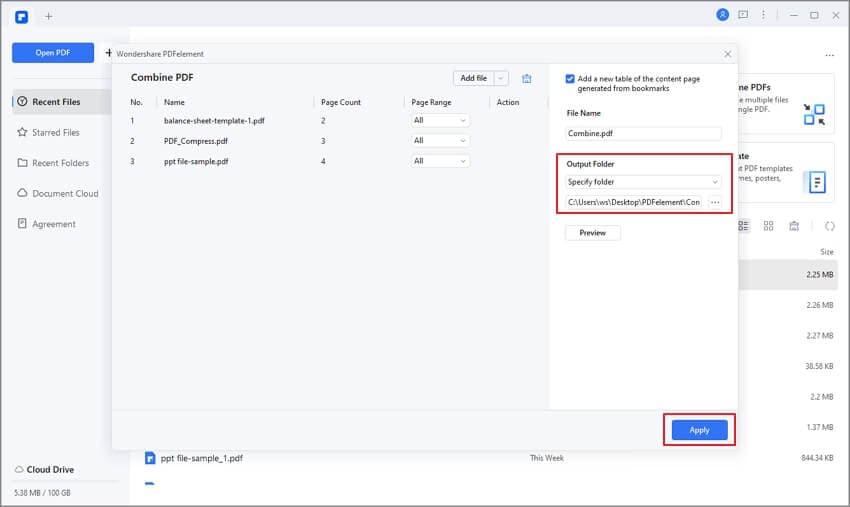
Kostenlos Downloaden oder PDFelement kaufen jetzt sofort!
Kostenlos Downloaden oder PDFelement kaufen jetzt sofort!
PDFelement kaufen jetzt sofort!
PDFelement kaufen jetzt sofort!




Noah Hofer
staff Editor