2025-04-30 16:20:33 • Abgelegt unter: Office Word • Bewährte Lösungen
Die Formatierung ist immer ein integraler Bestandteil, wenn es darum geht, einem Dokument Einzigartigkeit und Struktur zu verleihen. Textverarbeitungssoftware bietet effiziente Dienste beim Ändern und Formatieren verschiedener Dokumente, um sie für die Öffentlichkeit vorzeigbar zu machen. In Fällen, in denen die Benutzer in der Regel Texte oder Dokumente von anderen Plattformen, Webseiten oder Dokumenten kopieren, kann die Formatierung jedoch eine Menge Ärger verursachen und das Dokument vermeidbar grausam aussehen lassen. Daher wird es wichtig, die Formatierung in Word zu löschen. Dieser Artikel enthält eine ausführliche Anleitung, wie Sie die Formatierung in Word mit einfachen Mitteln löschen können.
Wie man die Formatierung in Word löscht
Word bietet effiziente Funktionen, die bei der Entwicklung eines Dokuments helfen und bietet einzigartige Modelle von Tools, die bei der Entwicklung der Struktur des Dokuments als effektiv vorgeschrieben werden können. Da Word seinen Benutzern Formatierungstools verspricht, bietet es ihnen auch eine Plattform zum Löschen von Formatierungen in Word. Dazu ist es wichtig, die folgende Schritt-für-Schritt-Anleitung zu befolgen, in der die Vorgehensweise zum Entfernen von Formatierungen in Word erläutert wird.
Schritt 1: Öffnen Sie die Datei und wählen Sie Text
Die Option "Formatierung löschen" in der Formatvorlagen Gruppe bietet Ihnen die einfachste Möglichkeit, die Formatierung in einer bestimmten Word-Datei zu löschen. Dazu ist es wichtig, dass Sie eine bestimmte Datei öffnen, die Sie ändern möchten. Nachdem Sie die Datei geöffnet haben, wählen Sie die gesamte Textdatei oder einen bestimmten Teil der Datei aus, den Sie ändern möchten, ganz nach Ihrem Ermessen.
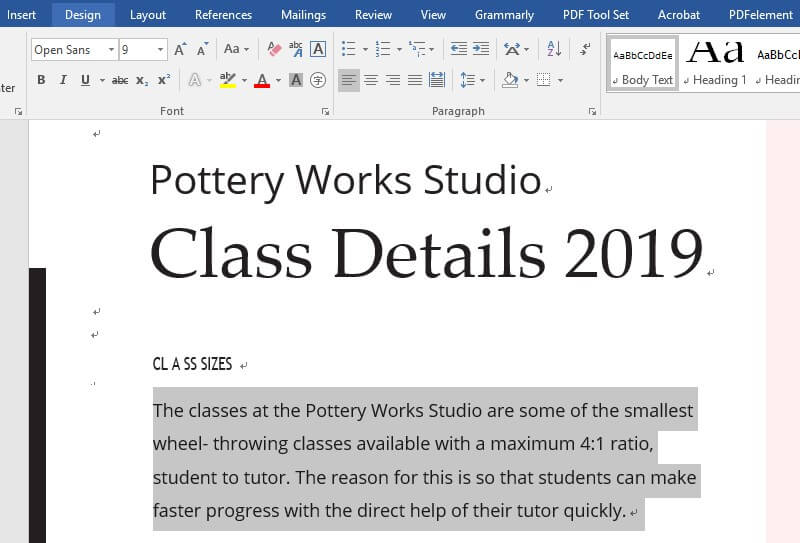
Schritt 2: Öffnen Sie die Stile Option
Wenn Sie die "Home" Registerkarte geöffnet haben und das Untermenü auf der Vorderseite sehen, müssen Sie zum "Stile" Abschnitt navigieren und auf die untere rechte Ecke des Stile Feldes tippen, um das Menü zu erweitern.
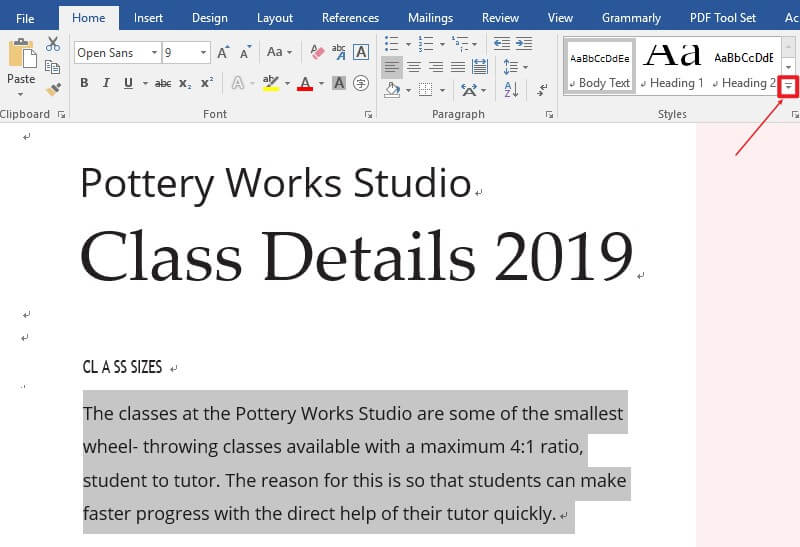
Schritt 3: Formatierung in Word löschen
Wenn das Dropdown-Menü geöffnet ist, müssen Sie zu den Optionen in der Liste gehen und auf die "Formatierung löschen" Schaltfläche tippen. Dies führt dazu, dass die Formatierung des Dokuments in Word entfernt wird.
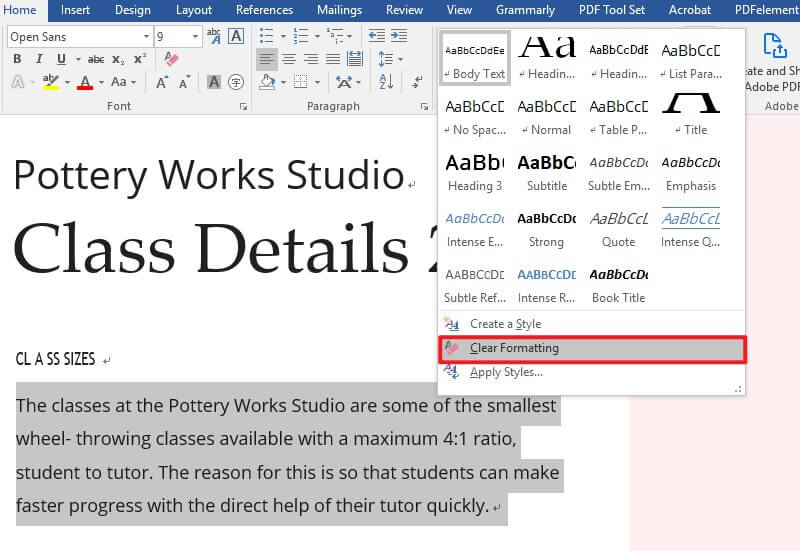
Eine All-in-One PDF-Lösung
Abgesehen von der Nutzung von Textverarbeitungsplattformen unter den Menschen, ist das PDF-Dateiformat auch für den Austausch von Dokumenten zwischen Kunden und Büros von Bedeutung. Eine PDF-Datei ist vor allem als Kommunikationsstandard für die gemeinsame Nutzung von Dateien bekannt, bietet aber auch eine Vielzahl von Möglichkeiten für die Dateiverwaltung. Wenn es um die Verwaltung von PDF-Dokumenten geht, wird der Bedarf an PDF-Editoren grundlegend. Für diesen Fall stellen wir Ihnen in diesem Artikel eine effiziente Plattform vor, die den Namen Wondershare PDFelement - PDF Editor trägt. In diesem Artikel werden die Möglichkeiten von PDFelement ausführlich beschrieben.
 G2-Wertung: 4.5/5 |
G2-Wertung: 4.5/5 |  100 % Sicher |
100 % Sicher |Wie man PDFelement verwendet
- PDF bearbeiten
Während die meisten PDF-Editoren die grundlegenden Bearbeitungstools zum Ändern einer bestimmten PDF-Datei bereitstellen, bietet PDFelement seinen Benutzern ein hochmodernes Bearbeitungstoolset, das sie bei der Bearbeitung und Normalisierung des Dokuments wie in einer Textverarbeitungsplattform anleitet. Mit den Bearbeitungstools in PDFelement können Sie Text, Bilder und alle zugehörigen Dateien und Links im Dokument verwalten.

- PDF konvertieren
Neben der Bearbeitung von PDF-Dokumenten ist PDFelement nicht auf einen bestimmten Funktionsumfang beschränkt. Die Vielfalt der in PDFelement angebotenen Tools ist weitaus authentischer und expliziter als in jedem anderen PDF-Editor. Die von PDFelement angebotenen Konvertierungstools liefern qualitativ hochwertige Ergebnisse bei der Konvertierung von PDFs in ein beliebiges allgemeines Office-Format. Es stellt sicher, dass bei der Konvertierung der Datei in das gewünschte Format keine Daten- oder Formatierungsverluste auftreten.
 G2-Wertung: 4.5/5 |
G2-Wertung: 4.5/5 |  100 % Sicher |
100 % Sicher |
- PDF mit Anmerkungen versehen
PDFelement wird nicht nur zum Bearbeiten und Konvertieren von Dateien verwendet. Es bietet eine Vielzahl von Funktionen, darunter auch das Kommentieren und Überprüfen von Dokumenten mit Anmerkungen. Anstatt das Format des Dokuments zu ändern, um es zu kommentieren, stellt PDFelement seinen Benutzern die Tools zum Kommentieren zur Verfügung, mit denen sie das Dokument mühelos überprüfen können.

- PDF signieren
Zu den einzigartigen Funktionen von PDFelement gehört das Signieren der PDF-Dateien zur Authentifizierung. Digitale Signaturen sind mit PDFelement möglich, so dass sich diese Wahl lohnt. Dies ermöglicht es den Benutzern, Unterschriftsgenehmigungen und Vertragsausführungen über die Plattform zu praktizieren, ohne sich zu bewegen oder etwas zu konsumieren.
 G2-Wertung: 4.5/5 |
G2-Wertung: 4.5/5 |  100 % Sicher |
100 % Sicher |
In diesem Artikel erfahren Sie, wie Sie alle Formatierungen in Word-Dokumenten mithilfe von praktischen Optionen und Techniken entfernen können. Außerdem wurden die Funktionen und Merkmale eines PDF-Editors, PDFelement, erläutert, mit dem die Benutzer ihre PDF-Dateien entsprechend verwalten können.
Kostenlos Downloaden oder PDFelement kaufen jetzt sofort!
Kostenlos Downloaden oder PDFelement kaufen jetzt sofort!
PDFelement kaufen jetzt sofort!
PDFelement kaufen jetzt sofort!
Sagen Sie Ihre Meinung
Verwandte Artikel
- So erstellen Sie ein Plakat in Word
- Index in Word einfügen - schnell und einfach!
- 3 Schritte - Wie man ein Inhaltsverzeichnis in Word erstellt
- Beste PDF-zu-Word Konverter für große Dateien - Große PDFs in Word konvertieren
- 2 Methoden, Word-Dokumente online kostenlos zu bearbeiten




Noah Hofer
staff Editor