2025-03-21 14:12:34 • Abgelegt unter: Office Word • Bewährte Lösungen
Die Dokumentation ist ein langwieriger Prozess, in den verschiedene Details einfließen, sowohl im Text als auch in den Grafiken. Für eine bessere Darstellung des Dokuments bevorzugen Benutzer verschiedene Versionen von Abbildungen, die den Text perfekt erklären. Eine Methode zur Anzeige von Informationen ist die Verwendung von Tabellen. Sie können also in Erwägung ziehen, klare und anschauliche Dokumente zu erstellen, wenn es um die gemeinsame Nutzung von Tabellen auf verschiedenen Plattformen geht. In diesem Artikel finden Sie eine umfassende Anleitung zum Kopieren von Excel-Tabellen in Word. Schauen Sie sich die Anleitung an, um besser zu verstehen, wie Sie eine Tabelle von Excel nach Word kopieren.
Wie man eine Tabelle von Excel nach Word kopiert
Microsoft Word und Excel gehören zu den am häufigsten genutzten Programmen, wobei Word Ihnen eine Plattform für die Entwicklung von Textverarbeitungsdokumenten bietet und Excel eine Grundlage für die Verwaltung von Tabellenkalkulationen darstellt. Wenn Sie diese Software kennenlernen, gibt es mehrere Fälle, in denen Daten von einer bestimmten Plattform in eine andere einfließen. Dies ist in bestimmten Fällen der Fall, in denen Demonstration und Erklärung ein wichtiger Faktor sind, der eingehalten werden muss. Hier finden Sie eine detaillierte Anleitung zum Kopieren von Excel-Tabellen nach Word, um Datensätze und komplexe Daten in einem Dokument zu fixieren.
Schritt 1: Excel-Tabelle öffnen
Greifen Sie auf das Excel-Blatt zu, das in ein Word-Dokument kopiert werden soll. Wenn das Blatt geöffnet ist, markieren Sie die betreffenden Daten mit der Maus und kopieren Sie sie einfach mit dem Befehl "Strg + C" oder klicken Sie mit der rechten Maustaste auf die Daten und wählen Sie dann die Option "Kopieren".
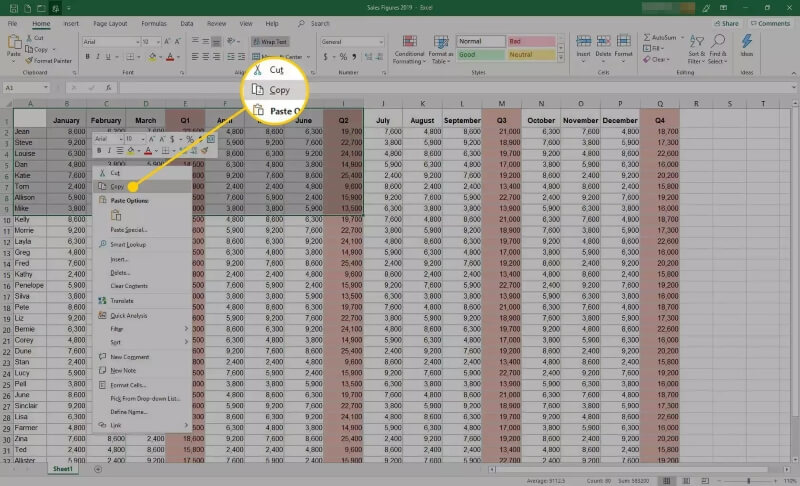
Schritt 2: Zugriff auf Word-Datei
Anschließend müssen Sie die Word-Datei öffnen, die die Informationen enthält, in die Sie die Tabelle kopieren müssen.
Schritt 3: Einfügen der Tabelle
Navigieren Sie bei geöffneter Datei zu der Stelle, an der Sie die Daten freigeben möchten und halten Sie "Strg + V" gedrückt, um die Tabelle in das Word-Dokument einzufügen oder klicken Sie auf die Schaltfläche "Einfügen" in der Symbolleiste. So können Sie Excel-Tabellen erfolgreich in Word kopieren.

Vorteile des PDF-Formats
Während Sie die grundlegenden Details zum Kopieren von Excel-Tabellen in Word mit diesen beiden beliebten Plattformen für die Datenverwaltung kennenlernen, gibt es noch ein weiteres Dateiformat, das beachtet werden sollte. Das PDF-Dateiformat hat sich als Standard für die Dateikommunikation in verschiedenen Büros durchgesetzt, da es den Benutzern eine bessere Lesbarkeit der Dokumente bietet. Während Sie die Bedeutung dieses Dateiformats verstehen, gibt es verschiedene Plattformen, die für die Bearbeitung dieser Dateien zur Verfügung stehen. Wondershare PDFelement - PDF Editor bietet seinen Nutzern eine perfekte Umgebung, mit der sie PDF-Dateien mühelos ändern und verwalten können.
 G2-Wertung: 4.5/5 |
G2-Wertung: 4.5/5 |  100 % Sicher |
100 % Sicher |Neben den grundlegenden Bearbeitungs- und Konvertierungstools verspricht PDFelement, dass die Qualität der Originaldateien erhalten bleibt. Es bietet Ihnen nicht nur diese grundlegenden Tools, sondern eröffnet Ihnen eine Vielfalt, die unter PDF-Editoren nicht üblich ist. Sie können PDF-Dokumente problemlos überprüfen und digitale Signaturen für verschiedene Zwecke verwenden. Es bietet Ihnen ein System zum Schutz von Dokumenten durch Schwärzen von Informationen und Passwortschutz. Darüber hinaus können Sie mit Hilfe der Plattform sogar Formulare erstellen und verwalten.
Wie man Daten aus PDF in Excel extrahiert
Während Sie die Bedeutung von PDFelement auf dem Markt erkennen, gibt es mehrere Funktionen, die mit den bereitgestellten Tools ausgeführt werden können. Wenn Sie auf der Suche nach einer einfachen Methode sind, um Daten aus einer PDF-Datei in eine Excel-Datei zu extrahieren, müssen Sie die unten beschriebene Vorgehensweise befolgen.
 G2-Wertung: 4.5/5 |
G2-Wertung: 4.5/5 |  100 % Sicher |
100 % Sicher |Schritt 1. PDF öffnen
Öffnen Sie PDFelement und tippen Sie im Startfenster auf "Datei öffnen", um die auf dem Desktop vorhandene PDF-Datei zu durchsuchen.

Schritt 2. Daten aus einem PDF extrahieren
Wenn Sie die Datei auf der Plattform öffnen, gehen Sie in der Symbolleiste oben auf die Registerkarte "Formular" und wählen Sie im Untermenü die Option "Datenextraktion". In einem sich öffnenden Popup-Fenster aktivieren Sie das Kontrollkästchen "Daten aus PDF-Formularfeldern extrahieren" und fahren fort.

Schritt 3. Die Datei speichern
Fügen Sie auf dem neuen Bildschirm, der sich öffnet, bei Bedarf weitere PDF-Dateien hinzu und wählen Sie auf der rechten Seite die Option "Daten aus PDF-Formularfeldern extrahieren", um den Prozess zu starten. Speichern Sie die Datei unter einem geeigneten Namen und führen Sie den Prozess aus.

Kostenlos Downloaden oder PDFelement kaufen jetzt sofort!
Kostenlos Downloaden oder PDFelement kaufen jetzt sofort!
PDFelement kaufen jetzt sofort!
PDFelement kaufen jetzt sofort!




Noah Hofer
staff Editor