2025-04-30 16:20:33 • Abgelegt unter: Office Word • Bewährte Lösungen
PDF ist ein universelles Dateiformat, das nicht von Ihrem Betriebssystem oder anderer Software abhängig ist. Aus diesem Grund ist es das am weitesten verbreitete Format. Mit dem PDF-Format können Sie Dateien an jeden beliebigen Ort senden, ohne sich Gedanken darüber machen zu müssen, ob er/sie in der Lage ist, die Datei zu verarbeiten. Aber hin und wieder müssen Sie PDF in Word übersetzen oder ein anderes Dateiformat. Formal gesehen gibt es keine "Übersetzung" von PDF. Sie konvertieren das Dokument in Word und übersetzen dann die verwendete Sprache.
Teil1: PDF nach Word übersetzen mit PDFelement
Was ist also die einfachste und leichteste Methode, um eine Übersetzung von PDF in Word durchzuführen? Wir empfehlen Ihnen, ein PDF-Bearbeitungsprogramm zu verwenden, mit dem Sie Ihre PDF-Dokumente bearbeiten können. Hier ist eine Schritt-für-Schritt-Anleitung, wie Sie PDF in Word mit Wondershare PDFelement - PDF Editor übersetzen können.
Schritt 1: PDF-Datei öffnen
Klicken Sie auf Ihrem Startbildschirm auf "PDF öffnen". Es erscheint ein Pop-up-Fenster, in dem Sie das zu übersetzende PDF-Dokument suchen und finden können. Alternativ können Sie die Datei auch per Drag & Drop in PDFelement ziehen.
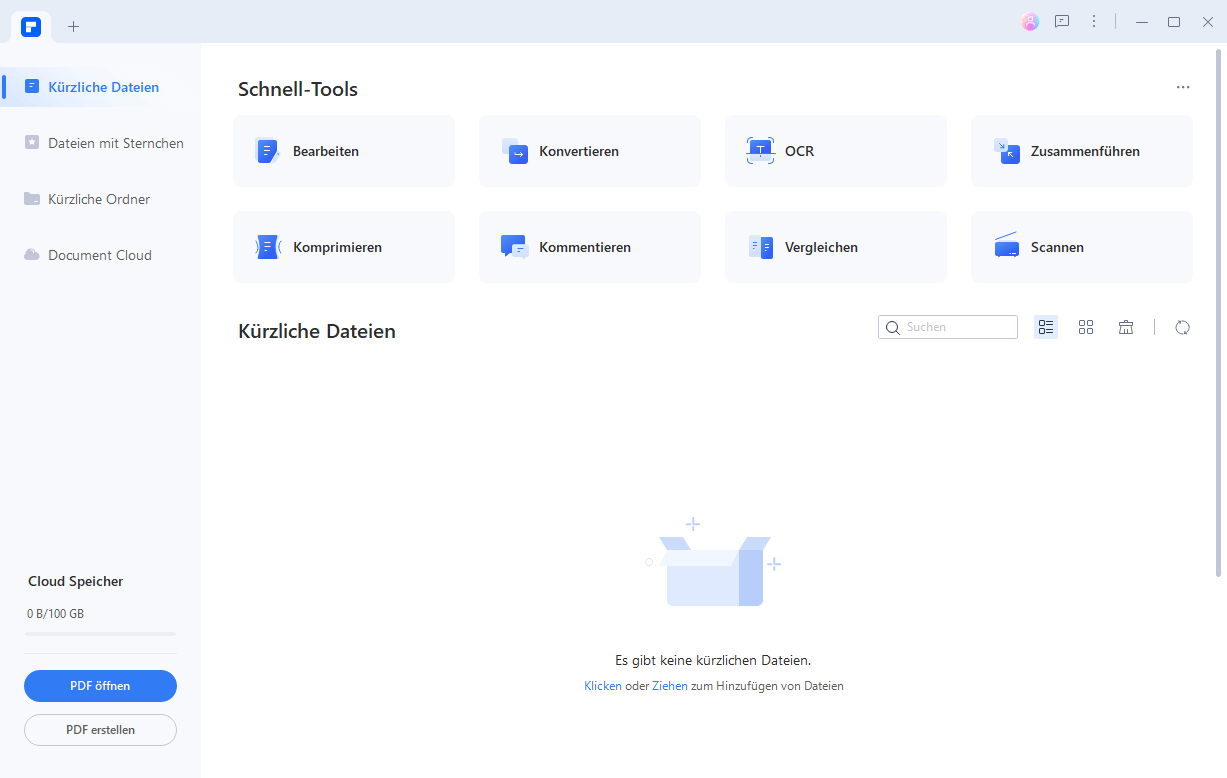
 G2-Wertung: 4.5/5 |
G2-Wertung: 4.5/5 |  100 % Sicher |
100 % Sicher |Schritt 2: PDF in Word konvertieren
Wir haben gesagt, dass die Übersetzung im Grunde eine Konvertierung der PDF-Datei ist. Sobald Sie die Datei geöffnet haben, klicken Sie auf das Menü "Konvertieren". Wählen Sie das Dateiformat, in das Sie die PDF-Datei "übersetzen" möchten. In diesem Fall: "Zu Word".
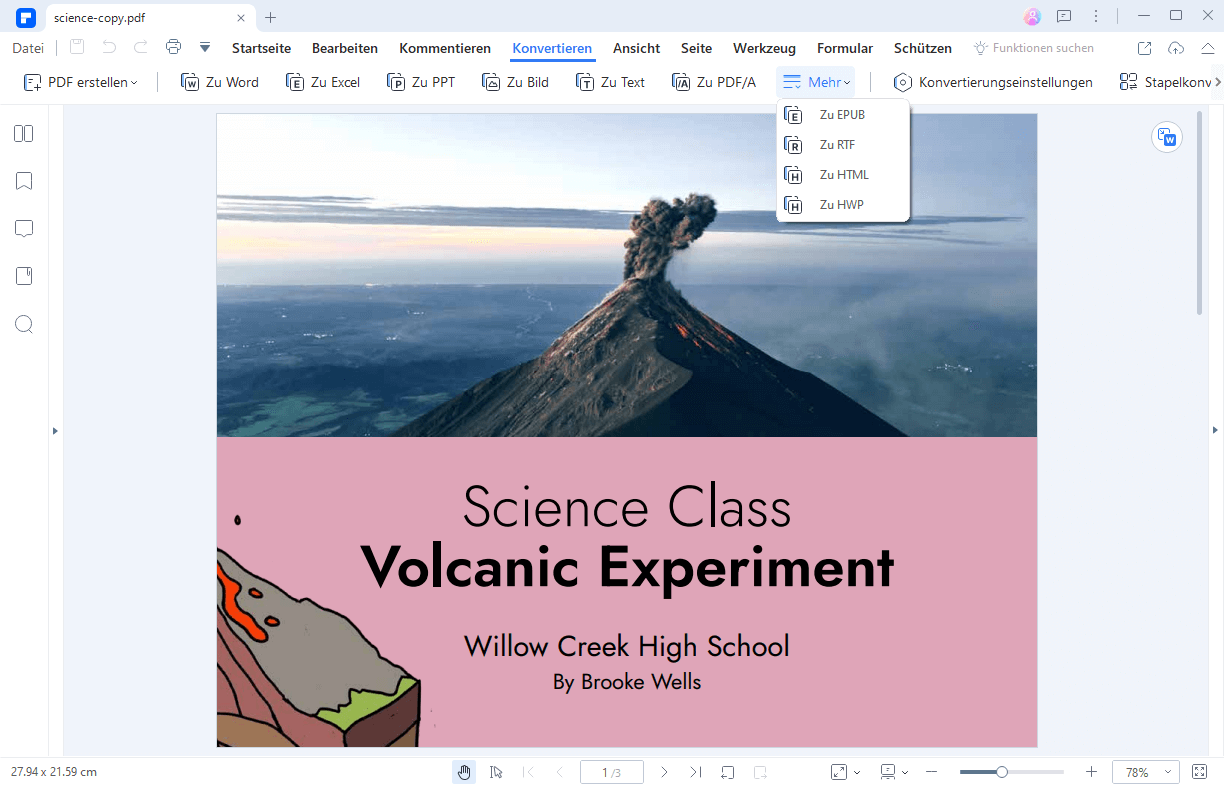
Schritt 3: PDF übersetzen mit der OCR-Funktion (Optional)
Oder Sie können die PDF-Datei direkt übersetzen mit der OCR-Funktion. Falls Ihre PDF-Datei gescannt oder bildbasiert ist, müssen Sie zuerst eine OCR durchführen. Das Programm erkennt sie automatisch. Klicken Sie auf "OCR durchführen", um die PDF-Datei in ein bearbeitbares Format zu konvertieren, damit Sie die Texte kopieren können.
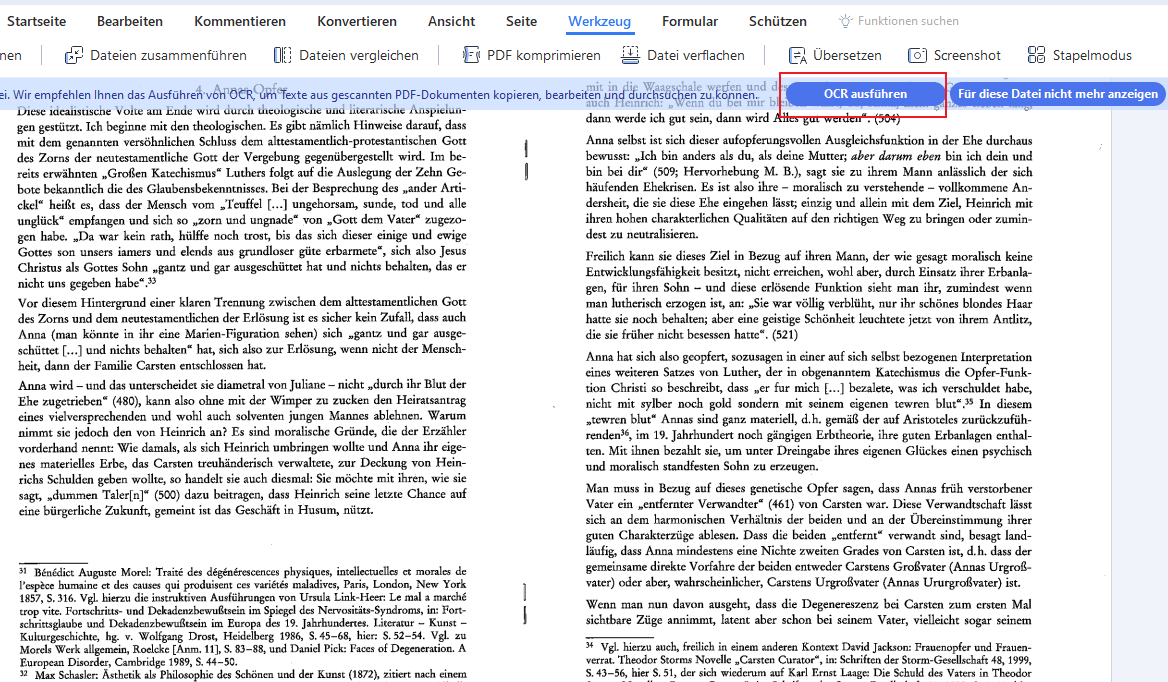
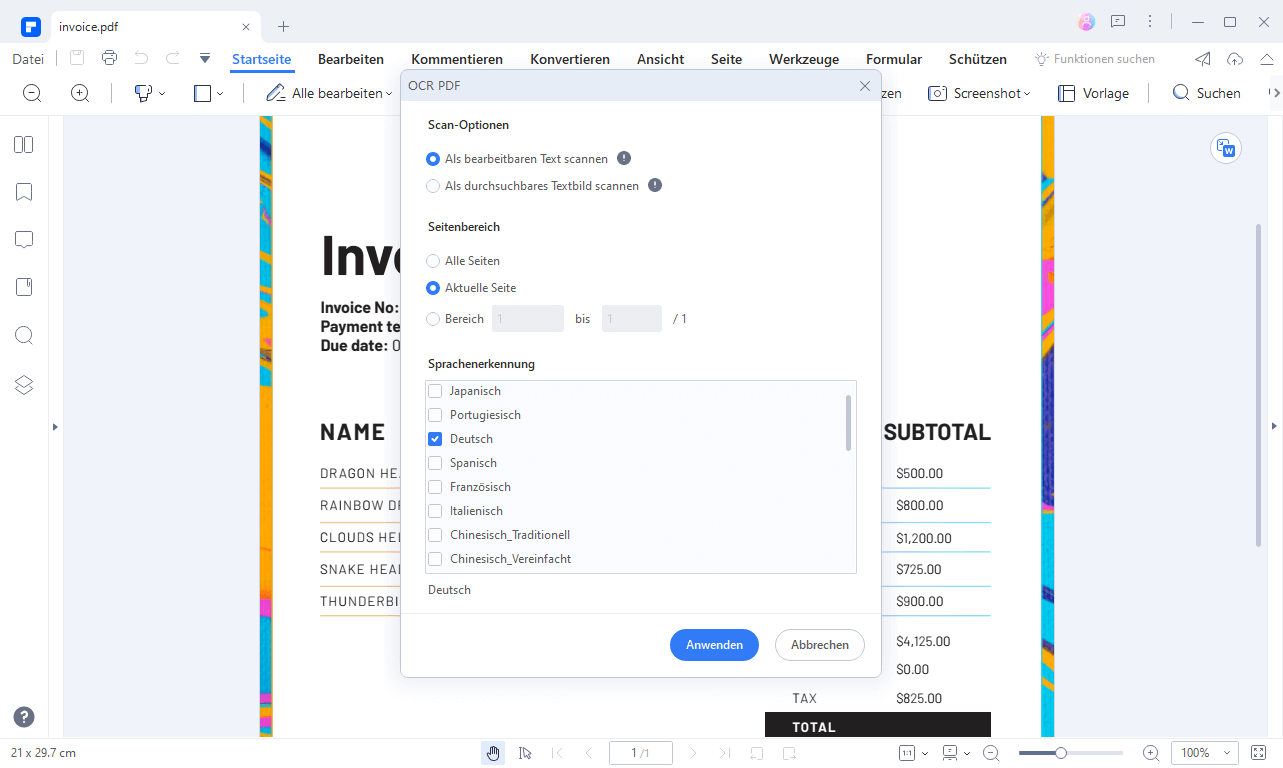
Schritt 4: Gescanntes Dokument übersetzen
Jetzt sollte die gescannte PDF-Datei nach der OCR bearbeitbar sein. Wählen Sie den Text aus, und wenn eine schwebende Leiste erscheint, klicken Sie auf die Schaltfläche Übersetzen. Wählen Sie dann in der Seitenleiste Übersetzen die gewünschte Sprache aus und klicken Sie auf die Schaltfläche Übersetzen. Der Text wird dann in die Zielsprache übersetzt. PDFelement unterstützt die Übersetzung in über 100 Sprachen.
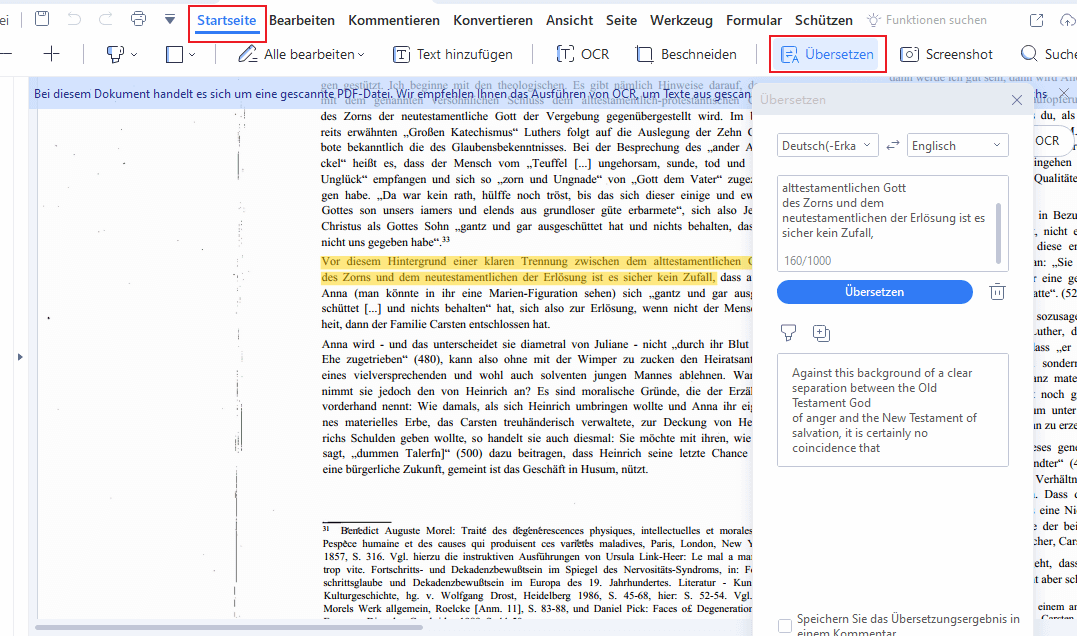
Schritt 5: Datei speichern
Die Umwandlung wird einige Augenblicke dauern. Nachdem der Vorgang abgeschlossen ist, können Sie das Dokument speichern. Es öffnet sich ein Pop-up-Fenster, in dem Sie gefragt werden, wo Sie Ihre neue Word-Datei speichern möchten.
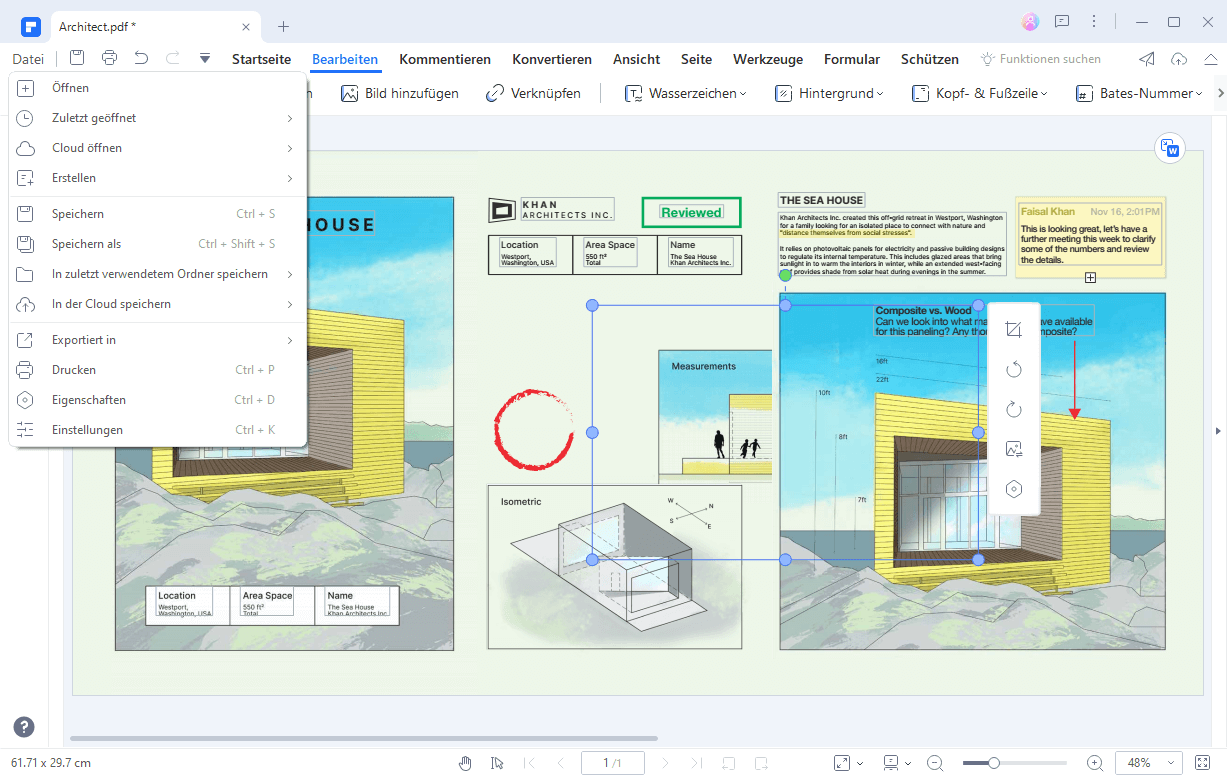
Wie Sie sehen, ist die Übersetzung von PDF in Word ein recht einfacher Prozess. Das heißt, wenn Sie ein umfassendes PDF-Tool haben. PDFelement ist einer der besten PDF-Editoren, die Sie auf dem Markt finden können. Sie erhalten alle Funktionen von Adobe Acrobat, allerdings zu einem deutlich niedrigeren Preis. Hier ein kurzer Überblick über die wichtigsten Funktionen.
- Es konvertiert mühelos und einfach Dateien von PDF in jedes andere Format.
- Mit dem Stapelkonvertieren können Sie mehrere Dateien gleichzeitig konvertieren.
- Es kombiniert PDF-Dateien zu einem einzigen PDF-Dokument.
- Fügen Sie Text, Bilder und Hyperlinks zu Ihrem Dokument hinzu und bearbeiten Sie sie.
- Erstellen Sie ausfüllbare Formulare innerhalb des Dokuments.
- Verwenden Sie die Datenextraktion, um Daten aus einem Dokument zu erhalten.
- Schützen Sie Dateien mit einem Passwort.
- Platzieren Sie eine digitale Unterschrift in Ihrem Dokument.
Video-Anleitung: Tipps & Tricks zum papierlosen Büro mit PDFelement
 G2-Wertung: 4.5/5 |
G2-Wertung: 4.5/5 |  100 % Sicher |
100 % Sicher |Teil2: Online-Übersetzung von PDF in Word mit Google Drive
Google bietet eine Vielzahl von Tools, die Sie kostenlos nutzen können. Google Drive ist das wichtigste Cloud-Speicher-Tool von Google. Sie können aber auch Google Drive verwenden, um PDF in Word online zu übersetzen. Hier finden Sie eine Schritt-für-Schritt-Anleitung.
1. Öffnen Sie Google Drive, entweder über Ihr Google Mail-Konto oder über eine andere Google-Anwendung. Klicken Sie im Dropdown-Menü auf "Dateien hochladen".
2. Wählen Sie die PDF-Datei, die Sie in Microsoft Word konvertieren möchten.
3. Klicken Sie mit der rechten Maustaste auf die PDF-Datei in Drive und dann auf "Datei in Google Docs öffnen". Wenn Sie die Datei in Google Docs öffnen, wird sie automatisch in ein Google-Dokument umgewandelt. Von dort aus können Sie das Dokument in einem anderen Format speichern, beispielsweise in Microsoft Word.
4. Laden Sie die Datei als Microsoft Word-Datei herunter.
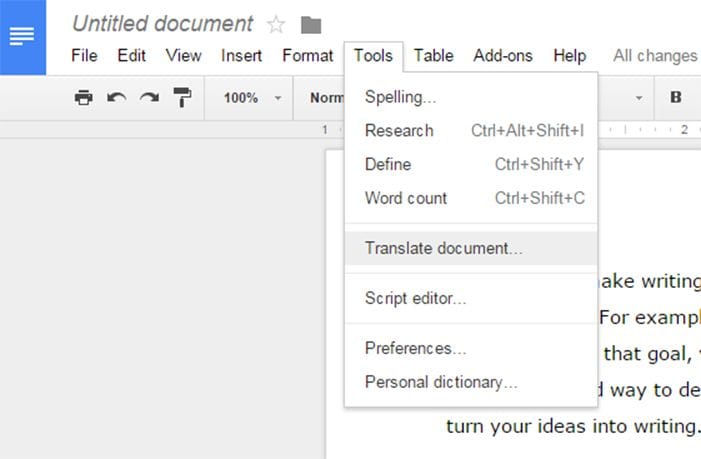
Teil3: PDF mit Google Translate übersetzen
Google Translate ist ein Tool zum Übersetzen von einer Sprache in eine andere. Sie können damit auch Dateien hochladen und in eine andere Sprache übersetzen.
1. Gehen Sie auf die Webseite von Google Translate. Klicken Sie auf die Option "Dokumente".
2. Laden Sie das Dokument hoch, das Sie übersetzen möchten.
3. Wählen Sie die Sprache, in die Sie die Datei übersetzen möchten. Und klicken Sie auf "Übersetzen". Die PDF-Datei wird dann in die von Ihnen gewünschte Sprache übersetzt. Sie können den Text kopieren und in Ihr Word-Dokument einfügen.
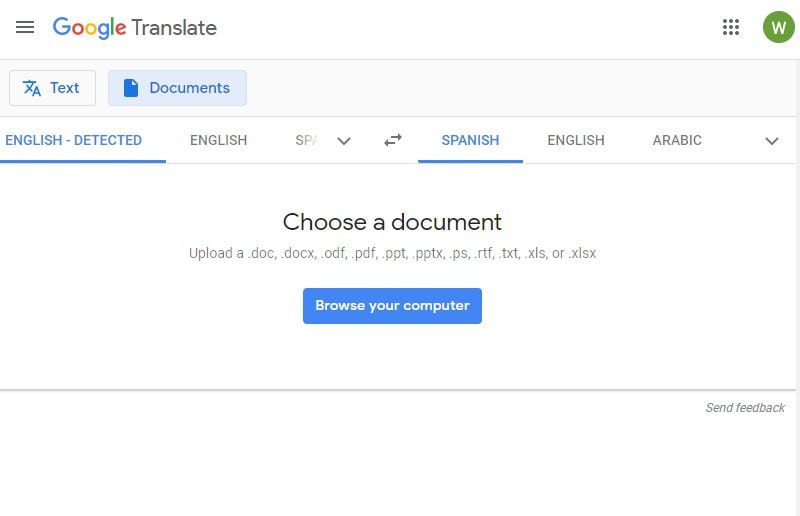
Kostenlos Downloaden oder PDFelement kaufen jetzt sofort!
Kostenlos Downloaden oder PDFelement kaufen jetzt sofort!
PDFelement kaufen jetzt sofort!
PDFelement kaufen jetzt sofort!
Sagen Sie Ihre Meinung
Verwandte Artikel
- Die 9 am häufigsten gestellten Fragen über PDF2WORD - PDF Converter Online
- [Kostenlos] Online2PDF: Leistungsstarker Online PDF Converter
- [Online] PDF2GO: PDF-Dateien im Browser bearbeiten, komprimieren, zusammenführen und konvertieren
- [Aktuell] Convertio: Word zu PDF Converter Online
- PDF2DOC: Kostenloser PDF zu Word Online Converter




Noah Hofer
staff Editor