2025-04-30 16:20:33 • Abgelegt unter: Office Word • Bewährte Lösungen
So fügen Sie eine Unterschrift in Word Mac ein
Möchten Sie Ihre Unterschrift in Word auf Ihrem Mac einfügen, aber Sie wissen nicht, wie Sie dies tun können? Sind Sie frustriert, dass Sie Ihre Dokumente nicht persönlich unterschreiben können und nach einer Lösung suchen? Keine Sorge, wir haben die Lösung für Sie! Das Einfügen einer Unterschrift in Word auf einem Mac kann eine knifflige Aufgabe sein, aber mit den richtigen Schritten ist es ganz einfach zu bewerkstelligen. In diesem Artikel zeigen wir Ihnen, wie Sie Ihre Unterschrift problemlos in ein Word-Dokument auf Ihrem Mac einfügen können. Lesen Sie weiter, um mehr zu erfahren und Ihre Dokumente mit einer persönlichen Unterschrift zu versehen!
 G2-Wertung: 4.5/5 |
G2-Wertung: 4.5/5 |  100 % Sicher |
100 % Sicher |Teil 1: So fügen Sie eine Unterschrift in Word auf Mac ein
Um sicherzustellen, dass der Prozess für Sie einfach zu verfolgen ist. Es ist ratsam, die folgenden Schritte zu befolgen, um die Arbeit zu erledigen.
1. Unterschreiben Sie auf einem Blatt Papier, scannen Sie es ein und speichern Sie es in jedem gängigen Format auf Ihrem Mac. Klicken Sie in Word, das auf Ihrem Mac installiert ist, auf "Einfügen" > "Bilder" > "Bild aus Datei", um den Prozess zu starten.
2. In dem nun erscheinenden Dialogfeld müssen Sie sicherstellen, dass das Bild ausgewählt ist. Klicken Sie auf das Bild, nachdem Sie es zu Word eingefügt haben, um die Format Registerkarte zu öffnen. Klicken Sie auf den Zuschnitt, um die Größe der Unterschrift an Ihre Bedürfnisse anzupassen.
3. Geben Sie den Text unter dem Bild ein und wählen Sie sowohl Bilder als auch Text aus. Klicken Sie im Einfügen Menü auf "Automatischer Text" > "Neu".
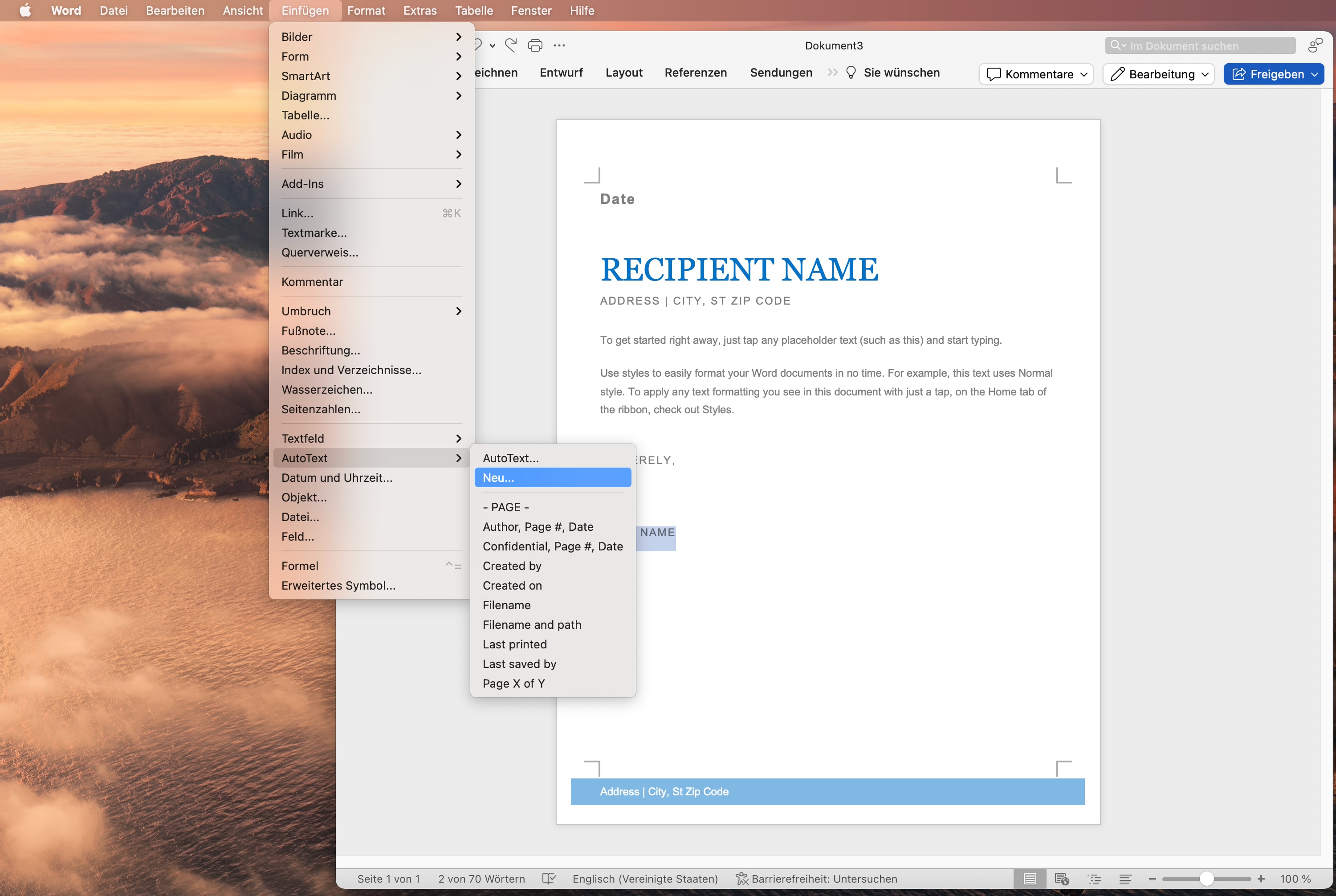
4. Schreiben Sie den Namen Ihrer Unterschrift in das erscheinende Dialogfeld. Klicken Sie auf "OK", sobald Sie fertig sind.
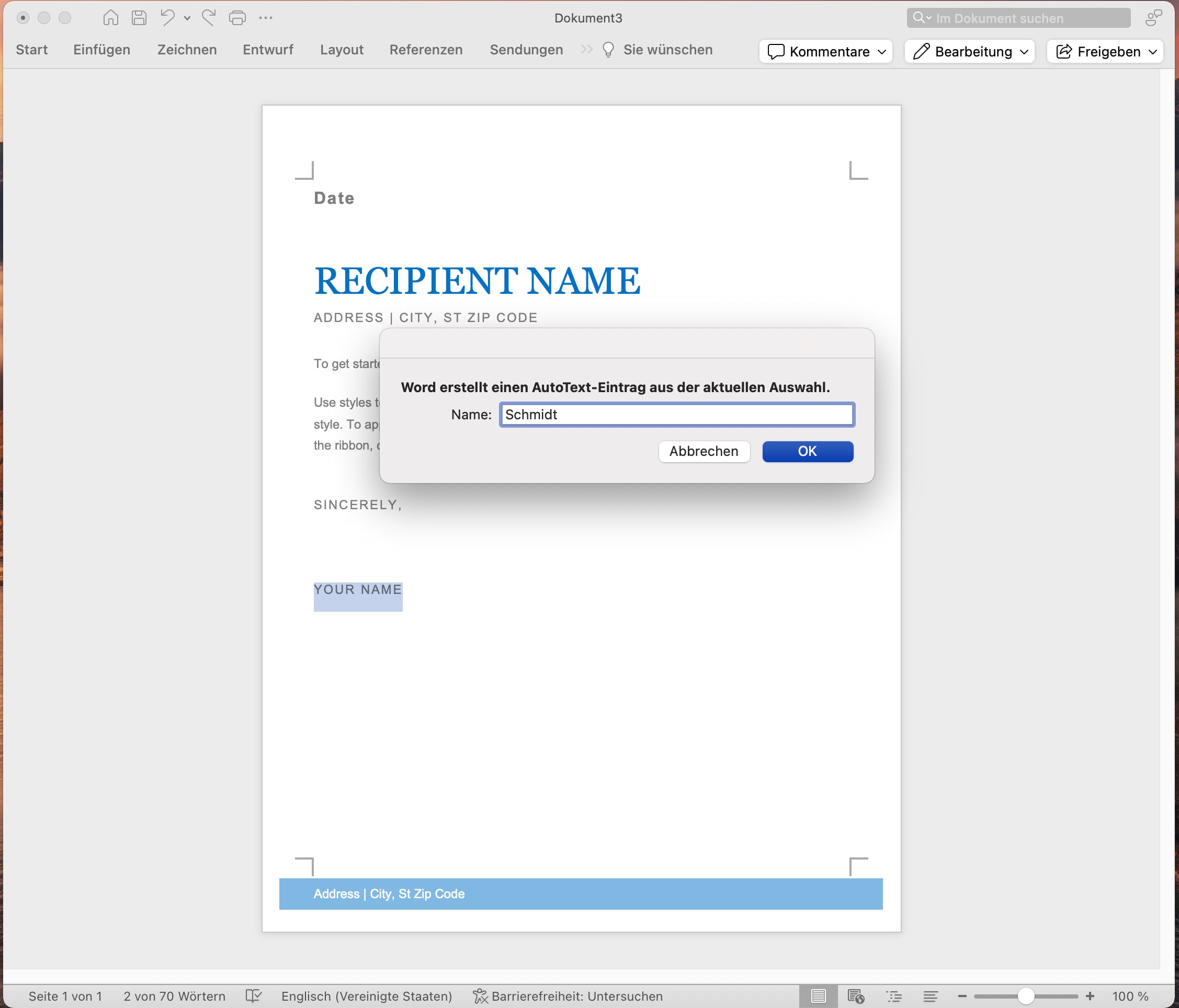
5. Sobald die Unterschrift nach der oben beschriebenen Methode erstellt wurde, können Sie diese jederzeit einfügen. Setzen Sie den Cursor an die Stelle, an der Sie die Unterschrift einfügen möchten. Im Einfügen Menü müssen Sie auf "Automatischer Text" > "Automatischer Text" klicken, um den Vorgang vollständig abzuschließen. Sie müssen jedes Mal den gleichen Vorgang befolgen, um die Unterschrift zu Ihrem Word-Dokument einzufügen.
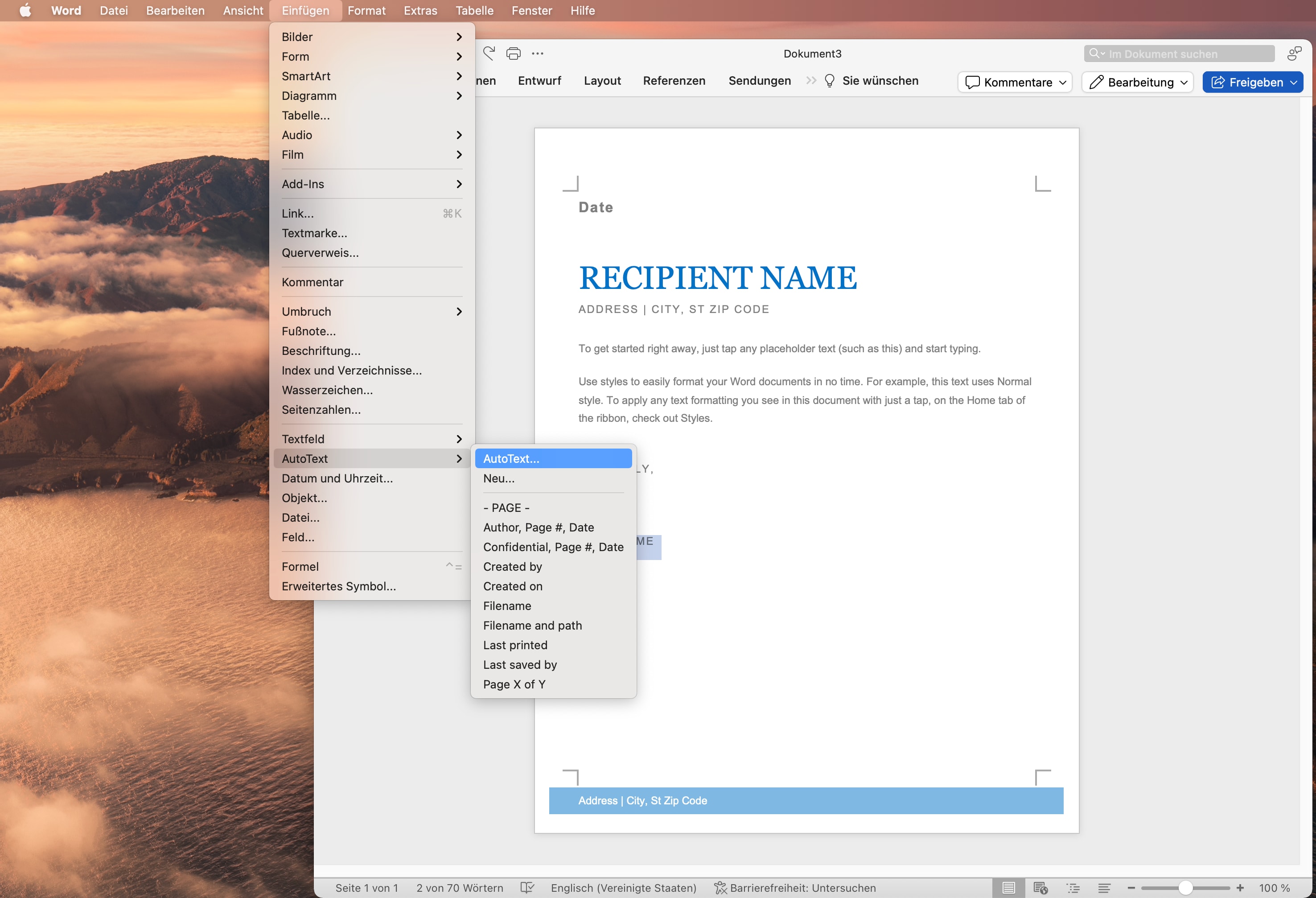
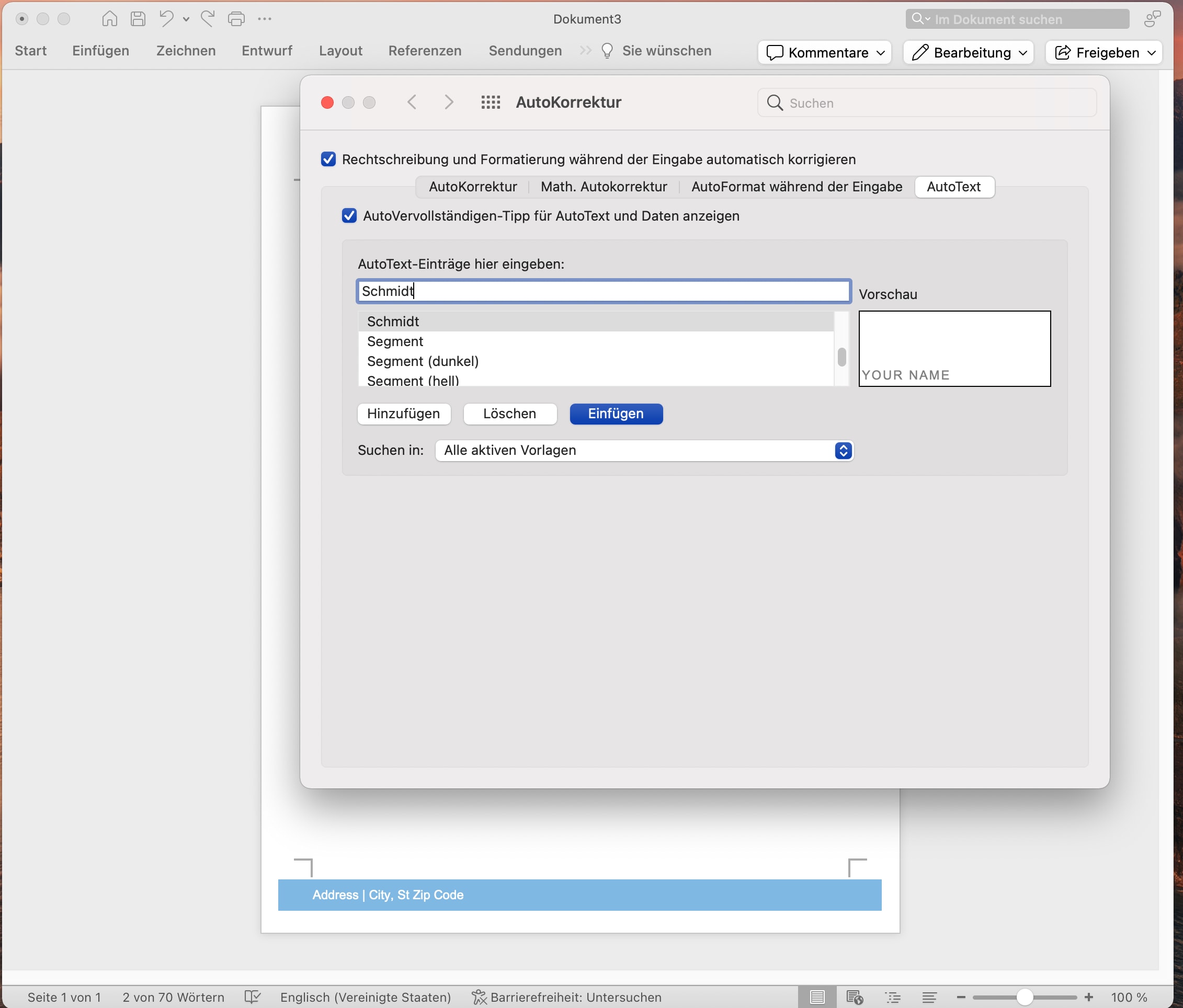
Teil 2: So fügen Sie eine Unterschrift in PDF auf Mac ein
Warum sollen Sie eine Unterschrift in PDF einfügen?
Das PDF-Format ist alles, was es braucht, um das beste textbasierte Format zu sein. Selbst die Fachleute auf diesem Gebiet empfehlen dieses Format, da es sehr sicher ist. Das PDF-Format ist außerdem universell, was bedeutet, dass Sie sich keine Sorgen um den Zugriff auf die PDF-Dateien machen müssen. Die PDF-Reader sind alle kostenlos und können einfach heruntergeladen und installiert werden. Das Format ist auch dafür bekannt, dass es auf allen Geräten das beste Ergebnis erzielt, was bedeutet, dass der Benutzer die Datei auf jeder beliebigen Plattform lesen kann. Das PDF-Format ist auch bei der Durchführung von Gerichtsverfahren sehr erfolgreich.
Wondershare PDFelement - PDF Editor ist ein Programm, das denjenigen, die das beste Programm suchen, sehr zu empfehlen ist. Das Programm ist sehr grafisch aufgebaut, was bedeutet, dass die Fensteroperationen sehr einfach zu handhaben sind. Der Benutzer braucht keine zusätzlichen Hände, um sicherzustellen, dass die Arbeit erledigt wird. Es sind keine technischen Kenntnisse erforderlich und auch Einsteiger können das Programm effektiv nutzen. PDFelement ist ein Name für Qualität und hohen Standard. Es gibt keine Arbeit im Zusammenhang mit PDF, die nicht damit erledigt werden kann. Das Programm ist hocheffektiv und effizient, so dass die Arbeit mühelos erledigt werden kann.
 G2-Wertung: 4.5/5 |
G2-Wertung: 4.5/5 |  100 % Sicher |
100 % Sicher |Merkmale des Programms:
- Das Programm kann ganz einfach heruntergeladen werden. Die Installation verläuft reibungslos und wird oft ohne Probleme abgeschlossen.
- Sie können Texte, Bilder und Links von PDF-Dokumenten problemlos bearbeiten.
- Sie können Ihre PDF-Dateien ganz einfach mit Sorgfalt schützen. Sichern Sie sensible Inhalte, um zu verhindern, dass andere Ihre vertraulichsten Daten sehen.
- Sie brauchen sich keine Sorgen um die Sprache zu machen, wenn Englisch nicht Ihre erste Sprache ist. Die OCR-Funktion unterstützt bei der Umwandlung der gescannten Dokumente oder Formulare in bearbeitbare Texte etwa 26 der gängigen Sprachen.
- Das Programm ist auch für Firmenkunden sehr empfehlenswert. Es kann Stapelverarbeitungen zum Konvertieren, Extrahieren von Daten, Bates-Nummern und Wasserzeichen durchführen.
Schritte zum Einfügen von einer Unterschrift in PDF auf Mac
Der vollständige Prozess, den Sie befolgen müssen, um die Unterschrift zu einem PDF-Dokument auf dem Mac einzufügen, wird im Folgenden beschrieben.
 G2-Wertung: 4.5/5 |
G2-Wertung: 4.5/5 |  100 % Sicher |
100 % Sicher |Schritt 1. Öffnen Sie ein PDF
Sobald das Programm heruntergeladen und installiert wurde, müssen Sie auf die Schaltfläche "PDF öffnen" klicken, um die PDF-Datei in das Programm zu importieren.

Schritt 2. Eine Unterschrift erstellen
Sobald die PDF-Datei importiert wurde, müssen Sie auf den "Kommentar" Bereich klicken. Wählen Sie die "Signatur" Option aus dem Untermenü. Klicken Sie auf das "+" Symbol. Sie haben dann 4 Optionen zur Auswahl, wie im Fenster unten gezeigt.
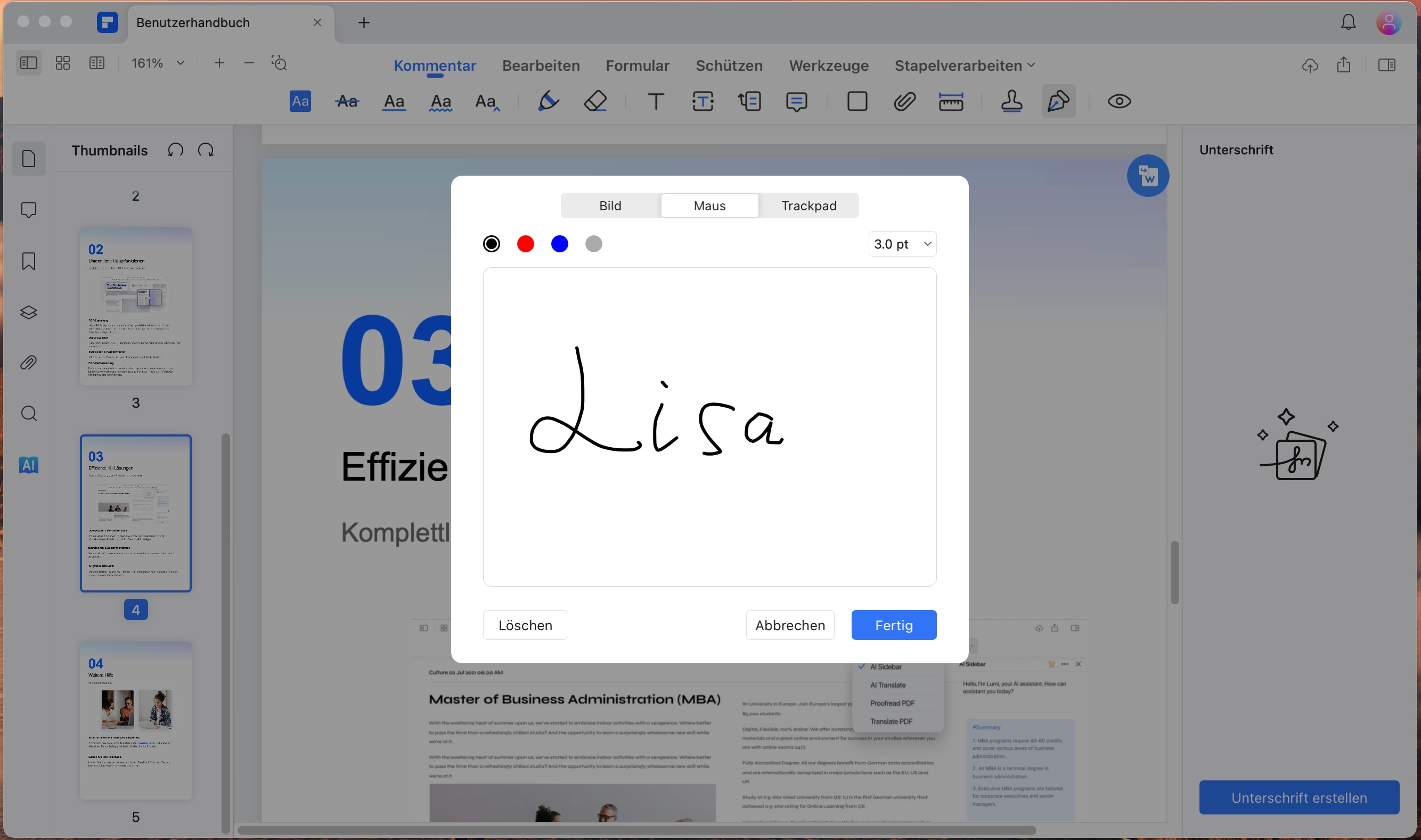
1.Aus getipptem Text erstellen
Es bedeutet einfach, dass Sie den Text zum Erstellen und Einfügen einer Unterschrift in PDF-Dateien eingeben können.
2.Aus Bild erstellen
Importieren Sie das Unterschriftbild in Ihre PDF-Datei, um es als digitale Unterschrift einzufügen.
2.Aus Kamera erstellen
Nehmen Sie das Bild Ihrer Unterschrift mit einer Kamera auf. Schließen Sie die Kamera an das System an, um das Bild in das Programm und in die PDF-Datei zu importieren. Das Bild kann auch direkt von der Kamera in die PDF-Datei importiert werden, da PDFelement über diese Funktion verfügt.
4.Erstellen von Maus Zeichnungen
Es ist wichtig, dass Sie die Maus vollständig im Griff haben. Sie können die Unterschrift einfügen, indem Sie mit der Maus signieren. Diese werden dann der PDF-Datei eingefügt. Weitere Schritte zum Signieren einer PDF-Datei auf dem Mac finden Sie hier.

Teil 3: So fügen Sie eine Unterschrift in Word online ein
HiPDF ist ein Online-Tool, das eine Vielzahl von PDF-Funktionen bietet, einschließlich der Möglichkeit, eine Unterschrift in Word online einzufügen. Hier sind die Schritte, um eine Unterschrift in Word online mit HiPDF einzufügen:
Schritt 1: Gehen Sie zur HiPDF-Website (https://hipdf.com/de) und wählen Sie "PDF zu Word" aus der Liste der verfügbaren Tools.
Schritt 2: Klicken Sie auf "Datei auswählen" und wählen Sie die Word-Datei aus, in der Sie die Unterschrift einfügen möchten.
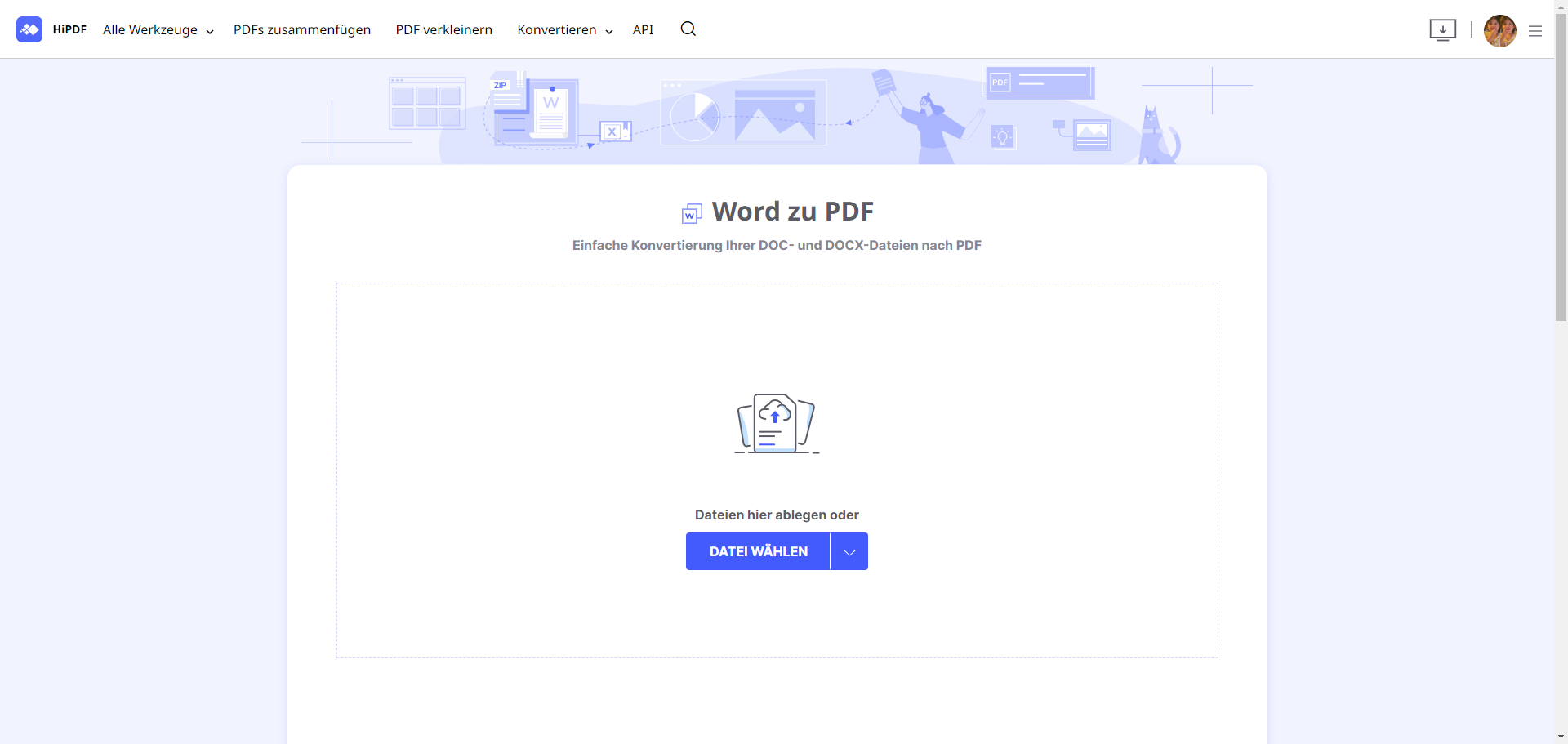
Schritt 3: Klicken Sie auf "Konvertieren", um die Word-Datei in PDF umzuwandeln.
Schritt 4: Klicken Sie auf "PDF unterschreiben", laden Sie die konvertierte PDF-Datei hoch und dann auf "Neue Signatur".
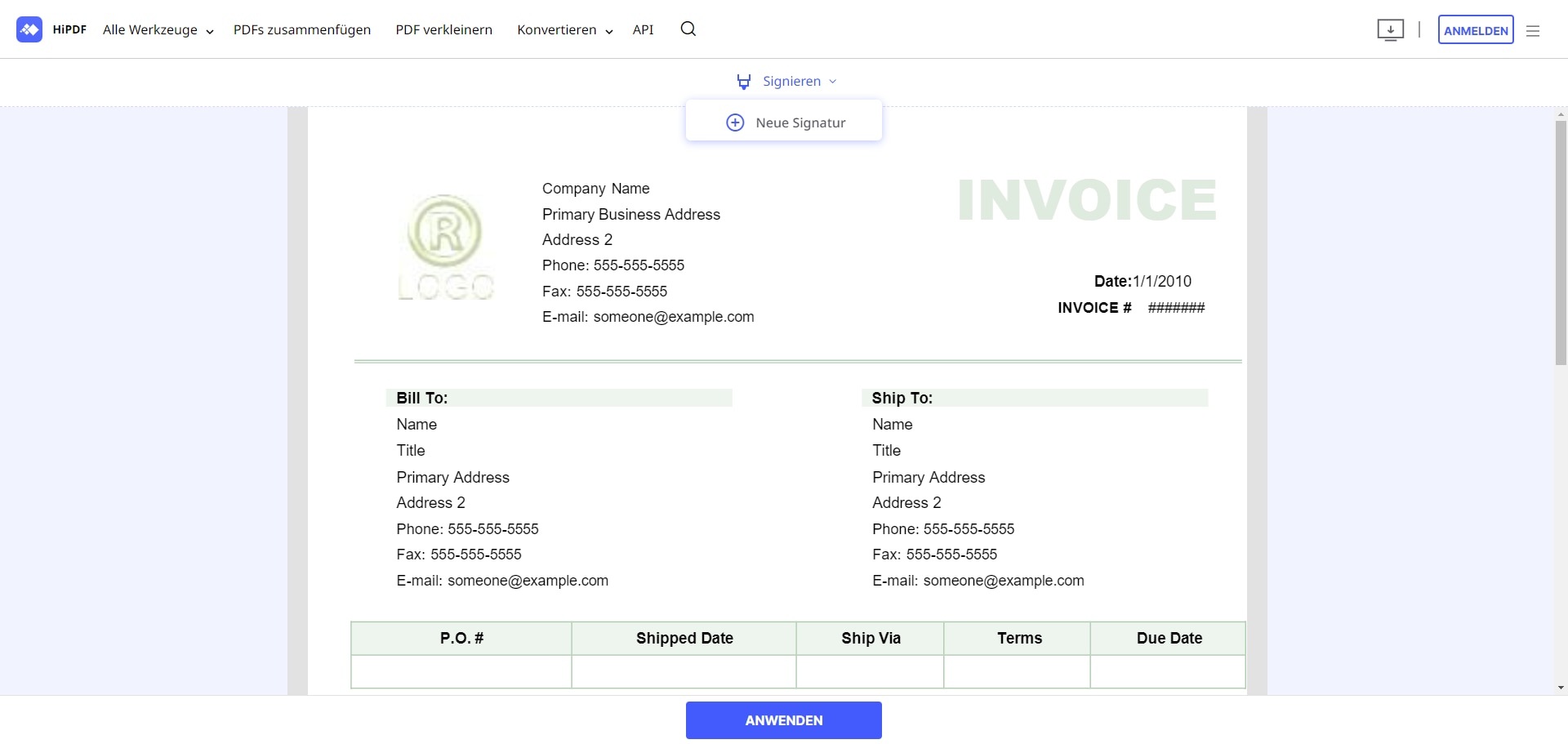
Schritt 5: Wählen Sie entweder "Zeichen" oder "Bild" als Unterschriftstyp aus.
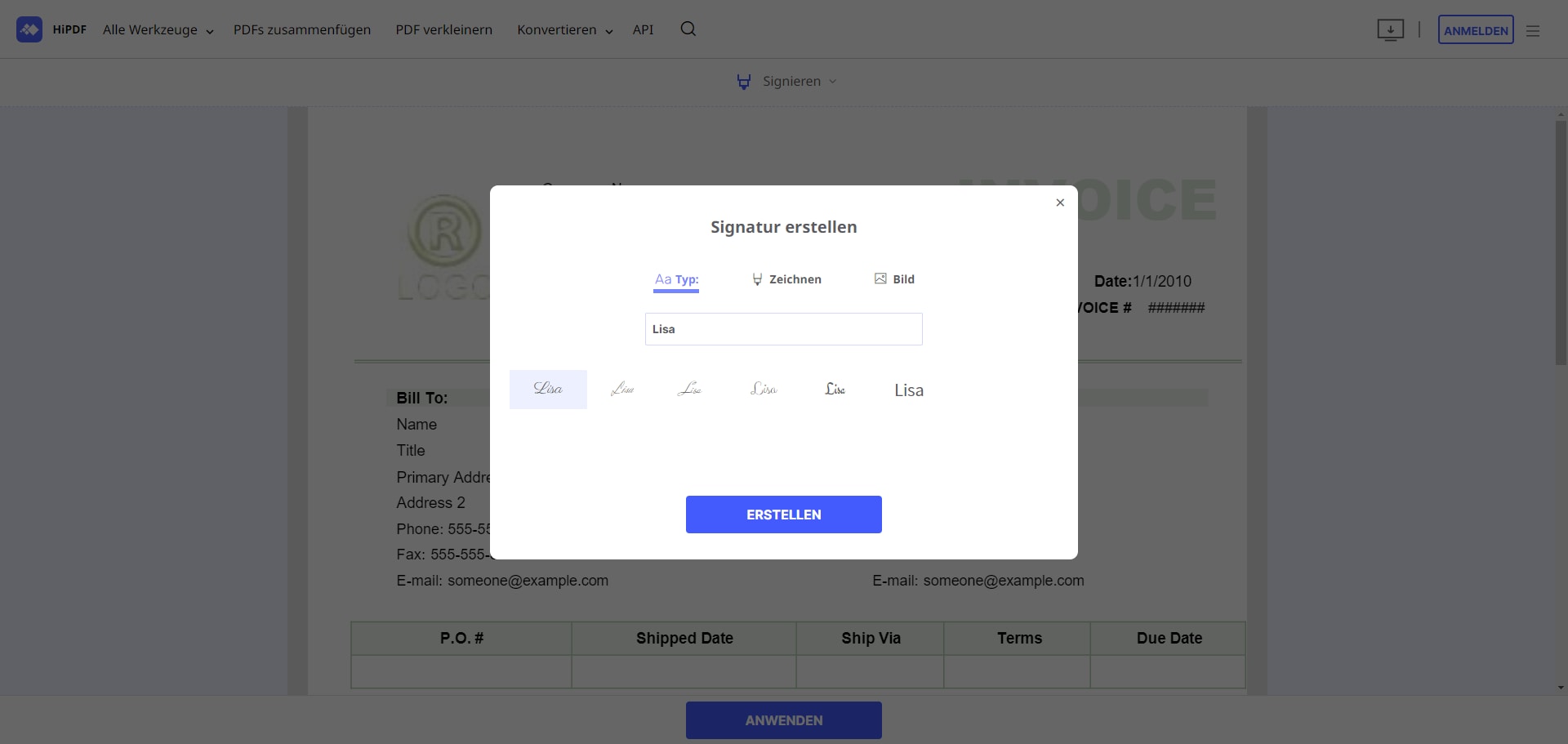
Schritt 6: Geben Sie Ihren Namen ein oder laden Sie ein Bild Ihrer Unterschrift hoch, je nachdem, welchen Unterschriftstyp Sie gewählt haben. Passen Sie die Größe und Position Ihrer Unterschrift an, indem Sie sie mit der Maus ziehen und skalieren. Klicken Sie auf "Anwenden", um Ihre Unterschrift auf die PDF-Datei anzuwenden.
Teil 4: Häufig gestellte Fragen zum Einfügen von einer Unterschrift in Word
F1: Kann man in Word digital signieren?
Ja, es ist möglich, in Microsoft Word digital zu signieren. Microsoft Word bietet eine Funktion namens "Digitale Signatur", mit der Sie ein digitales Zertifikat verwenden können, um ein Dokument zu signieren und die Integrität und Authentizität des Dokuments zu gewährleisten.
F2: Sind Unterschriften in Word gültig?
Eine Unterschrift in Word ist nicht automatisch rechtlich bindend oder gültig. Es hängt von verschiedenen Faktoren ab, ob eine digitale Unterschrift in Word als rechtlich bindend angesehen wird oder nicht.
Um eine digitale Unterschrift als rechtlich bindend zu machen, müssen bestimmte Anforderungen erfüllt sein. Dazu gehören:
1. Identitätsnachweis: Der Unterzeichner muss eindeutig identifiziert werden können, um sicherzustellen, dass die Unterschrift von der richtigen Person stammt.
2. Integrität des Dokuments: Das Dokument, das unterschrieben wird, muss unverändert und unverfälscht sein, um sicherzustellen, dass die Unterschrift auf dem Originaldokument angebracht wurde.
3. Sicherheit: Die digitale Signatur muss sicher sein, um sicherzustellen, dass sie nicht gefälscht oder manipuliert werden kann.
Es gibt verschiedene Methoden, um eine digitale Unterschrift zu erstellen, die diesen Anforderungen entsprechen. Eine Möglichkeit besteht darin, eine digitale Signatursoftware zu verwenden, die speziell für die Erstellung von rechtlich bindenden digitalen Signaturen entwickelt wurde. Eine andere Möglichkeit besteht darin, ein Zertifikat von einer Zertifizierungsstelle zu erhalten, das die Identität des Unterzeichners bestätigt und die Integrität des Dokuments gewährleistet.
Insgesamt ist es wichtig zu beachten, dass eine digitale Unterschrift in Word nicht automatisch als rechtlich bindend angesehen wird. Es hängt von verschiedenen Faktoren ab, ob eine digitale Unterschrift als rechtlich bindend angesehen wird oder nicht.
F3: Wie kann ich meine Unterschrift digitalisieren? /Wie kann ich eine elektronische Unterschrift erstellen?
Um Ihre Unterschrift mit PDFelement zu digitalisieren, können Sie die folgenden Schritte befolgen:
1. Öffnen Sie das PDF-Dokument, das Sie unterschreiben möchten, in PDFelement.
2. Klicken Sie auf die Registerkarte "Kommentieren" in der oberen Menüleiste.
3. Wählen Sie das Werkzeug "Unterschrift" aus dem Kommentarwerkzeugkasten.
4. Klicken Sie an der Stelle im Dokument, an der Sie Ihre Unterschrift platzieren möchten.
5. Es wird ein Dialogfeld angezeigt, in dem Sie auswählen können, wie Sie Ihre Unterschrift hinzufügen möchten.
6. Wählen Sie "Bild" aus, wenn Sie bereits eine digitale Kopie Ihrer Unterschrift haben. Wählen Sie "Zeichnen" aus, wenn Sie Ihre Unterschrift direkt auf dem Bildschirm zeichnen möchten.
7. Wenn Sie "Bild" ausgewählt haben, klicken Sie auf "Durchsuchen" und wählen Sie die Datei mit Ihrer digitalen Unterschrift aus. Passen Sie die Größe und Position der Unterschrift nach Bedarf an.
8. Wenn Sie "Zeichnen" ausgewählt haben, verwenden Sie das Mauszeigerwerkzeug, um Ihre Unterschrift auf dem Bildschirm zu zeichnen. Sie können auch ein Grafiktablett verwenden, um Ihre Unterschrift präziser zu zeichnen.
9. Speichern Sie das Dokument, um Ihre digitale Unterschrift zu sichern.
Mit diesen Schritten können Sie Ihre Unterschrift digitalisieren und in PDFelement verwenden. Bitte beachten Sie, dass die rechtliche Gültigkeit Ihrer digitalen Unterschrift von verschiedenen Faktoren abhängt und möglicherweise zusätzliche Schritte oder Maßnahmen erforderlich sind, um eine rechtlich bindende digitale Unterschrift zu gewährleisten.
 G2-Wertung: 4.5/5 |
G2-Wertung: 4.5/5 |  100 % Sicher |
100 % Sicher |Fazit
Zusammenfassend lässt sich sagen, dass das Einfügen einer Unterschrift in Word auf einem Mac eine einfache Aufgabe sein kann, wenn Sie die richtigen Schritte befolgen. Wenn Sie jedoch eine digitale Unterschrift benötigen, die rechtlich bindend ist, empfehlen wir Ihnen, PDFelement zu verwenden. Mit diesem Programm können Sie nicht nur Ihre Unterschrift digitalisieren, sondern auch eine Vielzahl von PDF-Funktionen ausführen, um Ihre Dokumente effektiv zu verwalten. Probieren Sie es noch heute aus und erleben Sie die Vorteile von PDFelement!
Kostenlos Downloaden oder PDFelement kaufen jetzt sofort!
Kostenlos Downloaden oder PDFelement kaufen jetzt sofort!
PDFelement kaufen jetzt sofort!
PDFelement kaufen jetzt sofort!
Sagen Sie Ihre Meinung
Verwandte Artikel
- So entfernen Sie Hyperlinks in Word auf Mac
- Schritte zum Erstellen eines Word-Dropdowns in 2025 - Aktualisiert
- Wie man eine elektronische Signatur in eine Word-Datei einfügt
- Wie man eine elektronische Signatur in Word kostenlos erstellt
- Wie man Hyperlinks in Word entfernt
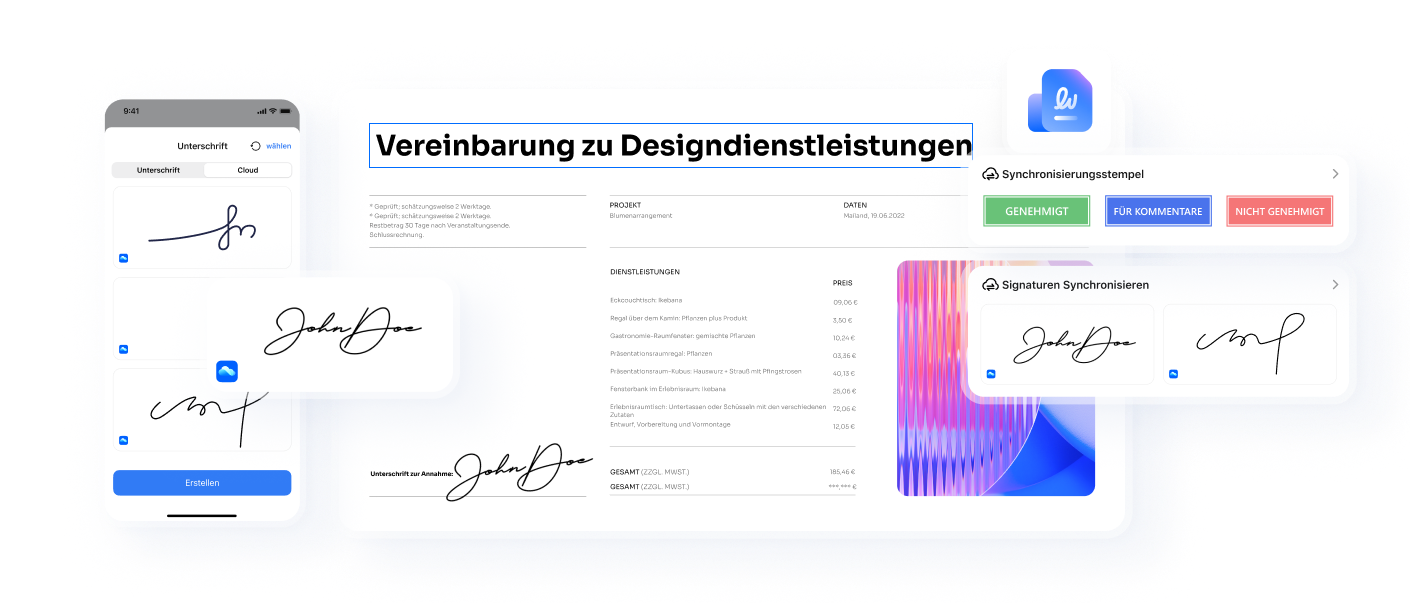




Noah Hofer
staff Editor