2025-04-30 16:20:33 • Abgelegt unter: Office Word • Bewährte Lösungen
Um eine Signatur in Word einzufügen, müssen Sie einen komplizierten Prozess durchlaufen, wenn Sie mit dieser Idee nicht vertraut sind. Wie fügt man eine Signatur in Word ein? Das ist eine der häufigsten Suchanfragen, die bei Google gestellt werden. Es handelt sich also um eine Anleitung, die dafür sorgt, dass Sie ohne Probleme das beste Ergebnis erzielen. Der Prozess, den Sie beim Hinzufügen einer Signatur in Word befolgen müssen, sorgt dafür, dass Sie das gewünschte Ergebnis erzielen. Alle Schritte werden so erklärt, dass das Ergebnis Ihren Anforderungen entsprechend perfekt wird.
Wie man eine Signatur in Word einfügt
- Klicken Sie auf die Registerkarte "Einfügen in Word", um den Vorgang zu starten.
- Klicken Sie auf die Bild Registerkarte in der Symbolleiste, um das Bild Ihrer Signatur in Word zu importieren. Sie müssen auf einem Blatt Papier unterschreiben und es dann in einem beliebigen Bildformat in Ihrem System speichern.
- Schneiden Sie die Signatur nach Ihren Wünschen zu.
- Nach dem Zuschneiden klicken Sie einfach mit der rechten Maustaste auf das Bild und wählen "Als Bild speichern".
- Schreiben Sie den Text unter das Bild, das Sie eingefügt haben und markieren Sie beide. Klicken Sie dann auf Quick Parts.
- Klicken Sie auf die Option "Auswahl in Quick Part Gallery speichern". Der Baustein "Neu erstellen" wird geöffnet. Füllen Sie die Beschreibung vollständig aus. Unter dem Galerie Feld müssen Sie Auto-Text auswählen. Klicken Sie auf OK.
- In das Namensfeld müssen Sie den Namen der Signatur eingeben, den Sie eingegeben haben.

- Jetzt ist das Einfügen der Signatur für Sie ganz einfach geworden. Wann immer Sie dies tun möchten, sollten Sie erneut auf die Einfügen Registerkarte klicken. Platzieren Sie zuvor den Cursor an der Stelle, an der Sie die Signatur einfügen möchten.
- Klicken Sie auf die Quick Parts-Leiste, die sich im Textfeld der Einfügen Registerkarte befindet.
- Wählen Sie die Auto-Text Option und fügen Sie die Signatur ein, die Sie während des Vorgangs erstellt haben. Klicken Sie auf "Hinzufügen" und der Vorgang ist damit vollständig abgeschlossen.
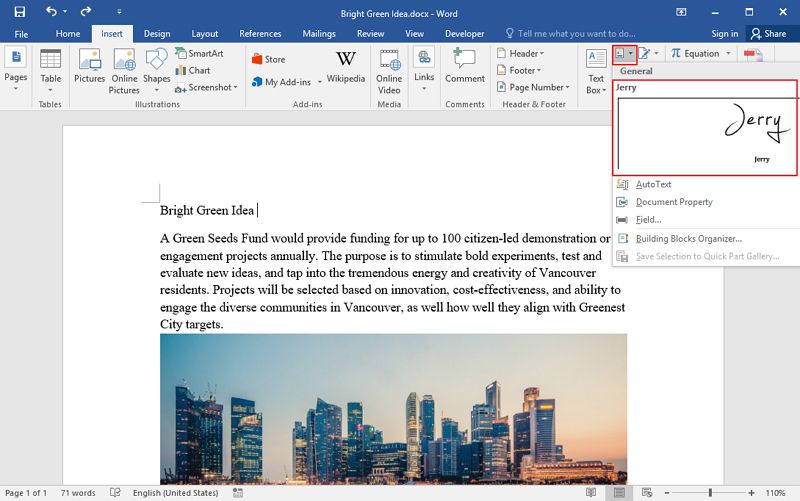
Vorteile des PDF-Formats
Das PDF-Format ist zweifelsohne das beste Format, um sicherzustellen, dass Sie die Arbeit leicht erledigen können. Das Beste an diesem Format ist, dass es hochgradig sicher und geschützt ist. Die gesamte Verwaltung des PDF-Formats ist ebenfalls einfach und das liegt daran, dass Sie die PDF-Reader kostenlos erhalten. Die meisten PDF-Reader sind auch in den Editor eingebettet, was den Vorgang erleichtert. Die Bearbeitung des PDF-Formats ist gar nicht so einfach. Das liegt daran, dass die PDF-Datei einen speziellen Prozess benötigt, um bearbeitet zu werden. Sie kann nicht so bearbeitet werden wie Word.
Wondershare PDFelement - PDF Editor ist ein Programm, mit dem die Benutzer das Problem der PDF-Bearbeitung lösen können. Die meisten Arbeiten im Zusammenhang mit PDF können über eine einzige Oberfläche ausgeführt werden, was das Programm zu einer großen Bereicherung für Ihr System macht. Das Programm ermöglicht es den Benutzern auch, die Probleme zu überwinden, die andere PDF-Editoren aufweisen. Es gibt keine einzige PDF-bezogene Funktion, die PDFelement nicht beherrscht. Das Programm ist sehr erfolgreich und ermöglicht es den Anwendern, die Arbeit im Zusammenhang mit PDF-Dateien mit Sorgfalt zu verwalten. Das Beste an diesem Programm ist, dass es sehr einfach zu bedienen ist, was es zur besten Wahl von allen macht.
 G2-Wertung: 4.5/5 |
G2-Wertung: 4.5/5 |  100 % Sicher |
100 % Sicher |Funktionen von PDFelement:
- Das Programm ist das beste, um alle PDF-bezogenen Funktionen auszuführen, selbst die der grundlegenden Ebene. Es kann zum Öffnen, Speichern, Drucken und Markieren von PDFs verwendet werden.
- Wenn die PDF-Datei grafische Elemente enthält, verarbeitet das Programm diese effektiv. Es kann jedes grafische Element in Ihrer PDF-Datei hinzufügen, entfernen, verschieben, in der Größe verändern und drehen.
- Die OCR des Programms ist besser als jede andere ähnliche Software. Es ist sehr effektiv, Text in Bildern mit OCR zu entschlüsseln.
- Die Konvertierungs-Engine des Programms ist großartig. Sie extrahiert und konvertiert PDF-Dokumente in Bilder, HTML, Microsoft Docs, etc.

Wie man eine Signatur in PDFs einfügt
Die Schritte, die Sie befolgen müssen, um eine Signatur in PDF-Dokumente einzufügen, sind nachfolgend aufgeführt.
Schritt 1. PDF öffnen
Sobald Sie das Programm heruntergeladen und installiert haben, sollten Sie die PDF-Datei in das Programm importieren, indem Sie auf die "Datei öffnen" Schaltfläche klicken.

Schritt 2. Eine handschriftliche Signatur in PDF erstellen
Sie können eine handschriftliche Signatur erstellen, indem Sie sie auf ein Blatt Papier schreiben und dann ein Foto davon machen. Speichern Sie das Bild auf Ihrem Computer, fügen Sie es dem PDF-Dokument über PDFelement hinzu, wie es im Menü "Kommentar" > "Benutzerdefinierten Stempel erstellen" empfohlen wird und klicken Sie dann auf die Schaltfläche "Bild auswählen", um das Bild zum Hinzufügen zu durchsuchen. Dadurch wird die Signatur als benutzerdefinierter Stempel für Ihre zukünftige Verwendung in PDFelement importiert.

Schritt 3. Signatur in PDF hinzufügen
Gehen Sie in das Menü "Kommentar" > "Stempel". Sie finden diese Bildsignatur in der Kategorie Benutzerdefiniert. Klicken Sie darauf und klicken Sie auf die Seite, auf der Sie die Signatur einfügen möchten. Die Signatur wird dann in das PDF-Dokument eingefügt.
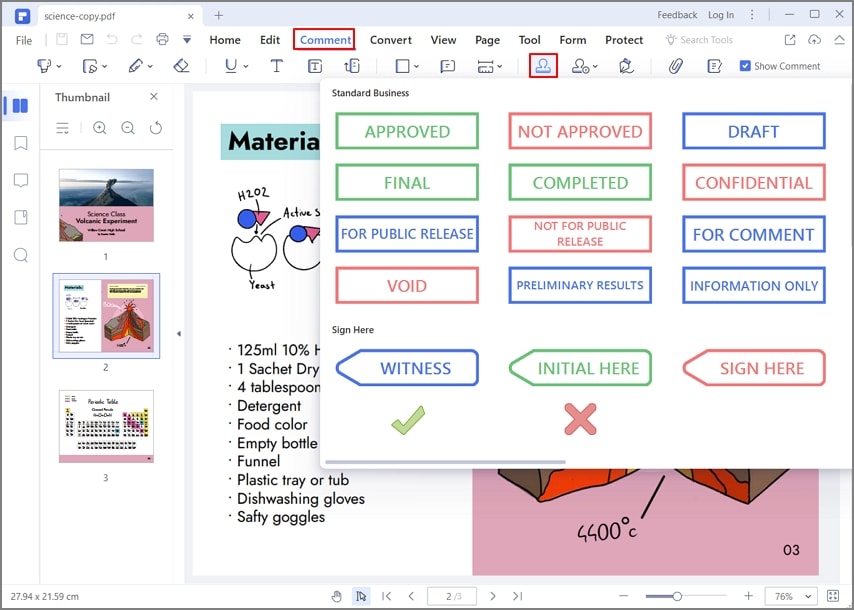
Kostenlos Downloaden oder PDFelement kaufen jetzt sofort!
Kostenlos Downloaden oder PDFelement kaufen jetzt sofort!
PDFelement kaufen jetzt sofort!
PDFelement kaufen jetzt sofort!




Noah Hofer
staff Editor