2025-04-30 16:20:33 • Abgelegt unter: PDF signieren • Bewährte Lösungen
PDF ist ein weit verbreitetes Dokumentenformat in der Geschäftswelt. Aus diesem Grund werden digital signierte PDFs nun weitgehend als sichere, professionelle und rechtlich bindende Dokumente akzeptiert. Wenn Sie noch keine Erfahrung mit der elektronischen Unterschrift eines PDF-Dokuments haben, könnte es Ihnen einschüchternd erscheinen. Glücklicherweise gibt es viele Tools, die Ihnen dabei helfen, leicht eine Unterschrift zu PDF-Dokumenten hinzuzufügen. In diesem Artikel zeigen wir Ihnen Schritte, um dies zu tun, Unterschrift zu PDF einfügen am PC, Mac, Mobilgerät oder sogar online ohne Installation
Teil 1. So fügen Sie Unterschrift auf PDF auf PC ein
Wondershare PDFelement - PDF Editor ermöglicht es Ihnen, zahlreiche Funktionen auszuführen, einschließlich, Erstellen, Bearbeiten, Konvertieren, Überprüfen, Kommentieren und Unterzeichnen von PDF-Dokumenten, aber unser Thema ist das Einfügen von elektronischen Unterschriften zu PDF-Dokumenten.
PDFelement ermöglicht es Ihnen,Unterschrift in PDF einfügen auf mehrere Arten: eine BildUnterschrifte einfügen, eine handschriftliche Unterschrift einfügen oder eine Unterschrift durch Eingeben einfügen. Darüber hinaus können Sie PDFelement zum Senden, Verfolgen und Sammeln von Unterschriften sowie zum Hinzufügen zertifikatsbasierter Unterschriften zu PDF-Dokumenten verwenden.
 G2-Wertung: 4.5/5 |
G2-Wertung: 4.5/5 |  100 % Sicher |
100 % Sicher |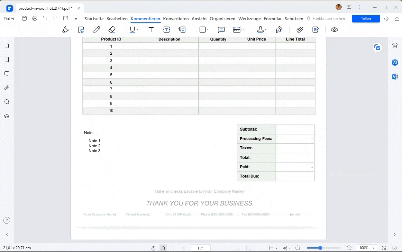
1. So fügen Sie ein Unterschriftfeld zu PDF ein
Der Unterschriftblock ist der Raum, in dem Personen in PDF-Dateien unterschreiben können. Wenn Ihr PDF-Dokument derzeit kein Unterschriftfeld hat, können Sie ganz einfach eins mit PDFelement einfügen.
 G2-Wertung: 4.5/5 |
G2-Wertung: 4.5/5 |  100 % Sicher |
100 % Sicher |Schritt 1: Öffnen Sie Ihr PDF-Dokument in PDFelement.
Schritt 2: Klicken Sie auf Formular und wählen Sie das Digitales Unterschriftfeld, um einen Unterschriftblock zu PDF hinzuzufügen.
Schritt 3: Sie können das Unterschriftfeld an die richtige Stelle im Dokument ziehen und auf Enter klicken.
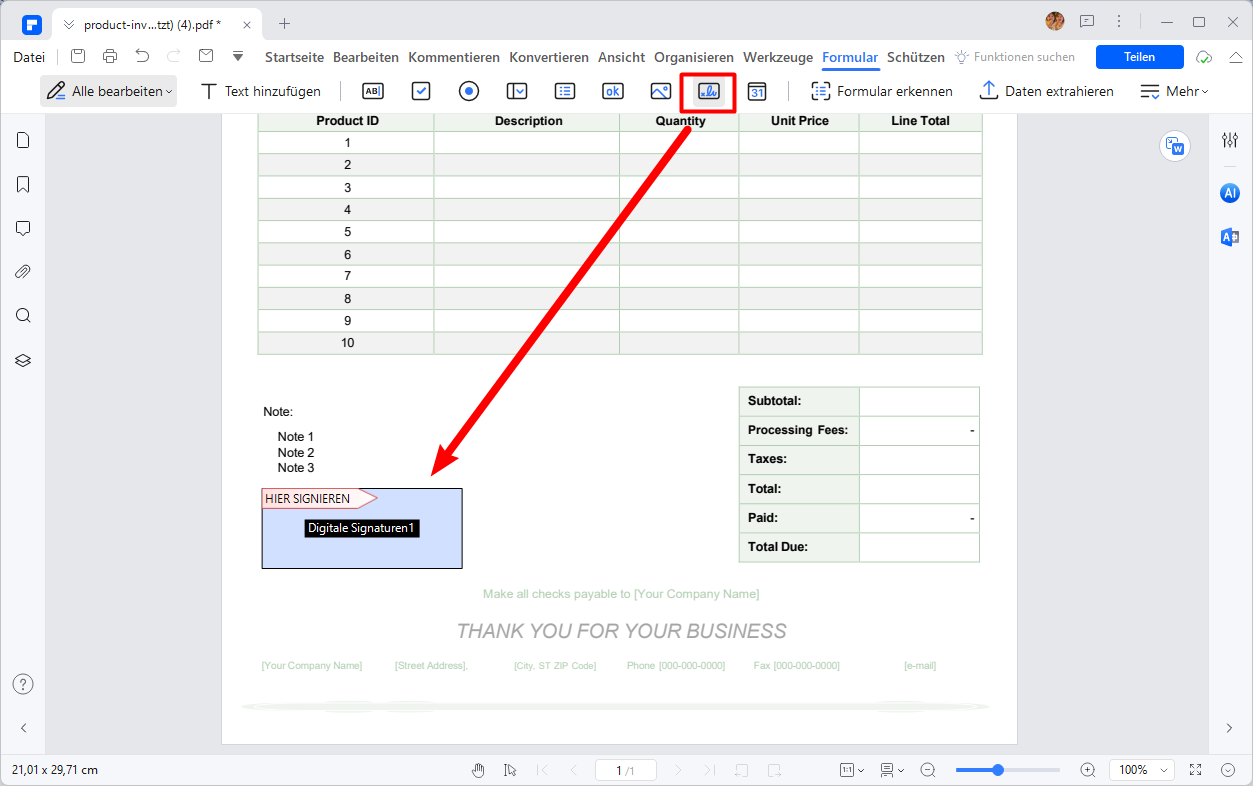
2. So fügen Sie ein Unterschriftbild zu PDF ein
Eine Möglichkeit, Ihre handschriftliche Unterschrift zu einem PDF-Dokument hinzuzufügen, besteht darin, auf Papier zu unterschreiben, das Papier dann in ein Bild umzuwandeln und das Unterschriftbild dem PDF-Dokument hinzuzufügen. Mit PDFelement können Sie Ihre Unterschrift einfach als Bild in ein PDF einfügen.
 G2-Wertung: 4.5/5 |
G2-Wertung: 4.5/5 |  100 % Sicher |
100 % Sicher |Schritt 1: Öffnen Sie das PDF-Dokument, zu dem Sie eine Unterschrift einfügen möchten.
Schritt 2: Klicken Sie dann auf "Kommentieren"> "Unterschreiben"> "Erstellen". Es stehen Ihnen dann drei Möglichkeiten zur Verfügung, eine Unterschrift in das PDF einzufügen. Wenn Sie ein Bild Ihrer Unterschrift haben, klicken Sie auf Hochladen, um Ihre Unterschrift zum PDF hinzuzufügen..
Schritt 3: Klicken Sie im Hochladen-Bereich auf "Bild auswählen" und wählen Sie Ihr Unterschriftbild aus. Klicken Sie auf OK, um die Unterschrift auf Ihr PDF zu setzen.
Schritt 4: Sie können die Unterschrift in Ihrer PDF-Datei verschieben und ihre Größe ändern.
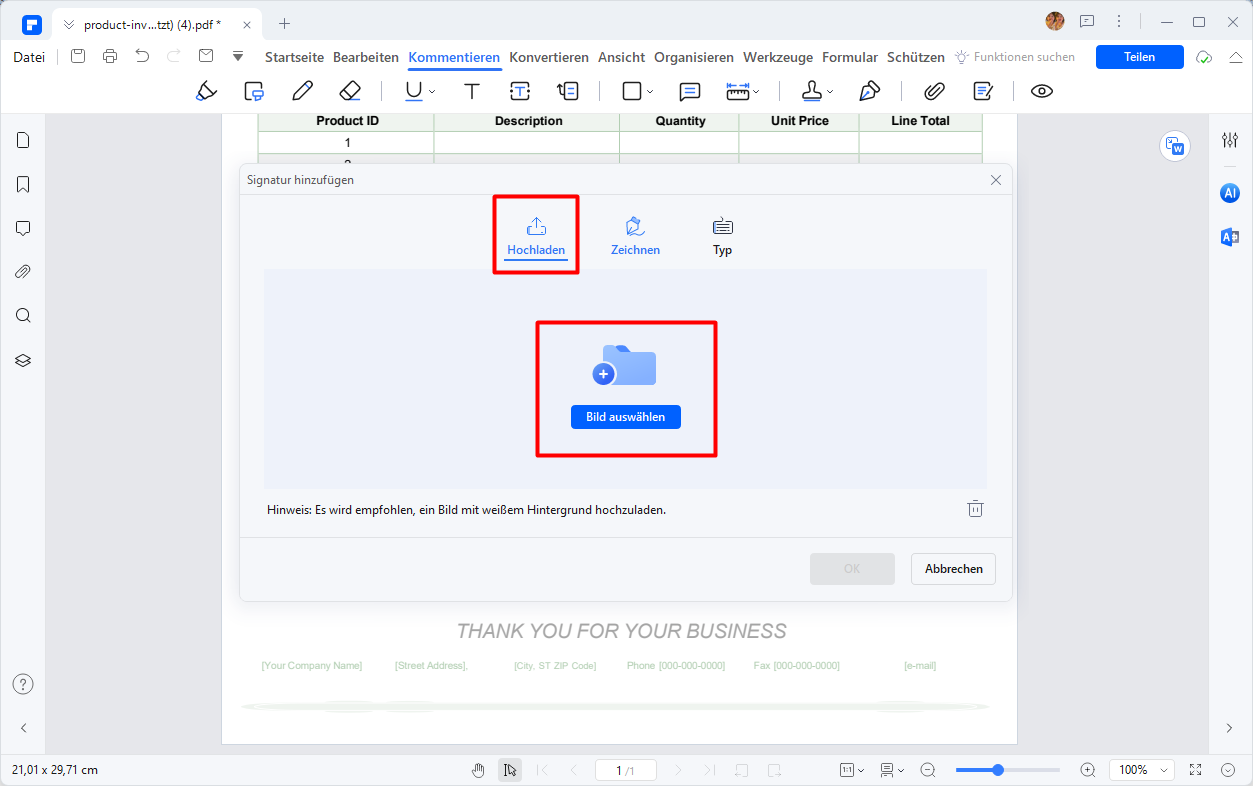
3. So fügen Sie Handschriftliche Unterschrift zu PDF ein
Mit PDFelement können Sie auch eine Unterschrift zur PDF einfügen, indem Sie Ihre Unterschrift mit einem Touchpad, einer Maus und mehr zeichnen.
Schritt 1: Öffnen Sie das Fenster "Unterschrift hinzufügen" in PDFelement und klicken Sie auf "Zeichnen", um zu beginnen.
Schritt 2: Zeichnen Sie Ihre Unterschrift mit einer Maus oder einem Touchpad. Sie können die Farbe und Schriftgröße anpassen.
Schritt 3: Wenn Sie fertig sind, fügen Sie die Unterschrift in das Unterschriftsfeld in der PDF ein.
 G2-Wertung: 4.5/5 |
G2-Wertung: 4.5/5 |  100 % Sicher |
100 % Sicher |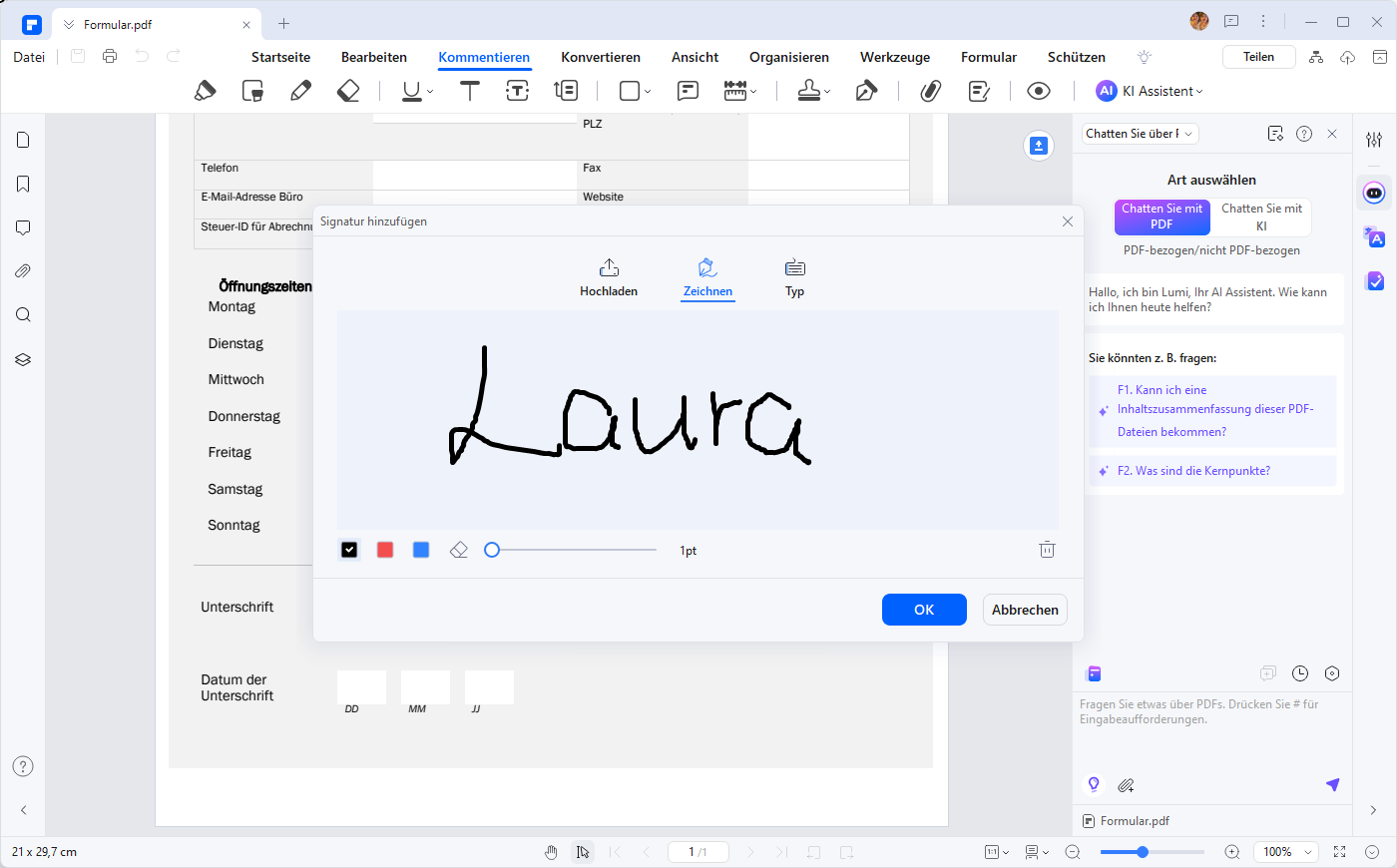
4. So fügen Sie Unterschrift zu PDF durch Eingabe ein
Sie können Ihre Unterschrift auch mit mehr als 50 Kursivschriftarten das von PDFelement bereitgestellt wird. Sie können den Schriftstil und die Farbe anpassen, um eine schön gestaltete elektronische Unterschrift zu erhalten.
 G2-Wertung: 4.5/5 |
G2-Wertung: 4.5/5 |  100 % Sicher |
100 % Sicher |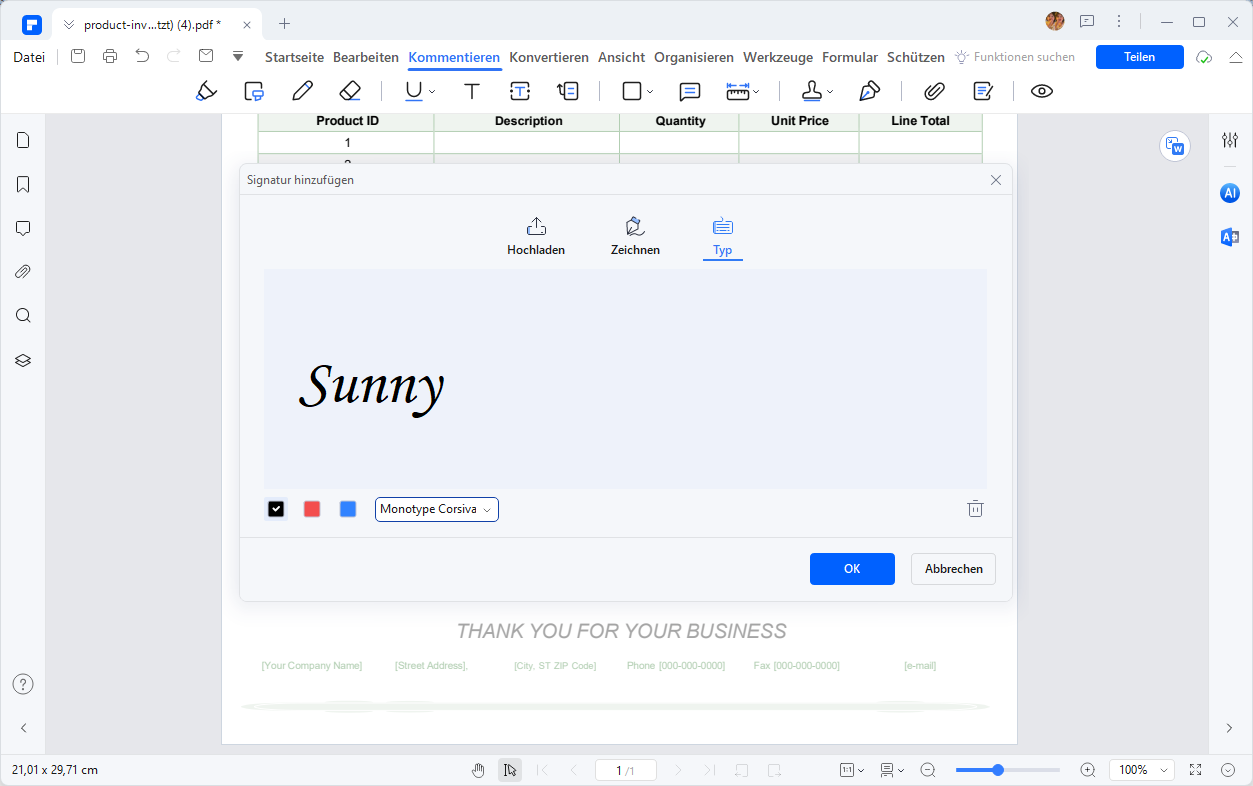
Tipp: Wie man Dokumente zum Unterschreiben sendet und nachverfolgt
Mit PDFelement können Sie auch Dokumente zur elektronischen Unterschrift versenden, den Signiervorgang verfolgen und die Dokumente überall unterschreiben.
 G2-Wertung: 4.5/5 |
G2-Wertung: 4.5/5 |  100 % Sicher |
100 % Sicher |Klicken Sie auf "Feld für digitale Sigantur" in PDFelement, geben Sie die E-Mail-Adressen des Unterzeichners ein und senden Sie Ihre Anfrage.
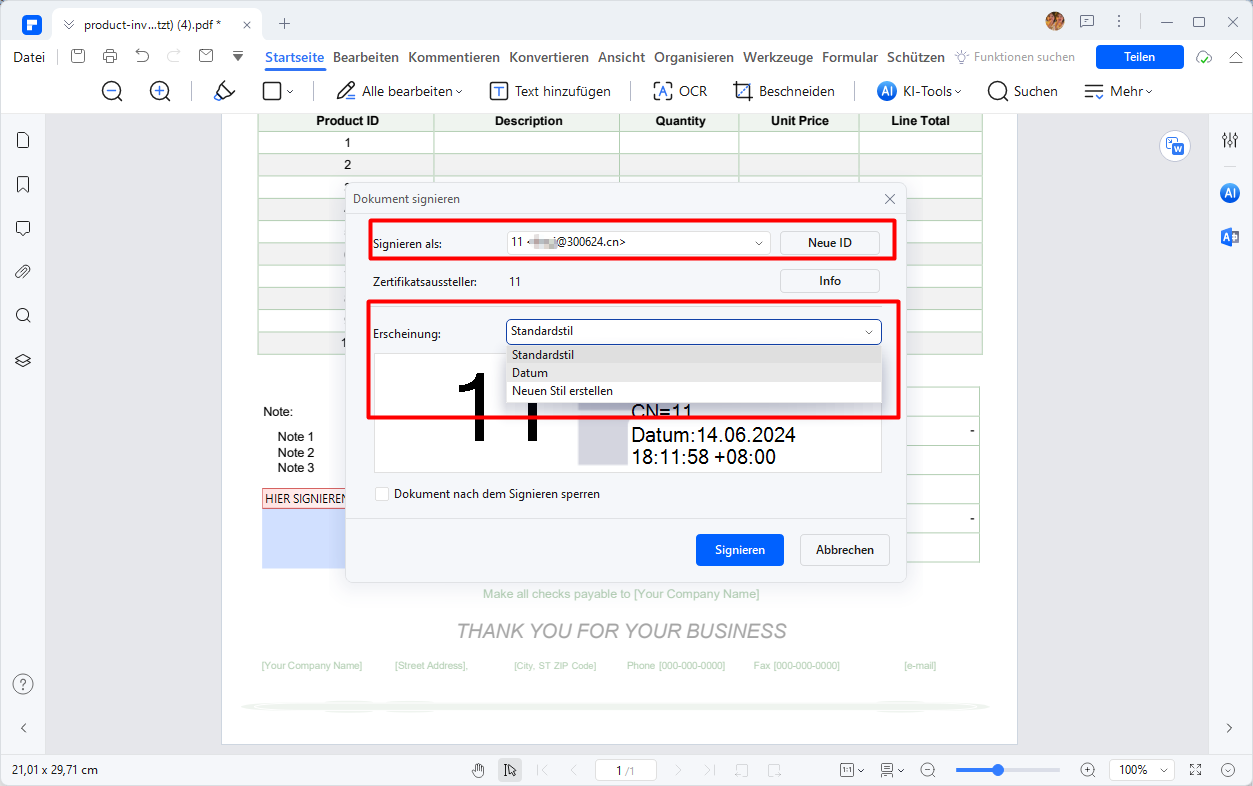
Die Unterzeichner erhalten eine E-Mail, die es ihnen ermöglicht, das Dokument auf ihren Telefonen oder Computern zu unterschreiben, selbst wenn sie kein PDFelement haben.
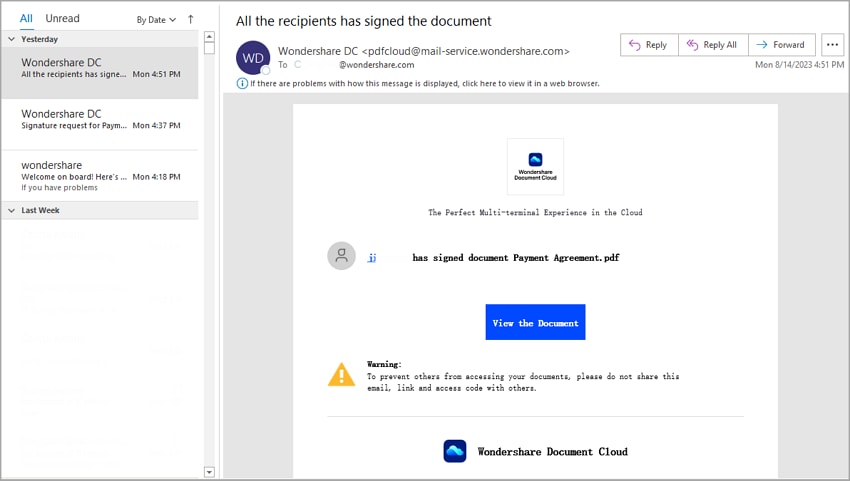
Sie können den Signiervorgang leicht verfolgen.
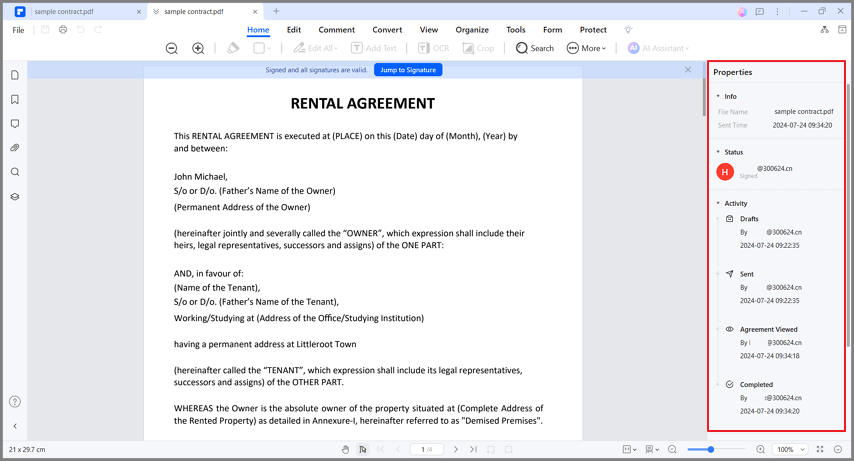
Tipp: Wie man eine digitale Unterschrift zu PDF einfügt
Jetzt, da Sie gelernt haben, wie man eine elektronische Unterschrift zu PDF einfügt aus den obigen Schritten, zeige ich Ihnen, wie man eine digitale Unterschriftin ein PDF mit PDFelement. Während eine elektronische Unterschrift als Äquivalent Ihrer handschriftlichen Unterschrift fungiert, ist eine digitale Unterschrift das Äquivalent einer rechtlich bindenden Unterschrift. Durch die Verwendung starker Verschlüsselungsalgorithmen umfasst eine digitale Unterschrift die Verwendung eines Schlüsselpaares: einen privaten Schlüssel und einen entsprechenden öffentlichen Schlüssel. Der private Schlüssel wird vom Unterzeichner sicher aufbewahrt, während der öffentliche Schlüssel für jeden frei verfügbar ist, der die Unterschrift überprüfen möchte. Daher kann eine digitale Unterschrift die Identität des Unterzeichners bestätigen, bestätigen, dass das Dokument oder die Nachricht von ihnen stammt, und Änderungen oder Manipulationen der signierten Datei erkennen.
Unter Berücksichtigung der Autorität Ihrer digitalen Unterschrift schlagen wir vor, PDF-Dokumente mit einer zertifikatsbasierten digitalen Unterschrift mithilfe von PDFelement zu unterzeichnen.
Nachfolgend zeigen wir Ihnen, wie Sie PDFelement verwenden können, um digitale Unterschriften zu PDF-Dateien hinzuzufügen.
 G2-Wertung: 4.5/5 |
G2-Wertung: 4.5/5 |  100 % Sicher |
100 % Sicher |Schritt 1: Öffnen Sie die Datei und Navigieren Sie zum Schutzmenü
Starten Sie PDFelement und öffnen Sie das PDF-Dokument, falls Sie eine digitale Unterschrift einfügen möchten.
Schritt 2: Fügen Sie eine Unterschrift in das PDF ein
Unter dem Menü "Schützen" klicken Sie auf die Schaltfläche "Dokument unterzeichnen". Bewegen Sie den Cursor an die Stelle, an der Sie die Unterschrift einfügen möchten, und klicken Sie darauf. Dabei wird ein Dialogfeld mit dem Titel "Dokument unterzeichnen" angezeigt.
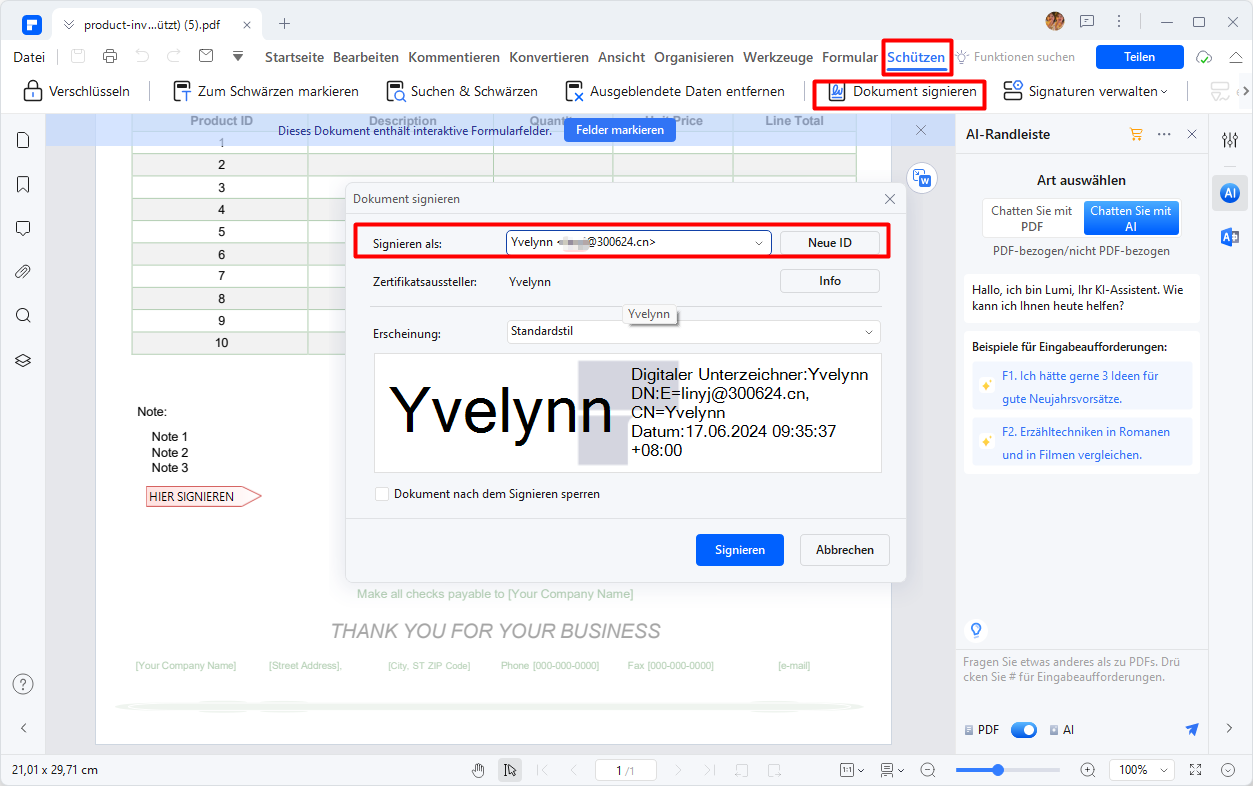
Schritt 3: Erstellen Sie einen neuen Unterschrift-ID
Wenn Sie zum ersten Mal eine digitale Unterschrift zu einem PDF mit PDFelement einfügen, klicken Sie auf die Schaltfläche Neue ID, um eine neue ID mit Ihrem Namen, E-Mail-Adresse, Firmennamen, usw. zu erstellen. Wenn Sie mit dem Importieren oder Erstellen einer digitalen ID fertig sind, werden Sie zurück zum Fenster "Dokument signieren" geleitet, wobei Ihre ID-Informationen im Feld angezeigt werden. Klicken Sie auf "Unterschreiben", damit Ihre Unterschrift zum PDF-Dokument eingefügt wird. Und so fügen Sie eine digitale Unterschrift in ein PDF ein.
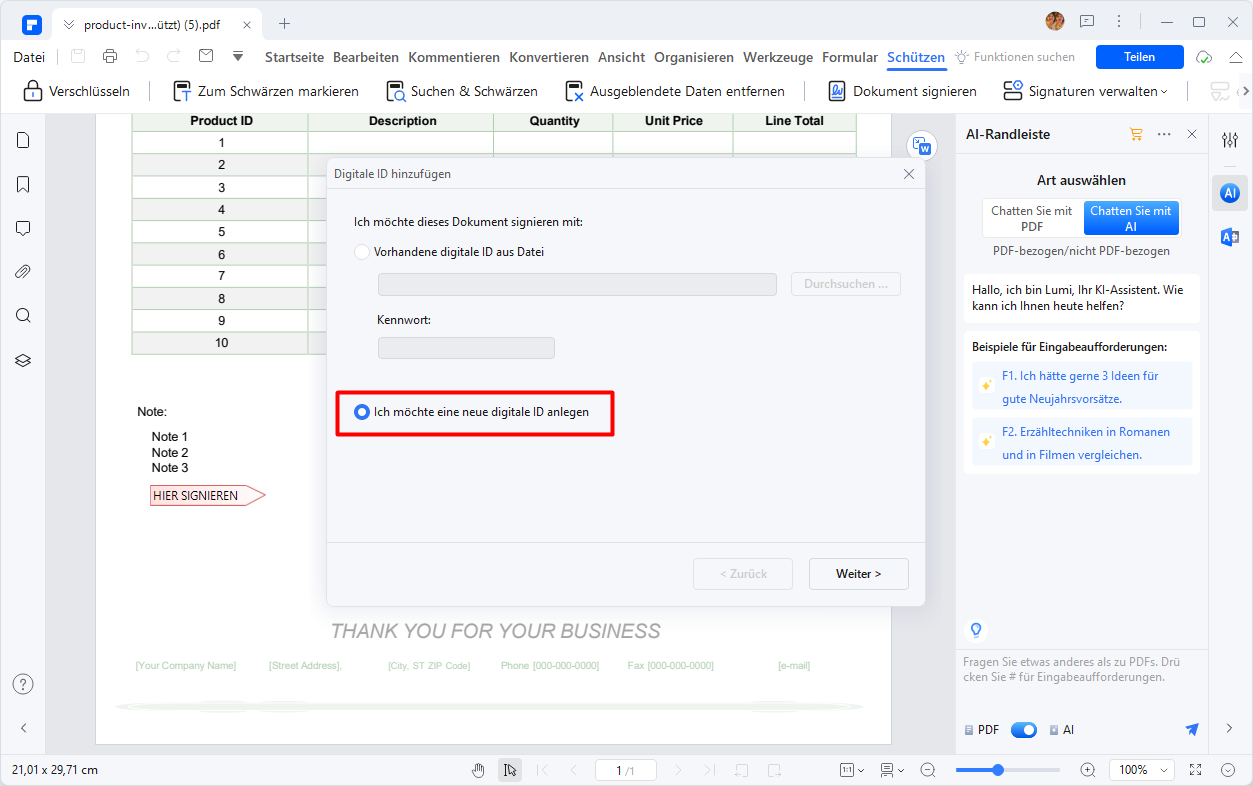
Um mehr darüber zu erfahren, wie man eine Unterschrift zu einem PDF mit PDFelement einfügt, sehen Sie sich das Video unten an.
 G2-Wertung: 4.5/5 |
G2-Wertung: 4.5/5 |  100 % Sicher |
100 % Sicher |So fügen Sie eine Unterschrift zu PDF auf Mac ein
Wenn Sie einen Mac-Computer verwenden, können Sie kostenlos über die Vorschau eine Unterschrift zu einem PDF einfügen, die auf macOS vorinstalliert ist.
Die Vorschau ermöglicht es Ihnen, auf drei Arten eine Unterschrift zu einem PDF auf dem Mac einzufügen: mit dem Trackpad, indem Sie ein Unterschriftbild mit der integrierten Kamera aufnehmen und auf Ihrem iPhone/iPad unterschreiben. So funktioniert es.
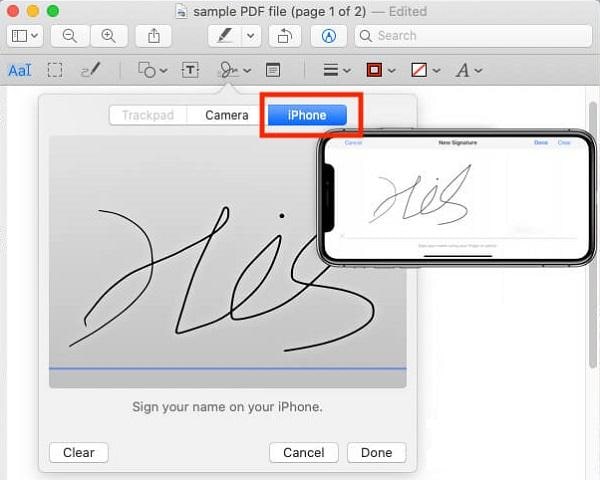
Schritt 1 Öffnen Sie eine PDF-Datei in der Vorschau und klicken Sie auf die Schaltfläche "Signieren" in der Markup-Symbolleiste.
Schritt 2 Es gibt drei Möglichkeiten, eine Unterschrift zu einem PDF hinzuzufügen.
- Trackpad: Verwenden Sie Ihren Finger, um Ihren Namen auf dem Trackpad zu unterschreiben. Die Unterschrift wird in das PDF eingefügt.
- Kamera: Legen Sie Ihre Unterschrift zuerst auf weißem Papier ab und halten Sie das Papier vor die Kamera des Mac. Eine virtuelle Unterschrift wird in der Vorschau angezeigt. Klicken Sie auf "Fertig", wenn die Unterschrift korrekt gezeichnet ist.
- iPhone/iPad: Dies ist nur auf macOS Catalina oder neuer verfügbar. Hier können Sie eine Unterschrift erstellen, indem Sie mit Ihrem Finger auf dem iPhone-Bildschirm zeichnen.
Wenn Sie mit den Ergebnissen in der Vorschau nicht zufrieden sind, können Sie ganz einfach eine Unterschrift zu einem PDF mit PDFelement einfügen, das auch für macOS verfügbar ist. Öffnen Sie eine PDF-Datei auf dem Mac mit PDFelement, klicken Sie auf "Markup" > "Unterschrift erstellen". Dann können Sie eine Unterschrift mit einem Bild einfügen oder durch Zeichnen einer Unterschrift mit einer Maus oder einem Trackpad eine Unterschrift erstellen.
 G2-Wertung: 4.5/5 |
G2-Wertung: 4.5/5 |  100 % Sicher |
100 % Sicher |Erfahren Sie mehr PDF-Unterschrift-Tools für macOS.
So fügen Sie auf iPhone/iPad Unterschrift in PDF ein
Sie können ganz einfach eine Unterschrift zu einem PDF einfügen, indem Sie das Markierungswerkzeug auf iPhone und iPad verwenden. So funktioniert es:
Schritt 1: Gehen Sie zur Dateien-App und halten Sie eine PDF-Datei gedrückt. Wählen Sie "Markierung", um das PDF in der Markierung zu öffnen.
Schritt 2: Nachdem Sie das PDF in der Markierung geöffnet haben, tippen Sie auf das "+"-Symbol und wählen Sie aus den angezeigten Optionen "Unterschrift".
Schritt 3: Da Sie wahrscheinlich keine gespeicherten Unterschriften haben, müssen Sie eine Unterschrift erstellen, indem Sie sie auf dem Bildschirm Ihres iPhone/iPad zeichnen.
Schritt 4: Nachdem Sie die Unterschrift erstellt haben, können Sie sie später nach Bedarf auf das PDF-Dokument ziehen und einfügen.
So fügen Sie Unterschrift in PDF online ein
Mit 100 GB Cloud-Speicher und garantierter Privatsphäre ist Wondershare PDFelement Cloud ein browserbasiertes Tool, mit dem Sie PDFs überall und jederzeit online unterschreiben können - von jedem Gerät aus.
Premium 100GB Cloud-Speicher Hochwertige elektronische Signaturen Kollaborative Anmerkungen und Kommentare Einfache und schnelle Dateifreigabe
Wondershare PDFelement Cloud
Darüber hinaus können Sie es auch verwenden, um eine Unterschriftdatei zu erstellen und an andere Personen zu senden, um ihre Unterschriften zu sammeln. Sie erhalten eine Benachrichtigung, wenn die Empfänger die Dokumente unterzeichnet haben.
Nachfolgend sind die Schritte zum Hinzufügen Ihrer Unterschrift zu einer PDF-Datei online mit PDFelement Cloud:
Schritt 1: Besuchen Sie die Cloud-Seite
Öffnen Sie die Website und gelangen Sie zur Hauptseite von PDFelement Cloud, indem Sie auf “CLOUDZUGANG” Schaltfläche klicken.
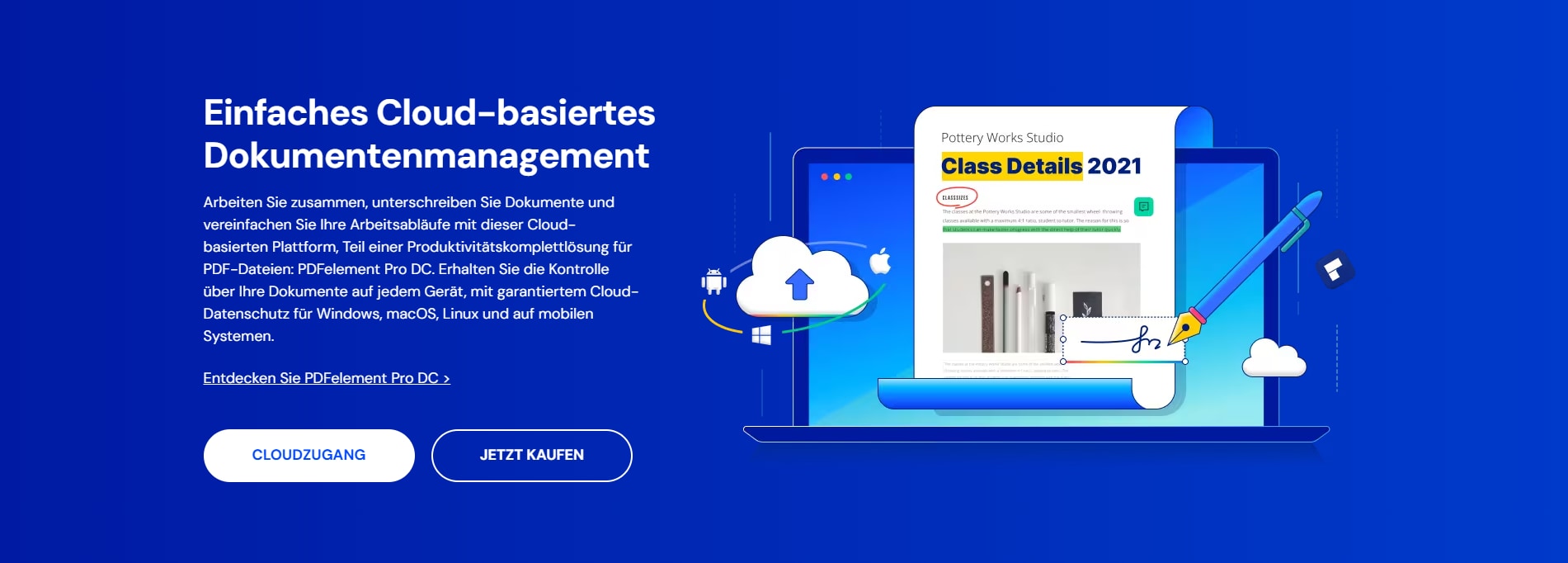
Schritt 2: Dateien hochladen
Klicken Sie auf “Dateien hochladen”, um Dokumente von Ihrem lokalen Gerät oder von PDFelement Cloud hochzuladen.
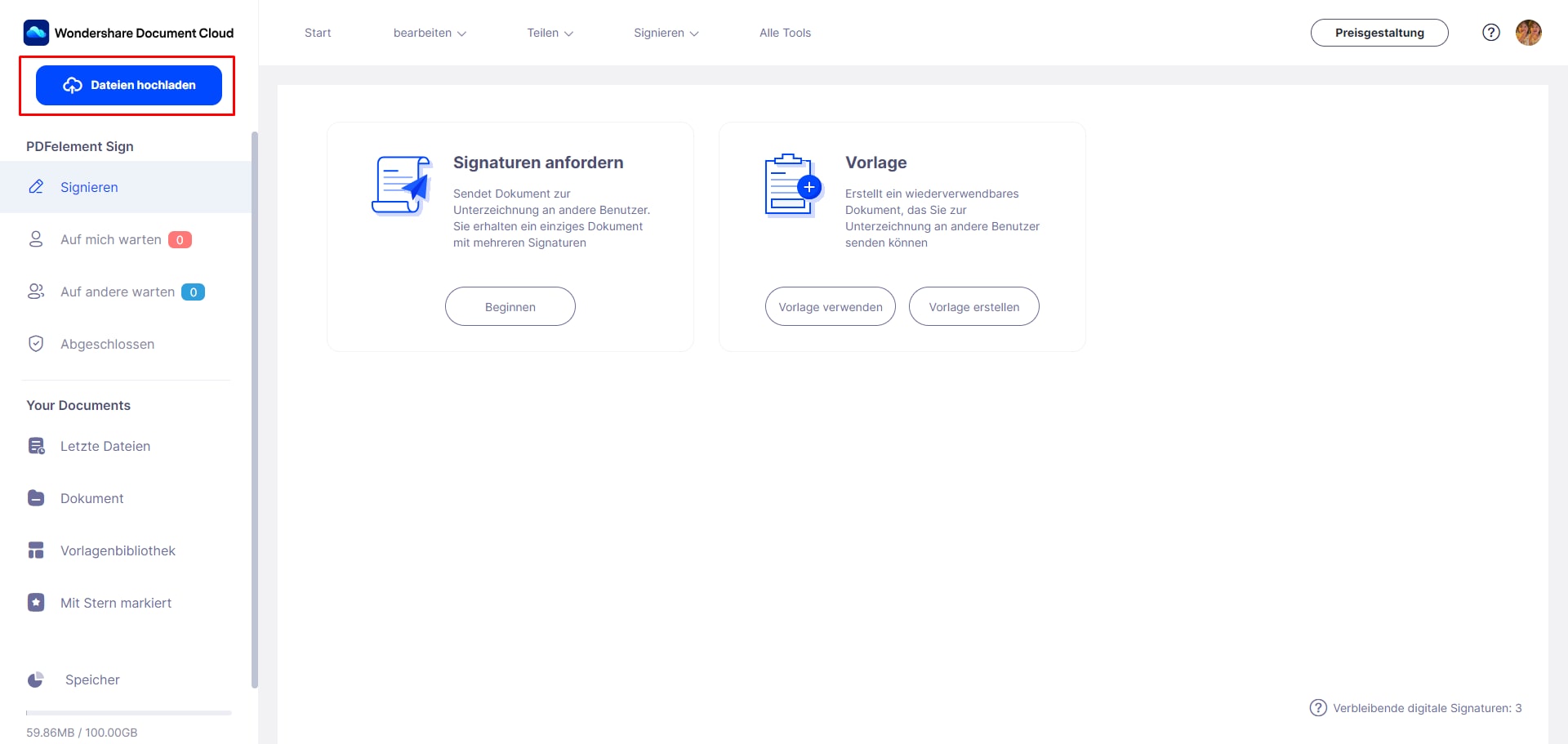
Schritt 3: E-Mail-Adressen eingeben
Nachdem Sie die Datei in der Dokumenten-Cloud geöffnet haben, wählen Sie in der rechten Menüleiste „Aktion“ > „Zum Signieren versenden“. Geben Sie die E-Mail-Adresse der Personen ein, die die Dokumente unterschreiben müssen, und wählen Sie eine oder beide der Kästchen mit der Angabe “Unterschriftenreihenfolge festlegen” und “Ich möchte das Dokument unterschreiben” aus.
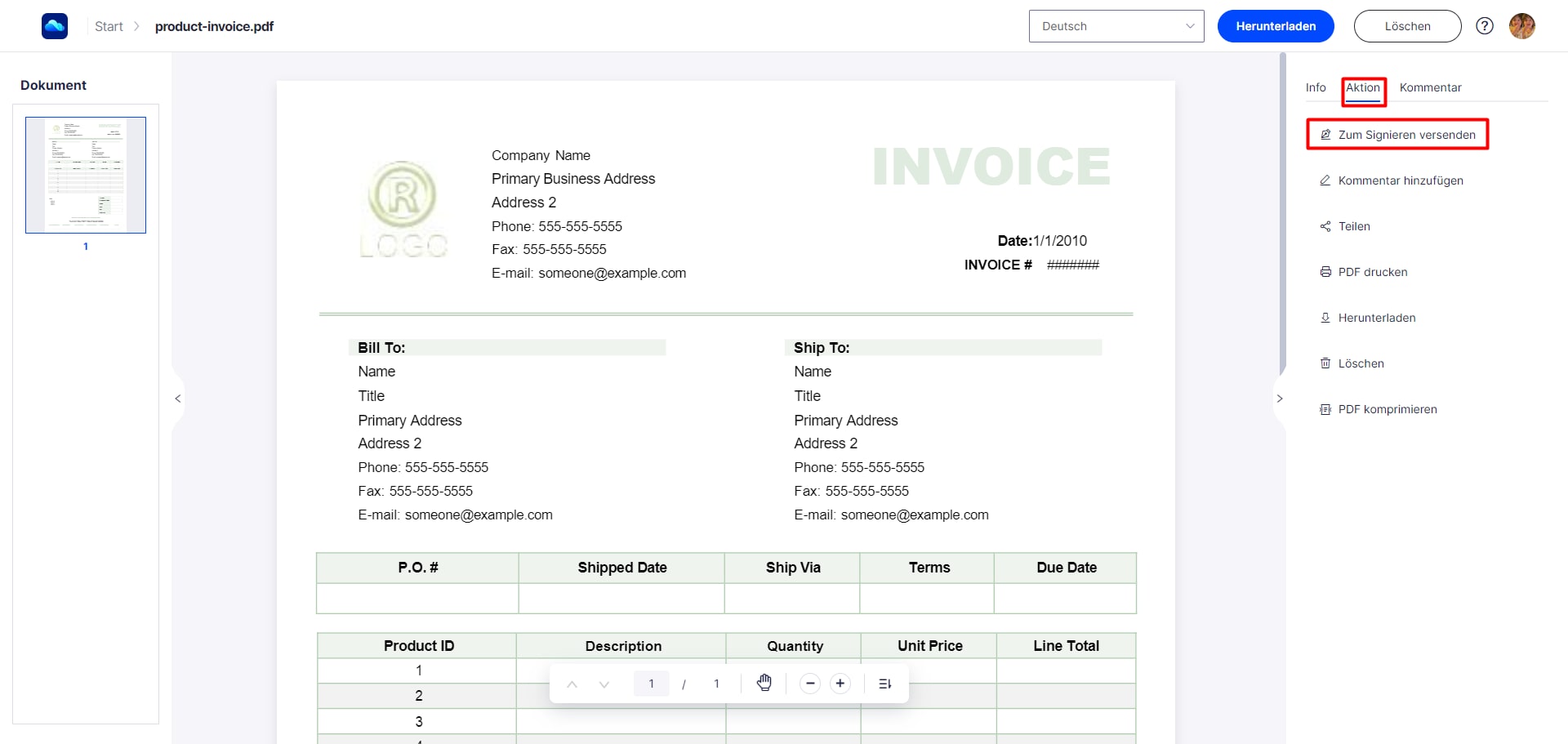
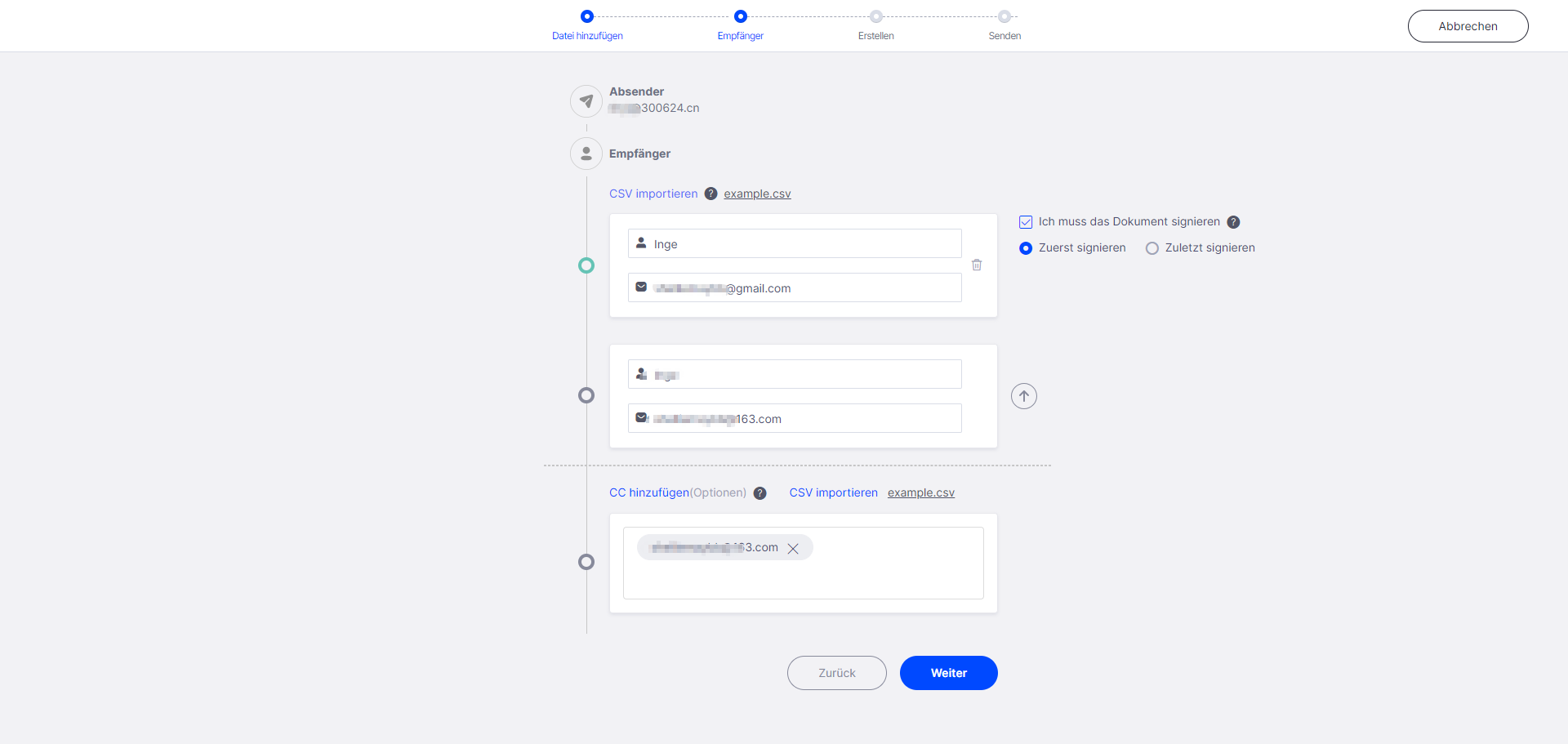
Schritt 4: Leiten Sie das Dokument an die Empfänger weiter
Premium 100GB Cloud-Speicher Hochwertige elektronische Signaturen Kollaborative Anmerkungen und Kommentare Einfache und schnelle Dateifreigabe
Wondershare PDFelement Cloud
Fügen Sie die erforderlichen Felder in die PDF-Datei hinzu, indem Sie sie ziehen und ablegen und klicken Sie auf "Senden", um die Dokumente an die Empfänger zu senden.
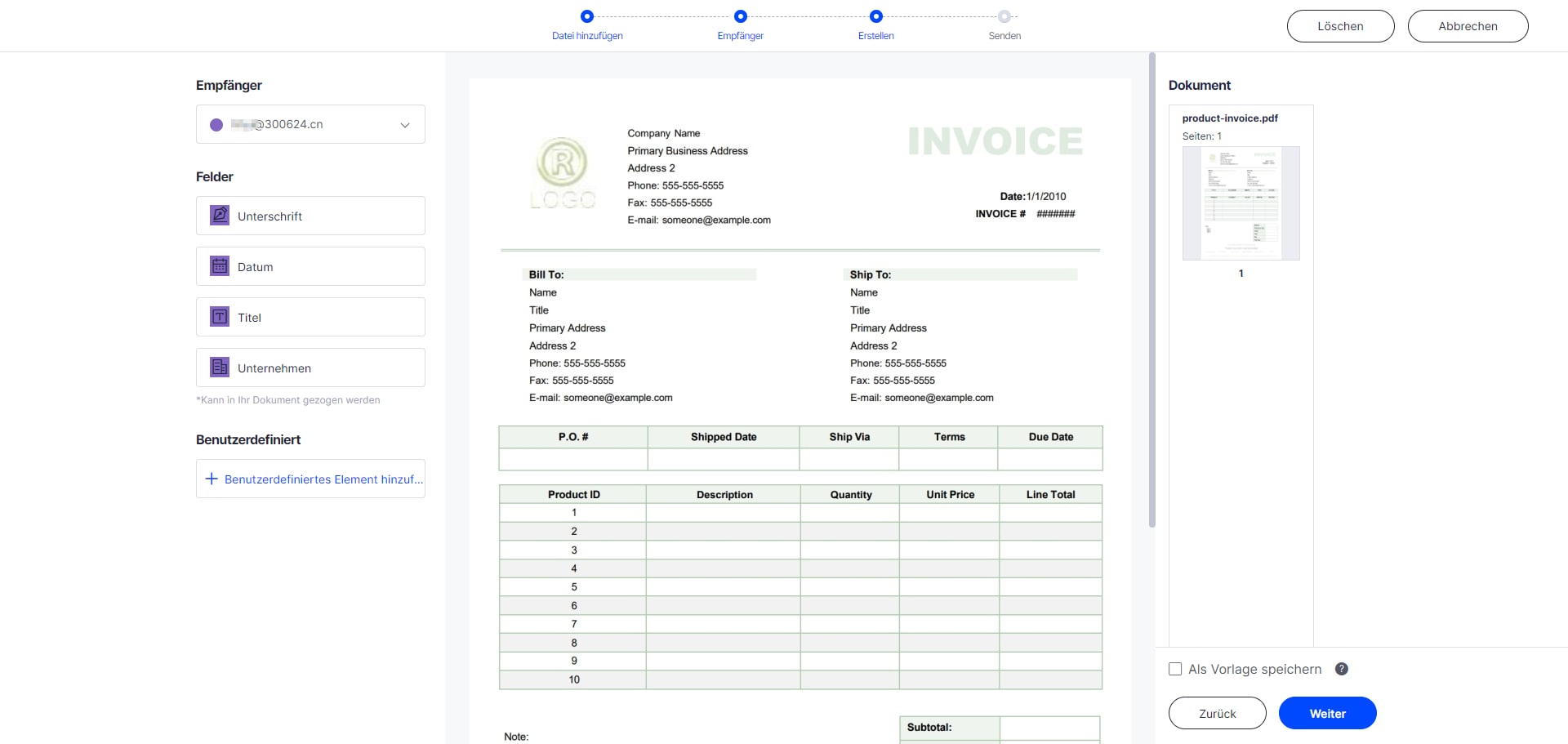
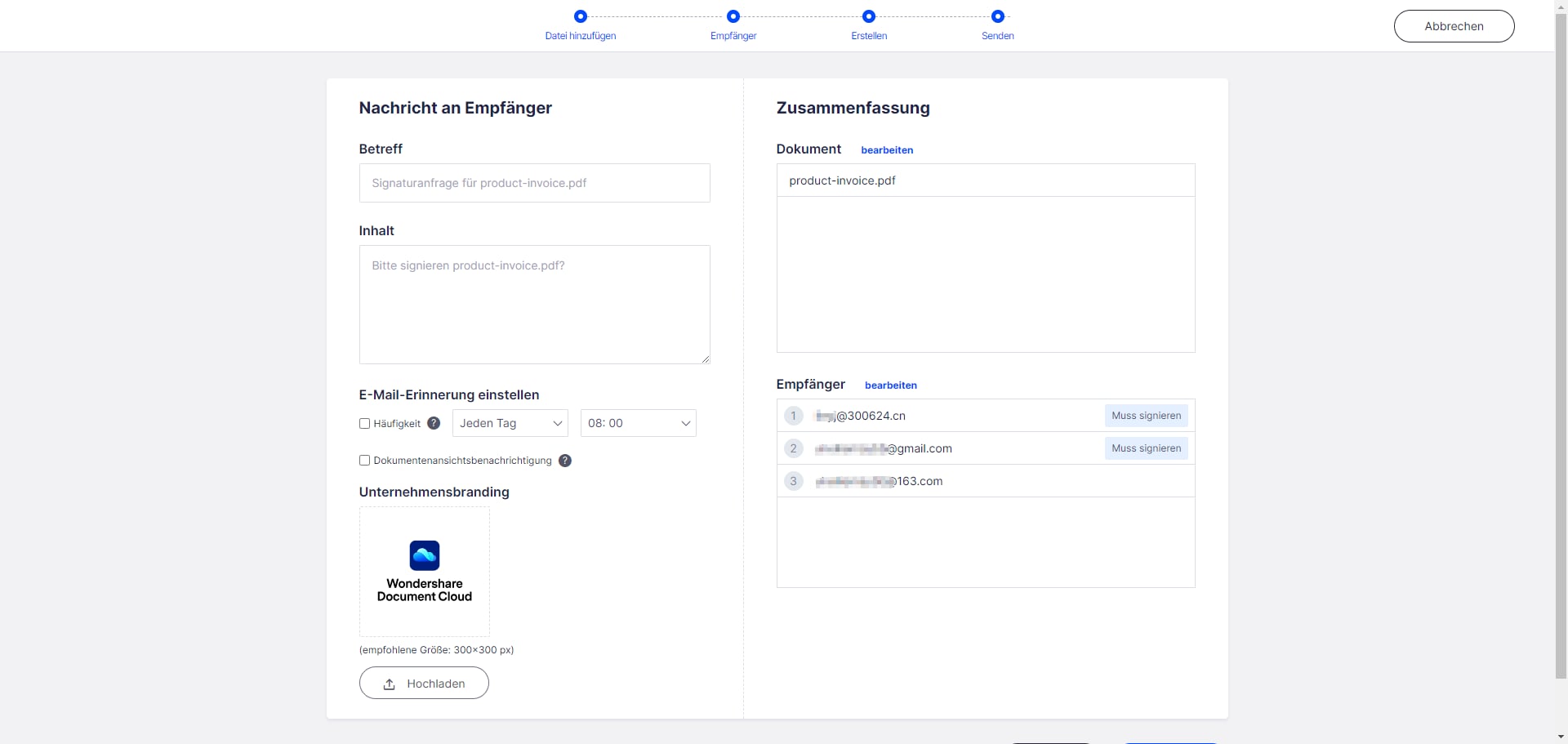
Schritt 5: Folgen Sie dem Link, um das Dokument zu unterzeichnen
Alle Empfänger erhalten eine E-Mail-Benachrichtigung mit dem Dokumentenlink. Durch Klicken auf den Link werden sie zum Dokument auf der Website umgeleitet, wo sie die Felder ausfüllen und die Unterschrift vervollständigen.
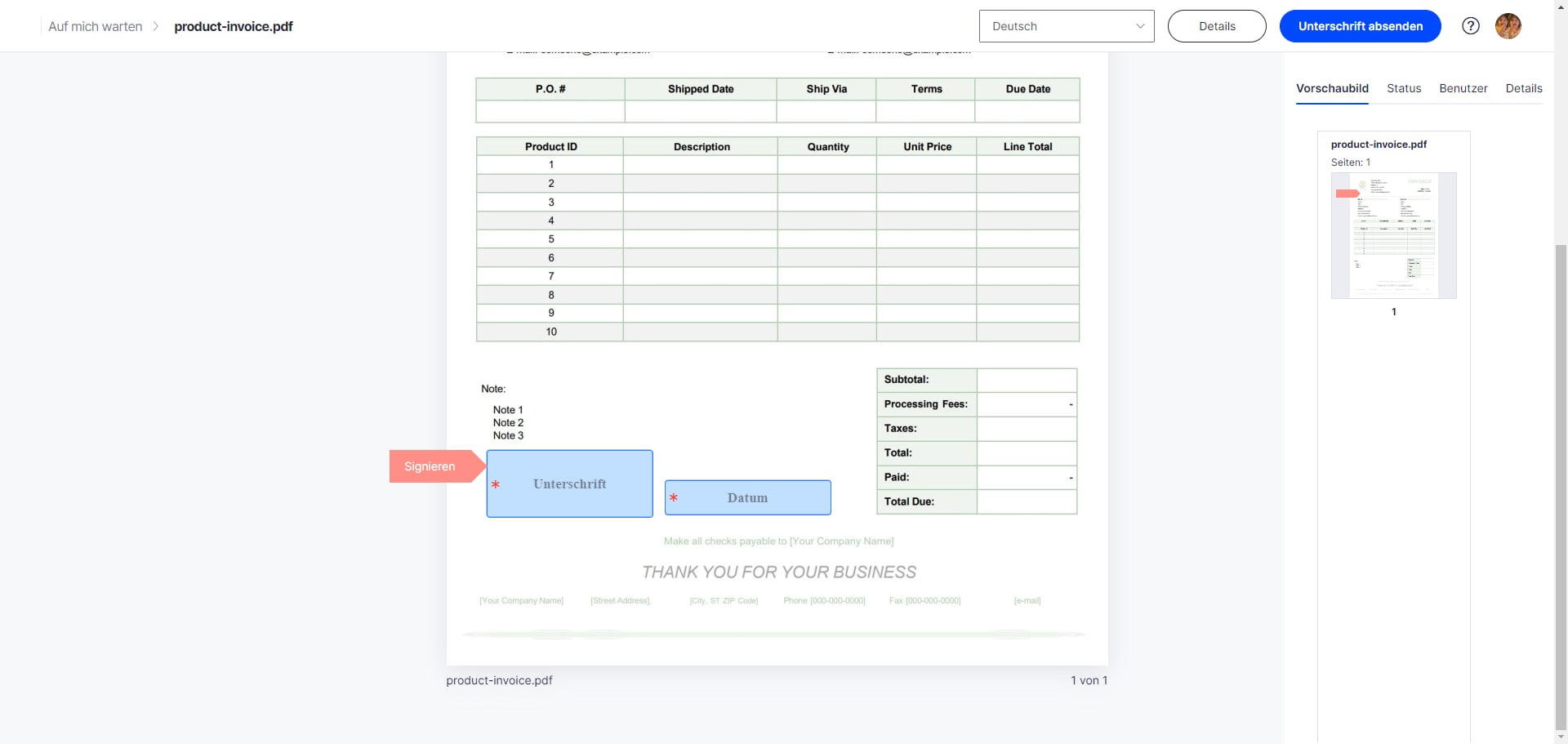
FAQs zum Einfügen von Unterschriften in PDF
1. Wie kann man Unterschrift in Adobe Acrobat einfügen?
Wenn Sie Adobe Acrobat verwenden, können Sie Ihre Unterschrift in den folgenden Schritten auf PDF einfügen.
Schritt 1: Öffnen Sie das PDF-Dokument in Akrobat oder Reader und klicken Sie auf Fill & Signal.
Schritt 2: Klicken Sie auf das Zeichensymbol im Füll& Zeichen. Dann können Sie eine Unterschrift oder nur Initialen einfügen.
Schritt 3: Wenn Sie bereits eine Unterschrift oder Initiale erstellt haben, wählen Sie sie einfach aus den Sign-Optionen aus. Wenn nicht, erstellen Sie eine Unterschrift durch Eingeben, Zeichnen oder ein Unterschriftbild.
Schritt 4: Klicken Sie auf Anwenden und wählen Sie, wo Sie die Unterschrift oder den Anfang platzieren möchten.
2. Kann ich kostenlos eine Unterschrift zu einer PDF einfügen?
Es gibt mehrere Möglichkeiten, mit denen Sie kostenlos Signaturen zu PDFs hinzufügen können. Wenn Sie beispielsweise einen Windows-PC verwenden, können Sie mithilfe von Microsoft Edge Signaturen zu PDFs einfügen. Für Mac-Benutzer ist das Hinzufügen von Signaturen zu PDFs mit Preview der einfachste Weg.
Fazit
Abschließend empfehle ich Ihnen, PDFelement als Ihre bevorzugte Lösung zum Bearbeiten von PDF-Dokumenten zu wählen. PDFelement bietet eine benutzerfreundliche Oberfläche und eine Vielzahl von leistungsstarken Funktionen, die es Ihnen ermöglichen, PDF-Dateien einfach und effizient zu bearbeiten. Mit PDFelement können Sie Texte, Bilder und Seiten in PDF-Dateien bearbeiten, Formulare ausfüllen, Passwörter entfernen und vieles mehr. Es unterstützt sowohl Windows- als auch Mac-Systeme und bietet eine intuitive Benutzeroberfläche, die es Ihnen ermöglicht, Ihre PDF-Dokumente schnell und einfach zu bearbeiten. Darüber hinaus bietet PDFelement auch fortschrittliche Funktionen wie die Zusammenführung und Aufteilung von PDF-Dateien, das Hinzufügen von Wasserzeichen und das Anwenden von digitalen Signaturen. Mit PDFelement haben Sie die volle Kontrolle über Ihre PDF-Dokumente und können sie nach Ihren Bedürfnissen anpassen. Probieren Sie PDFelement aus und erleben Sie die Vorteile einer leistungsstarken und benutzerfreundlichen PDF-Bearbeitungssoftware.
Kostenlos Downloaden oder PDFelement kaufen jetzt sofort!
Kostenlos Downloaden oder PDFelement kaufen jetzt sofort!
PDFelement kaufen jetzt sofort!
PDFelement kaufen jetzt sofort!
Sagen Sie Ihre Meinung
Verwandte Artikel
- Wie man PDF-Dateien kostenlos und sicher online signiert
- Wie man PDFs in Google Chrome signiert: Einfache Methoden für Sie
- Adobe Schriftarten für Signaturen: Optimieren Sie Ihre digitalen Signaturen
- Fügen Sie mühelos ein Signaturfeld zu Ihren PDFs hinzu
- Wie Sie digitale Signaturen entfernen




Noah Hofer
staff Editor