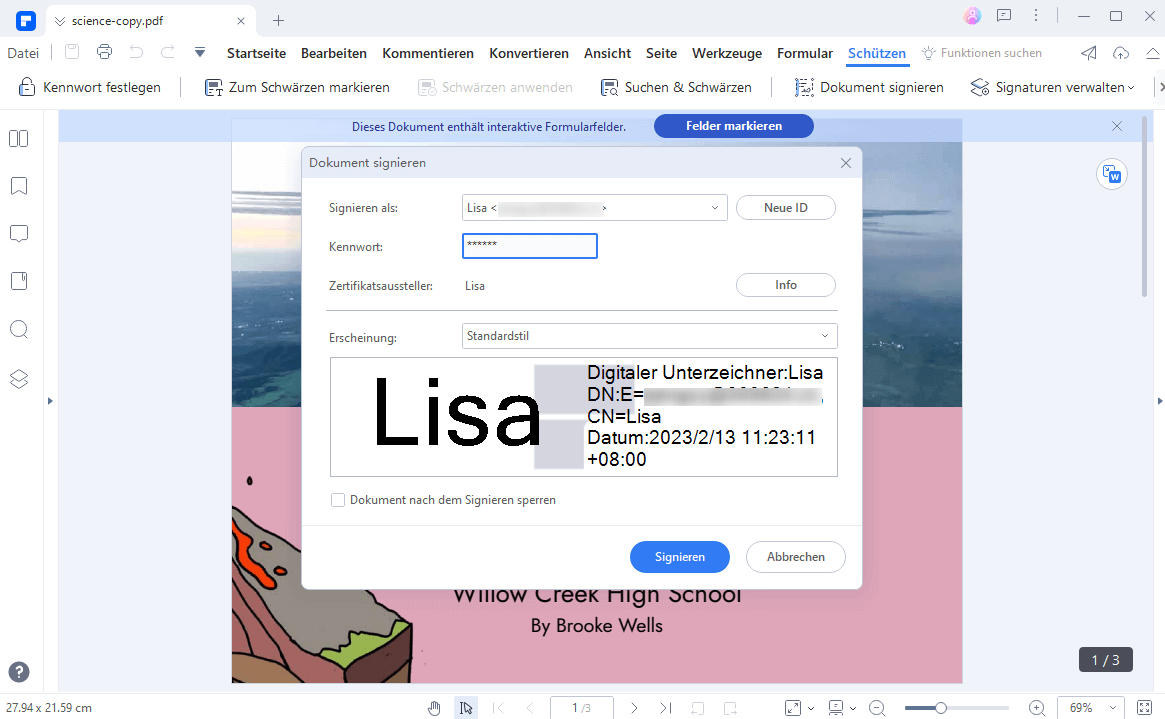Eine handschriftliche Unterschrift in Ihrem Dokument wirkt persönlich. Sie möchten eine elektronische Unterschrift für Ihre PDFs erstellen, indem Sie Ihre Unterschrift scannen und als Bild speichern? Lesen Sie weiter, um zu lernen, wie Sie eine elektronische Unterschrift kostenlos am besten erstellen können. In diesem Artikel erfahren Sie, wie Sie eine elektronische Unterschrift erstellen mit PDFelement.
 100% sicher | Werbefrei | Keine Malware
100% sicher | Werbefrei | Keine MalwarePDFelement ist ein spektakuläres Tool zum Erstellen elektronischer Unterschriften und zum Hinzufügen zu PDF-Dokumenten. Es bietet Ihnen eine fortschrittliche Lösung zum Anzeigen des PDF-Status durch die Nutzung der „Angepasste Stempel“-Funktion. PDFelement ist in verschiedenen Versionen für Mac, Windows, iOS und Android erhältlich. Mit allen Versionen können Sie kostenlos elektronische Unterschriften erstellen.
Wie Sie eine elektronische Unterschrift erstellen
Um eine E-Signatur zu erstellen, halten Sie sich an die folgenden einfachen Schritte.
Schritt 1: Öffnen Sie eine Datei
Starten Sie Wondershare PDFelement auf Ihrem Laptop, wechseln Sie zum Startfenster und klicken Sie auf „PDF öffnen“. Damit öffnen Sie die Datei, um eine E-Signatur zu erstellen.
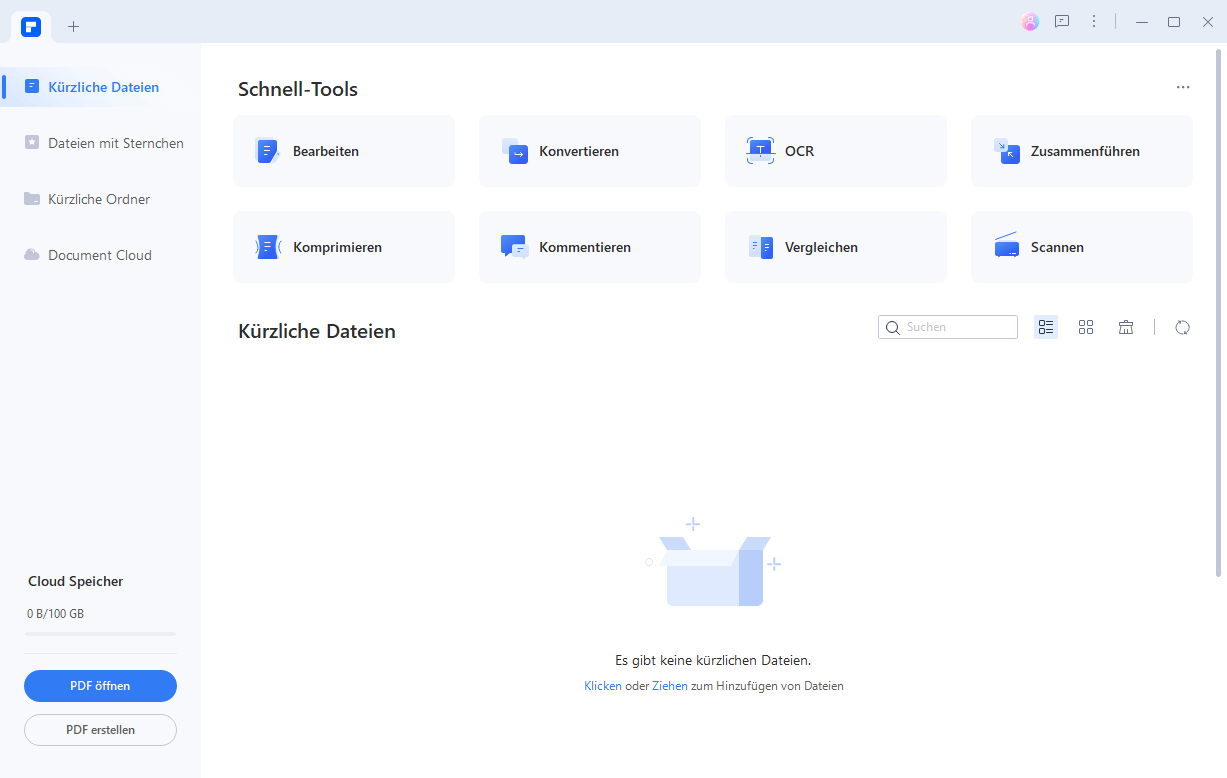
Schritt 2: Erstellen Sie Ihre elektronische Unterschrift
Hierfür können Sie das Handschrift-Feld verwenden, um mit Ihrem Namen zu unterschreiben. Sie erhalten ein Bild als Ausgabe. Alternativ können Sie Ihren Namen als Unterschrift auf ein leeres Blatt Papier schreiben und es mit einem Scanner scannen oder einfach ein Foto des Blattes machen. Nun müssen Sie das Bild in einem der beiden Formate PNG oder JPG speichern.
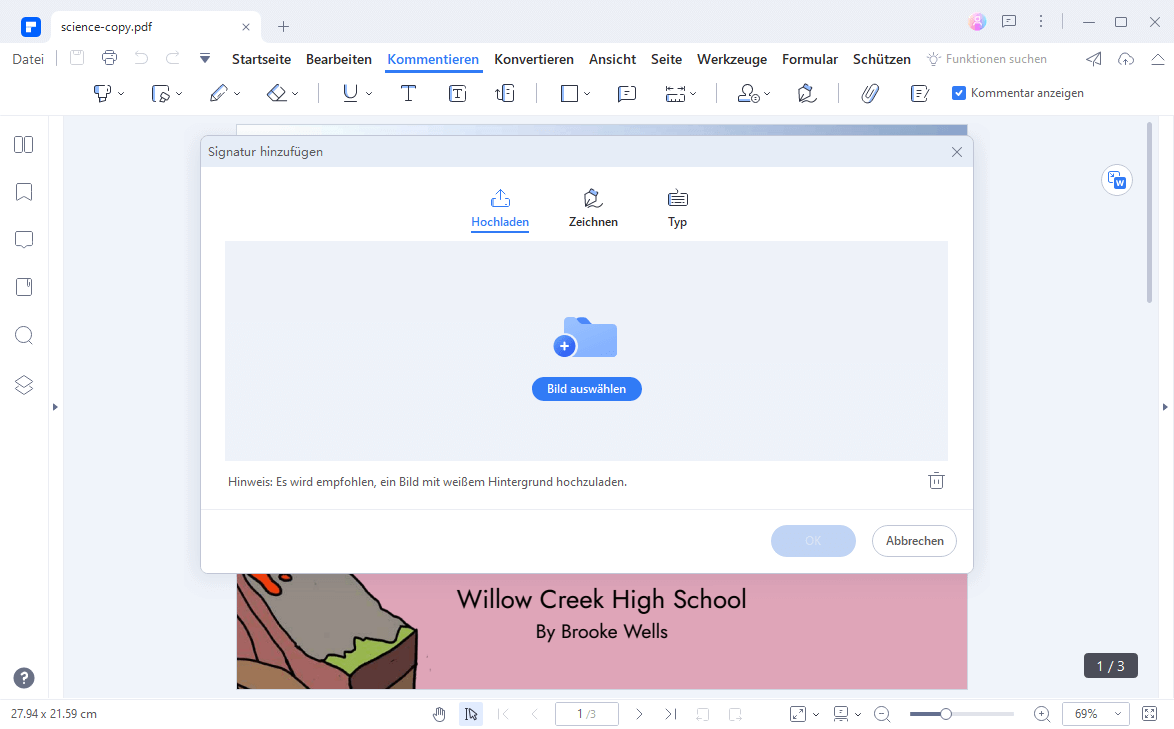
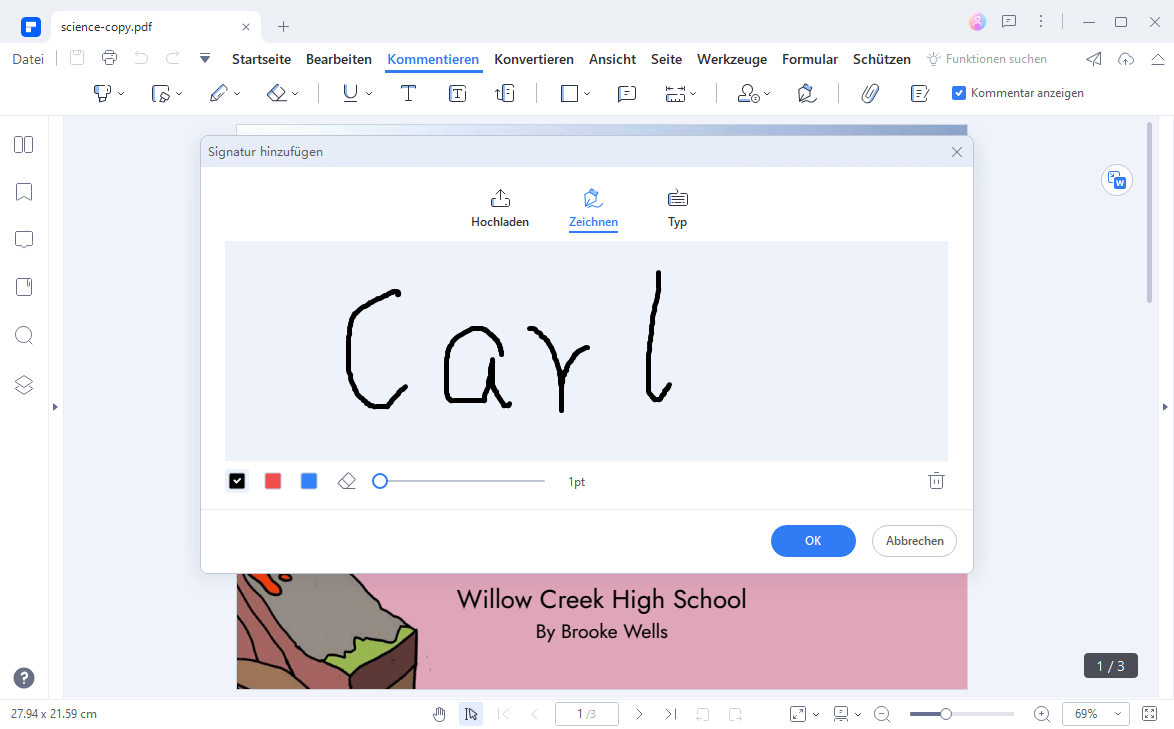
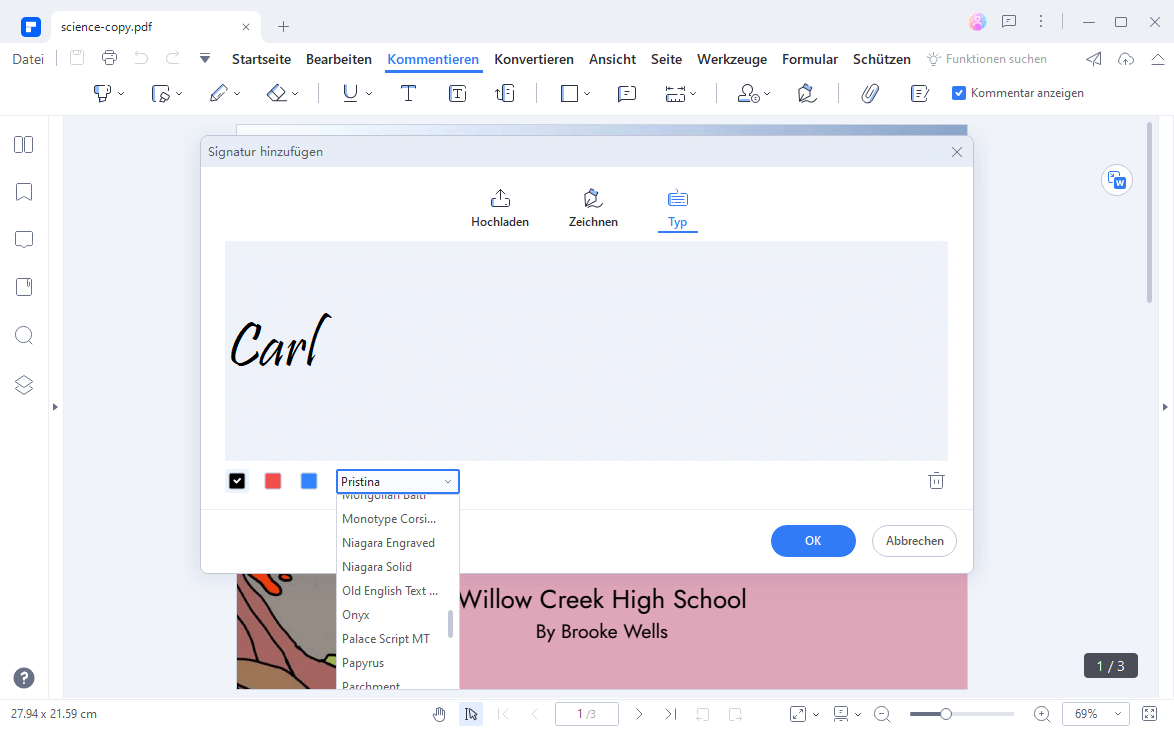
Schritt 3: Erstellte Unterschrift zu einem PDF-Dokument hinzufügen
Öffnen Sie das „Kommentieren“-Menü. Hier finden Sie die „Stempel verwalten“-Funktion. Klicken Sie darauf, um die Aufklappliste „Briefmarken erstellen“ zu sehen. Halten Sie sich jetzt an die Anweisungen im Dialogfenster, das beim Klicken auf „Benutzerdefinierten Stempel erstellen“ erscheint. Sie werden hierbei aufgefordert, die zuvor gescannte (handschriftliche)Unterschrift auf Ihrem Gerät zu suchen.
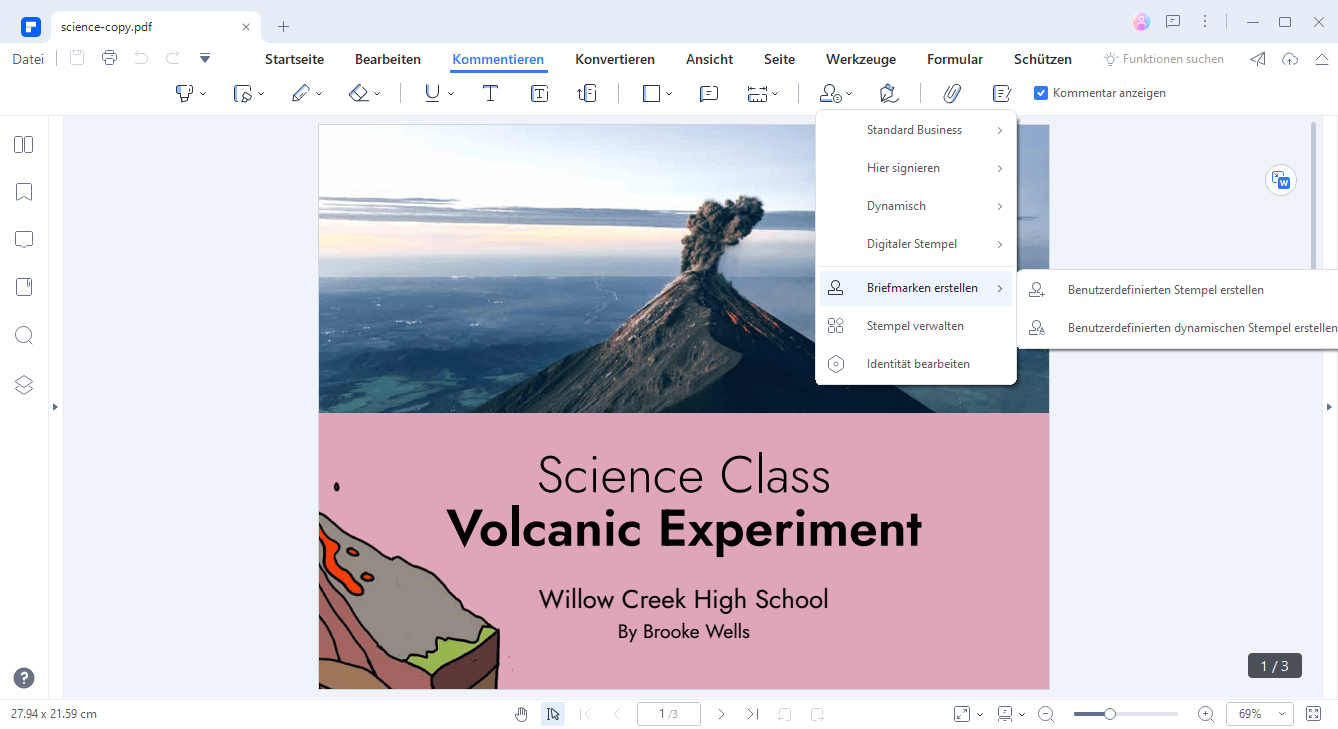
Suchen Sie das Bild für Ihre elektronische Unterschrift, öffnen Sie das Bild und klicken Sie dann auf den „Weiter“-Knopf. Verschieben Sie den „Stempel“ in eine neue Kategorie oder fügen Sie sie zu einem bestehenden Abschnitt hinzu. Das ist alles – Damit haben Sie Ihre elektronische Unterschrift mit PDFelement erstellt.
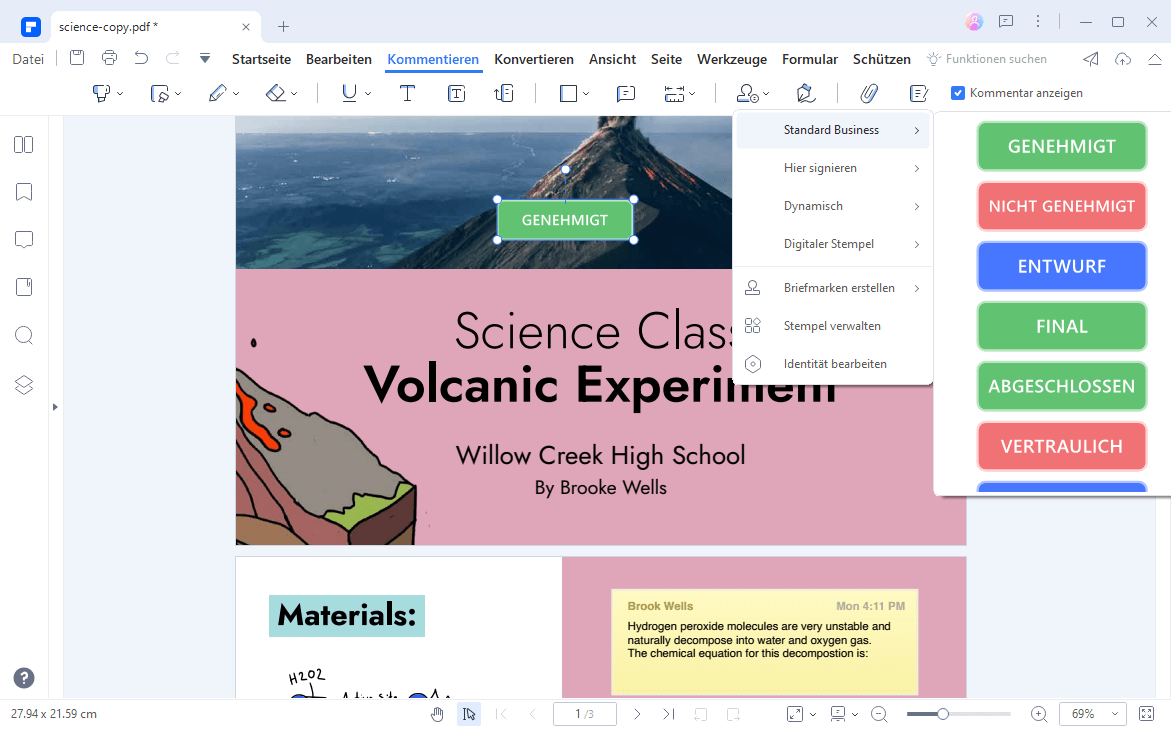
Video-Tutorial
PDFelement – Der beste kostenlose elektronische Unterschrift-Ersteller
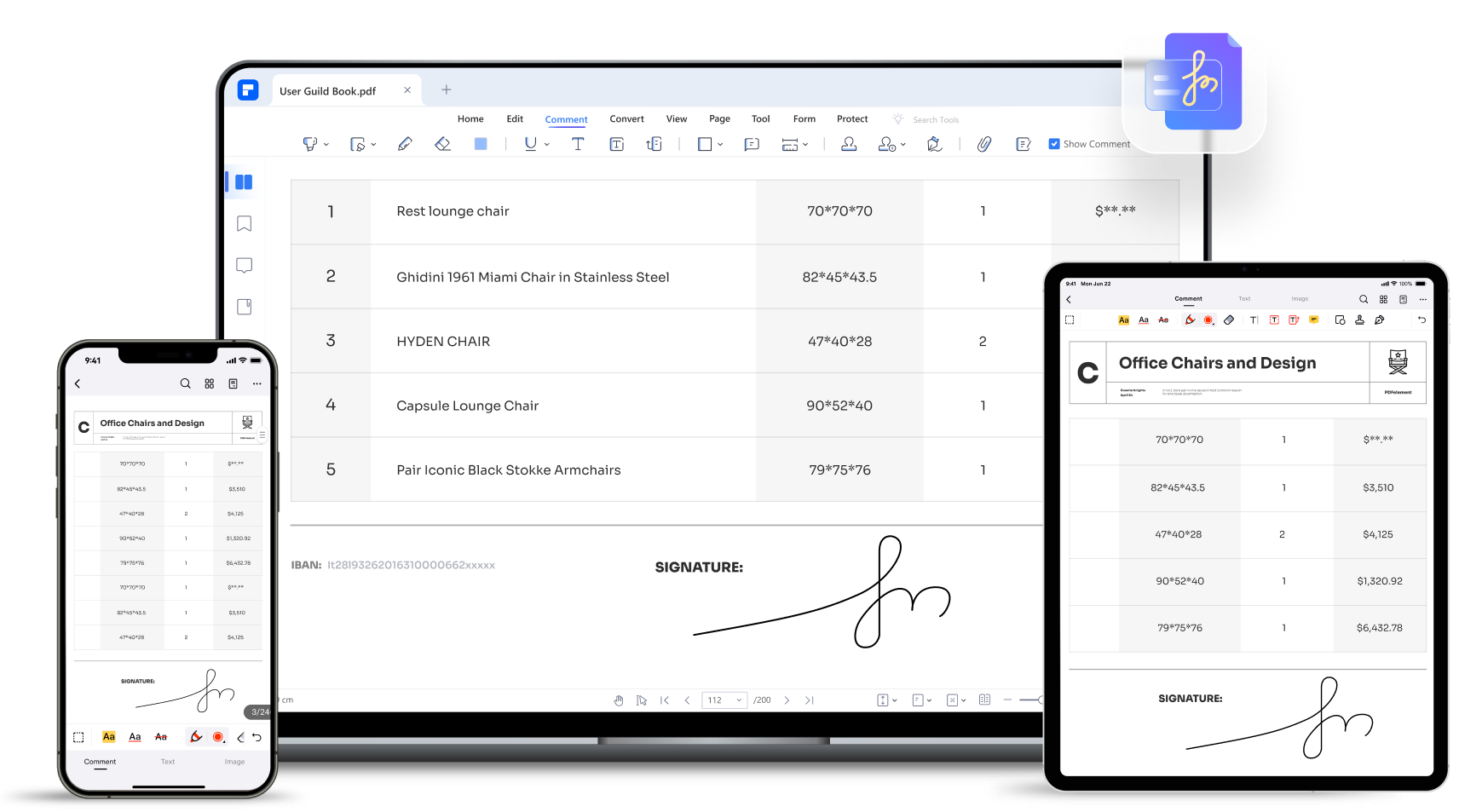
PDFelement ist praktisch, um Ihre PDFs einfach und bequem zu verwalten. Damit können Sie PDFs und Formulare sofort erstellen. Einige der wichtigsten Merkmale sind die folgenden:
 100% sicher | Werbefrei | Keine Malware
100% sicher | Werbefrei | Keine Malware- Mit PDFelement können Sie PDF-Dokumente öffnen, speichern, markieren und drucken
- Die Software eignet sich perfekt zum Hinzufügen, Verschieben, Ändern der Größe, Drehen und Entfernen grafischer Elemente in PDFs
- PDFelement verfügt über ein integriertes Passwortschutz-System, das zuverlässige Sicherheit für Ihre PDF-Dateien bietet
- Es erlaubt Ihnen das Konvertieren von PDF-Dokumenten in andere Dokumentformate wie Microsoft Word, Text etc.
- PDFelement ist praktisch für das Erstellen interaktiver Formularfelder und für die automatische Erkennung von Formularfeldern
- Es bietet Funktionen, um Daten aus interaktiven PDF-Formularen zu extrahieren und Daten im CSV-Format (Komma-getrennte Werte) zu exportieren
- Kann zum Einfügen von Seitenelementen und Zahlen, Bates-Nummern etc. verwendet werden
- PDFelement bietet Vorteile beim elektronischen Genehmigen und Signieren von Dokumenten