2025-04-30 16:20:33 • Abgelegt unter: PDF signieren • Bewährte Lösungen
Gmail hat einige interessante Funktionen und es ist immer gut, diese Funktionen zu erkunden und etwas Besseres für sich selbst zu schaffen. Gmail bietet Ihnen die Möglichkeit, ein Logo zur Gmail-Signatur hinzuzufügen. Es ist immer schön, wenn Ihre Signatur Ihr Unternehmen repräsentiert, und deshalb sollten Sie sie so professionell wie möglich gestalten. Dieser Artikel zeigt Ihnen, wie Sie eine Signatur in Gmail mit Logo hinzufügen. Damit wird Ihre Signatur in allen E-Mail-Nachrichten Ihr Logo tragen.
Wie man ein Logo in die Gmail-Signatur einfügt
Wie fügt man ein Logo in Gmail Signatur ein? Alles, was Sie tun müssen, ist, einige Schritte zu befolgen. Zum Glück ist es ganz einfach und kann mit wenigen Klicks erledigt werden.

- Schritt 1: Hochladen des Logos auf einen Speicherplatz: Wenn Sie Ihr Logo noch nicht im Internet gespeichert haben, müssen Sie sich eines besorgen. Sie müssen sich jedoch die URL merken, die das Logo direkt verlinkt
- Schritt 2: Melden Sie sich bei Ihrem Gmail-Konto an: Wenn Sie sich in Ihr Konto einloggen, gehen Sie zu den Einstellungen und wählen Sie dann "E-Mail-Einstellungen"
- Schritt 3: Gehen Sie zu "Allgemein" und scrollen Sie nach unten zum Feld "Signatur", wo Sie eine benutzerdefinierte Signatur eingeben. Wählen Sie dann die Schaltfläche auf der linken Seite des Feldes "Signatur" aus, um Ihre individuelle Signatur einzugeben.
- Schritt 4: Klicken Sie dann auf "Bild" und geben Sie die URL, die auf Ihr Logo verweist, in das erforderliche Feld ein
- Schritt 5: Geben Sie einen beliebigen Text neben dem Logo ein. Klicken Sie dazu auf die Schaltflächen für Farbe, Schriftart und Größe, die sich rechts über dem Unterschriftsfeld befinden, und geben Sie dann den gewünschten Text neben dem Logo ein
- Schritt 6: Klicken Sie anschließend auf "Änderungen speichern", um die Änderungen zu speichern, und verlassen Sie dann die "E-Mail-Einstellungen".
Die oben ist, wie man Logo zu E-Mail-Signatur Gmail hinzufügen und um zu sehen, wie es funktioniert, gehen Sie auf Mail verfassen und Sie werden Ihre Signatur mit einem Logo auf der E-Mail-Vorlage, die erscheinen zu sehen.
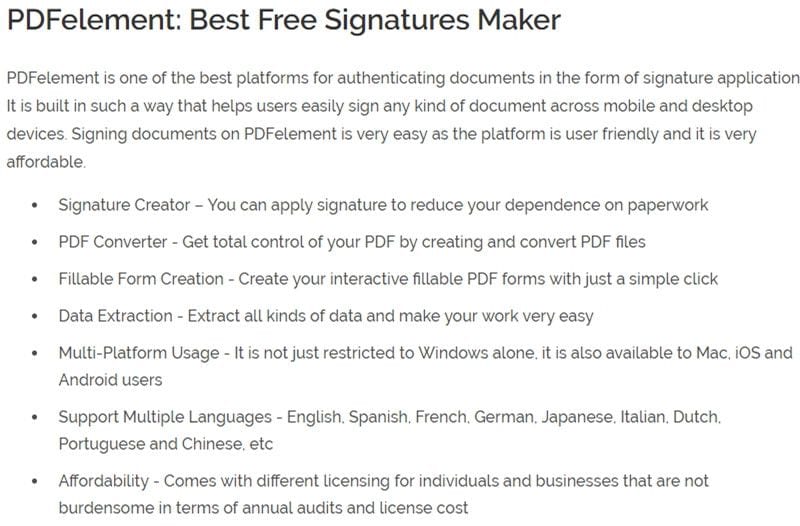
 G2-Wertung: 4.5/5 |
G2-Wertung: 4.5/5 |  100 % Sicher |
100 % Sicher |
Kostenlos Downloaden oder PDFelement kaufen jetzt sofort!
Kostenlos Downloaden oder PDFelement kaufen jetzt sofort!
PDFelement kaufen jetzt sofort!
PDFelement kaufen jetzt sofort!




Noah Hofer
staff Editor