2025-04-30 16:20:33 • Abgelegt unter: PDF signieren • Bewährte Lösungen
Die Bedeutung eines Logos kann nicht hoch genug eingeschätzt werden, egal ob es sich um ein Unternehmen, eine Firma oder etwas Offizielles handelt. Obwohl es keine schwierige Aufgabe ist, ein Logo zur Outlook-Signatur hinzuzufügen, wissen viele Leute immer noch nicht, wie man ein Logo zur E-Mail-Signatur in Outlook hinzufügt. Keine Sorge, in diesem Artikel erfahren Sie, wie Sie ein Logo in die Outlook-Signatur einfügen können.
So fügen Sie ein Logo zur Outlook-Signatur hinzu
Es ist nicht schwierig, ein Logo zur Outlook-Signatur hinzuzufügen, aber Sie müssen einige Schritte befolgen, um erfolgreich zu sein. Wenn Sie Ihr Logo bereits als Bild gespeichert haben, dann sind die folgenden Schritte zum Einfügen des Logos in die Outlook Signatur erforderlich.
- Öffnen Sie Ihr Microsoft Outlook 2003/2007/2010/2013/2016 und gehen Sie zu "Optionen", die Sie im Dropdown-Menü "Extras" finden
- Klicken Sie unter "Optionen" auf "Signaturen" und wählen Sie die Signatur, die Sie mit dem Logo versehen möchten, im Feld "Zu bearbeitende Signatur auswählen" aus, woraufhin das Dialogfeld "Signatur und Briefpapier" erscheint
- Setzen Sie den Cursor im Bereich für Signatur bearbeiten an die Stelle, an der Sie das Logo einfügen möchten. Es gibt eine Dialogbox Bild einfügen, wählen Sie das Logo aus und klicken Sie auf das Symbol "Bild" und das Logo wird in die Signatur eingefügt
- Klicken Sie abschließend im Dialogfeld "Signatur und Briefpapier" auf "OK", um die Outlook-Signatur mit Logo fertigzustellen
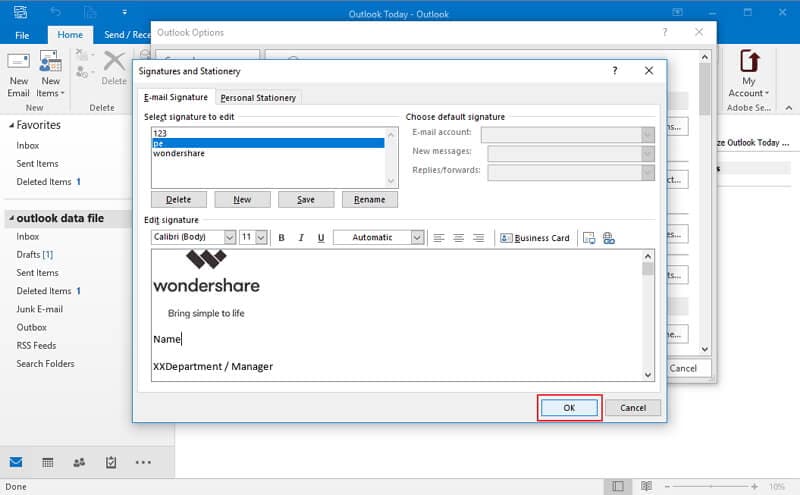
Die oben beschriebenen Schritte beschreiben, wie Sie ein Logo in die Outlook-Signatur einfügen können und das ist ganz einfach zu machen.
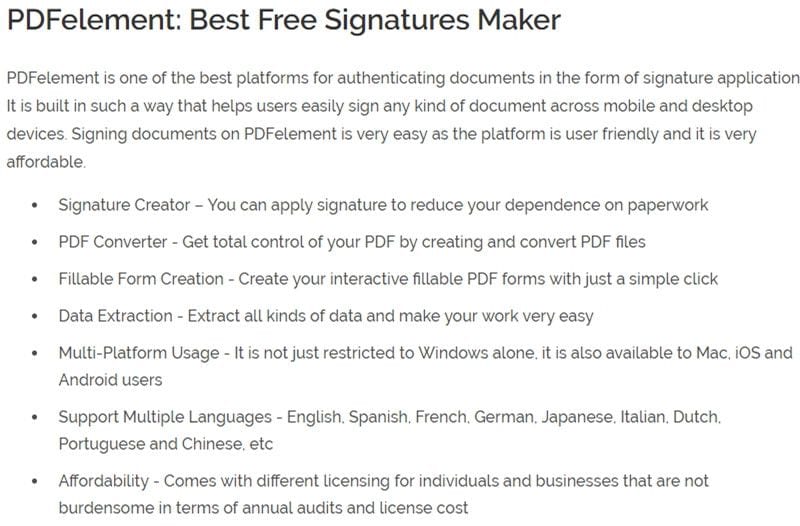
 G2-Wertung: 4.5/5 |
G2-Wertung: 4.5/5 |  100 % Sicher |
100 % Sicher |
Kostenlos Downloaden oder PDFelement kaufen jetzt sofort!
Kostenlos Downloaden oder PDFelement kaufen jetzt sofort!
PDFelement kaufen jetzt sofort!
PDFelement kaufen jetzt sofort!




Noah Hofer
staff Editor