PDF ist das am weitesten verbreitete Format für Verträge, Quittungen und Rechnungen in der modernen Geschäftswelt. Es ist oft notwendig, Ihre PDF-Verträge und wichtige Dateien zu unterzeichnen und an Partner und Kunden zu senden. Durch das elektronische oder digitale Signieren eines PDF-Dokuments sparen Sie viel Zeit. In diesem Artikel zeigen wir Ihnen wie man eine PDF-Dokument unterschreiben für Windows mit Wondershare PDFelement - PDF Editor.
 G2-Wertung: 4.5/5 |
G2-Wertung: 4.5/5 |  100 % Sicher |
100 % Sicher |Video-Tutorial: PDF unterschreiben mit Wondershare PDFelement
 G2-Wertung: 4.5/5 |
G2-Wertung: 4.5/5 |  100 % Sicher |
100 % Sicher |PDFelement ist eine gut gestaltete und gut präsentierte Anwendung, die verschiedene weitreichende Bearbeitungsfunktionen bietet, die das Ändern von Text, das Hinzufügen von Grafiken und mehr ermöglichen. Dieser wunderbare PDF-Editor ist auch in der Lage, die Konvertierung zwischen PDF-Dateien und vielen anderen Dateitypen durchzuführen, einschließlich aller Standard-Microsoft Office-Dateiformate.
Lösung 1: PDF-Datei mit handschriftlicher Unterschrift unterschreiben
Das PDFelement unterstützt das unterschreiben von PDFs mit handschriftlicher Unterschrift direkt. Es ist sehr bequem und einfach für Sie, Ihren Namen per Hand in das PDF-Dokument zu schreiben. Dazu können Sie die folgenden Schritte ausführen.
Schritt 1. Öffnen Sie Ihr PDF in PDFelement
Starten Sie PDFelement auf Ihrem Computer und laden Sie dann das PDF, dem Sie eine Unterschrift hinzufügen möchten. Sie können entweder auf die Schaltfläche „PDF öffnen“ im Fenster „Startseite“ klicken oder Ihre Datei per Drag-and-Drop in dieses Programm ziehen.

Schritt 2. Unterschrift erstellen
Gehen Sie auf die Registerkarte „Kommentieren“ und tippen Sie im Untermenü auf das Symbol „Handschriftliche Signatur“. Dann können Sie auf die Schaltfläche "+ Erstellen" klicken, um eine handschriftliche Unterschrift hinzuzufügen.
 G2-Wertung: 4.5/5 |
G2-Wertung: 4.5/5 |  100 % Sicher |
100 % Sicher |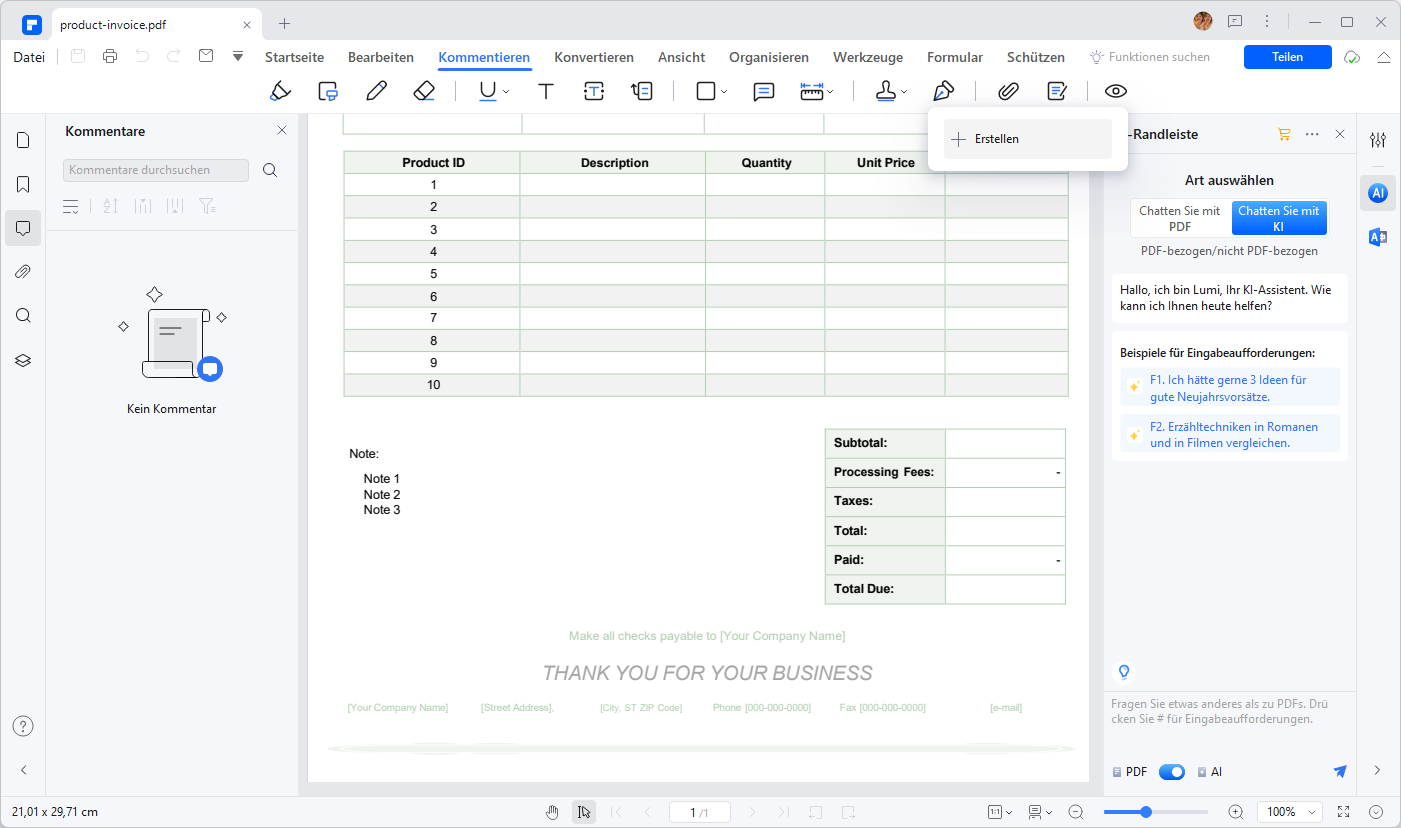
Schritt 3. PDF mit Handschrift unterschreiben
Nun öffnet sich das Fenster „Signatur hinzufügen“ und es gibt drei Optionen zum Hinzufügen einer handschriftlichen Unterschrift, darunter „Hochladen“, „Zeichnen“, „Typ“.
Mit der Option „Zeichnen“ können Sie schreiben Ihren Namen direkt auf dem Dokument. Außerdem stehen Ihnen hier drei Farben zur Auswahl. Sie können eine davon auswählen, die Sie gerne anwenden möchten. Nachdem Sie Ihren Namen geschrieben haben, klicken Sie auf "OK", um Ihre handschriftliche Unterschrift an der richtigen Stelle zu platzieren.
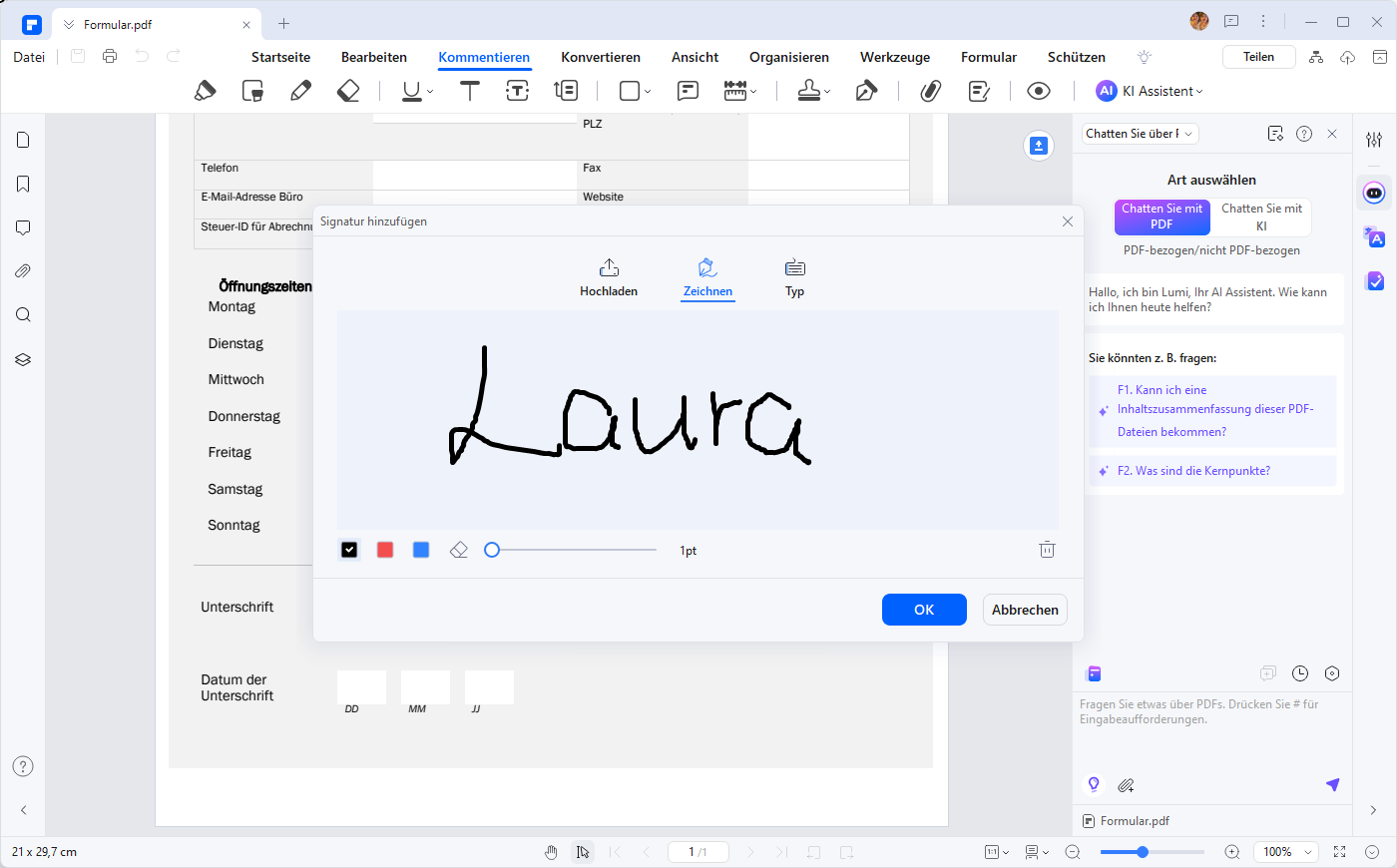
Darüber hinaus können Sie auch eine handschriftliche Unterschrift eingeben, indem Sie auf die Option „Typ“ klicken. Dann können Sie Ihren Namen direkt in das Schreibfeld eintippen. Noch bequemer, es gibt fünf handschriftliche Schriftarten für Sie, und Sie können eine davon nach Belieben auswählen. Tippen Sie anschließend auf „OK“, um die handschriftliche Unterschrift einzufügen.
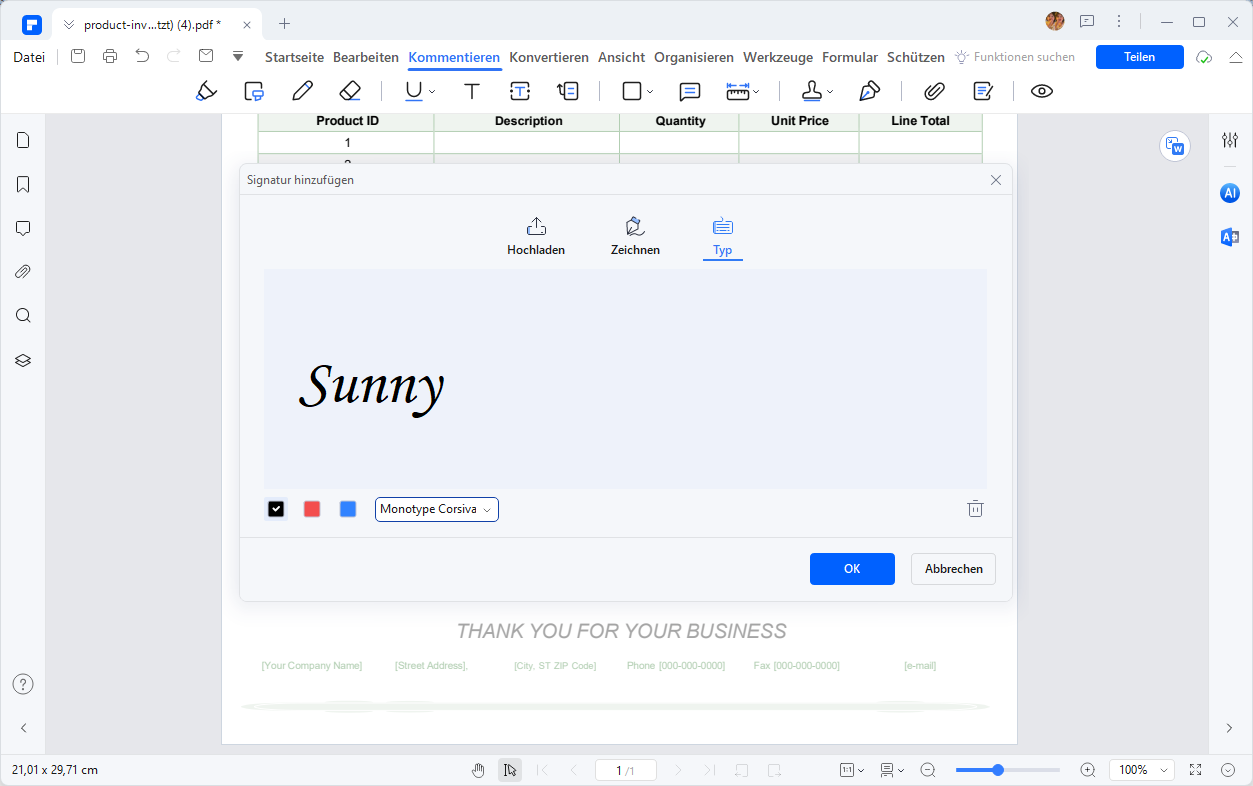
Darüber hinaus können Sie das Bild auch in Ihrer Unterschrift hochladen. Dazu können Sie auf „Hochladen“ tippen, um ein Bild auszuwählen. Außerdem gibt es eine Sache zu beachten: Es ist besser, das Bild mit weißem Hintergrund hochzuladen. Tippen Sie nach dem Hochladen des Bildes auf „OK“, um eine PDF-Datei mit dem Bild einer handschriftlichen Unterschrift zu unterschreiben.
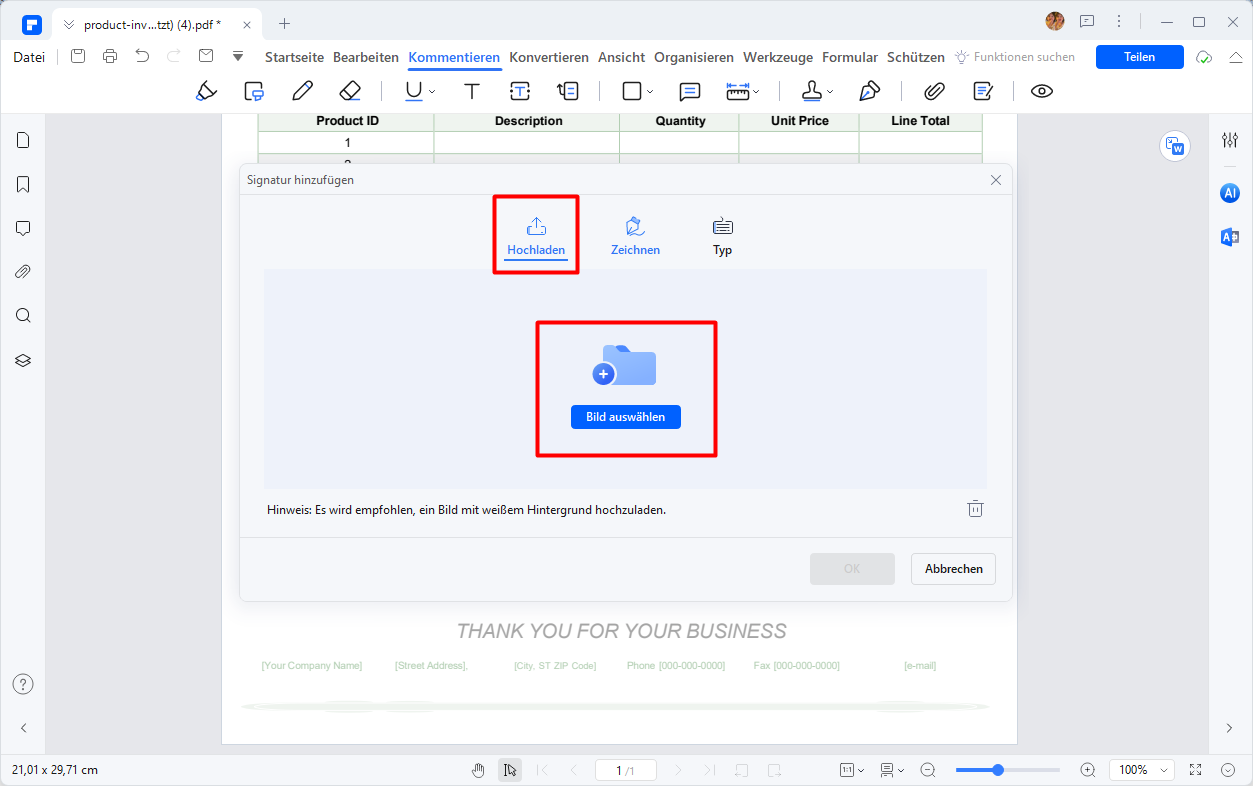
Lösung 2: PDF-Datei mit einer digitalen Unterschrift unterschreiben
Schritt 1. Zugang zum Signieren von Dokumenten
Um ein PDF digital zu unterschreiben, müssen Sie zur Registerkarte „Schützen“ navigieren und auf „Dokument signieren“ klicken. Geben Sie dann Ihre digitale ID und Ihr Passwort ein. Wenn Sie keine digitale ID haben, erstellen Sie eine mit Ihrem Namen oder Ihrer E-Mail-Adresse, indem Sie auf „Neue ID“ klicken und dann auf die Schaltfläche „Weiter“ tippen.
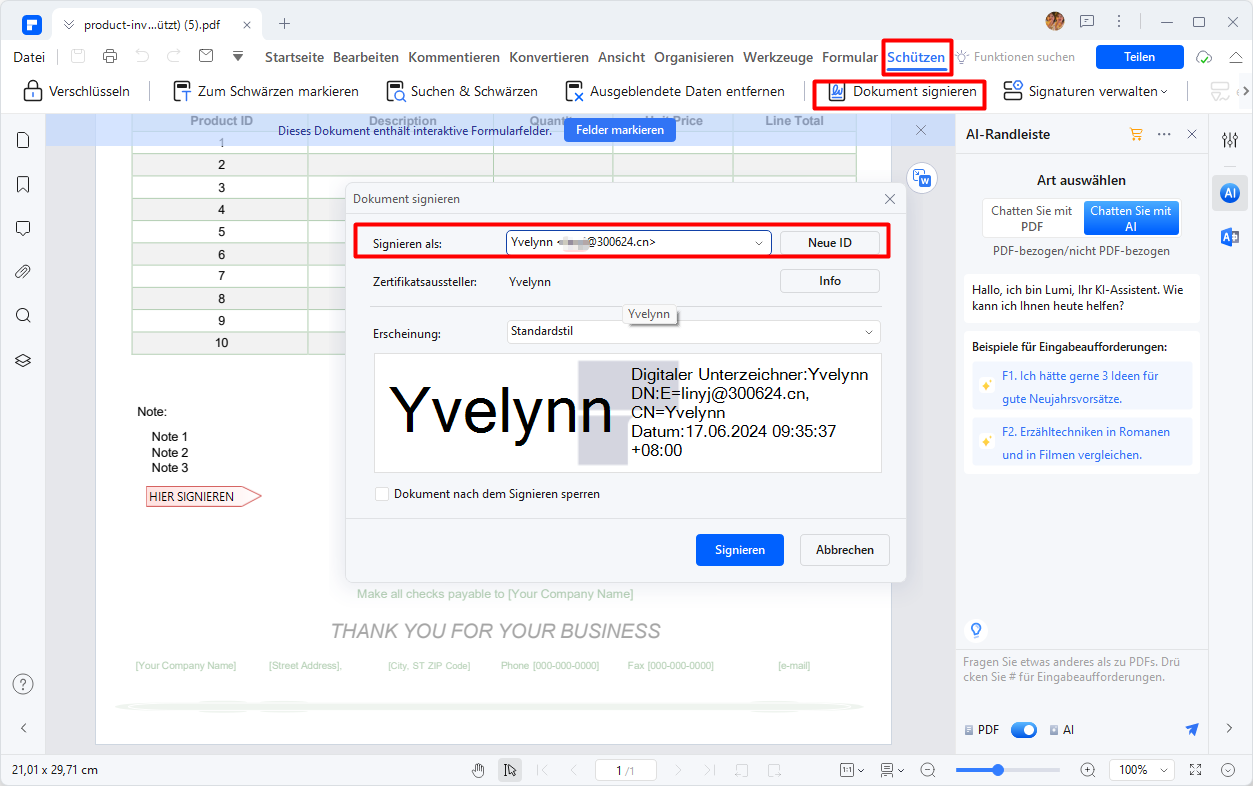
 G2-Wertung: 4.5/5 |
G2-Wertung: 4.5/5 |  100 % Sicher |
100 % Sicher |Schritt 2. Digitale ID erstellen (optional)
Dann haben Sie zwei Möglichkeiten, Ihre selbstsignierte digitale ID zu speichern. Nachdem Sie je nach Bedarf eine davon ausgewählt haben, klicken Sie auf „Weiter“, um fortzufahren.
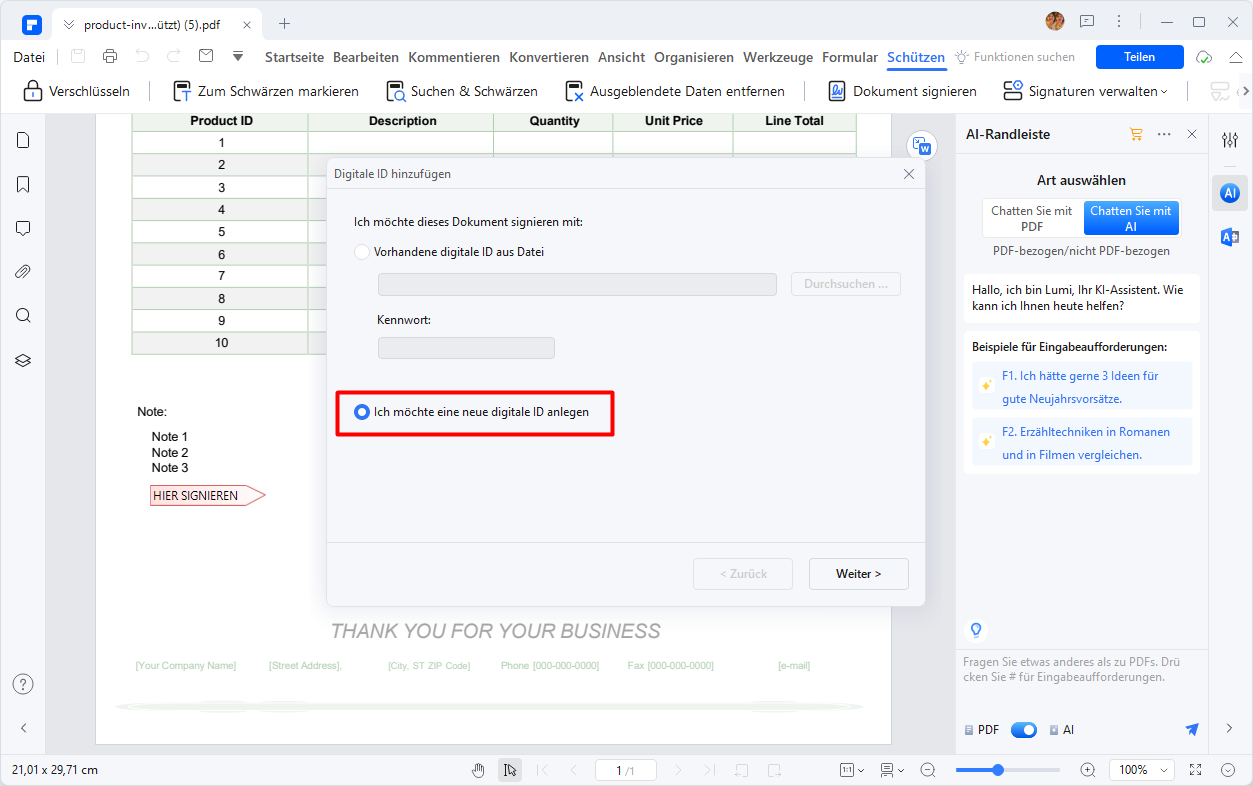
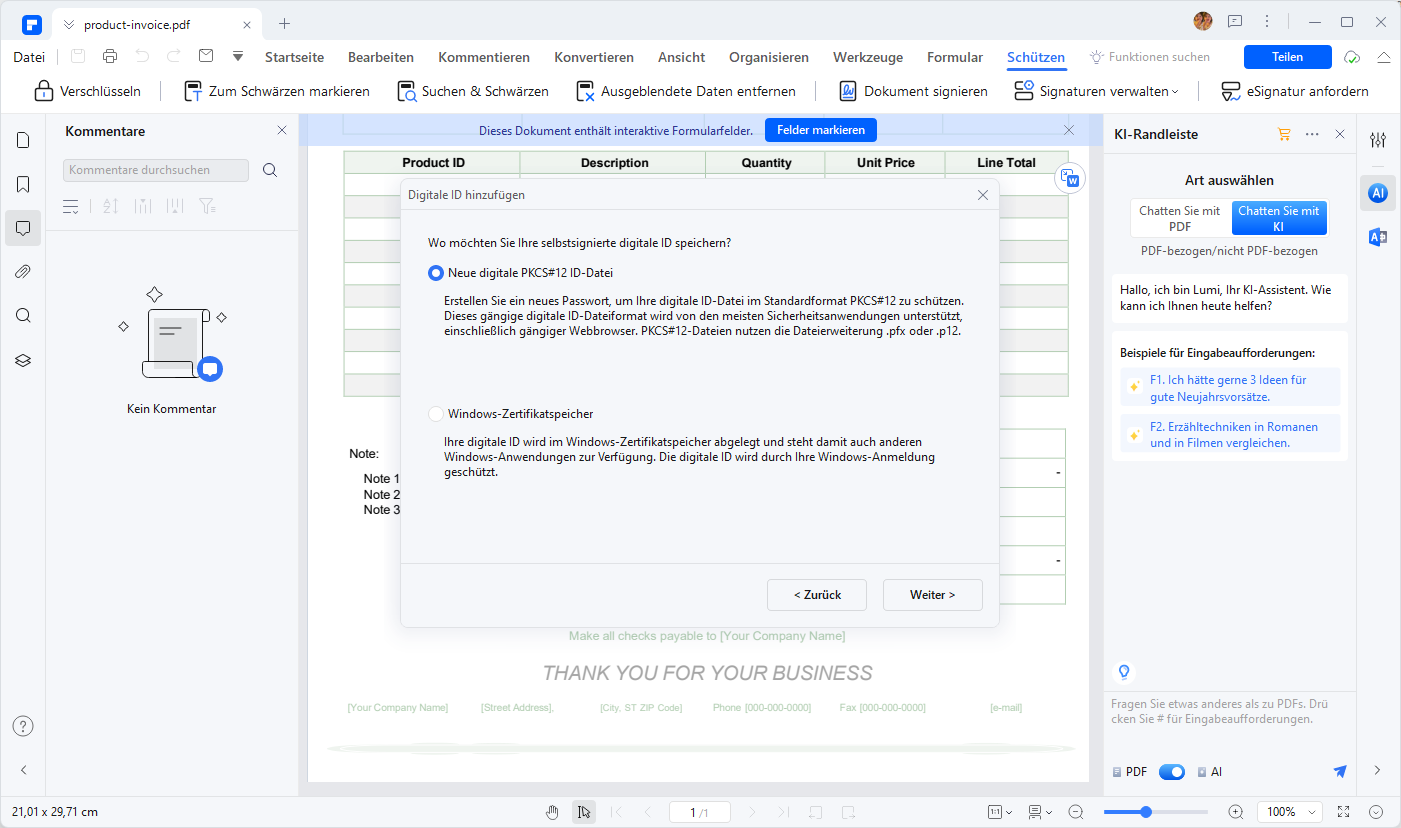
Jetzt können Sie Ihre Identitätsinformationen eingeben, um Ihr selbstsigniertes Zertifikat zu generieren. Wenn Sie fertig sind, tippen Sie auf „Weiter“, um zum nächsten Schritt zu gelangen.
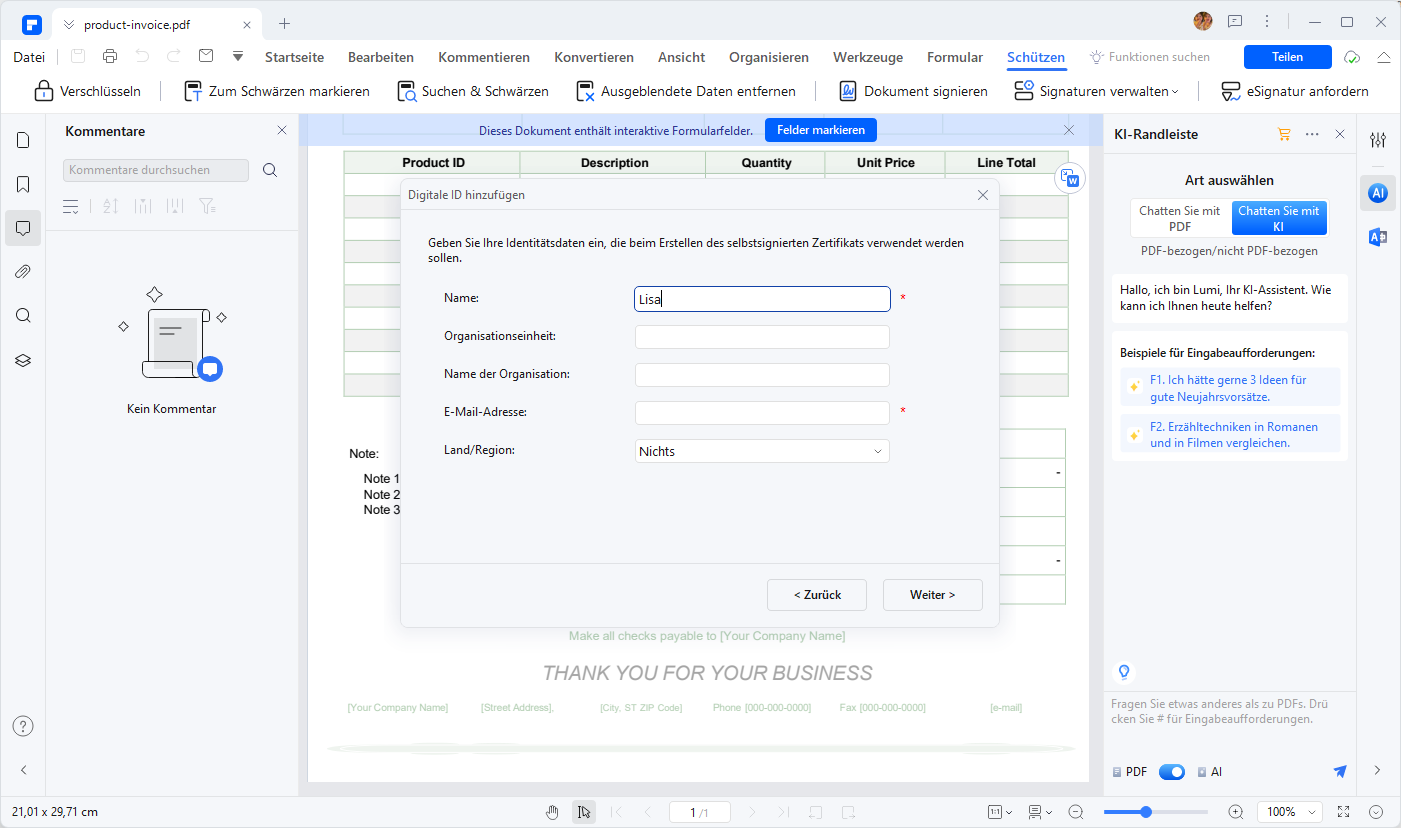
Als Nächstes können Sie den Dateinamen, den Speicherort und das Passwort festlegen, um Ihre neue digitale ID-Datei zu speichern. Klicken Sie danach auf die Schaltfläche „Fertig stellen“, um mit dem Signieren des Dokuments zu beginnen.
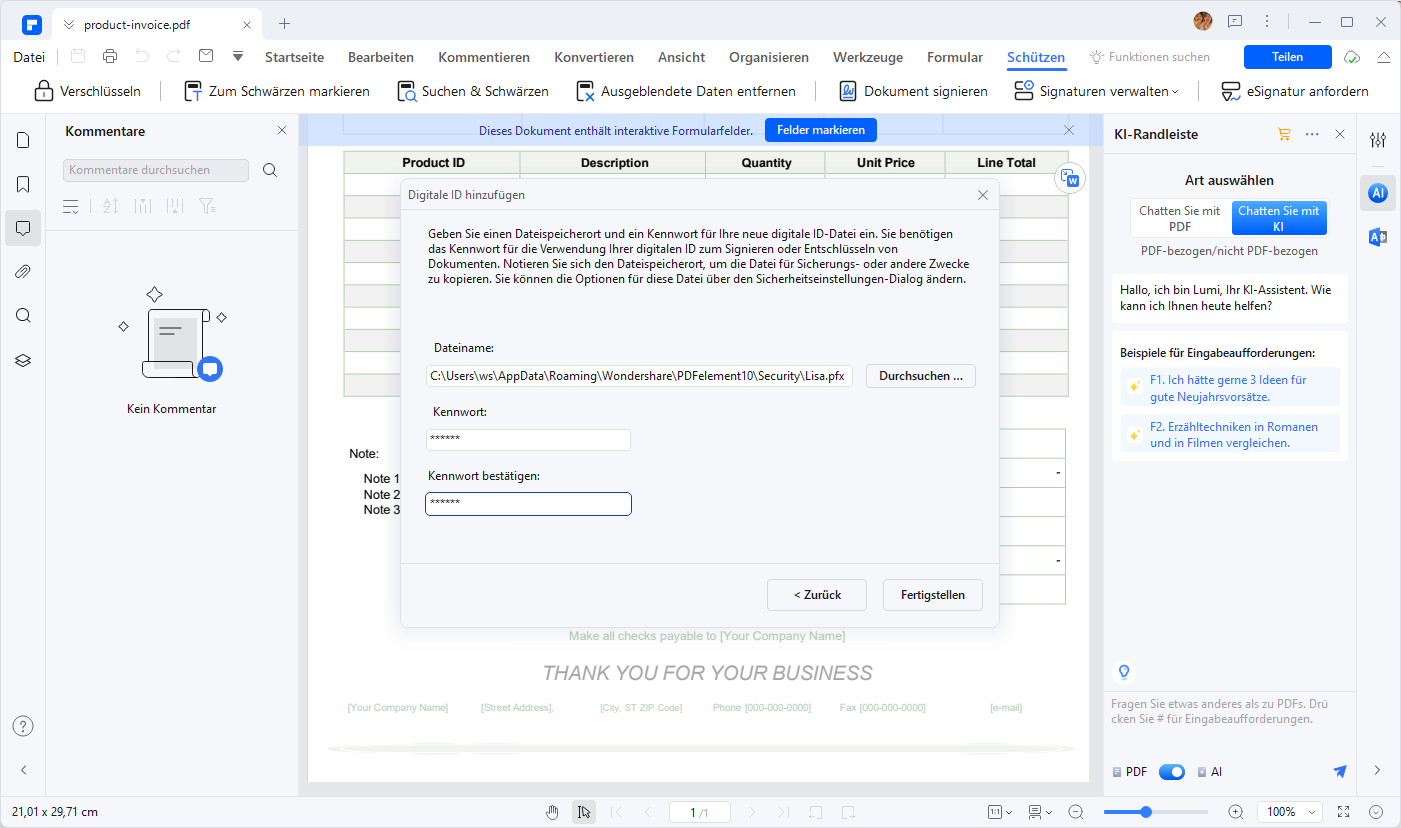
Schritt 3. PDF mit digitaler Unterschrift unterschreiben
Jetzt können Sie Ihr Passwort eingeben, um die PDF-Datei zu unterschreiben. Darüber hinaus können Sie bei Bedarf auch auf „Dokument nach dem Signieren sperren“ klicken, um Ihr PDF-Dokument zu schützen. Tippen Sie danach auf die Option „Signieren“ und im Popup-Fenster „Speichern unter“ können Sie die signierte Datei speichern. Abschließend wird die digitale Unterschrift in dieses Dokument eingefügt.
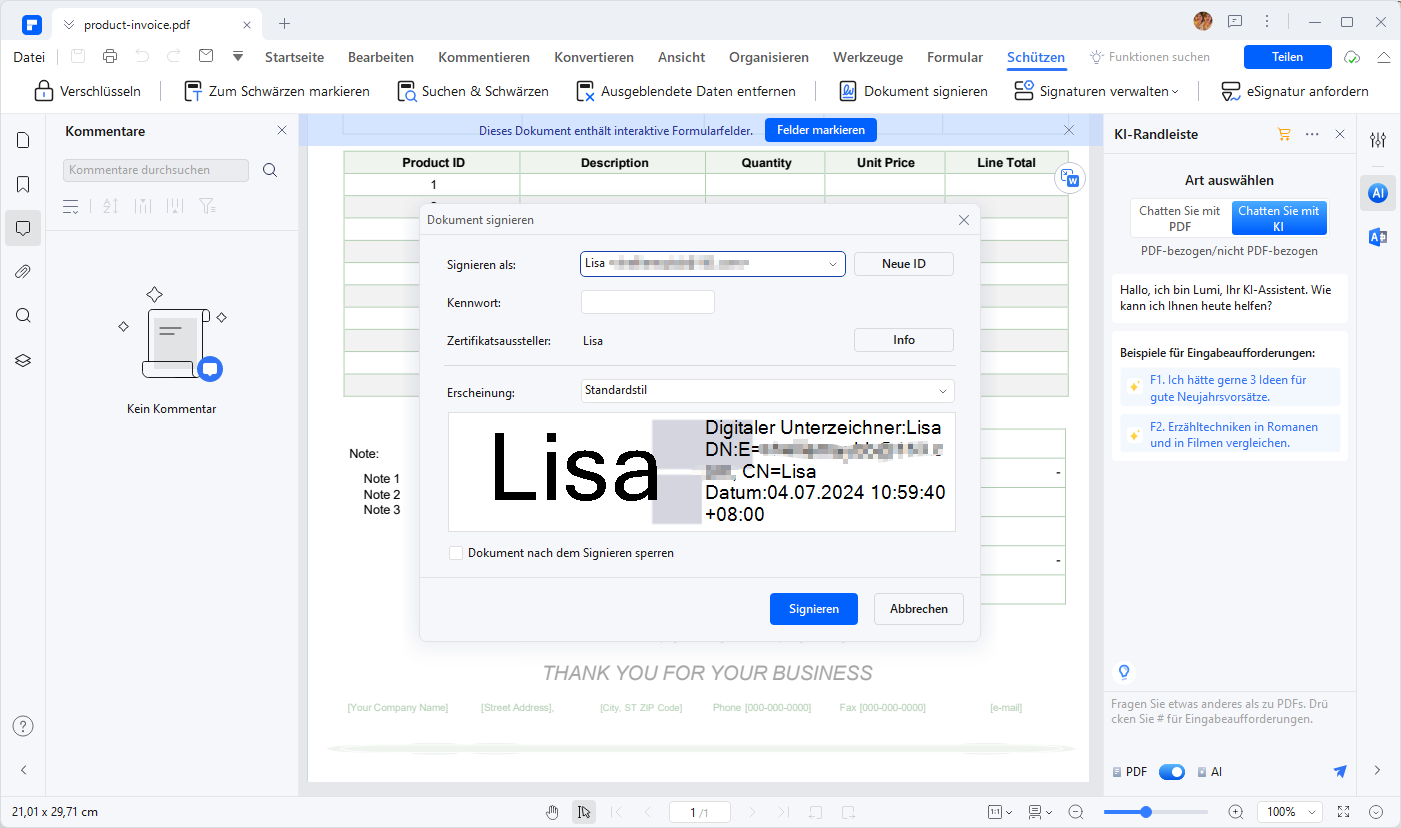
Lösung 3: PDF-Datei mit einem Stempel unterschreiben
Schritt 1. Greifen Sie auf die Option "Stempel verwalten" zu
Sie können Ihre handschriftliche Unterschrift verwenden, indem Sie Ihren Namen auf einem leeren Blatt Papier unterschreiben und es einscannen, oder einfach einen Schnappschuss davon machen. Speichern Sie diesen Schnappschuss als Bild. Klicken Sie auf der Registerkarte "Kommentieren" auf "Briefmarken erstellen" > Option "Benutzerdefinierten Stempel erstellen".
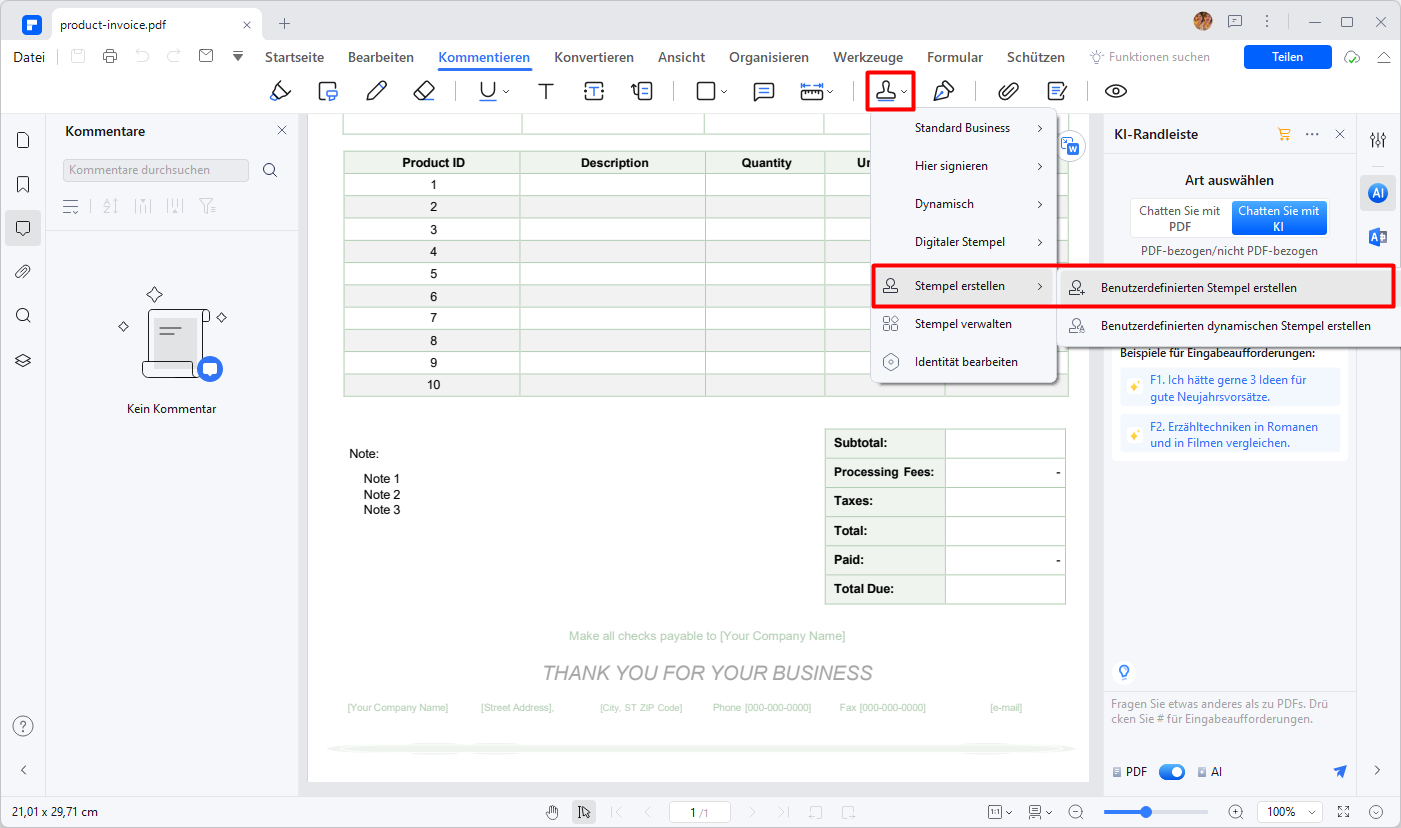
 G2-Wertung: 4.5/5 |
G2-Wertung: 4.5/5 |  100 % Sicher |
100 % Sicher |Schritt 2. Benutzerdefinierter Stempel
Im Popup-Fenster können Sie den Stempelnamen ändern und Ihr Bild mit Unterschrift auswählen. Klicken Sie danach auf die Schaltfläche „OK“, um den benutzerdefinierten Stempel zu speichern.
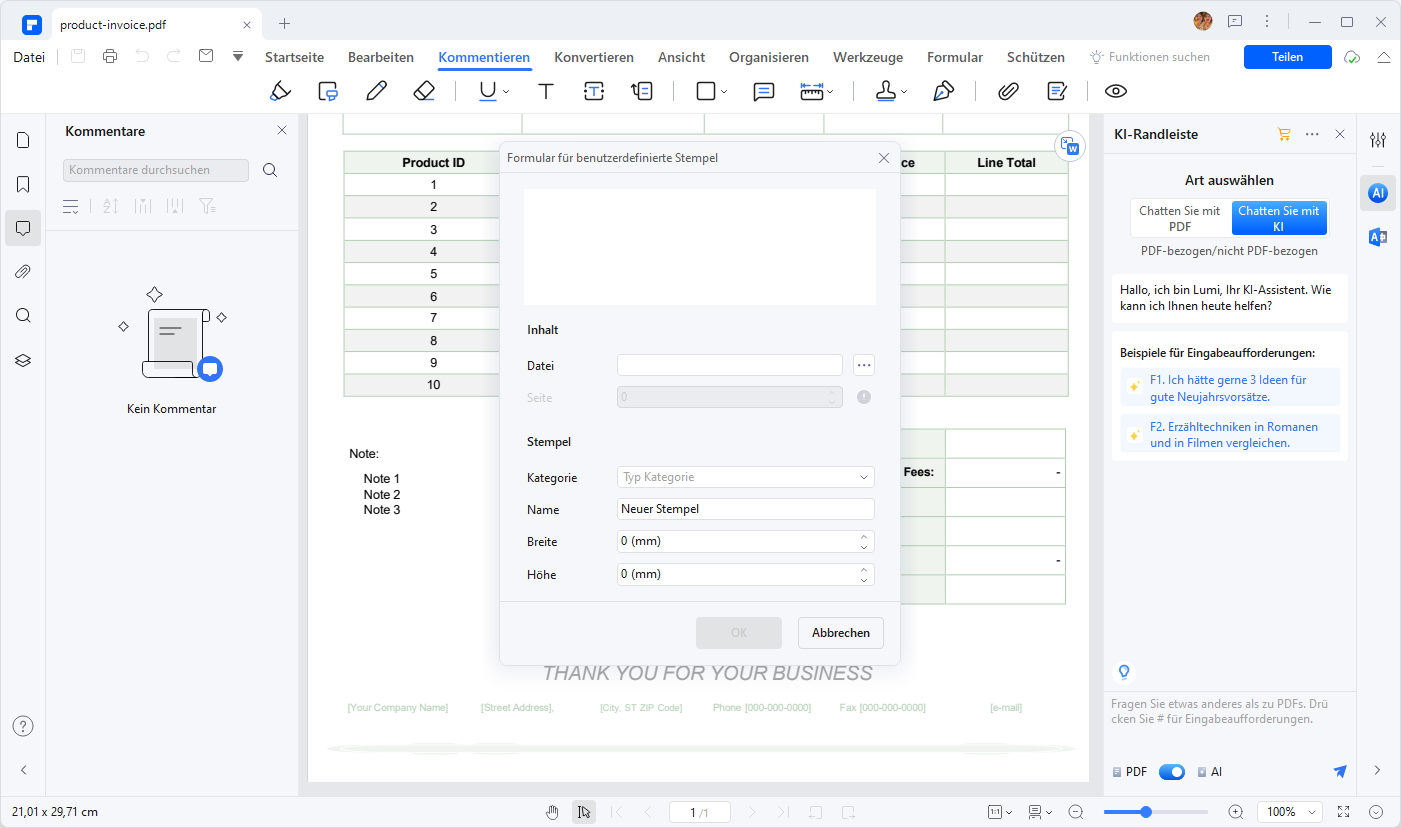
Schritt 3. PDF-Datei mit Stempel unterschreiben
Jetzt müssen Sie auf die Schaltfläche „Stempel“ klicken und Ihr Unterschriftsbild auf der Registerkarte „Benutzerdefiniert“ auswählen. Dann können Sie es auf dem PDF platzieren.
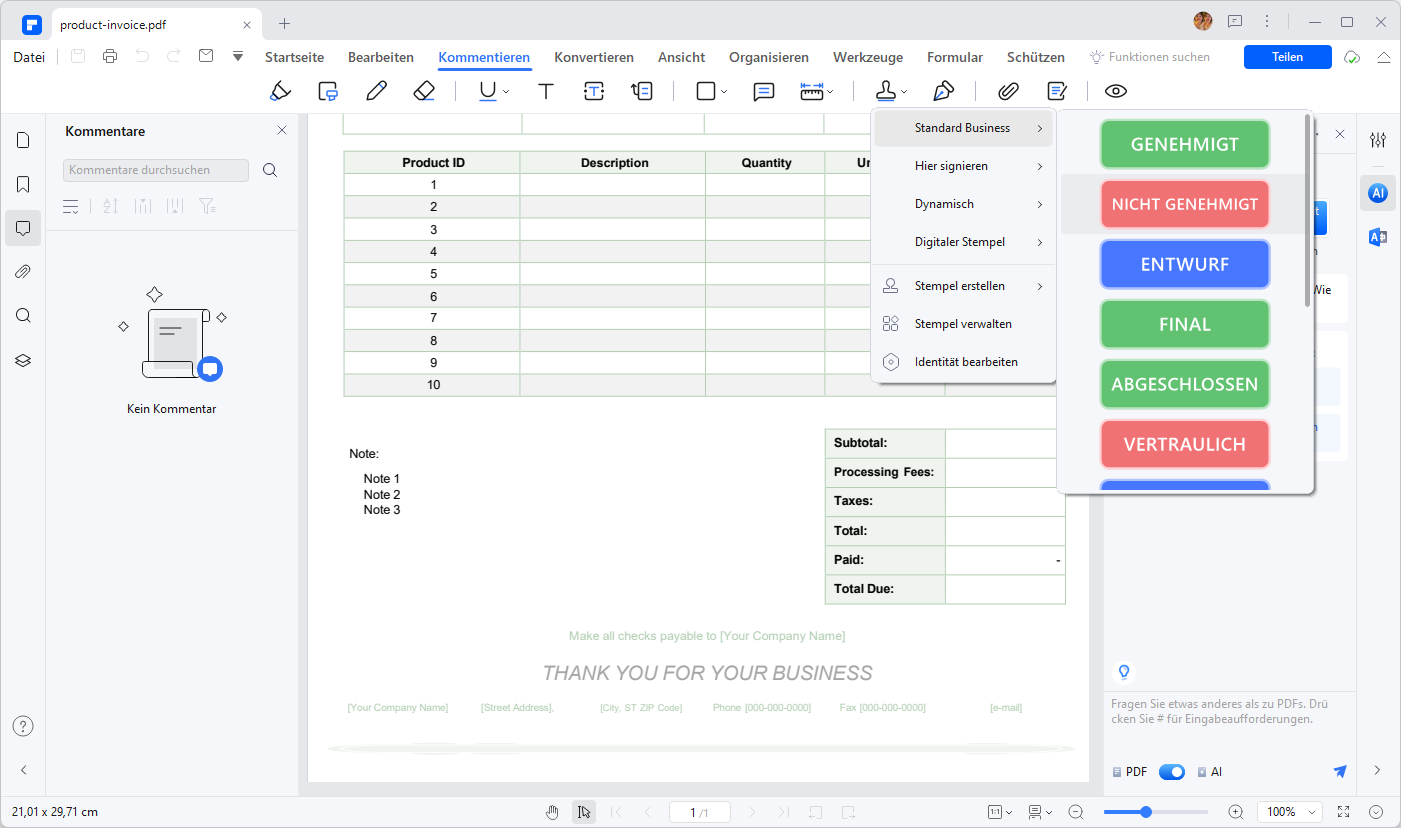
Lösung 4 : PDF-Datei online unterschreiben
HiPDF ist ein Online-Tool, das eine Vielzahl von PDF-Funktionen bietet, einschließlich der Möglichkeit, PDF-Dateien online zu unterschreiben. Hier sind die Schritte, um eine PDF-Datei online mit HiPDF zu unterschreiben:
Schritt 1: Gehen Sie zur HiPDF-Website (https://hipdf.com/de) und wählen Sie "PDF unterschreiben" aus der Liste der verfügbaren Tools.
Schritt 2: Klicken Sie auf "Datei auswählen" und wählen Sie die PDF-Datei aus, die Sie unterschreiben möchten.
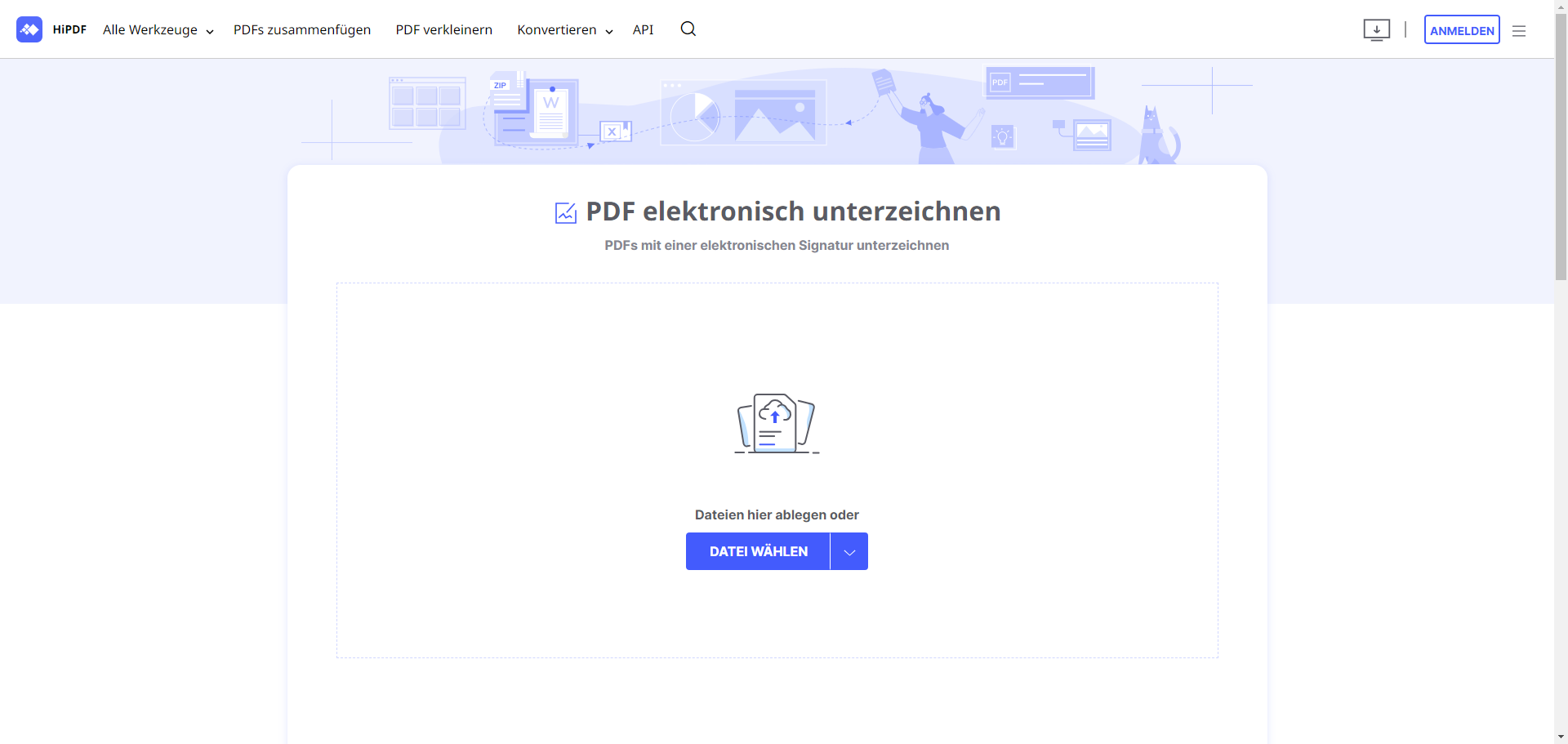
Schritt 3: Klicken Sie auf "Signieren" > "Neue Signatur".
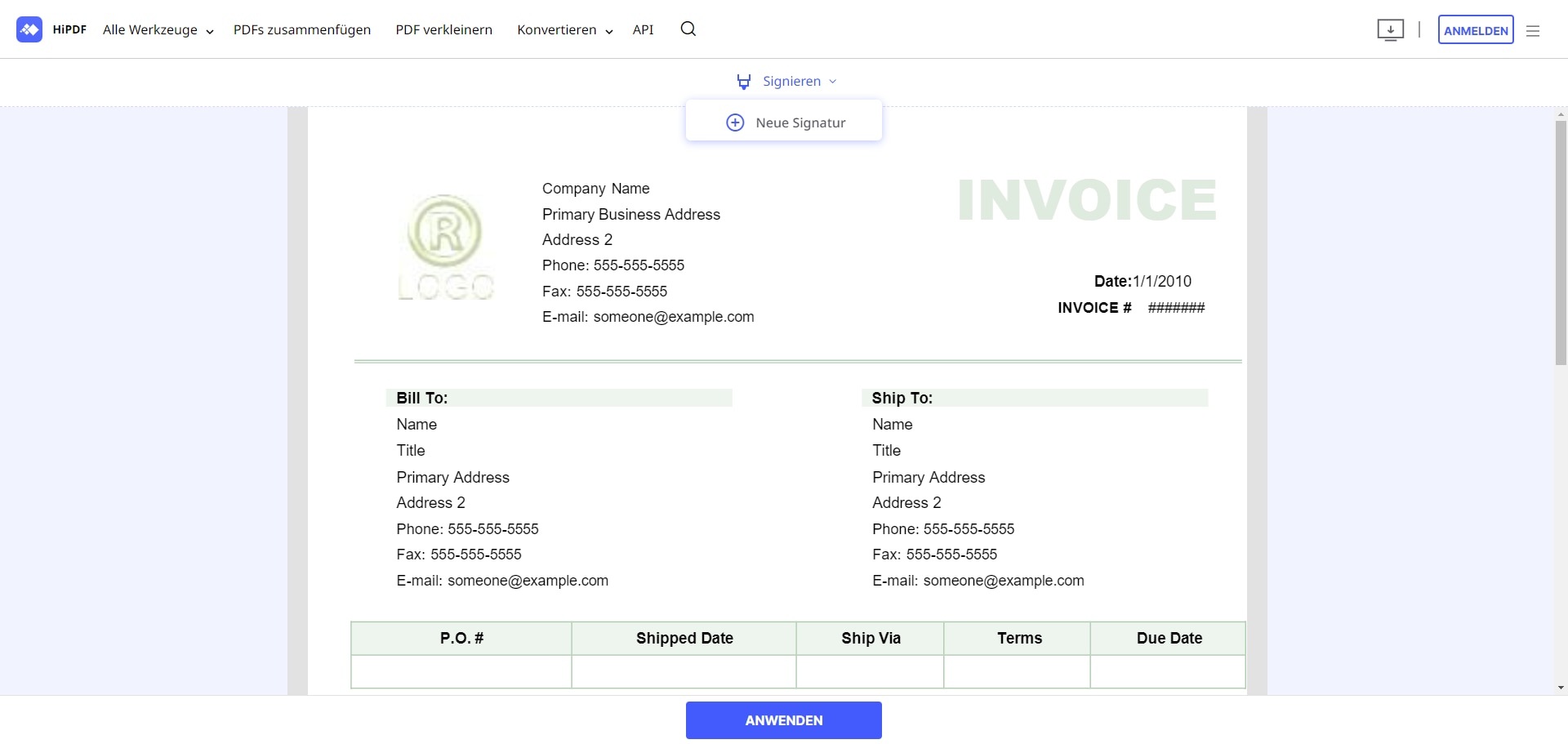
Schritt 4: Wählen Sie entweder "Text" oder "Bild" als Unterschriftstyp aus. Klicken Sie auf "Erstellen", um Ihre Unterschrift auf die PDF-Datei anzuwenden.
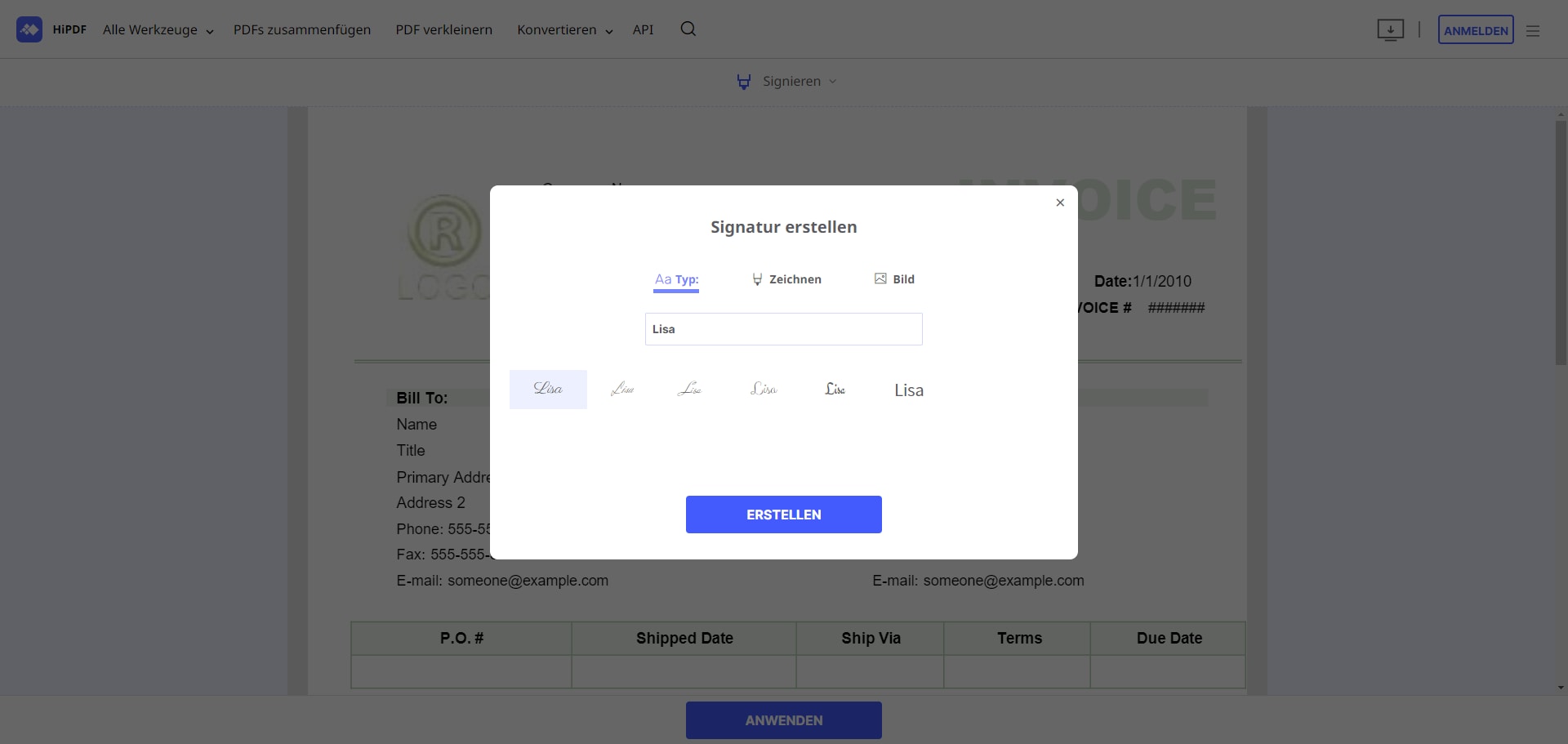
Andere Software zum Signieren von PDF
1. Adobe® Acrobat®
Adobe® Acrobat® ermöglicht Ihnen, Ihre PDF-Dokumente auf verschiedenen Plattformen zu bearbeiten, auszufüllen, zu unterschreiben und zu teilen. Sie können Text und Bilder in PDF-Dokumenten bearbeiten, neue PDFs erstellen, PDFs in andere Dateiformate exportieren und PDFs von überall aus verfolgen. Seine Unterschriftwerkzeuge helfen Ihnen, ein PDF entweder mit einem handschriftlichen Unterschriftbild oder mit einer zertifizierten digitalen Unterschrift zu unterschreiben.
Da Adobe die Unterstützung von Acrobat XI bereits 2017 eingestellt hat, erhalten Sie keine weiteren Updates von Adobe. In diesem Fall ist es für Sie besser, die besten Alternativen zu Adobe Acrobat herauszufinden.

2. Foxit Reader
Mit Foxit können Sie nicht nur Dateien in und aus PDF konvertieren, sondern auch PDF-Dateien über eine intuitive Benutzeroberfläche anzeigen. Damit können Sie PDFs digital unterschreiben, um die Dokumentensicherheit zu verbessern. Der einzige Nachteil ist, dass es nur eine Windows-Version gibt.
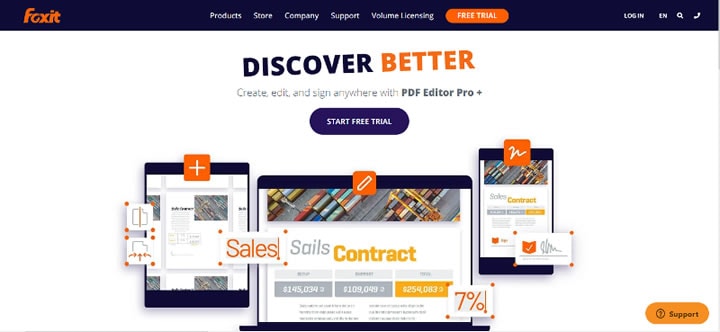
3. PDFpen
Mit PDFpen können Sie PDFs mühelos exportieren, bearbeiten und unterschreiben. Es bietet mehrere Methoden zum Signieren von PDFs. Sie können wählen, ob Sie eine handschriftliche Unterschrift mit dem Trackpad oder eine digitale Unterschrift hinzufügen möchten. Darüber hinaus können Sie Text bearbeiten, Inhalte korrigieren, Formulare ausfüllen und wichtige Informationen per OCR extrahieren, um ein gescanntes Dokument in eine auswählbare und bearbeitbare Datei umzuwandeln. Es hat auch eine macOS-Version.
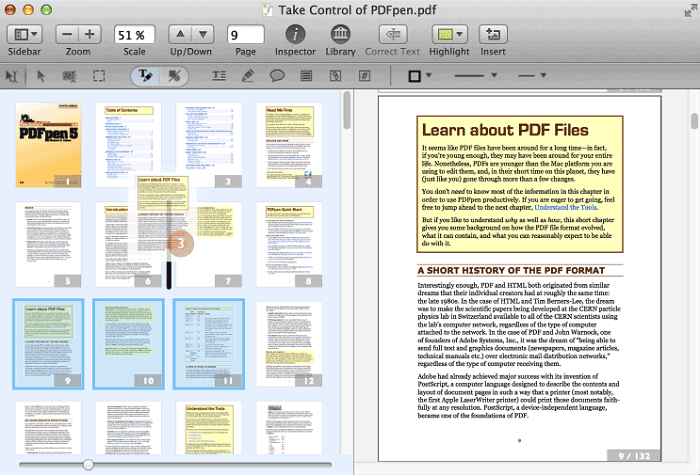
Fazit
Zusammenfassend gibt es verschiedene Möglichkeiten, PDF-Dokumente zu unterschreiben. Mit PDFelement können Sie entweder eine handschriftliche Unterschrift direkt in das Dokument schreiben, eine digitale Unterschrift verwenden oder einen Stempel mit Ihrer Unterschrift erstellen. Diese Funktionen machen es einfach und bequem, PDF-Dokumente zu signieren und sie an Partner und Kunden zu senden. Darüber hinaus gibt es auch Online-Tools wie HiPDF, die es Ihnen ermöglichen, PDF-Dateien online zu unterschreiben. Andere Software wie Adobe Acrobat, Foxit Reader und PDFpen bieten ebenfalls Funktionen zum Signieren von PDF-Dokumenten. Wählen Sie das Tool, das am besten zu Ihren Bedürfnissen passt, und erleben Sie die Vorteile des elektronischen Signierens von PDF-Dokumenten.
 G2-Wertung: 4.5/5 |
G2-Wertung: 4.5/5 |  100 % Sicher |
100 % Sicher |


