Das Problem der Verwendung von Linux zum Signieren von PDFs: Wenn Benutzer PDFs unter Linux signieren müssen, verwenden sie in der Regel Open-Source-Tools wie LibreOffice Draw. Das Problem ist, dass Sie ein Dokument nicht für mehrere Unterschriften von verschiedenen Unterzeichnern versenden können. Es gibt auch keine Möglichkeit, den Status der Unterzeichnung zu verfolgen. Außerdem muss jeder von ihnen einen PDF-Editor auf seinem Desktop oder Handy installiert haben, um das Dokument zu unterzeichnen. All dies ist sehr zeitaufwändig und unbequem. Aber es gibt eine Lösung für das Problem "PDF-Datei unter Linux signieren"!
Wir stellen vor: Wondershare PDFelement Cloud: PDF unterschreiben auf Linux
PDFelement Cloud ist die neueste Cloud-basierte Software-Plattform von einem der bekanntesten Unternehmen im PDF-Bereich - Wondershare Technologies. Es handelt sich im Wesentlichen um eine Cloud-Speicherlösung mit einem eingebauten Tool für elektronische Unterschriften zur persönlichen Nutzung und zur Erfassung von Unterschriften anderer Personen, mit einem Tracking-Dashboard, das Ihnen den Unterzeichnungsstatus all Ihrer hochgeladenen Dokumente anzeigt. Wenn ein Dokument zum Signieren gesendet wird, erhält der Empfänger eine E-Mail mit einem Link. Über diesen Link gelangen sie zu einer sicheren Webseite, auf der sie das Dokument unterschreiben können. Sie müssen nichts installieren, was es in einer Vielzahl von Geschäftsszenarien äußerst nützlich macht, wie z.B. bei der Unterzeichnung von Verträgen oder Vereinbarungen und der Bestätigung des Empfangs von offiziellen Mitteilungen.
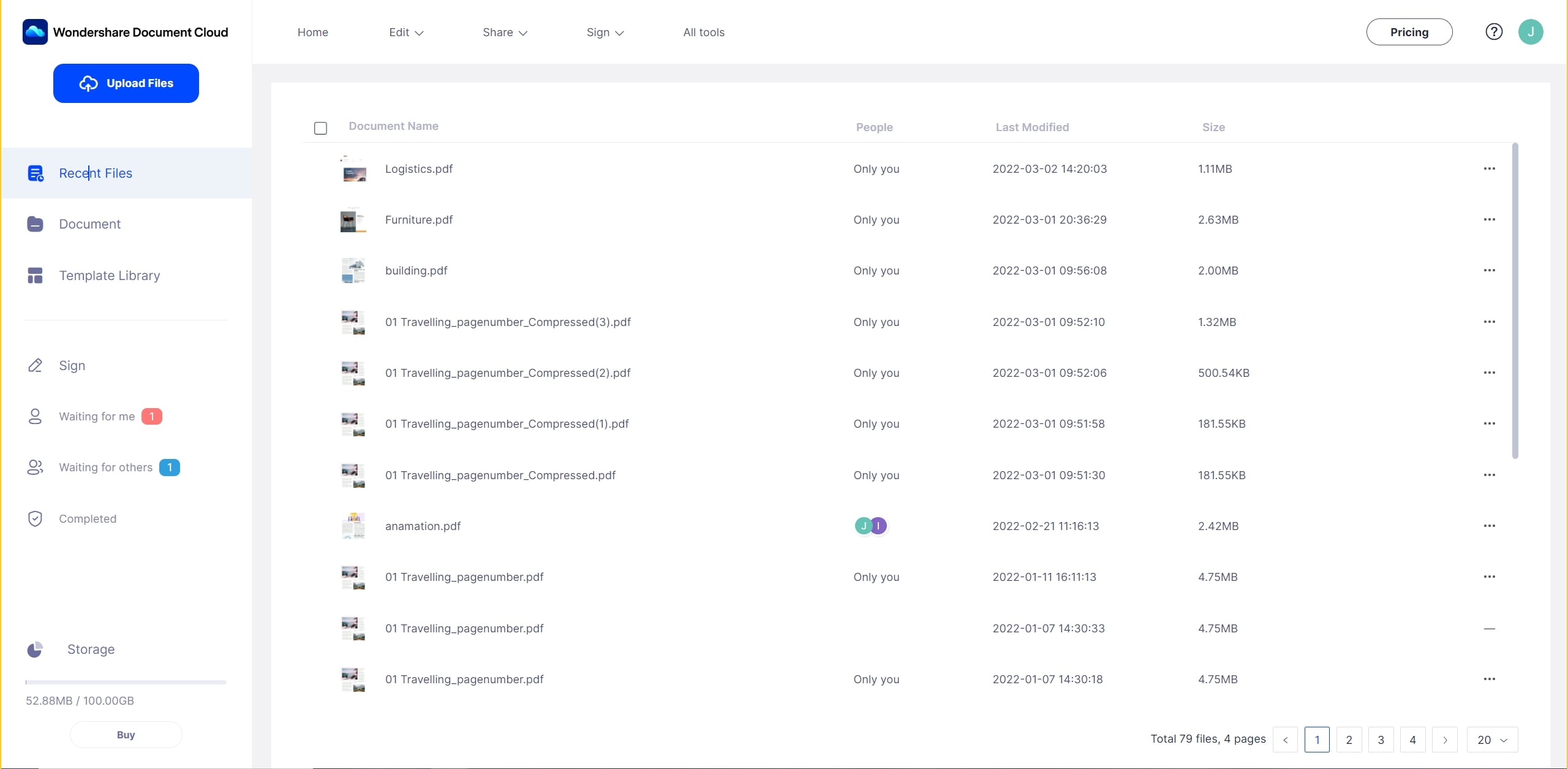
Das Produkt ist in einer kostenlosen Version mit kostenpflichtigen Upgrades erhältlich. Mit dem kostenlosen Tarif können Sie bis zu 1 GB an Dokumenten speichern und Dokumente bis zu 5 Mal zur Unterschrift versenden. Die kostenpflichtige Version erhöht das Limit auf 100 GB und hebt die Begrenzung für die Anzahl der gesendeten Dokumente auf.
Premium 100GB Cloud-Speicher Hochwertige elektronische Signaturen Kollaborative Anmerkungen und Kommentare Einfache und schnelle Dateifreigabe
Wondershare PDFelement Cloud
Im Folgenden wird Schritt für Schritt beschrieben, wie Sie unter Linux mit einem modernen Browser wie Mozilla Firefox PDF-Dateien signieren können:
1. Richten Sie ein Login auf der Wondershare Webseite ein.

Wenn Sie derzeit PDFelement oder eines der anderen Produkte von Wondershare verwenden, können Sie hier dieselbe Wondershare ID verwenden. Falls nicht, dauert es nur ein paar Sekunden, um ein neues Konto einzurichten.
2. Laden Sie das Dokument hoch, das eine Unterschrift erfordert.

Sobald Sie sich angemeldet haben, sehen Sie eine Schaltfläche Datei hochladen. Klicken Sie darauf, wählen Sie Ihre PDF-Datei aus und klicken Sie auf Öffnen, um die Datei hochzuladen. Sobald sie importiert ist, können Sie sie auf der Registerkarte Home oder Dokument sehen.
3. Wählen Sie als Nächstes Ihre Unterzeichnungsoption

Auf der Registerkarte "Signieren" sehen Sie drei Optionen, von denen Sie eine auswählen können (siehe unten):
- Unterschriften anfordern - Diese Option wird verwendet, wenn Sie mehrere Unterzeichner benötigen, die dieselbe Kopie des Dokuments unterschreiben sollen.
- Massenversand - Diese Option dient dazu, Unterschriften von mehreren Benutzern zu erhalten, wobei jede Unterschrift auf einer separaten Kopie des Dokuments erfolgt.
- Vorlage - Mit dieser Option können Sie Vorlagen erstellen, die zu einem späteren Zeitpunkt wiederverwendet werden können.
4. Fügen Sie das Dokument der Warteschlange hinzu.
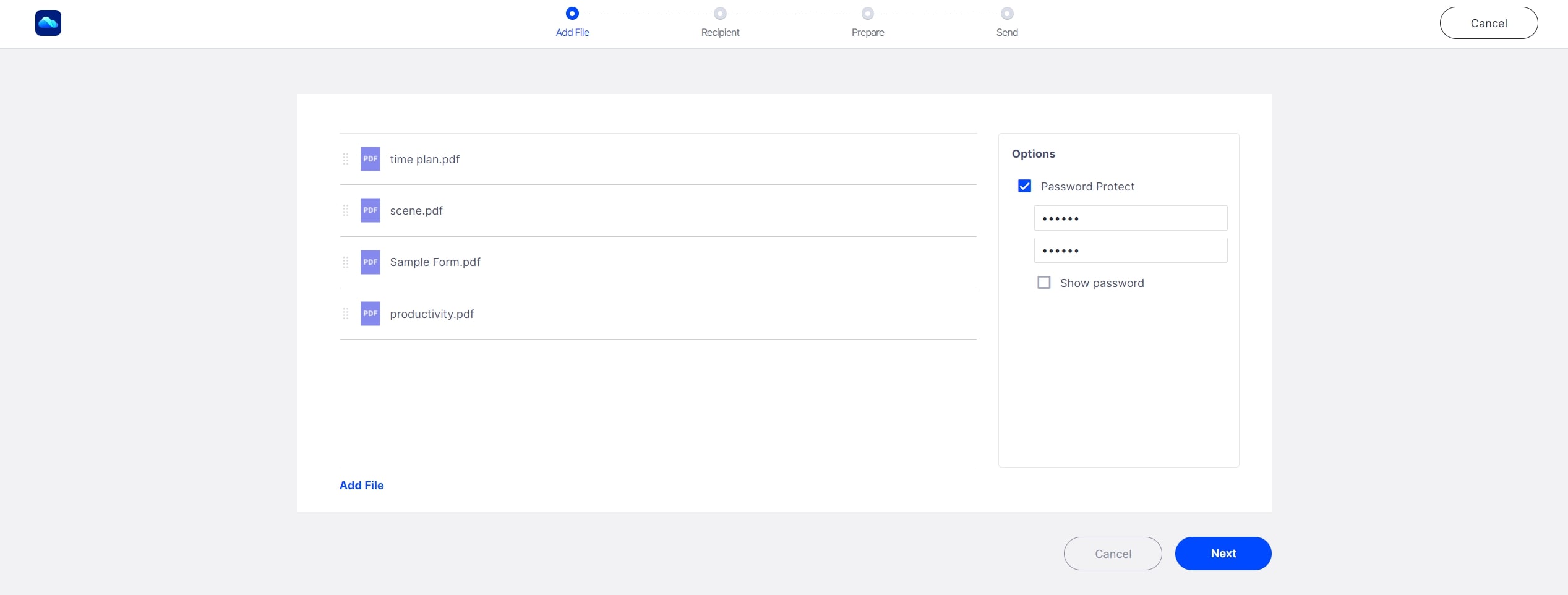
Wenn Sie auf eine der Optionen klicken, öffnet sich ein neues Fenster, in dem Sie entweder PDFelement Cloud wählen können, um das soeben hochgeladene Dokument auszuwählen oder ein neues Dokument mit der Option Arbeitsplatz hochladen können. Sie können einfach ein neues Dokument aus einem lokalen Ordner in die Oberfläche ziehen, um es hochzuladen. An dieser Stelle können Sie einen Sicherheitscode festlegen, den andere Personen eingeben müssen, um das Dokument sehen und unterschreiben zu können. Dies kann ihnen separat zugesandt werden.
5. Folgen Sie dem Prozess, um Unterzeichner und Platzhalter zum Dokument hinzuzufügen.
Danach folgt eine Reihe von Schritten, die das Dokument mit allen erforderlichen Informationen einrichten, damit die Unterzeichner ihre elektronischen Signaturen und andere relevante Informationen einfügen können.
Erstellen Sie zunächst eine Liste der Unterzeichner (Sie können dazu eine CSV-Datei importieren), legen Sie die Reihenfolge der Unterschriften fest und fügen Sie sich bei Bedarf als erster oder letzter Unterzeichner in die Liste ein.

Sie können zusätzlich zum Unterschriftsfeld spezielle Felder wie das Unterschriftsdatum, den Titel des Unterzeichners, etc. festlegen. Klicken Sie auf "Senden", wenn Sie fertig sind.
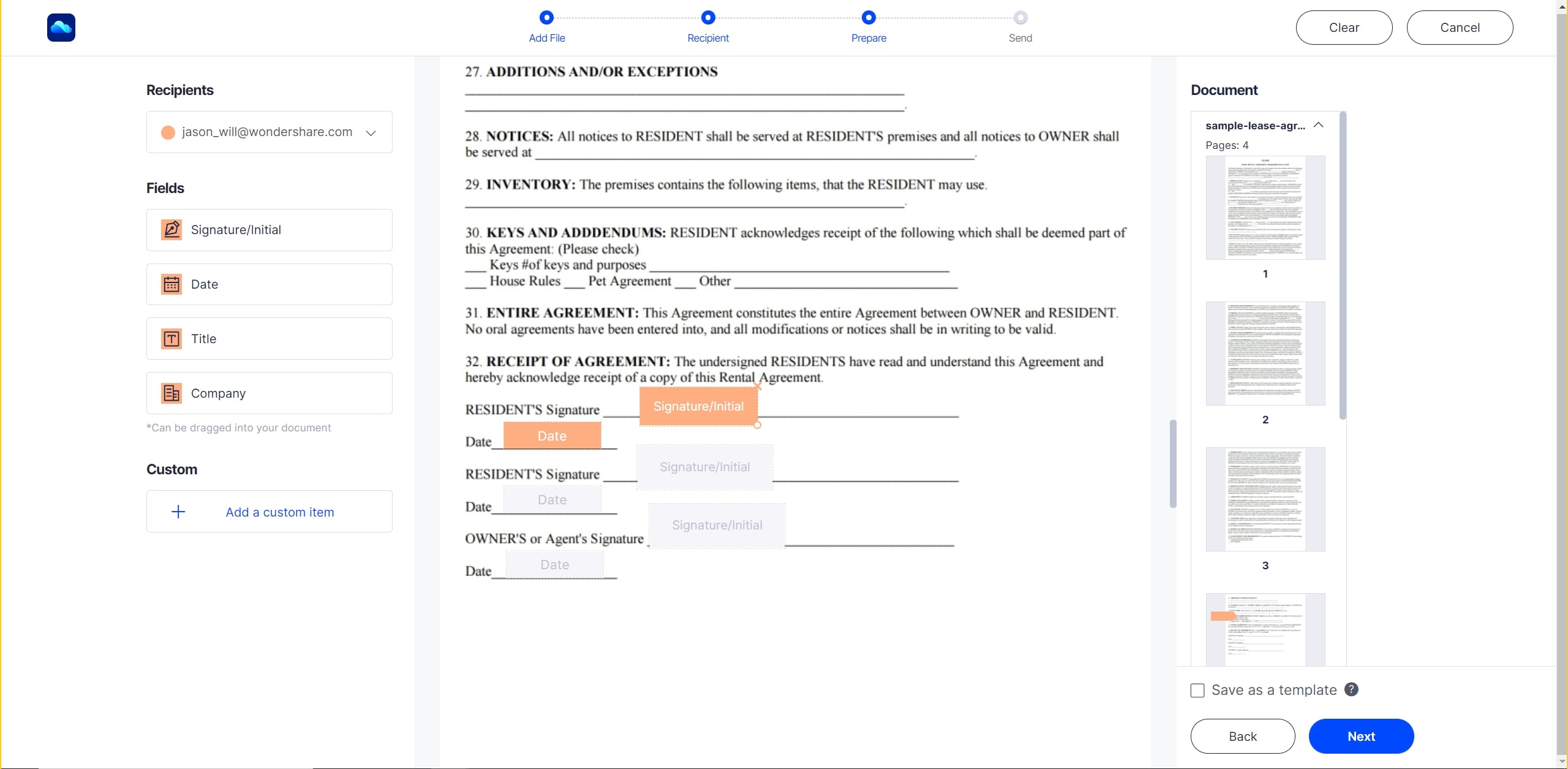
Schließlich können Sie mit Ihrer E-Mail-Benachrichtigung auch eine individuelle Nachricht versenden.
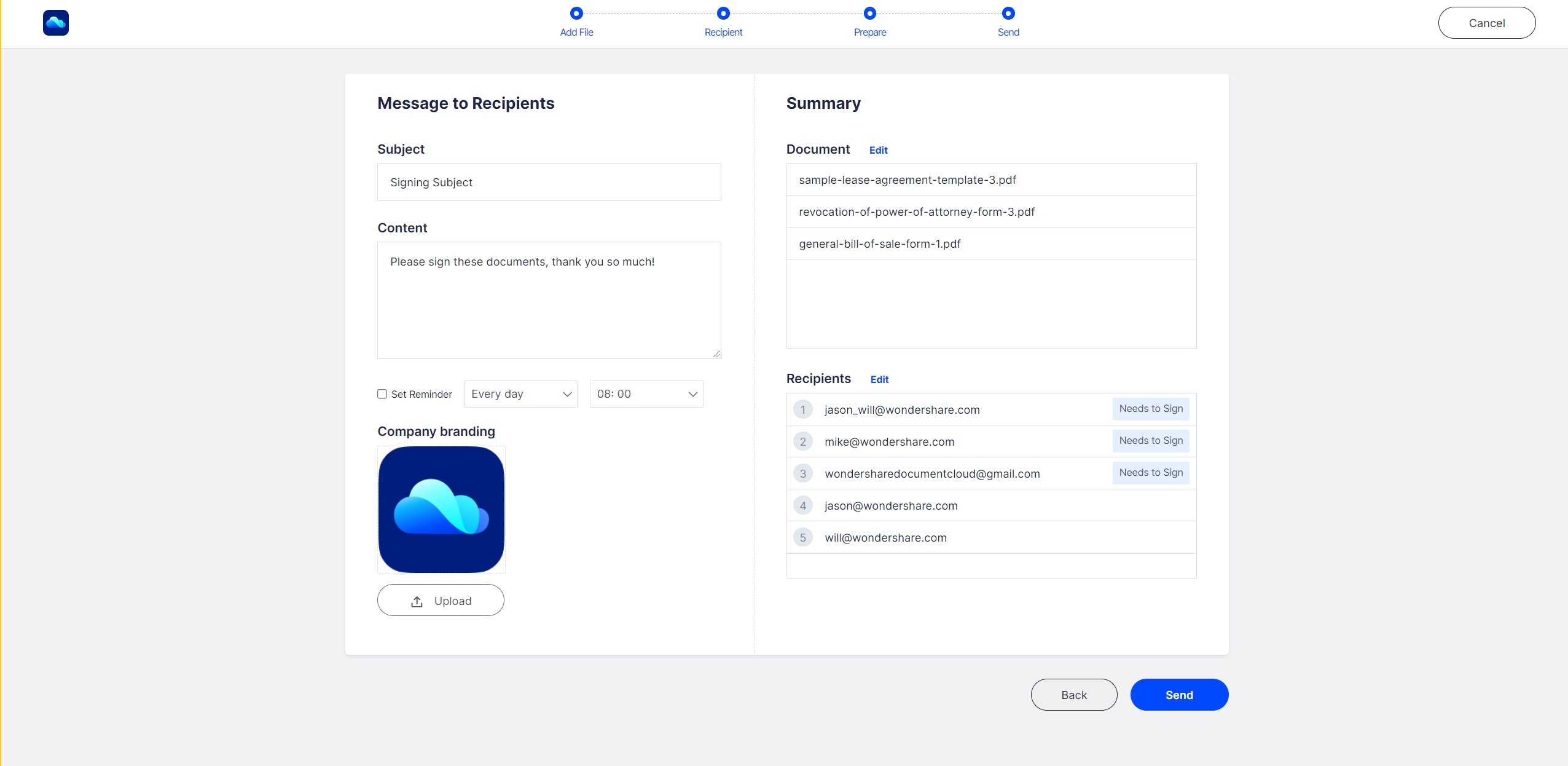
6. Verfolgen Sie den Status der Unterzeichnung.
Sie können nun auf die Registerkarte "Home" gehen und den Echtzeitstatus aller von Ihnen gesendeten Dokumente einsehen. Es wird Ihnen angezeigt, wie viele Dokumente sich in der Warteschlange befinden und wie viele bereits unterzeichnet wurden. Die signierten Dokumente können dann heruntergeladen werden, sobald die Unterzeichnung durch alle erforderlichen Benutzer erfolgt ist.
Wie man PDF auf anderen Systemen signiert - Wondershare PDFelement Pro DC
Die PDFelement Cloud ist ideal, um ein PDF-Dokument unter Linux zu signieren, aber wenn Sie einen Mac oder Windows-Computer verwenden, können Sie auch PDFelement verwenden, das für beide Plattformen verfügbar ist. Dies ist sehr nützlich, wenn Sie ein Dokument haben, das auf einem anderen Computer bearbeitet werden muss, bevor es wieder in die PDFelement Cloud hochgeladen wird.
1. Importieren Sie ein Dokument in die PDFelement Cloud.
Folgen Sie einfach den ersten beiden Schritten des vorherigen Prozesses, um Ihre Wondershare ID einzurichten und Ihre PDF-Datei in die Cloud hochzuladen.
Im neuen PDFelement Pro DC für Windows haben Sie die Möglichkeit, Dokumente direkt in der Cloud zu speichern, wie hier gezeigt:

2. Laden Sie die PDF-Datei herunter und öffnen Sie sie mit PDFelement Pro.
Wondershare PDFelement Pro DC
Einfaches Cloud-basiertes Dokumentenmanagement

Rufen Sie die PDFelement-Webseite auf und laden Sie das Installationspaket für das entsprechende Betriebssystem herunter und installieren Sie PDFelement Pro.
Rufen Sie dann Ihren Browser auf, melden Sie sich bei Ihrem Wondershare-Konto auf dem PDFelement Cloud-Portal an und laden Sie Ihre PDF-Datei herunter.

Hinweis: In der Windows-Version von Wondershare PDFelement DC kann dies direkt von der Software-Oberfläche aus geschehen, wie im folgenden Screenshot zu sehen ist:

Verwenden Sie PDFelement Pro zum Öffnen und Bearbeiten der Datei. Sie können jedes Element des Dokuments mit den Text- und Bildbearbeitungsoptionen im Menü der linken Seitenleiste bearbeiten. Dort finden Sie auch eine Reihe weiterer Funktionen sowie einen Bereich Tools mit zusätzlichen Modulen für die Dateikonvertierung, PDF-Sicherheit, Dateiorganisation, Seitenverwaltung, Formularausfüllung und Datenextraktion, OCR-Texterkennung, Stapelverarbeitung und vieles mehr.

Nachdem Sie die Datei bearbeitet haben, speichern Sie sie.
3. Laden Sie die Datei in die PDFelement Cloud hoch und senden Sie sie zum Signieren.

Wie bereits erwähnt, können Sie in der Windows-Version von PDFelement Pro DC direkt in der Cloud speichern. Wenn Sie mit einem anderen Betriebssystem arbeiten, können Sie die Datei über den Browser in die PDFelement Cloud importieren und zum Signieren senden, wie im vorherigen Prozess beschrieben. Wenn Sie die Windows-Version von Wondershare PDFelement Pro DC verwenden, finden Sie diese Funktion auf der Registerkarte "Schutz" unter der Schaltfläche "Elektronische Signatur". Klicken Sie darauf und folgen Sie dem Prozess wie zuvor, um das Dokument zur Unterzeichnung durch andere zu senden.

Welchen Nutzen hat Ihr Unternehmen davon?
Die PDFelement Cloud wird in Kürze in ein Produkt namens PDFelement Pro DC integriert, das die Vorteile der Windows-PDF-Bearbeitung mit den Vorteilen der Cloud-Speicherung und der cloudbasierten elektronischen Signaturen verbindet. Die Vorteile sind vielfältig:
Premium 100GB Cloud-Speicher Hochwertige elektronische Signaturen Kollaborative Anmerkungen und Kommentare Einfache und schnelle Dateifreigabe
Wondershare PDFelement Cloud
- Arbeiten Sie auf mehreren Plattformen, um Ihren Vertrag oder Ihre Vereinbarung im PDF-Format zu erstellen.
- Nutzen Sie die Vorteile der Cloud, indem Sie das Dokument für den sicheren globalen Zugriff durch autorisierte Benutzer/Unterzeichner hochladen
- Weitergabe von Dokumenten an Unterzeichner über sichere Protokolle
- Verfolgen Sie den Fortschritt von Verträgen und Vereinbarungen auf ihrem Weg von einem Unterzeichner zum nächsten
- Echtzeit-Übersicht über alle im Umlauf befindlichen Dokumente
- Standardisieren Sie Ihre digitalen Signaturen für alle von Ihnen verwendeten Geräte
Mit einem solch leistungsstarken Tool in der Hand können Sie weitaus produktiver sein als zuvor. Außerdem werden Ihre Verträge schnell unterzeichnet, was bedeutet, dass Sie schneller mit den Projekten beginnen und erste Einnahmen erzielen können. PDFelement Pro mit PDFelement Cloud könnte für Ihr Unternehmen eine entscheidende Wende bedeuten.
