2025-07-31 15:01:59 • Abgelegt unter: PDFs Konvertieren • Bewährte Lösungen
So wandeln Sie PDF in Link online kostenlos
Um ein PDF-Dokument einfach zu teilen, können Sie das PDF in einen URL-Link umwandeln und diesen Link dann senden oder auf einer Website zum Download eingebettet. Die einfachste Methode zum Konvertieren von PDF in URL besteht darin, das PDF in einen Hosting-Dienst hochzuladen, wodurch die Datei online zugänglich ist. Eine weitere Option besteht darin, das PDF in HTML zu umzuwandeln und eine Webseite für die Online-Ansicht zu erstellen. Ein richtig konvertierter URL-Link von PDF zu HTML oder HTML5 Format wird benutzerfreundlich und reaktionsschnell, wenn Sie im Web angesehen werden. Dieser Beitrag zeigt Ihnen diese 2 Möglichkeiten, PDF in Link kostenlos online umzuwandeln.
Tipp: Die meisten Online-PDF-zu-Link-Konverter wandeln nur PDF in HTML-Dateien um, um einen URL-Link für eine PDF-Datei zu erstellen, können Sie verwenden PDFelement, die einen Link für PDF kostenlos erstellen kann.
 G2-Wertung: 4.5/5 |
G2-Wertung: 4.5/5 |  100 % Sicher |
100 % Sicher |- Konvertieren Sie PDF kostenlos online in Links über File-Sharing-Sites
- Konvertieren Sie PDF in URL mit dem PDFfiller PDF to Link Converter
- Wandeln Sie PDFs mit einem kostenlosen Online-PDF-Linkgenerator in Links um
Teil 1. 3 beliebte kostenlose Online-PDF zu Link-Konverter
Methode 1: Konvertieren Sie PDF kostenlos online in Links über File-Sharing-Sites
Die schnellste Methode, um ein PDF in einen URL-Link umzuwandeln, besteht darin, einen File-Sharing-Dienst wie Google Drive, Dropbox oder OneDrive zu verwenden. Diese Dienste ermöglichen es Ihnen, Ihre PDF-Dateien online hochzuladen und dann Links zur einfachen Weitergabe an Ihre Kunden, Kunden oder Kollegen zu erstellen. Der zusätzliche Vorteil ist, dass Sie alle diese File-Sharing-Dienste kostenlos nutzen können.
Die folgenden Schritte zeigen Ihnen, wie Sie mithilfe von Google Drive eine PDF-Datei in einen freigegebenen URL-Link umwandeln können.
Schritt 1. Öffnen Sie Google Drive und melden Sie sich mit Ihrem Google-Konto beim Dienst an.
Schritt 2. Klicken Sie auf die Schaltfläche Neu und wählen Sie "Dateien hochladen" aus, um eine PDF-Datei aus Ihrem lokalen Speicher hochzuladen.
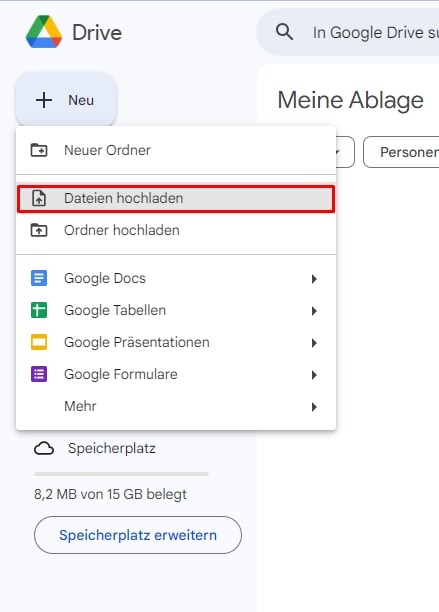
Schritt 3. Wenn die PDF-Datei in den Cloud-Speicher hochgeladen wurde, wählen Sie die PDF-Datei aus und klicken Sie mit der rechten Maustaste auf die Option "Freigeben".
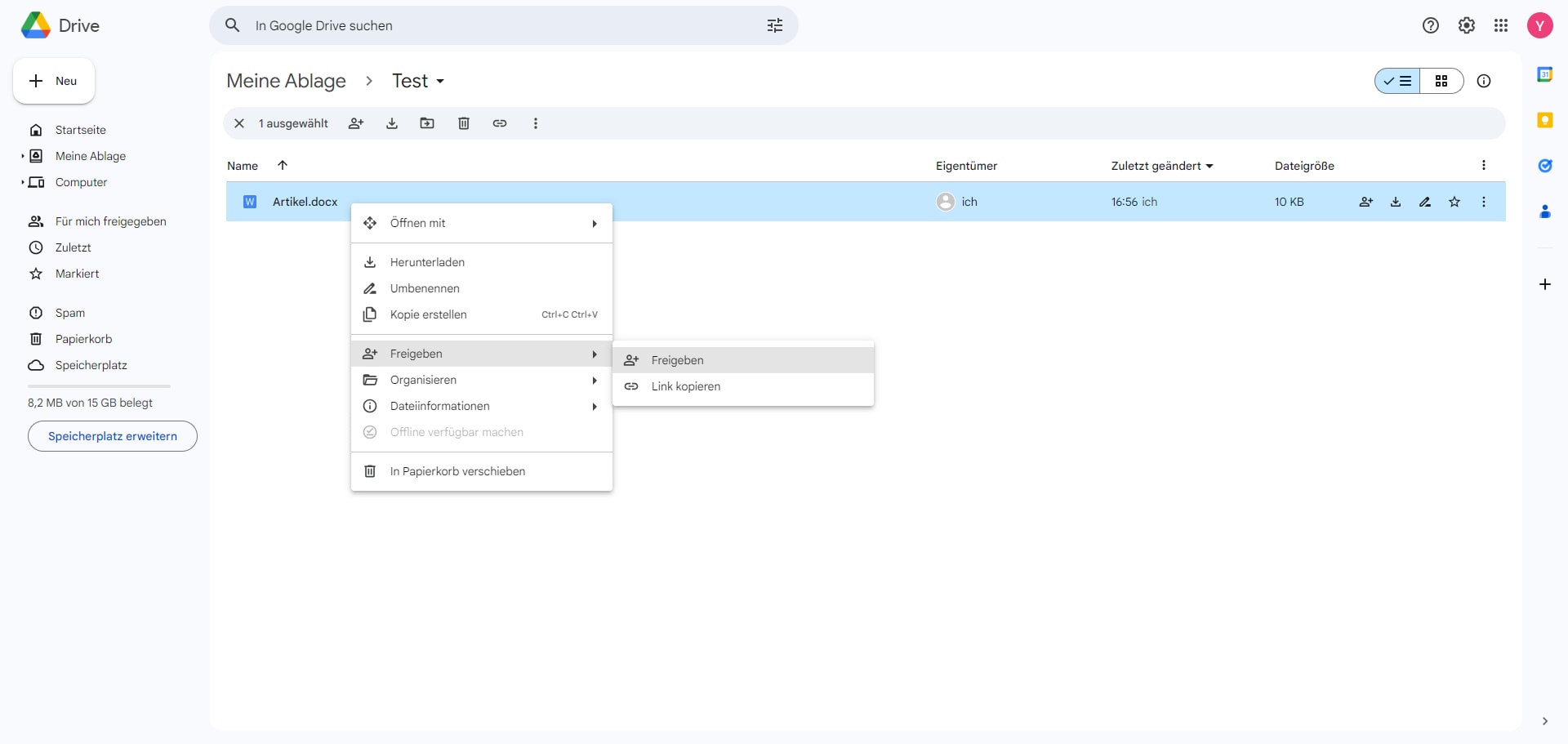
Schritt 4. Sie können die E-Mail-Adressen autorisierter Benutzer hinzufügen. Die Auswahl „eingeschränkt“ bei „Allgemeiner Zugriff“ bedeutet, dass nur autorisierte Benutzer das Dokument öffnen können, die Auswahl „Jeder, der über den Link verfügt“ bedeutet, dass jeder, der den Link kennt, das Dokument öffnen kann und abschließend auf „Link kopieren“ klickt. Natürlich können Sie auch direkt mit der rechten Maustaste klicken und „Link kopieren“ auswählen, sodass jeder, der den Link kennt, das Dokument standardmäßig öffnen kann (wie im oberen Bild).
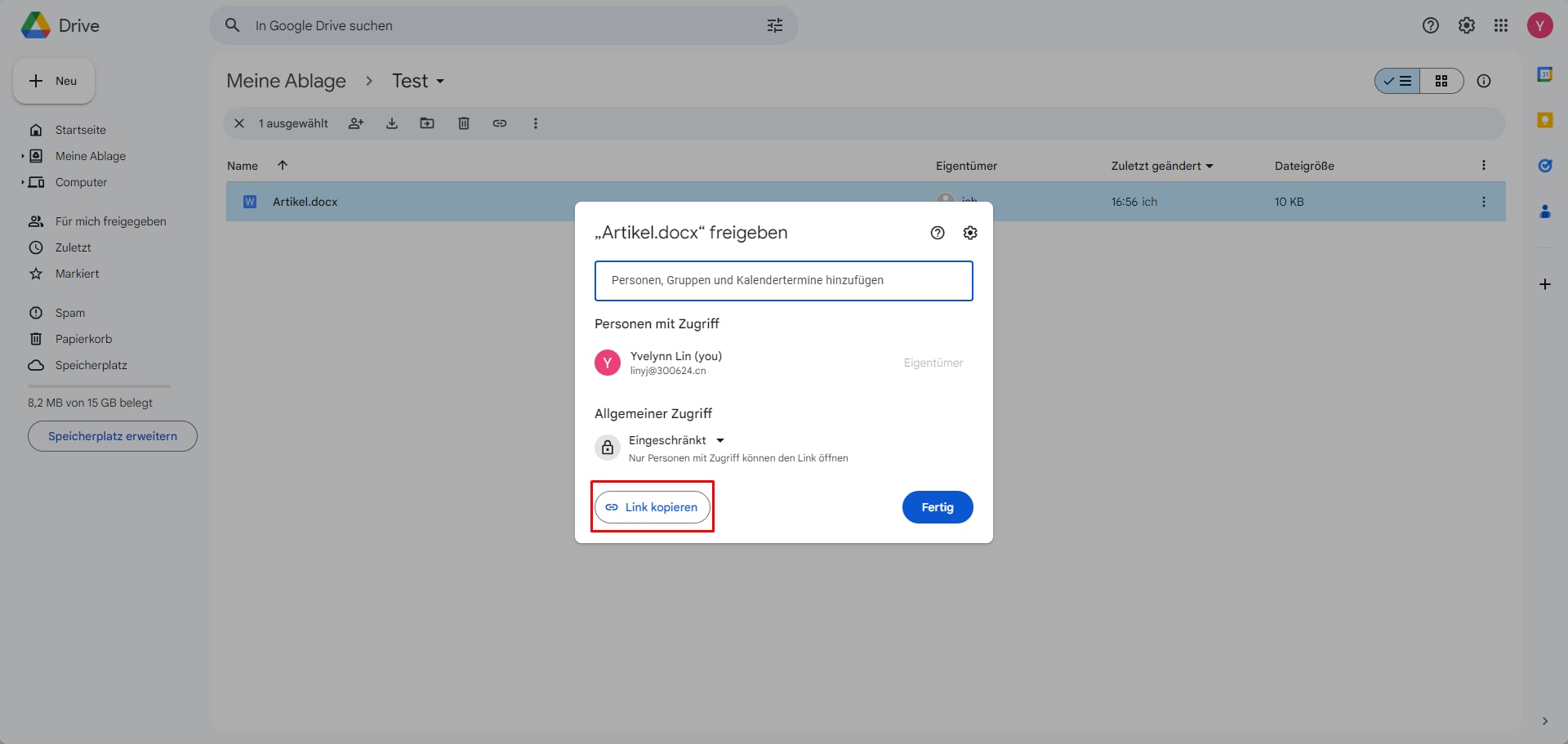
Jetzt können Sie die URL senden, um die PDF-Datei mit anderen zu teilen. Empfänger können die PDF-Datei in einem Browser auf einem Computer oder Mobiltelefon anzeigen.
Methode 2: Konvertieren Sie PDF in URL mit dem PDFfiller PDF to Link Converter
PDFfiller bietet eine Vielzahl kostenloser Online-PDF-Tools, darunter einen PDF-zu-Link-Konverter, mit dem Sie ganz einfach PDFs hochladen und gemeinsam nutzbare Links erstellen können. Sie müssen sich jedoch anmelden, um die PDF als Link freizugeben.
Schritte zum Umwandeln einer PDF in einen Link mit dem PDF-zu-URL-Konverter von PDFfiller:
Schritt 1. Öffnen Sie den PDF-zu-URL-Konverter von PDFfiller. Klicken Sie auf die Schaltfläche „Von Gerät auswählen“, um Ihre PDF-Datei hochzuladen. Dadurch gelangen Sie zum Arbeitsbereich für die PDF-Bearbeitung.
Schritt 2. Sobald Ihre PDF hochgeladen ist, können Sie sie mit den Bearbeitungstools von PDFfiller nach Bedarf bearbeiten. Nehmen Sie alle erforderlichen Änderungen oder Anmerkungen vor.
Schritt 3. Klicken Sie nach der Bearbeitung auf die Schaltfläche „Fertig“. Ein Popup-Fenster wird angezeigt, in dem Sie aufgefordert werden, die nächste Aktion auszuwählen.
Schritt 4. Wählen Sie die Option „Dokument freigeben“. Hier können Sie die Einschränkungen für Ihren PDF-Link ändern. Legen Sie die Berechtigungen fest, um zu steuern, ob Empfänger das Dokument anzeigen, kommentieren oder herunterladen können.

Methode 3: Wandeln Sie PDFs mit einem kostenlosen Online-PDF-Linkgenerator in Links um
HiPDF bietet eine leistungsstarke Konvertierungsmaschine, die PDF in sauberen HTML-Code genau umwandelt. Diese Ausgabedatei kann dann auf einem Webserver oder einem Dateifreigabedienst hochgeladen werden, woraufhin eine URL für gemeinsame Nutzungszwecke generiert werden kann.
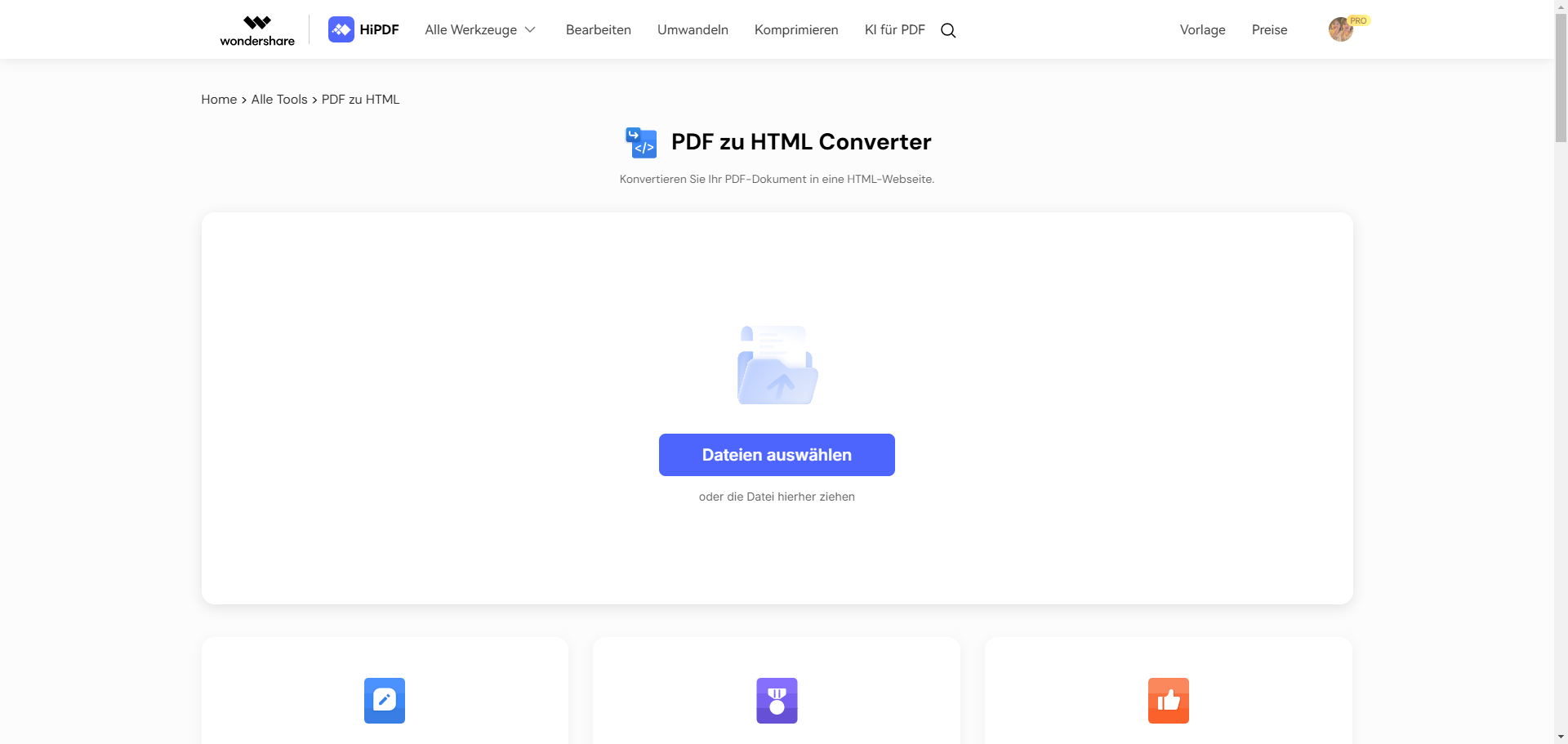
- Schritt 1. Gehen Sie zur HiPDF PDF in HTML Konvertierungsseite und ziehen Sie Ihr PDF-Dokument in den Browser-Tab. Alternativ können Sie zu dieser Seite gelangen, indem Sie zur HiPDF-Startseite gehen, auf "Alle Werkzeuge" klicken und das Modul "PDF zu HTML" auswählen.
- Schritt 2. Sobald Ihr Dokument importiert wurde, sehen Sie die Meldung "Upload abgeschlossen" neben Ihrem Dateinamen.
- Schritt 3. Klicken Sie auf die blaue Schaltfläche "Konvertieren" und warten Sie, bis die Konvertierung abgeschlossen ist. Sie können jetzt auf "Download" klicken, um die konvertierte HTML-Datei zu erhalten.
- Schritt 4. Nachdem das PDF in eine HTML-Datei konvertiert wurde, können Sie es in einen Website-Builder hochladen, um Links zu erstellen. Dadurch erhalten Sie einen HTML-Link für die PDF-Datei.
Diese URL kann in eine E-Mail oder in die Adressleiste eines Browsers eingefügt werden. Sie wird responsiven Inhalt basierend auf dem Gerät anzeigen, auf dem sie betrachtet wird.
Vorteile und Nachteile der Konvertierung von PDF in URL Link Online kostenlos
Vorteile:
- Schnell und kostenlos.
- Kein Download oder Installation von Software.
- Zuverlässige Umwandlungsgeschwindigkeit und Genauigkeit.
Nachteile:
- Nicht so sicher wie die Verwendung eines Desktop-Dienstprogramms-Informationen werden über das Internet geteilt.
- Eine instabile Verbindung kann zu abgebrochenen Konvertierungen führen.
- Erfordert ein Hochgeschwindigkeits-Internet für eine schnelle Umwandlungsgeschwindigkeit.
Obwohl die Online-Methode zur Konvertierung von PDF in URL verlinkt ist sicherlich verlockend, ist es mit Risiken, wie die Daten abgefangen und gehackt werden, während auf dem Weg zum Cloud-Server, wo die Konvertierung geschieht. Um dieses Problem zu vermeiden, können Sie in Betracht ziehen, ein Desktop-Dienstprogramm wie PDFelement zu verwenden.
Teil 2. So wandeln Sie unter Windows/Mac eine PDF-Datei in einen Link um
Wondershare PDFelement - PDF EditorIst eine ausgezeichnete Option, um PDF in URL umzuwandeln, die Ihre Daten während der Konvertierung sicher hält. PDFelement kann Ihnen helfen, PDF in URL auf zwei Arten umzuwandeln: Erstellen eines gemeinsam genutzten Links für die PDF-Datei oder Konvertierung von PDF in eine HTML-Datei.
Lassen Sie uns Schritt für Schritt jede der beiden Methoden durchlaufen.
 G2-Wertung: 4.5/5 |
G2-Wertung: 4.5/5 |  100 % Sicher |
100 % Sicher |Methode 1: So wandeln Sie PDF in Link mit PDFelement um
Mit PDFelement können Sie eine PDF-Datei in den folgenden Schritten ganz einfach in einen URL-Link umwandeln.
Schritt 1. Öffnen Sie eine PDF-Datei in PDFelement.
Schritt 2. Klicken Sie oben rechts auf die Schaltfläche „Teilen“ und erstellen Sie einen URL-Link für die PDF-Datei.
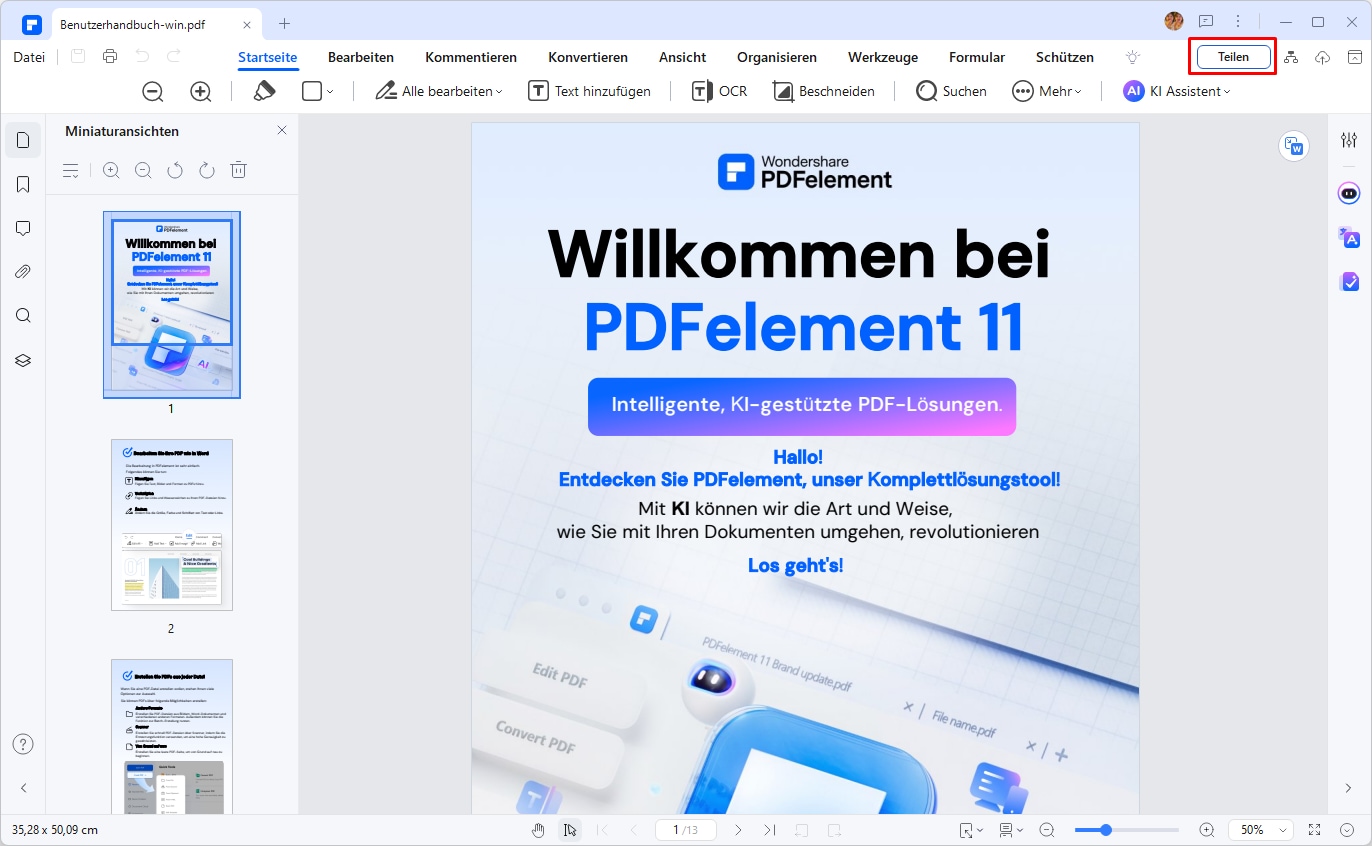
Schritt 3. PDFelement generiert einen URL-Link für die PDF-Datei. Klicken Sie auf die Schaltfläche „Link kopieren“, und Sie können die PDF-URL mit anderen teilen.
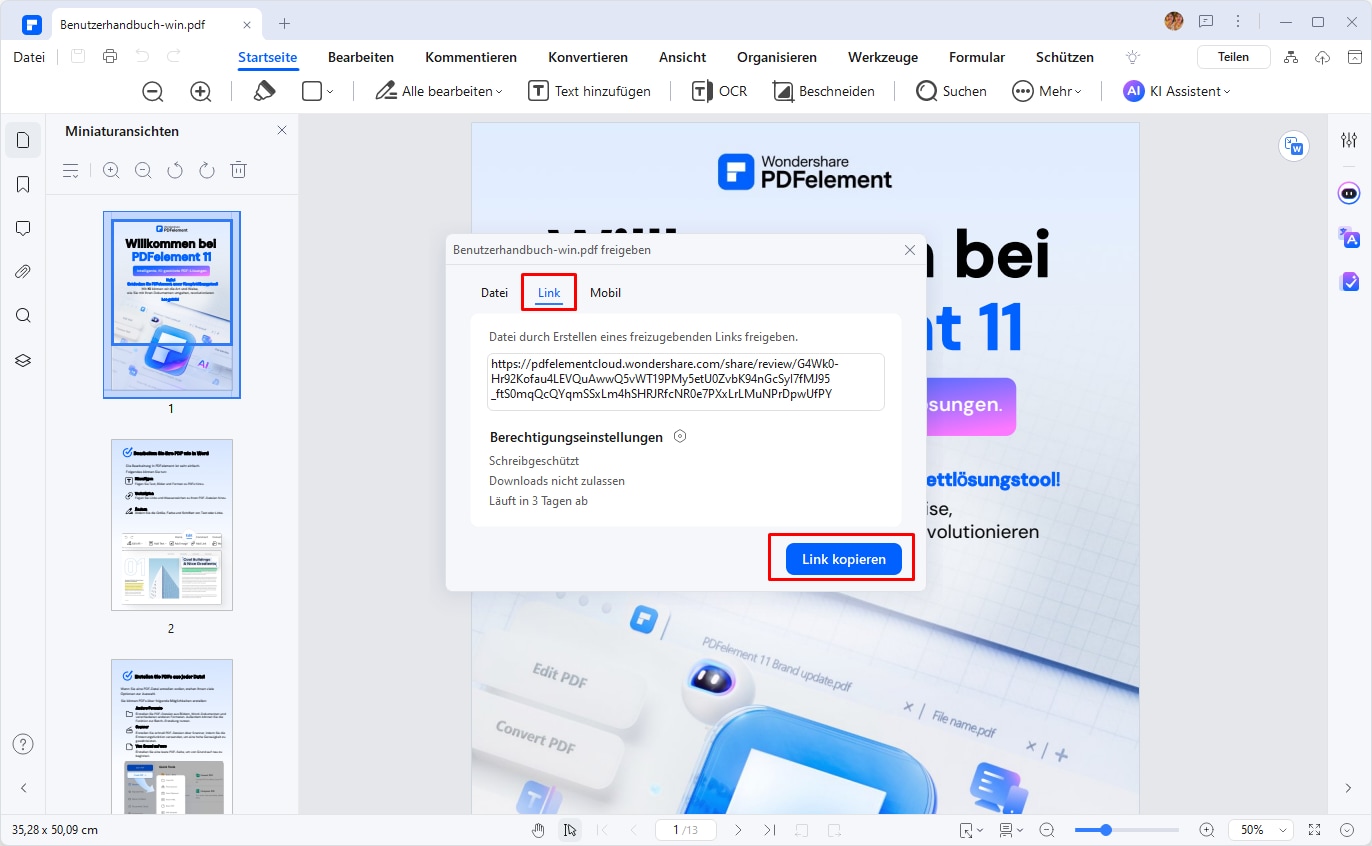
Nach Erhalt des Links können die Empfänger die PDF-Datei in Browsern öffnen.
Schritt 4. Wenn Sie eine PDF-Datei an eine URL hochladen möchten, die angezeigt und heruntergeladen werden kann, können Sie über „Cloud Speicher“ in der linken Ecke der Benutzeroberfläche auf die PDFelement-Cloud von PDFelement klicken.
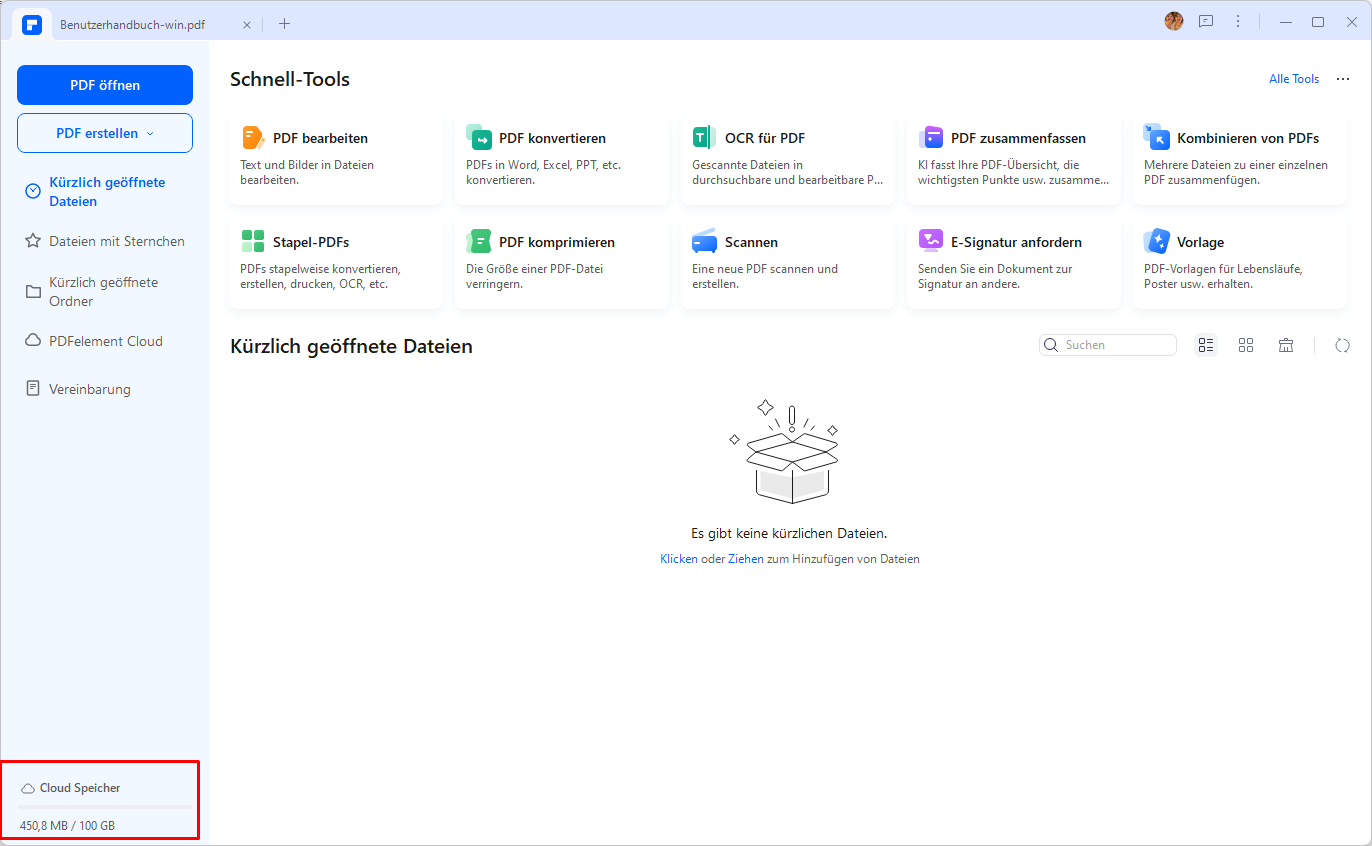
Schritt 5. Suchen Sie die zuletzt hochgeladenen PDF-Dateien und klicken Sie auf „…“ neben dem Dateinamen, um sie freizugeben. Erweitern Sie im Popup-Fenster „PDF zu Link“ die Option „Mehr“, aktivieren Sie das Kontrollkästchen „Herunterladen“ und klicken Sie abschließend auf die Schaltfläche „Link erstellen“, um den URL-Link für Ihre PDF-Datei zu erhalten.
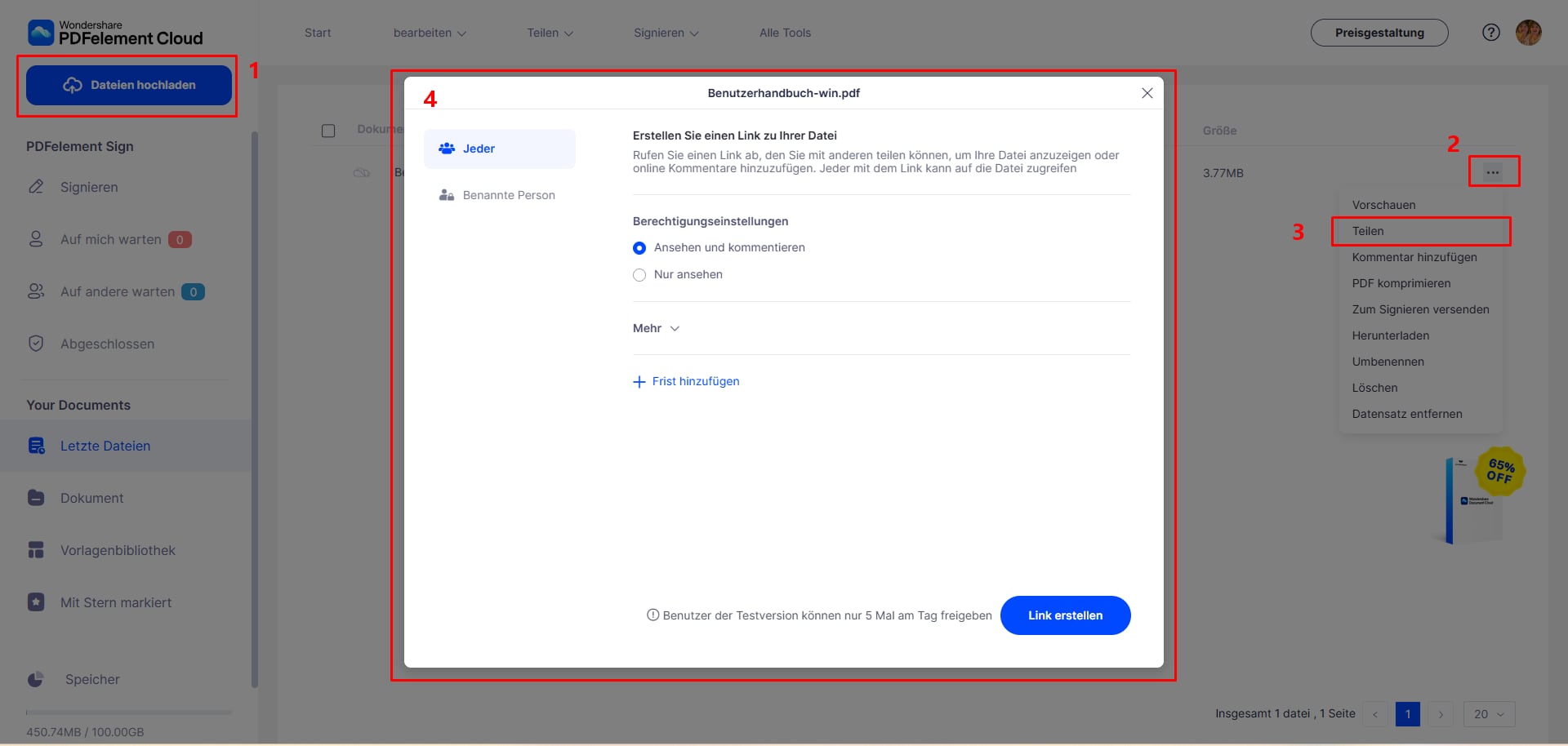
Wenn Sie einen Mac verwenden, finden Sie hier ausführlichere Schritte zum Erstellen eines Links für eine PDF-Datei.
Methode 2: So konvertieren Sie PDF in eine HTML-Webseite mit PDFelement
- Schritt 1. Importieren Sie die PDF-Datei mit der Option „+“. Sie können die PDF-Datei auch per Drag & Drop aus dem Explorer oder Finder in die Softwareoberfläche ziehen.
- Schritt 2. Klicken Sie ganz oben unter der Registerkarte „Konvertieren“ auf die Option „Mehr“ und wählen Sie dann die Option „Zu HTML“.
- Schritt 3. Das Fenster „Konvertieren“ wird angezeigt. Hier können Sie auf „Speichern“ klicken oder zusätzliche Einstellungen und Parameter anpassen, bevor Sie die Konvertierung bestätigen. Sie können auch Ihren Zielordner für die HTML-Ausgabedatei festlegen.
 G2-Wertung: 4.5/5 |
G2-Wertung: 4.5/5 |  100 % Sicher |
100 % Sicher |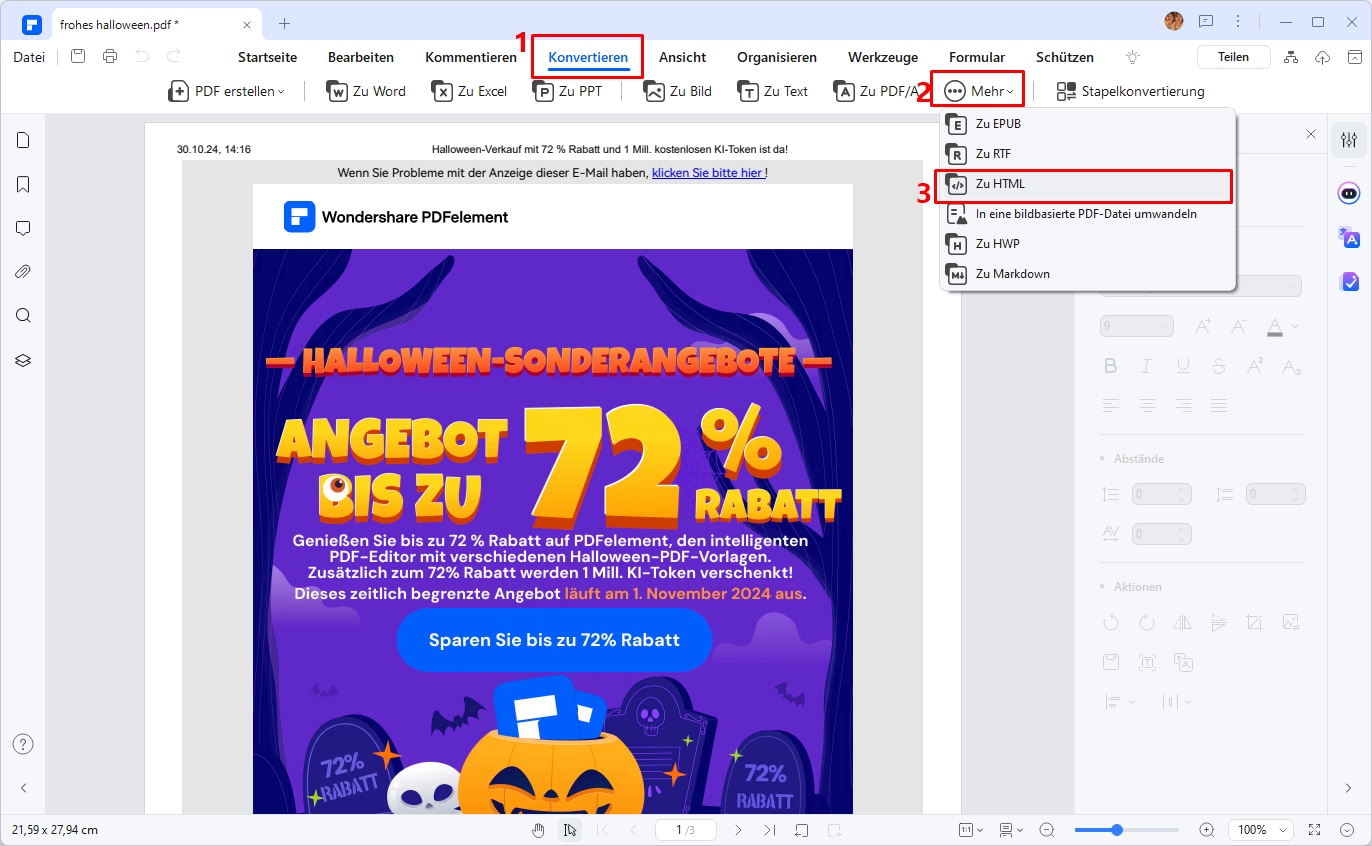
Um noch einen Schritt weiterzugehen, empfehlen wir, die resultierende HTML-Ausgabedatei mithilfe des FTP-Tools der Site auf Ihren eigenen Webserver hochzuladen. Bei Bedarf können Sie sich beim Hochladen von jemandem aus Ihrer IT-Abteilung helfen lassen. Dies ist insbesondere dann wichtig, wenn das Dokument vertrauliche oder sensible Informationen enthält, die nur autorisierte Benutzer einsehen dürfen.
Weitere Funktionen des Wondershare PDF to Link Converters
Nachdem Sie nun mit dem Vorgang vertraut sind, schauen wir uns einige der anderen PDF-Funktionen an:
- Bearbeiten – Alle Texte, Bilder und anderen Objekte in einer PDF-Datei können bearbeitet, geändert, entfernt usw. werden.
- Anmerkungen – Es stehen Ihnen mehrere Markierungs- und Überprüfungstools zur Verfügung, mit denen Sie Mitarbeitern am Dokument Feedback geben können.
- Schutz – PDF-Sicherheitsfunktionen wie digitale Signaturen, Kennwortverschlüsselung und Wasserzeichen können verwendet werden, um zu verhindern, dass wertvolle Daten in die falschen Hände geraten.
- Konvertierung – Konvertieren Sie PDF-Dateien in viele andere Formate wie Office-Dateien oder Bilder. Sie können auch andere Dateiformate in PDF konvertieren.
- Formulare – Es stehen umfassende Tools zum Erstellen und Ausfüllen von Formularen, Digitalisieren gescannter Formulare, Unterschreiben von Formularen usw. zur Verfügung.
- OCR – Mit dieser Pro-Funktion können Sie ein nicht bearbeitbares PDF (gescannt oder fotografiert) bearbeiten, indem Sie die Datei in ihr digitales Äquivalent konvertieren.
- Vergleich – Vergleichen Sie zwei PDF-Dateien, um die Unterschiede zwischen den Dateien schnell herauszufinden.
Stapelverarbeitung – Stapelverarbeitungen wie Konvertierung und OCR können in einer Sitzung für mehrere Dateien ausgeführt werden.
 G2-Wertung: 4.5/5 |
G2-Wertung: 4.5/5 |  100 % Sicher |
100 % Sicher |FAQs zum PDF-in-URL
1. Wie konvertiere ich eine URL in ein PDF?
Sie sollten die URL in einem Browser (Chrome, Firefox, Internet Explorer, usw.) öffnen und dann auf "Datei" > "Drucken" > "Als PDF speichern" klicken. Dadurch wird die Webseite des Links als PDF gespeichert. Wenn Sie eine HTML-Datei des Links haben, können Sie einen Online-PDF-Editor verwenden, um HTML in PDF umzuwandeln.
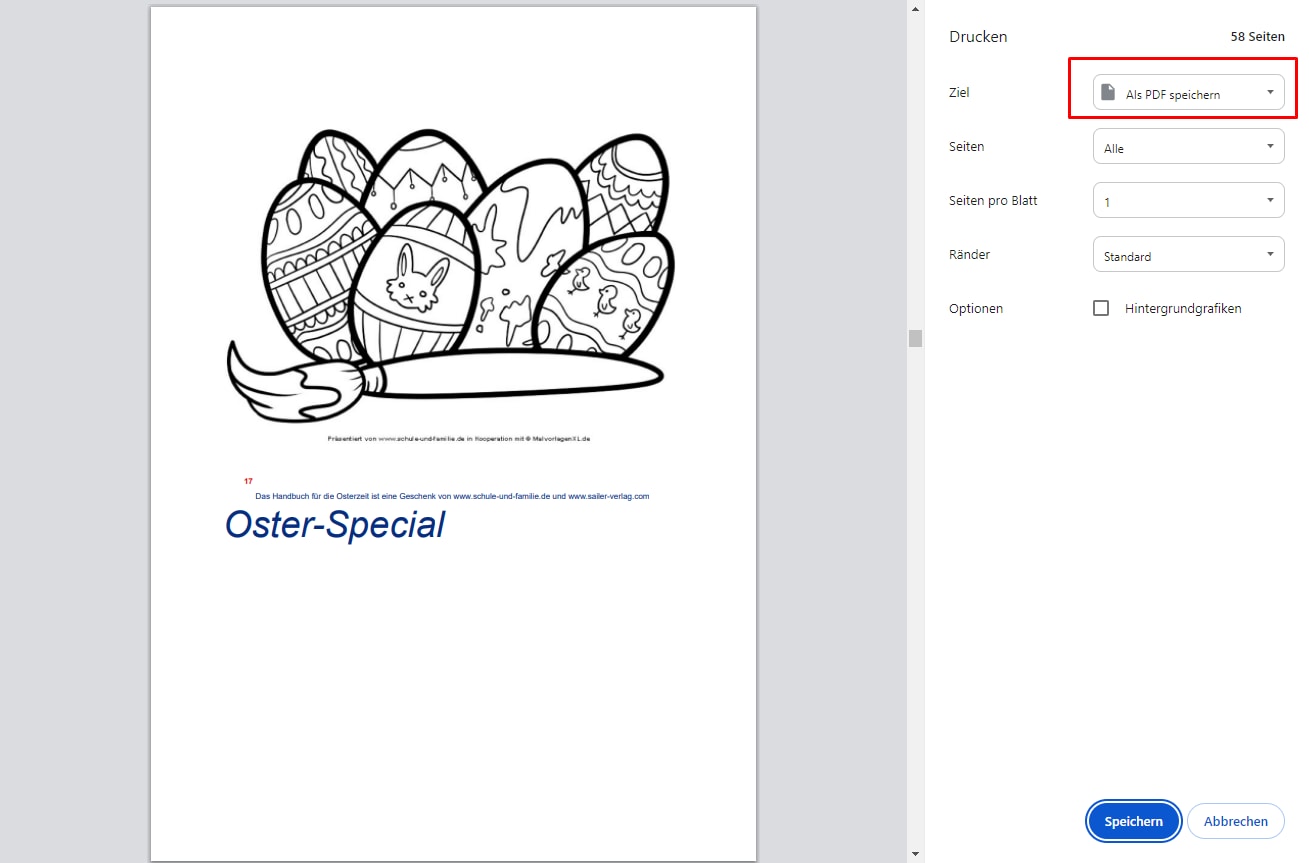
2. Wie konvertiere ich ein PDF in eine URL?
Die Konvertierung von PDFs in URLs ist nicht so schwierig, solange Sie den richtigen Weg finden. Wenn Sie keine Software von Drittanbietern herunterladen möchten und nach einer schnellen und kostenlosen Methode suchen, dann wird ein hochwertiges Online-Tool wie HiPDF Ihren Bedürfnissen gerecht. Wenn Ihnen die Datensicherheit sehr wichtig ist, dann ist ein professionelles Desktop-Tool wie Wondershare PDFelement wird die beste Wahl sein.
3. Wie kann man ein PDF als Link teilen?
Ein fantastischer Weg, ein PDF als Link zu teilen, besteht darin, es einfach bei Google Drive hochzuladen. Wenn Sie kein Konto haben, besuchen Sie die Google Drive-Website und erstellen Sie eins. Sobald Sie diesen Schritt abgeschlossen haben, klicken Sie auf "Neu" auf der linken Seite und wählen Sie die Option "Dateien hochladen" aus dem Dropdown-Menü. Laden Sie das PDF hoch, und wenn Sie fertig sind, klicken Sie mit der rechten Maustaste darauf und wählen Sie "Freigabebereite Link erhalten", um ihn zu erhalten.
4. Wie kann man eine PDF-URL hosten?
Website-Besitzer können ganz einfach ein PDF auf ihren Websites hosten, indem sie die Datei direkt auf ihre Websites hochladen. Viele Website-Baukästen bieten die Möglichkeit, PDF-Dateien im Dateimanager auf Ihrer Website hochzuladen. Sobald hochgeladen, können Sie den Link zur PDF-Datei erhalten und sie auf eine Seite einbetten, so dass das PDF für die Online-Anzeige und den Download zugänglich ist.
5. Wie kann man eine PDF-Seite über eine URL öffnen?
Wenn Sie einen HTML-Link einer PDF-Datei erhalten, können Sie am Ende des Links #page=[Seitennummer] hinzufügen, um eine bestimmte Seite in einer PDF-Datei zu öffnen.
Zum Beispiel können Sie mit dem folgenden URL auf Seite 4 einer PDF-Datei mit dem Namen examplefile.pdf navigieren.
https://www.example.com/examplefile.pdf#page=4
Bitte beachten Sie, dass diese Methode nur für HTML-URLs angewendet werden kann. Wenn Ihre PDF-Datei offline auf der lokalen Festplatte mit einem Link wie c:\folder\samplefile.pdf gespeichert ist, können Sie sie nicht auf einer bestimmten Seite öffnen.
6. Verfügt iLovepdf über einen PDF-zu-Link-Konverter?
Nein, iLovePDF bietet keine direkte Funktion zum Konvertieren von PDFs in Links. Die Tools konzentrieren sich hauptsächlich auf die Bearbeitung von PDFs auf verschiedene Arten, wie Zusammenführen, Aufteilen, Komprimieren, Konvertieren in und aus verschiedenen Formaten und Bearbeiten von PDFs.
Um eine PDF-Datei kostenlos online in einen Link zu konvertieren, können Sie einen PDF-zu-Link-Konverter von HiPDF oder PDFfiller verwenden.
Fazit
Das Umwandeln von PDFs in Links ist eine praktische Lösung, um Dokumente effizient zu teilen und zu verwalten. Egal, ob Sie ein Kleinunternehmer, Freelancer oder Student sind, mit den richtigen Tools wie PDFelement können Sie diesen Prozess schnell und sicher durchführen. Probieren Sie PDFelement aus und erleben Sie die Vorteile selbst. Wenn Sie noch Fragen haben oder weitere Unterstützung benötigen, stehen Ihnen zahlreiche Ressourcen und Tools zur Verfügung.
Kostenlos Downloaden oder PDFelement kaufen jetzt sofort!
Kostenlos Downloaden oder PDFelement kaufen jetzt sofort!
PDFelement kaufen jetzt sofort!
PDFelement kaufen jetzt sofort!





Noah Hofer
staff Editor