2025-07-17 22:45:27 • Abgelegt unter: PDFs Konvertieren • Bewährte Lösungen
Stellen Sie sich vor, Sie möchten ein Bildschirmfoto in einer Präsentation verwenden. Wie gehen Sie dabei vor? Fügen Sie es einfach ein? Leider verringert sich dabei jedoch möglicherweise die Qualität Ihres Screenshots. Stattdessen können Sie den Screenshot mit Wondershare PDFelement - PDF Editor in ein PDF konvertieren und den Screenshot/das Bild sogar bearbeiten. Hört sich das nicht praktisch an? Hier lesen Sie, wie Sie dazu vorgehen.
 G2-Wertung: 4.5/5 |
G2-Wertung: 4.5/5 |  100 % Sicher |
100 % Sicher |Methode 1. Wie Sie mit PDFelement einen Screenshot in eine PDF-Datei konvertieren
Klicken Sie nach dem Öffnen von PDFelement auf den Tab „PDF erstellen“, um den zu öffnenden Screenshot auszuwählen. Damit haben Sie ein PDF-Dokument erstellt und müssen nur noch auf „Datei“ > „Speichern unter“ klicken, um es auf Ihrem Computer zu speichern.
Schritt 1: Öffnen Sie einen Screenshot
Wechseln Sie in den Bereich „Start“ und klicken Sie auf das Kästchen „Aus Datei“, um eine beliebige Datei zu öffnen und in PDF zu konvertieren
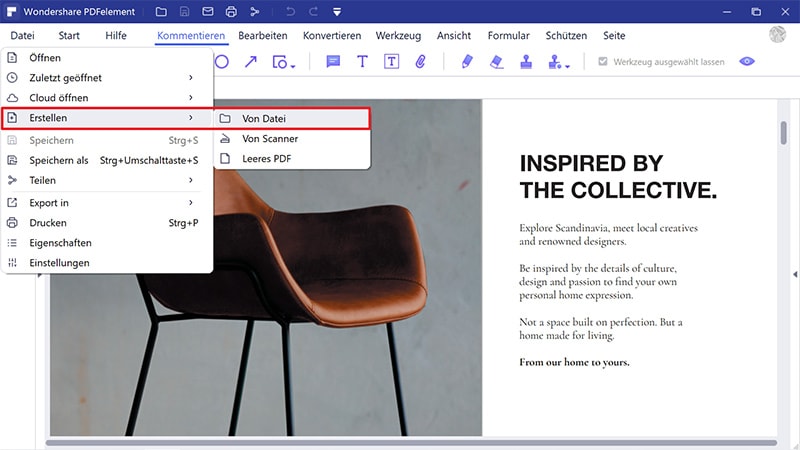
Schritt 2: Wählen Sie das Bildschirmfoto aus
Durchsuchen Sie Ihren Computer und wählen Sie den Screenshot, den Sie in eine PDF-Datei konvertieren möchten. Klicken Sie dann auf „Öffnen“.
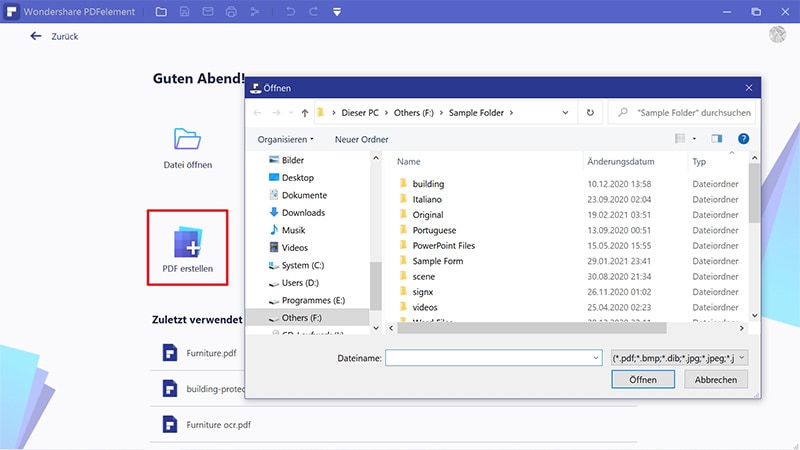
Schritt 3: Bildschirmfoto in PDF konvertieren und speichern
Ihr Bild wird nun in eine PDF-Datei konvertiert. Sie können Ihren Screenshot nun als PDF-Datei speichern. Gehen Sie dazu auf „Datei“ > „Speichern unter“ und wählen Sie den Pfad, in dem Sie Ihr Dokument speichern möchten.
 G2-Wertung: 4.5/5 |
G2-Wertung: 4.5/5 |  100 % Sicher |
100 % Sicher |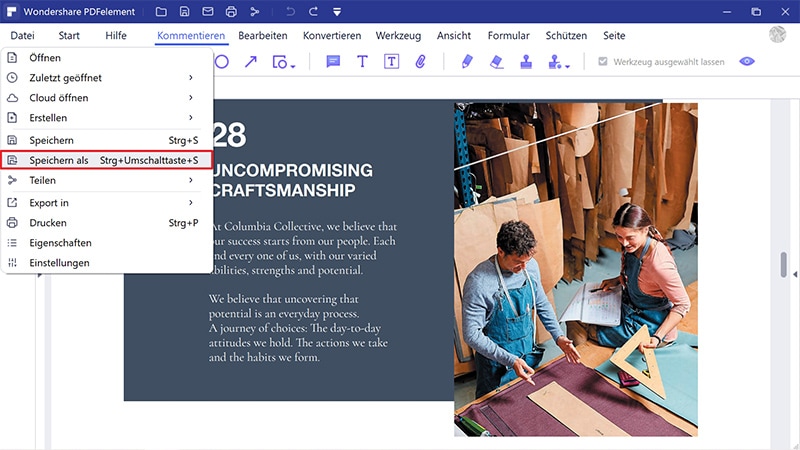
Schritt 4: Bearbeiten Sie den Screenshot (optional)
Wenn das Bild einen Text enthält, können Sie für Ihren Screenshot OCR durchführen . Diese Aktion macht die Datei bearbeitbar und durchsuchbar. Nun können Sie Schriftart, Größe und Stil des Textes ändern, ihn fett drucken und vieles mehr. Hier finden Sie weitere Schritte dazu, wie Sie gescannte PDF-Dateien bearbeiten.
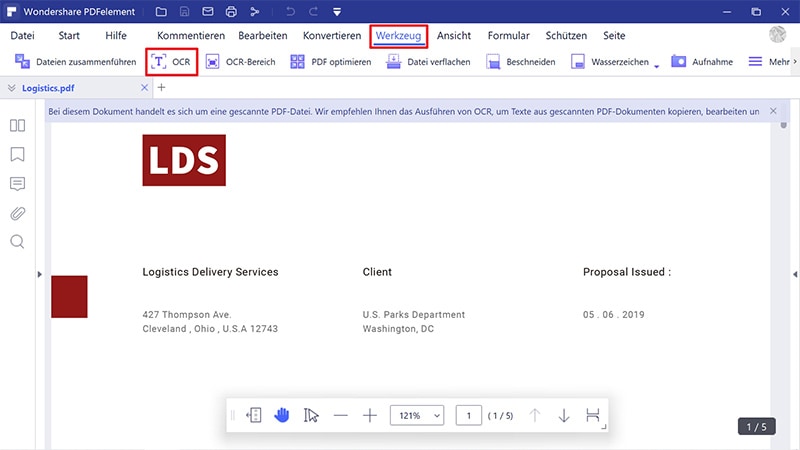
PDFelement wurde als praktische, einfache und leicht zu bedienende Software entwickelt. Sie folgt dem bekannten Menüband-Stil, den die meisten Benutzer von Microsoft Office kennen. Es stellt eines der am weitesten verbreiteten PDF-Werkzeuge bei namhaften Unternehmen, aber auch bei Privatanwendern dar. Mit dieser Software können Sie die gewünschten Änderungen an Ihrem Dokument vornehmen, ohne Formatierung und Stil Ihres Dokuments zu verändern oder zu verlieren.
 G2-Wertung: 4.5/5 |
G2-Wertung: 4.5/5 |  100 % Sicher |
100 % Sicher |- Bearbeiten von PDF-Dateien oder Einfügen von Bildern.
- Erstellen von PDF-Dateien aus einer Vielzahl von Formaten mit einem einzigen Klick. Erstellen von PDF-Dateien aus einer Datei oder von einem Scanner.
- Konvertieren von PDF-Dateien in Microsoft Office-Formate oder in andere benötigte Formate.
- Extrahieren von Seiten aus einem beliebigen PDF-Dokument. Einfügen von Seiten in PDF-Dateien.
- Aufteilen einzelner PDF-Dokumente in zwei oder mehr Dateien.
- Automatisches Erkennen oder Erstellen interaktiver Formularfelder innerhalb Ihres Dokuments.
- Extrahieren von Daten aus Formularfeldern oder markierten PDF-Dateien.
- Teilen von PDF-Dokumenten, indem Sie sie per E-Mail versenden oder auf Cloud-Dienste wie Dropbox und Google Drive hochladen.
Methode 2. Wie Sie einen Screenshot als PDF speichern
Nachdem Sie PDFelement installiert haben, können Sie nun einen virtuellen PDFelement-Drucker nutzen, mit dem Sie Bildschirmfotos in PDF konvertieren können. Hier sind die einfachen Schritte dazu.
Schritt 1: Öffnen Sie einen Screenshot
Nach dem Erstellen des Screenshots können Sie den Screenshot mit Ihrem Screenshot-Tool öffnen und hier auf den „Drucken“-Knopf klicken. Wählen Sie nun „Wondershare PDFelement“ als Drucker. Sie können den Screenshot auch auf Ihrem Computer speichern und ihn dann mit einem Bildbetrachter öffnen. Klicken Sie im Tool nun auf den „Drucken“-Knopf und wählen Sie „Wondershare PDFelement“ als Drucker aus.
 G2-Wertung: 4.5/5 |
G2-Wertung: 4.5/5 |  100 % Sicher |
100 % Sicher |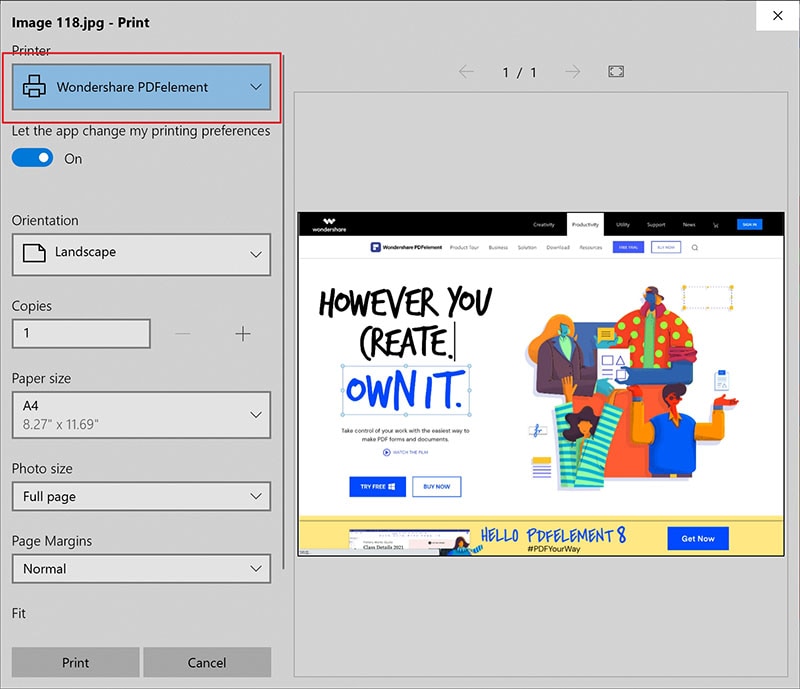
Schritt 2: Screenshot als PDF speichern
PDFelement startet nun automatisch und öffnet die Screenshot-Datei. Nun können Sie auf „Datei“-Knopf > „Speichern unter“ klicken, um sie direkt als PDF-Datei zu speichern.
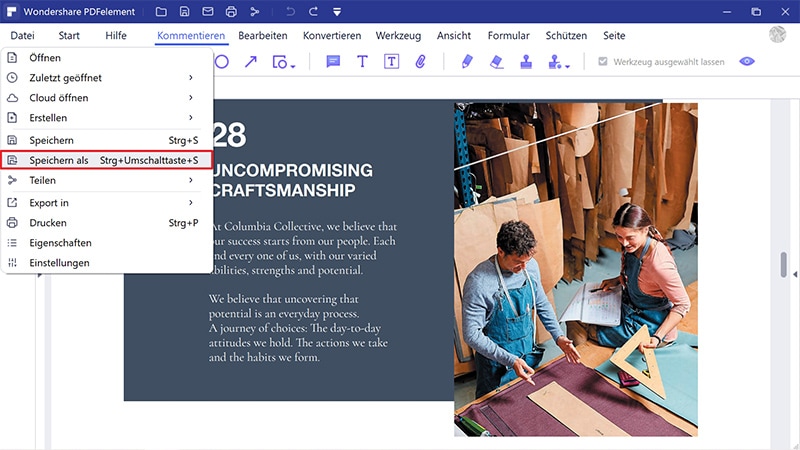
Methode 3. Wie Sie mit dem PDF-Konverter einen Screenshot in eine PDF-Datei konvertieren
Wondershare PDF Converter Pro ist einer der besten PDF-Konverter auf dem Markt für PDF-Tools. Mit diesem Konverter können Sie PDF-Dateien in Microsoft Office-Formate wie Excel, Word und PPT konvertieren. Außerdem ist die Software hilfreich beim Zusammenführen, Schützen und Komprimieren von PDF-Dateien. Hier finden Sie eine einfache Anleitung dazu, wie Sie einen Screenshot in eine PDF-Datei konvertieren.
Schritt 1: Datei öffnen
Starten Sie Wondershare PDF Converter Pro und wechseln Sie auf den „Datei in PDF“-Tab. Nun können Sie mit dem „Hinzufügen“-Knopf einen Screenshot in den Konverter einfügen. Klicken Sie auf den „Hinzufügen“-Knopf, suchen Sie nach dem Screenshot in Ihrem lokalen Ordner und klicken Sie auf „Öffnen“, um Screenshot-Dateien hinzuzufügen.
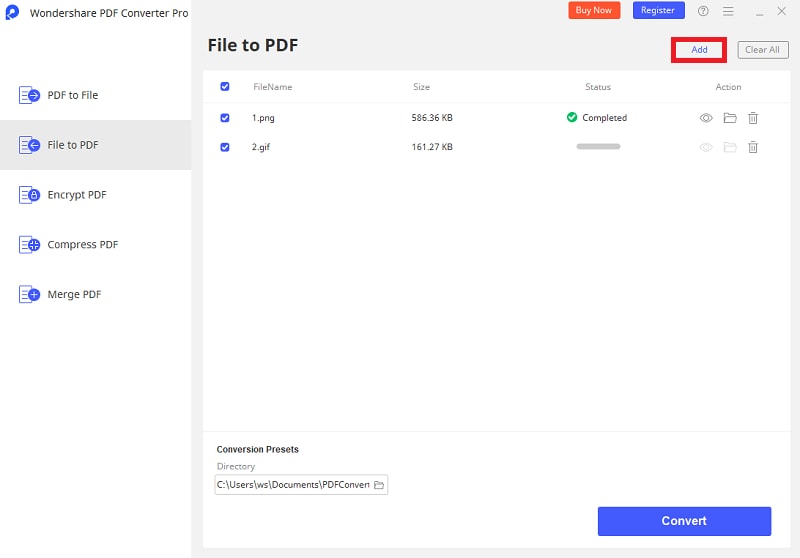
Schritt 2: Bildschirmfoto in PDF konvertieren
Nach dem Hinzufügen der Screenshot-Dateien klicken Sie auf den „Erstellen“-Knopf, um den Screenshot in PDF zu konvertieren.

Methode 4. Wie Sie einen Screenshot online in PDF konvertieren
Sie können außerdem versuchen, den Screenshot mit einem Online-Tool-Konverter – HiPDF– in PDF zu konvertieren. Mithilfe einer einfachen Google-Suche finden Sie eine Reihe von Angeboten für Screenshot-PDF-Online-Konverter. Die meisten dieser Konverter funktionieren nach dem gleichen Prinzip: Sie fügen ein Foto hinzu und konvertieren Sie es dann. Hier finden Sie eine Kurzanleitung für die Online-Konvertierung von Bildschirmfotos.
- 1. Öffnen Sie die HiPDF-Website zum Konvertieren von Bildern online.
- 2. Ziehen Sie die Screenshot-Datei in das markierte Feld oder laden Sie sie einfach hoch, indem Sie auf Ihrem Computer danach suchen.
- 3. Das Online-Tool zum Konvertieren von Screenshots in PDF konvertiert Ihre Datei. Nun können Sie die fertige Datei herunterladen.

Vergleich zwischen PDFelement und Online-Screenshot-PDF-Tool
|
PDFelement
|
HiPDF
|
|
|---|---|---|
| Funktionen | Anwendung mit vollem Funktionsumfang. | Online-Tools bieten nur wenige Funktionen. |
| Stabilität | Ist zur Offline-Nutzung verfügbar. | Screenshots können nur mit einer stabilen Internetverbindung konvertiert werden. |
| Ergebnisse | Formatierungen oder Schriftarten gehen bei der Konvertierung nicht verloren. Ihre Datei ist jederzeit zur Verwendung verfügbar. Sie können die Datei nach Ausführen von OCR bearbeiten. | Sie müssen lediglich ein Konto erstellen, bevor Sie konvertierte Dateien herunterladen können. |
| Dokumentensicherheit | Sie können Ihr Dokument zusätzlich mit einem Passwort schützen. | Sie können Ihr PDF mit einem Passwort schützen. |
Kostenlos Downloaden oder PDFelement kaufen jetzt sofort!
Kostenlos Downloaden oder PDFelement kaufen jetzt sofort!
PDFelement kaufen jetzt sofort!
PDFelement kaufen jetzt sofort!
Sagen Sie Ihre Meinung
Verwandte Artikel
- 7 sehr empfehlenswerte Online PDF zu PPT Converter
- [PDF-Bonus] Die 5 besten Online Converter für die Umwandlung von PDF in DWG
- Die 6 besten Online-Converter für PPT/PPTX in PDF, die Sie nicht verpassen dürfen
- [2025] 6 hochkarätige Online Converter für XPS in PDF
- [Bonus] 7 ausgewählte Online XLS in PDF Converter




Noah Hofer
staff Editor