Wenn Sie mit PDF-Dateien arbeiten, kann es vorkommen, dass sich einige Dateien mit den neuesten Dokumentprogrammen nicht öffnen lassen. Das kann sehr ärgerlich sein und Ihre Arbeit behindern. Eine Lösung für dieses Problem besteht darin, Ihre PDF-Dateien in das Standardformat PDF/A umzuwandeln. In diesem Artikel erklären wir Ihnen, was PDF/A ist, wie es funktioniert und wie Sie PDF-Dateien in PDF/A umwandeln können, um sie mit verschiedenen Browsern und Anwendungen zu öffnen. Wir stellen Ihnen auch PDFelement vor, eine leistungsstarke Software, mit der Sie PDF-Dateien einfach und schnell in PDF/A umwandeln können. Lesen Sie weiter, um die notwendigen Schritte zur Konvertierung zu erfahren und Ihre PDF-Dateien mit Leichtigkeit zu öffnen.

![]() Unterstützt durch KI
Unterstützt durch KI
- Teil 1. Was ist das PDF/A-Format?
- Teil 2. So wandeln Sie PDF in PDF/A offline um
- Teil 3. So wandeln Sie PDF in PDF/A online um
- Teil 4. So wandeln Sie PDF in PDF/A mit Microsoft Word um
- Teil 5. Umgekehrt: So wandeln Sie PDF/A in PDF um
- Teil 6. Präzise Kontrolle von PDF-Dateien auf PDF/A-Standard
- FAQs zum Umwandeln von PDF in PDF/A
Teil 1. Was ist das PDF/A-Format?
PDF/A ist eine ISO-standardisierte Version von PDF, die speziell für die langfristige Aufbewahrung und Archivierung elektronischer oder digitaler Dokumente verwendet wird. Es unterscheidet sich vom PDF-Format durch das Verbot von Funktionen, die nicht für die Langzeitarchivierung geeignet sind, wie Verschlüsselung und Schriftverknüpfung. Die ISO-Anforderung an einen PDF/A-Dateibetrachter umfasst die Unterstützung eingebetteter Schriftarten, Farbverwaltungsrichtlinien und eine Benutzeroberfläche zum Lesen eingebetteter Anmerkungen.
PDF/A unterscheidet sich von PDF. Ersteres verbietet Funktionen, die nicht für die Langzeitarchivierung geeignet sind, wie Verschlüsselung und Schriftartenverknüpfung.
Das PDF/A-Format stellt sicher, dass das Dokument unabhängig von der verwendeten Software immer gleich wiedergegeben wird. Es gibt verschiedene Arten von PDF/A-Tools.
1. PDF/A-1b
Es ist eine Bezeichnung, die garantiert, dass eine PDF-Datei auf dem Monitor des Computers angezeigt und gelesen werden kann. Die Lesbarkeit des Textes ist jedoch nicht gewährleistet.
2. PDF/A-2b
Wenn Sie eine Archivversion erstellen müssen, können Sie eine solche PDF/A-Datei speichern. Seine Elemente werden auch genauso gerendert wie beim Speichern der Dokumente.
3. PDF/A-2u
Das "u" steht in diesem Fall für Unicode und ermöglicht es Organisationen, sicherzustellen, dass Sie den Dokumenttext zuverlässig durchsuchen und kopieren können. Jede Option bietet unterschiedliche Konformitätsstufen, die die Beibehaltung verschiedener Elemente in der digitalen Datei erleichtern und Dinge wie Ebenen und Effekte unterstützen.
Teil 2. So wandeln Sie PDF in PDF/A offline um
Mit PDFelement haben Sie Möglichkeiten, das PDF/A-Format aus PDF zu erstellen. Sie können Ihre PDF-Datei entweder direkt in eine PDF/A-Datei umwandeln oder Ihre PDF-Datei als PDF/A speichern, nachdem Sie Änderungen am Dokument vorgenommen haben. Gehen Sie folgendermaßen vor, um die nötigen Schritte dafür kennenzuerlernen.

![]() Unterstützt durch KI
Unterstützt durch KI
- Schritt 1. PDF-Datei öffnen
- Schritt 2. In das PDF/A-Format umwandeln
- Schritt 3. PDF als PDF/A speichern
Schritt 1. PDF-Datei öffnen
Starten Sie PDFelement auf Ihrem Computer. Im Startfenster sehen Sie nun einige praktische Tabs. Klicken Sie auf den „PDF öffnen“-Knopf, wählen Sie das zu konvertierende PDF-Dokument und klicken Sie auf „Öffnen“.

Schritt 2. In das PDF/A-Format umwandeln
Klicken Sie anschließend in der Menüleiste auf „Konvertieren“ und dann auf „Zu PDF/A“. Hier sehen Sie nun das PDF/A-Format. Wählen Sie das Format aus und klicken Sie auf „OK“. Ihre PDF-Datei wird nun innerhalb weniger Sekunden nach PDF/A konvertiert.
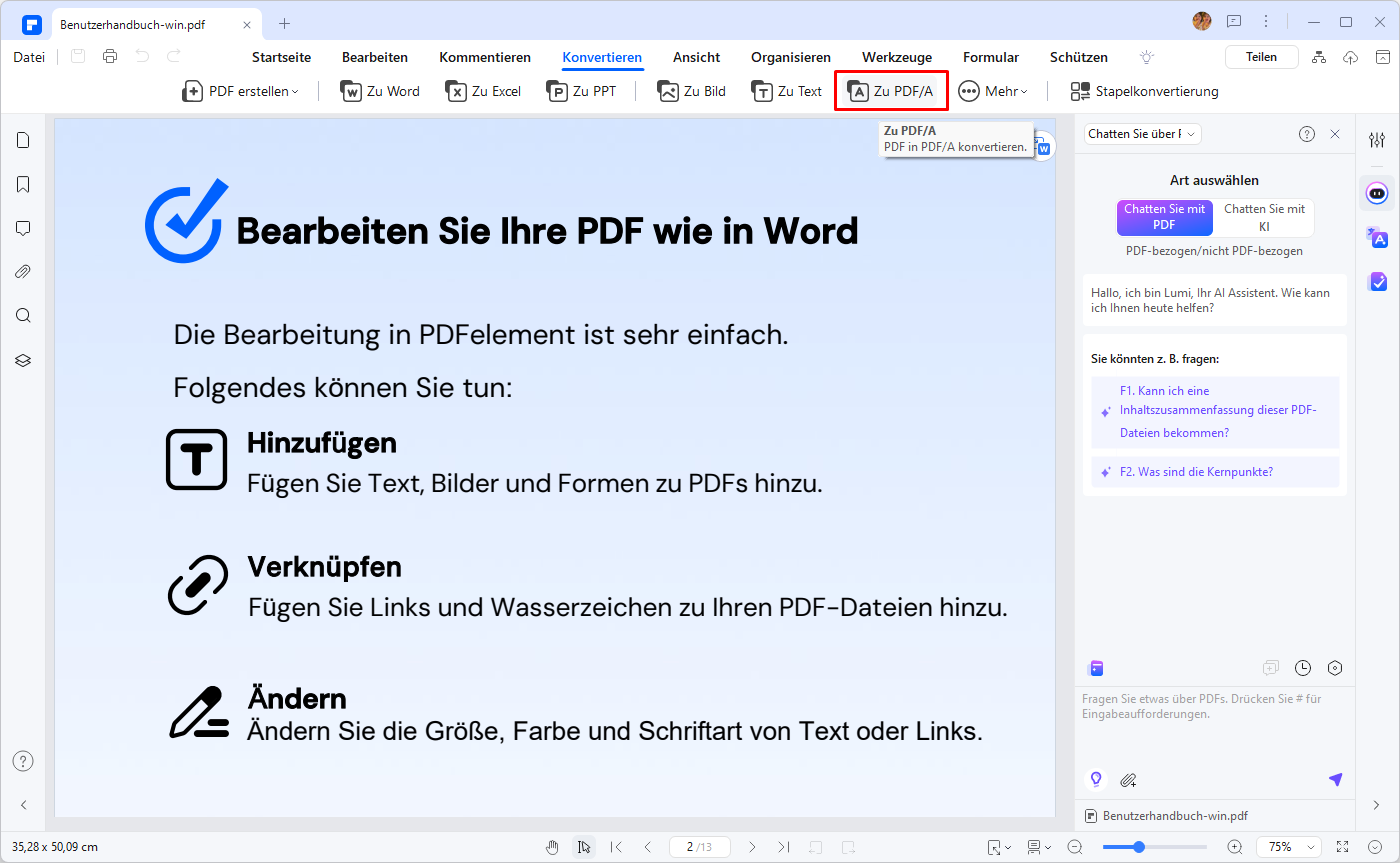

![]() Unterstützt durch KI
Unterstützt durch KI
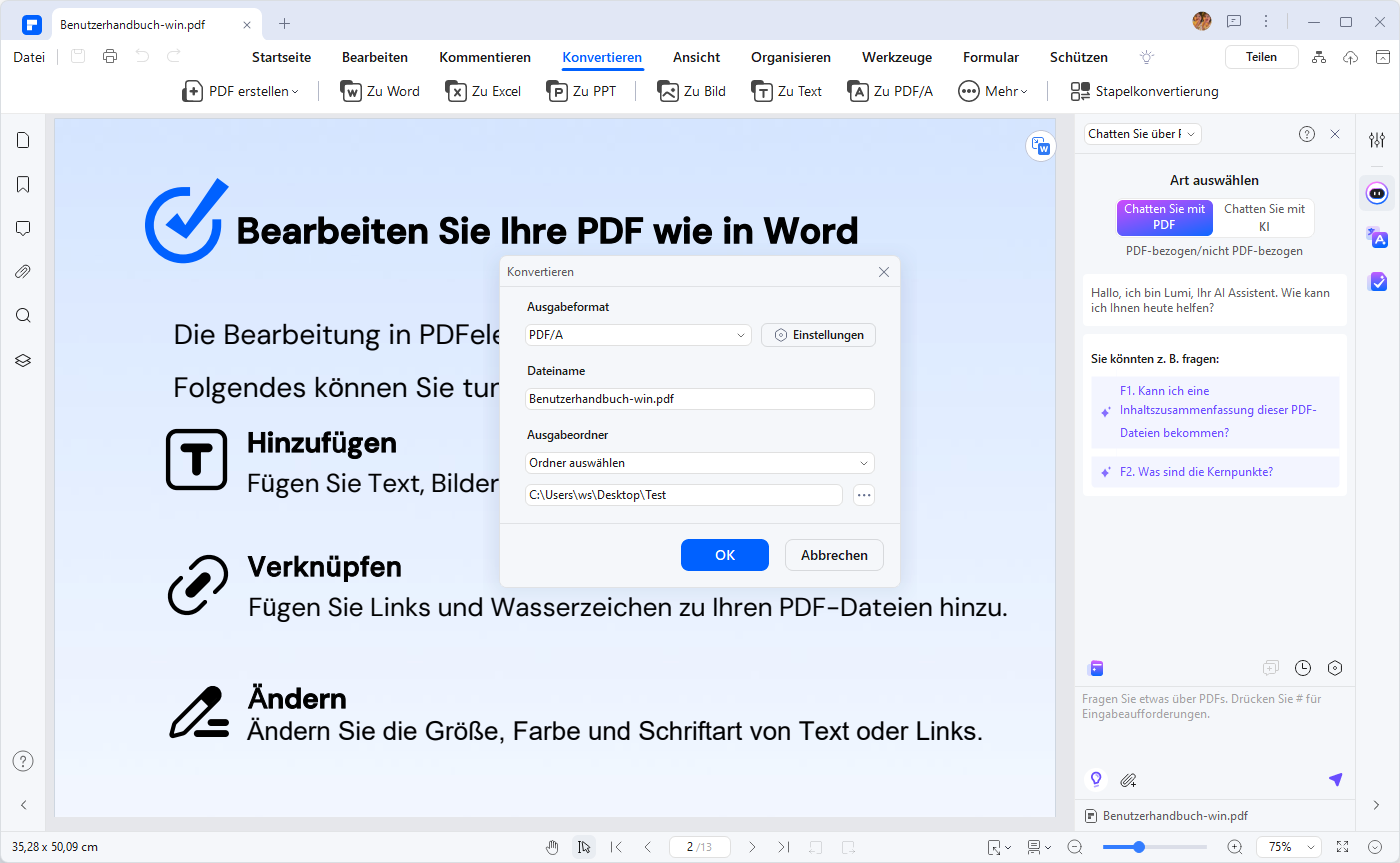
Schritt 3. PDF als PDF/A speichern
Klicken Sie im „Datei“-Menü auf den „Speichern als“-Knopf und wählen Sie einen Ort zum Speichern Ihrer Datei. Nun erscheint ein Dialogfenster, in dem Sie den PDF/A-Standard auswählen können. Klicken Sie nun auf die Aufklappliste und wählen Sie „PDF/A-Dateien(*.pdf)“. Klicken Sie nun auf den „Einstellungen“-Knopf, um weitere Details zu den Konvertierungsformaten zu sehen. Wenn Sie alles Nötige eingestellt haben und fertig sind, klicken Sie auf den „Speichern“-Knopf, um Ihr bearbeitetes PDF als PDF/A zu speichern.

PDFelement bietet die perfekte Lösung zum Speichern von PDFs im PDF/A-Format. Das Tool bietet eine Vielzahl von Bearbeitungsoptionen, mit denen Sie Ihr PDF bearbeiten können, bevor Sie es als PDF/A speichern. Auf diesem Weg können Sie unter anderem Text aus Ihrer PDF-Datei hinzufügen, ausschneiden oder löschen . Außerdem erlaubt Ihnen das Tool das Scannen und Konvertieren von Bilddateien mit Hilfe von OCR-Technologie. Die OCR-Funktion unterstützt mehr als 20 Sprachen, die Ihren Bedürfnissen voll und ganz entsprechen.
Es dient außerdem als PDF-Ersteller, mit dem Sie Bilder, Office-Dokumente, Text und HTML in PDF umwandeln können. Darüber kann es große PDFs aufteilen oder mehrere PDFs zu einer einzigen PDF-Datei zusammenführen. Sie können damit außerdem elektronische und digitale Signaturen in Ihre PDF-Datei einfügen. Weiterhin kann es Ihre PDF-Datei mit Passwörtern zur Beschränkung von Berechtigungen verschlüsseln. Schließlich aber dient es als PDF-Betrachter, der die Anzeige von PDFs mit den bevorzugten Layouteinstellungen unterstützt.

![]() Unterstützt durch KI
Unterstützt durch KI
Teil 3. So wandeln Sie PDF in PDF/A online um
Wenn Sie PDF in PDF/A umwandeln möchten, können Sie einen Online-Converter verwenden. PDFTorn ist der beste Online-Converter, den Sie für diesen Zweck verwenden können.
Sie können dieses Online-Converter-Tool kostenlos verwenden. Die mit dem Tool erstellten PDF/A-Dateien sind ISO-konform und können die VeraPDF-Validierung problemlos bestehen. Sie können die PDF/A-Technologie in den Workflow oder die Anwendung integrieren, um Funktionen zum Konvertieren von mehr als 20 Dateiformaten in ISO-kompatible PDF/A-Dateien hinzuzufügen.
Um die PDF-Dateien nach PDF/A umzuwandeln, müssen Sie die Datei nur hochladen. Sie können die betreffende Datei auch ziehen und ablegen und auf die Schaltfläche klicken, um sie zu konvertieren, sobald die Datei hochgeladen ist.
Alle Dateien, die Sie zur Konvertierung hochladen, werden nach 48 Stunden automatisch gelöscht. Das Tool bietet auch Batch- oder automatisierte Konvertierung über die PDF/A-Bibliothek.
Teil 4. So wandeln Sie PDF in PDF/A mit Microsoft Word um
Falls Sie ein Windows-System verwenden und keine zusätzliche Software herunterladen möchten, können Sie die Dateien mit Microsoft Word umwandeln. In diesem Abschnitt erklären wir Ihnen, wie Sie Ihr Dokument mit Microsoft Word als PDF/A-Dokument speichern können. Also, machen wir weiter.
- Schritt 1. Dokument in Word öffnen und speichern
- Schritt 2. Zielordner wählen und als PDF speichern
- Schritt 3. PDF/A-Kompatibilität aktivieren und speichern
- Schritt 4. PDF/A-Konformität prüfen mit PDFelement
Schritt 1. Wenn Sie bereit sind, das fertige Dokument zu speichern, öffnen Sie die Datei in MS Word und wählen Sie „Speichern unter“.
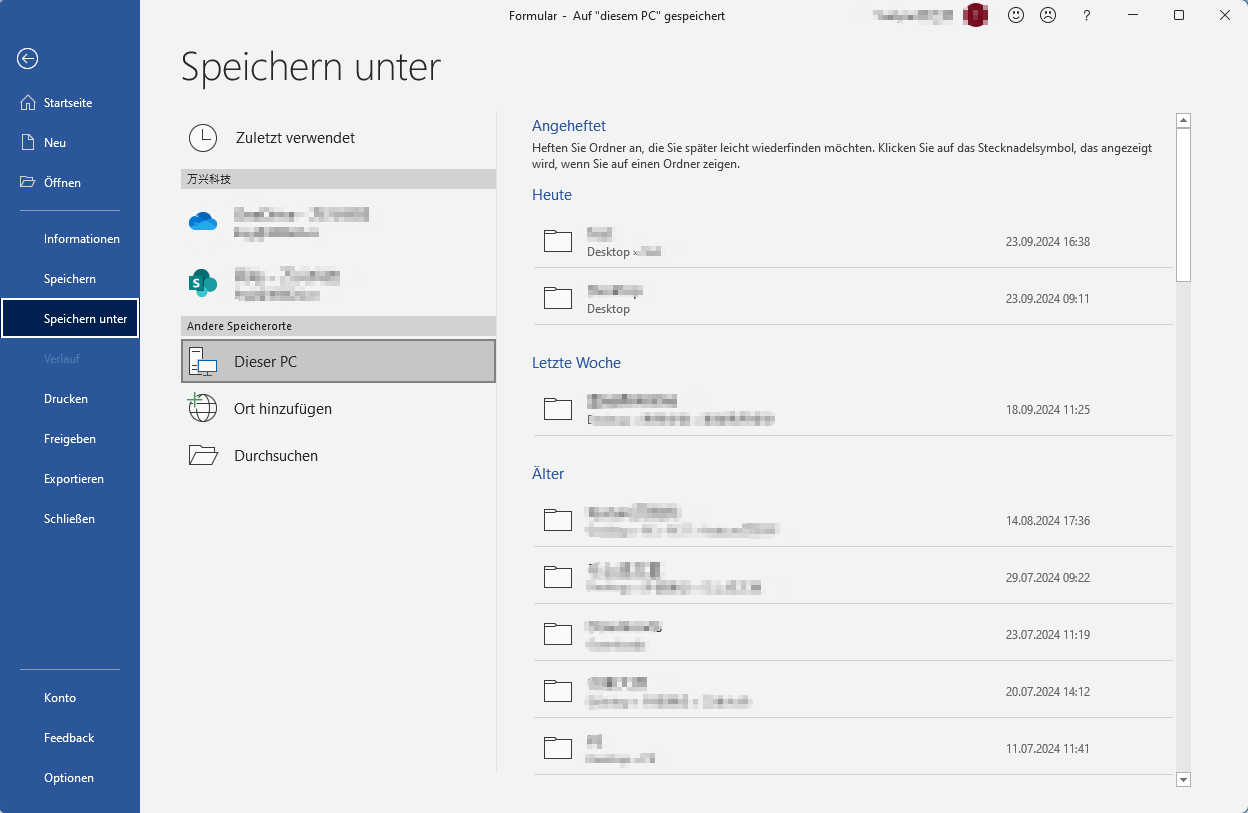
Schritt 2. Wählen Sie den richtigen Zielordner und wählen Sie dann PDF, wie den Dateityp Speichern als. Klicken Sie nun auf „Optionen“.
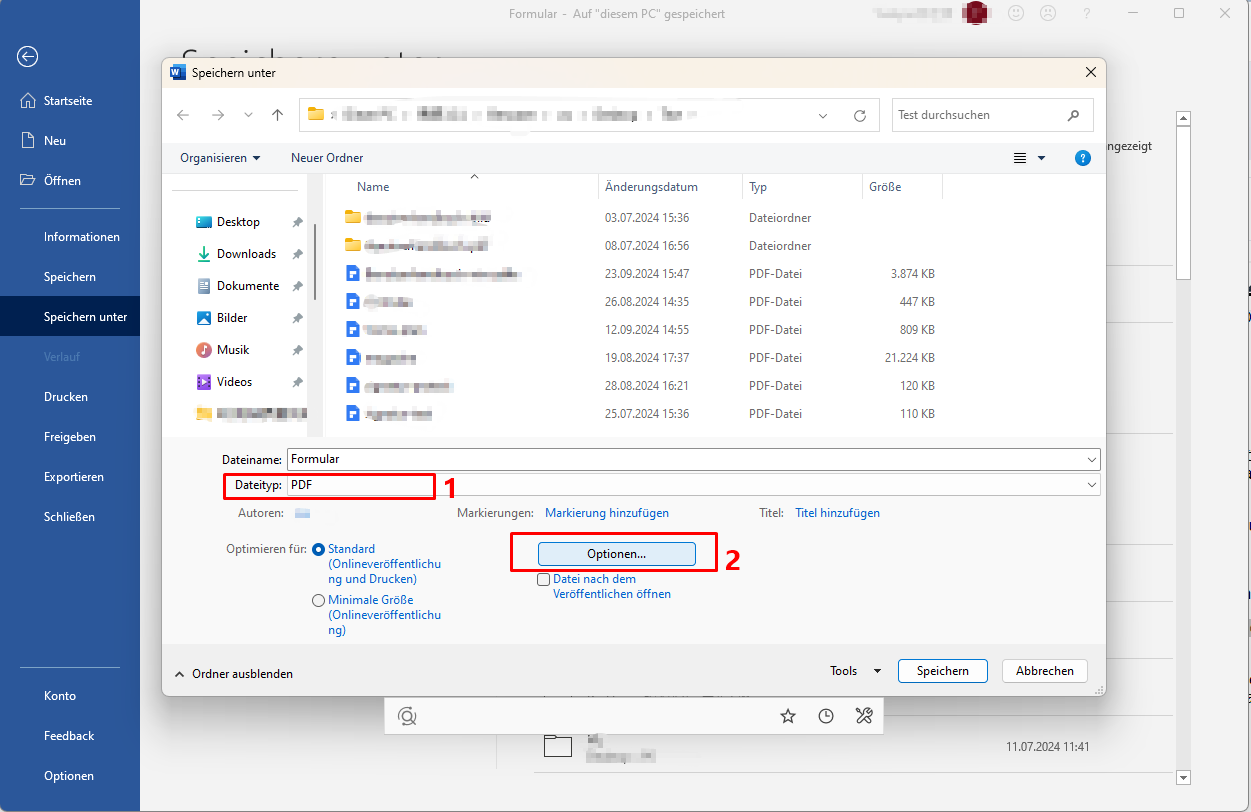
Schritt 3. Unter den PDF-Optionen finden Sie ein Kästchen und klicken darauf. Aktivieren Sie außerdem das Kontrollkästchen PDF/A-kompatibel. Wenn Sie fertig sind, klicken Sie auf OK. Klicken Sie anschließend auf „Speichern“.
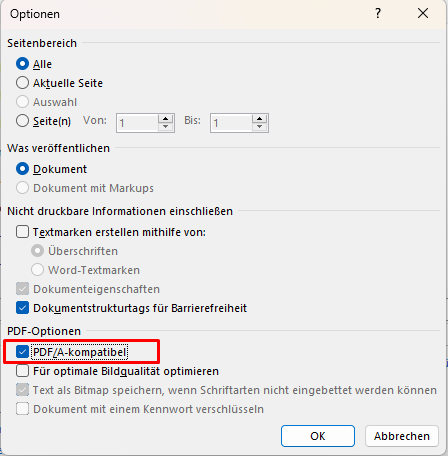
Schritt 4. Die Überprüfung des PDF/A-Konvertierungsprozesses war erfolgreich. Öffnen Sie das neu erstellte Dokument mit PDFelement. Sie werden einen blauen Balken oben im Dokument bemerken. Dies zeigt, dass das Dokument PDF/A-konform ist.
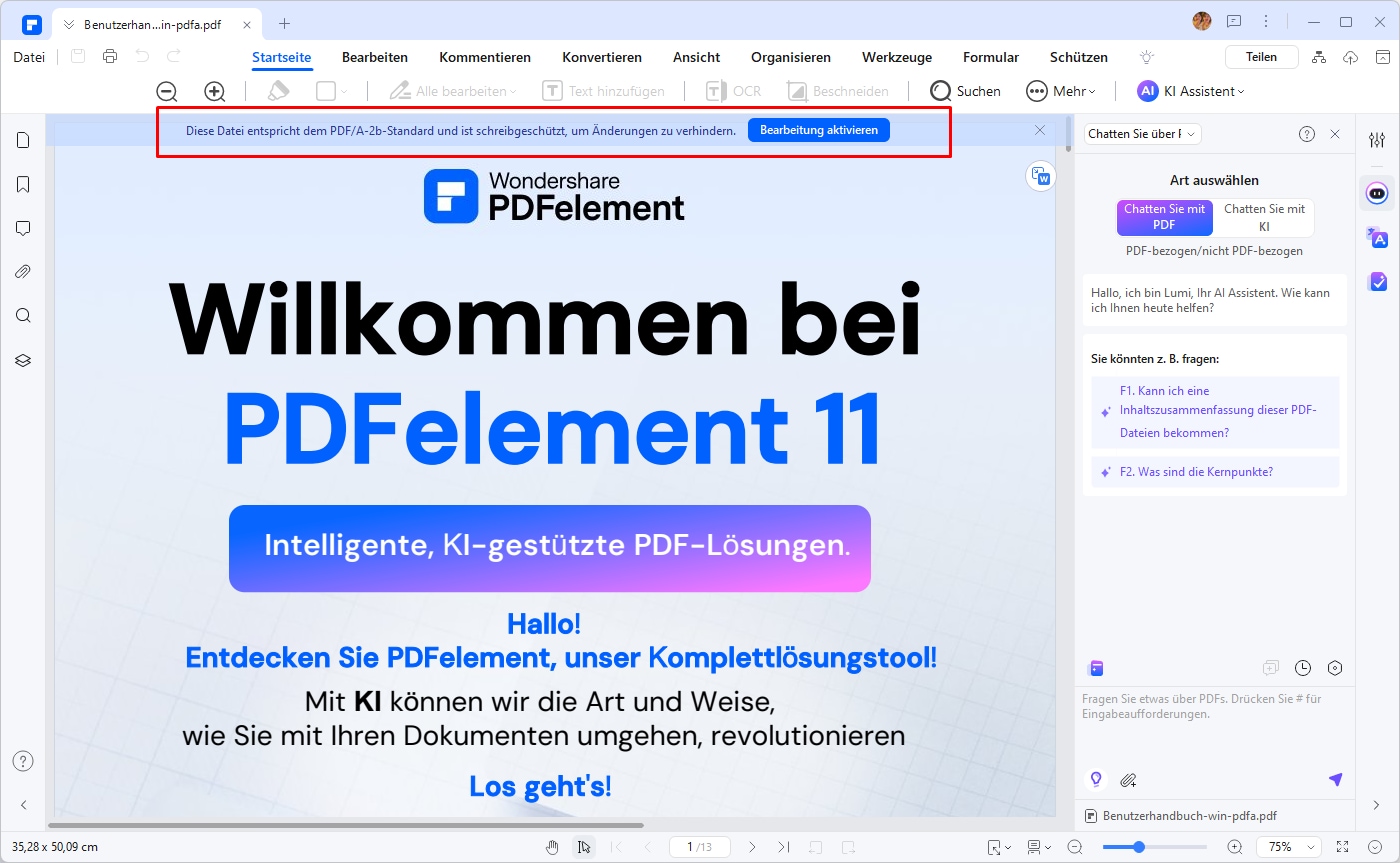

![]() Unterstützt durch KI
Unterstützt durch KI
Teil 5. Umgekehrt: So wandeln Sie PDF/A in PDF um
Falls Sie das PDF/A zur späteren Bearbeitung in ein normales PDF umwandeln müssen, können Sie PDFelement verwenden. Dazu müssen Sie die unten angegebenen Schritte ausführen:

![]() Unterstützt durch KI
Unterstützt durch KI
- Schritt 1. Dateien als PDF/A importiere
- Schritt 2. Bearbeitung in der blauen Leiste aktivieren
- Schritt 3. Warnung bestätigen und Datei speichern
Schritt 1. Klicken Sie in PDFelement auf „PDF erstellen“ > „von Datei“, um Dateien im PDFA-Format zu importieren.

Schritt 2. Wenn Sie bearbeiten möchten, klicken Sie in der blauen Leiste am oberen Bildschirmrand auf „Bearbeitung aktivieren“.
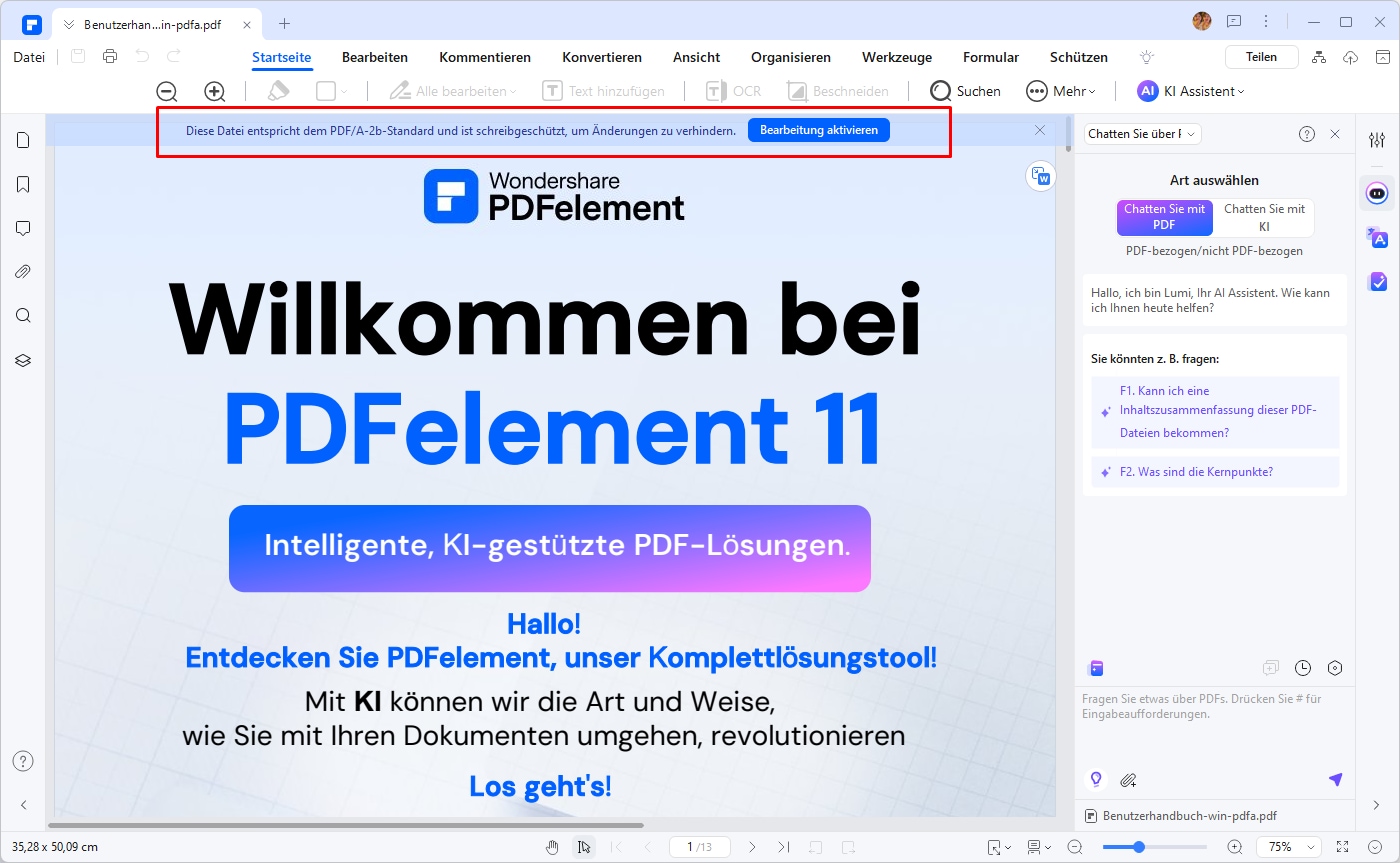
Schritt 3. Zu diesem Zeitpunkt erscheint ein Warn-Popup-Fenster mit der Meldung „Die Originaldatei liegt nicht mehr im PDFA-Format vor.“ Klicken Sie auf „OK“, um mit der Bearbeitung zu beginnen.
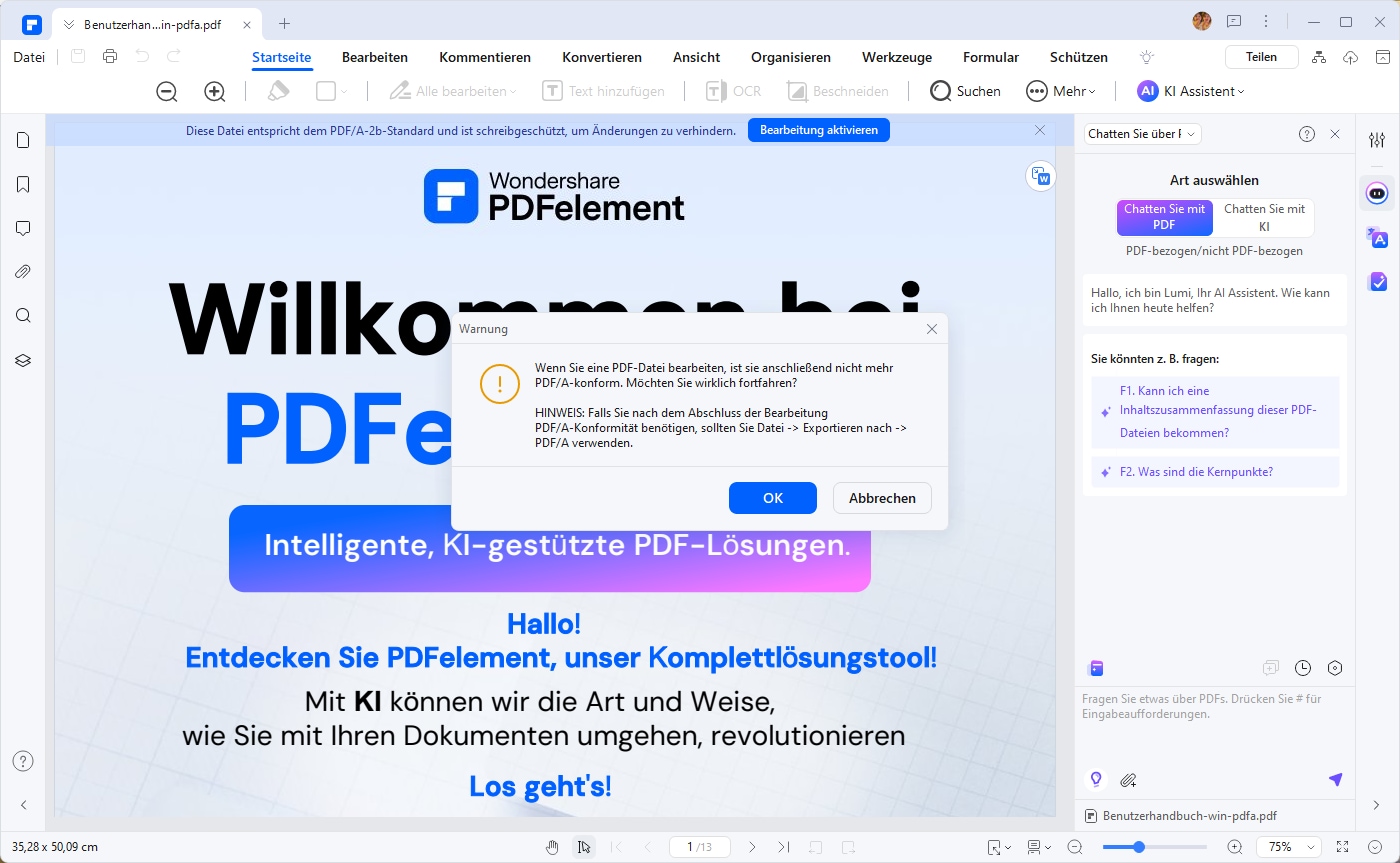
Sie werden feststellen, dass die Datei in das PDF-Format konvertiert wurde. Klicken Sie oben links auf „Datei“ > „Speichern“.
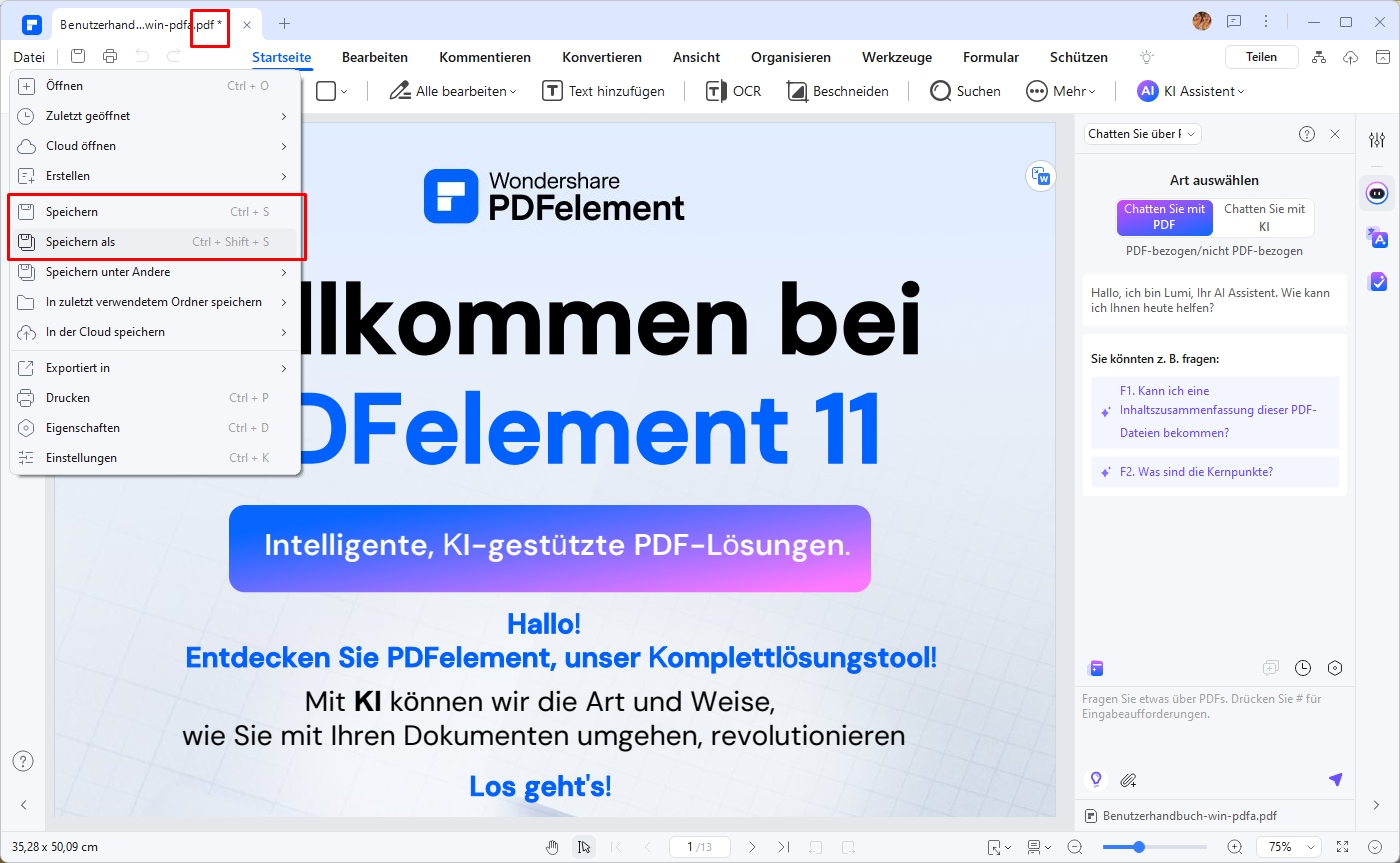
Teil 6. Präzise Kontrolle von PDF-Dateien auf PDF/A-Standard
Das Überprüfen von PDF-Dateien auf PDF/A-Konformität ist ein wichtiger Schritt, um sicherzustellen, dass Ihre Dokumente für die Langzeitarchivierung geeignet sind und internationalen Standards entsprechen. Im Folgenden finden Sie eine einfache Anleitung, wie Sie PDF-Dateien auf ihre PDF/A-Kompatibilität prüfen können. Mit den richtigen Tools und Methoden können Sie die Einhaltung der Kriterien schnell sicherstellen.
Schritte zur Überprüfung von PDF auf PDF/A-Konformität
Schritt 1. Ein Tool für die PDF/A-Prüfung auswählen
Es gibt mehrere Programme, die speziell für die Validierung von PDF/A-Dokumenten entwickelt wurden, wie beispielsweise Adobe Acrobat Pro, VeraPDF oder PDFelement. Wählen Sie ein geeignetes Tool aus und installieren Sie es.
Schritt 2. PDF-Datei in das Tool laden
Öffnen Sie die Software und importieren Sie die PDF-Datei, die Sie überprüfen möchten. Meistens finden Sie dazu eine Option wie „Datei öffnen“ oder „Prüfen“.
Schritt 3. PDF/A-Validierung starten
Navigieren Sie im Tool zur Option „Prüfen“ oder „Überprüfung auf PDF/A-Konformität“. Das Programm analysiert die Datei nun automatisch auf die Einhaltung der PDF/A-Standards.
Schritt 4. Überprüfungsbericht analysieren
Nach Abschluss der Überprüfung erhalten Sie einen Bericht, in dem aufgeführt wird, ob die Datei den PDF/A-Kriterien entspricht. Bei Nichtkonformität listet das Tool spezifische Probleme auf, wie z. B. falsche Schriftarten oder Farbräume.
Schritt 5. Fehler beheben (falls erforderlich)
Falls die Datei nicht PDF/A-konform ist, können Sie die im Prüfbericht aufgeführten Fehler beheben. Tools wie PDFelement oder Adobe Acrobat Pro bieten oft direkte Bearbeitungsoptionen, um die Datei in das korrekte Format zu bringen.
Schritt 6. Datei erneut überprüfen
Nachdem Sie die notwendige Bearbeitung durchgeführt haben, wiederholen Sie die Prüfprozesse, um sicherzustellen, dass die Datei nun vollständig kompatibel ist.
Die Prüfung Ihrer PDF-Dateien auf PDF/A-Kriterien stellt sicher, dass Ihre Dokumente für die Archivierung geeignet sind und langfristig zugänglich bleiben. Mit Tool wie PDFelement können Sie den Prozess einfach und effektiv gestalten. Regelmäßige Überprüfungen helfen Ihnen, Zeit zu sparen und die Einhaltung von Standards sicherzustellen. Nutzen Sie die richtigen Werkzeuge, um Ihre Dateien professionell zu validieren und stets den Anforderungen gerecht zu werden.

![]() Unterstützt durch KI
Unterstützt durch KI
FAQs zum Umwandeln von PDF in PDF/A
F1. Warum sollte ich PDF in PDF/A umwandeln?
PDF/A ist ideal für die Langzeitarchivierung, da es sicherstellt, dass Dokumente auch in der Zukunft lesbar und zugänglich bleiben. Es ist ein Standard, der von vielen Institutionen weltweit anerkannt ist.
F2. Kann ich PDF/A kostenlos erstellen?
Ja, es gibt sowohl kostenlose als auch kostenpflichtige Tools zur Umwandlung in PDF/A. Online-Tools wie Smallpdf bieten oft kostenlose Basisdienste an, während Software wie PDFelement mehr Anpassungsoptionen bietet.
F3. Ist PDF/A sicherer als PDF?
Ja, PDF/A ist sicherer, da es keine eingebetteten Inhalte wie Videos oder JavaScript zulässt, die ein Sicherheitsrisiko darstellen könnten. Dies macht es zu einer guten Wahl für sensible Dokumente.
Fazit
Diese Anleitung bietet digitale Unternehmern, Content-Vermarktern und Büroangestellten einfache Lösungen, um PDF in das langlebige und sichere PDF/A-Format umzuwandeln. Egal, ob Sie Offline-Tools wie PDFelement, Online-Dienste oder die integrierten Funktionen von Microsoft Word nutzen, die Umwandlung ist unkompliziert und für jeden zugänglich. Probieren Sie die Methoden aus und entdecken Sie, welche für Ihre Bedürfnisse am besten geeignet ist.

![]() Unterstützt durch KI
Unterstützt durch KI


