2025-03-21 14:12:34 • Abgelegt unter: PDFs Bearbeiten • Bewährte Lösungen
Wie bearbeiten Sie ein PDF-Dokument? Viele PDF-Benutzer werden früher oder später Gründe haben, ihre PDF-Dokumente zu bearbeiten. Zum Beispiel, wenn Sie ein rechtliches Dokument vorbereitet haben, ein eBook geschrieben haben oder sogar einen Artikel in PDF, aber Sie haben sich entschieden, die Bilder und den Text zu ändern oder sogar die Seiten Ihres Dokuments zu modifizieren. Dann erfordert diese Situation, dass Sie Änderungen an Ihrer PDF-Datei vornehmen können. Es gibt mehrere Möglichkeiten, um PDF-Dokumente zu bearbeiten, und das ist es, was wir in diesem Artikel sehen werden.
 G2-Wertung: 4.5/5 |
G2-Wertung: 4.5/5 |  100 % Sicher |
100 % Sicher |So bearbeiten Sie PDF in Windows 11, 10, 8, 7
Wondershare PDFelement
Wondershare PDFelement - PDF Editor hat die Art und Weise, wie Sie mit PDF-Dokumenten umgehen, revolutioniert, die für intelligentes und schnelleres PDF-Bearbeiten konzipiert ist. Es unterstützt sowohl Windows- als auch Mac-Systeme. Es integriert modernste Techniken im benutzerzentrierten Design mit bahnbrechenden Fortschritten in der Bearbeitungs- und Formerkennungstechnologie.
Sie können PDFelement verwenden, um PDF-Dateien zu korrigieren oder Änderungen an einem PDF-Dokument vorzunehmen.
So bearbeiten Sie den PDF-Text unter Windows
 G2-Wertung: 4.5/5 |
G2-Wertung: 4.5/5 |  100 % Sicher |
100 % Sicher |- Schritt 1: Öffnen Sie das PDF mit PDFelement
Öffnen Sie PDFelement auf Ihrem Computer, klicken Sie auf "PDF öffnen", um die PDF-Datei hochzuladen, die Sie bearbeiten möchten. Beachten Sie, dass dies für alle anderen Funktionen gilt. - Schritt 2: Text im PDF bearbeiten
Um in den Bearbeitungsmodus zu gelangen, klicken Sie auf "Bearbeiten" und aktualisieren Sie die PDF-Datei - Schritt 3: Formatieren von PDF-Text
Sie können Ihren Text formatieren, indem Sie Schriftfarbe, -größe ändern, Text anpassen, Abstand ausrichten, wenn Sie im Textbearbeitungsmodus sind.
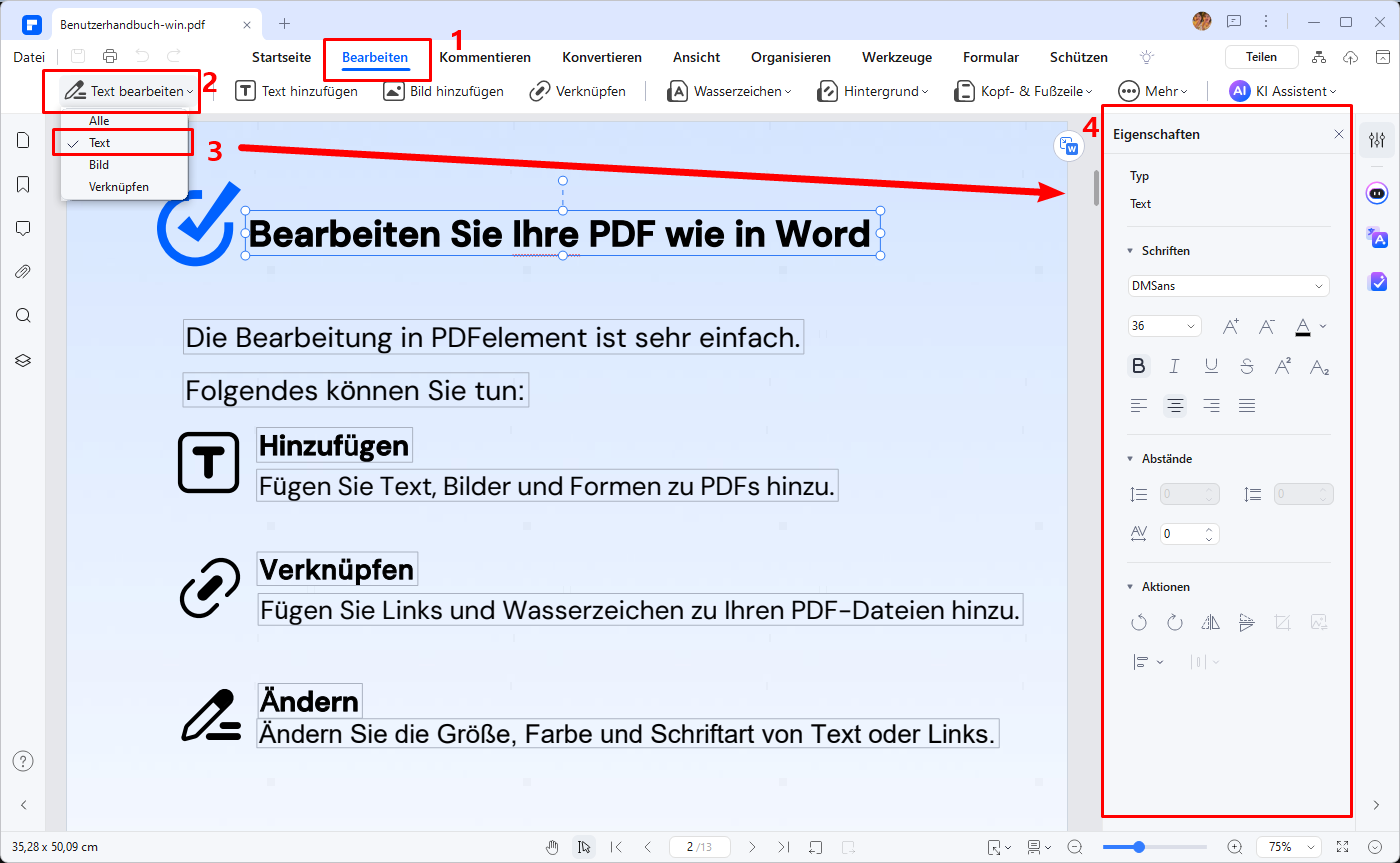
So bearbeiten Sie ein PDF-Bild unter Windows
 G2-Wertung: 4.5/5 |
G2-Wertung: 4.5/5 |  100 % Sicher |
100 % Sicher |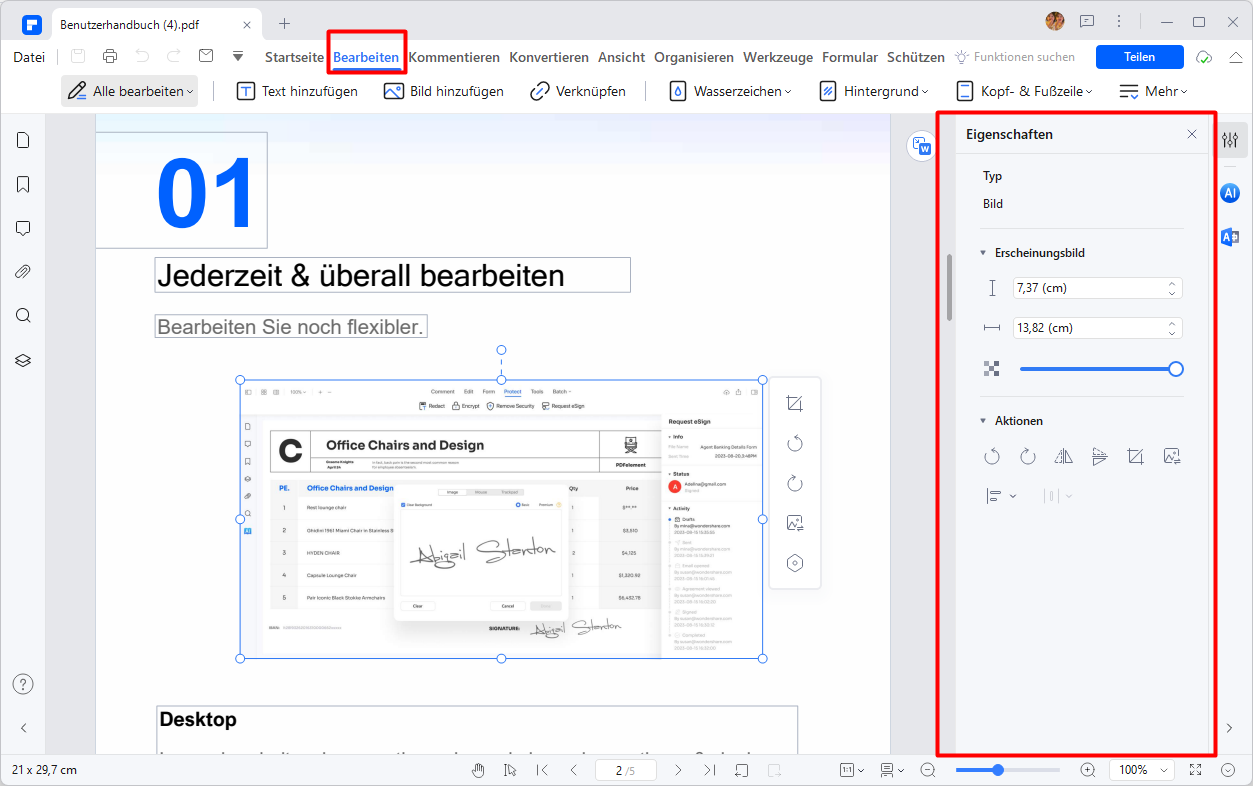
- Schritt 1: Bild im PDF bearbeiten
Klicken Sie auf "Bearbeiten" im Bearbeitungstab, um den Bildbearbeitungsmodus zu aktivieren. Sie können das Bild zuschneiden, die Größe des Bildes gleichmäßig skalieren und alles, was Sie mit dem Bild tun möchten, durch Rechtsklick darauf. - Schritt 2: Bilder zu PDF hinzufügen
Um neue Bilder hinzuzufügen, klicken Sie auf "Bild hinzufügen" und wählen Sie das Bild, das Sie zur PDF-Datei hinzufügen möchten. Beachten Sie, dass Sie diese Bilder überall in der PDF-Datei platzieren können.
So bearbeiten Sie eine PDF-Seite unter Windows
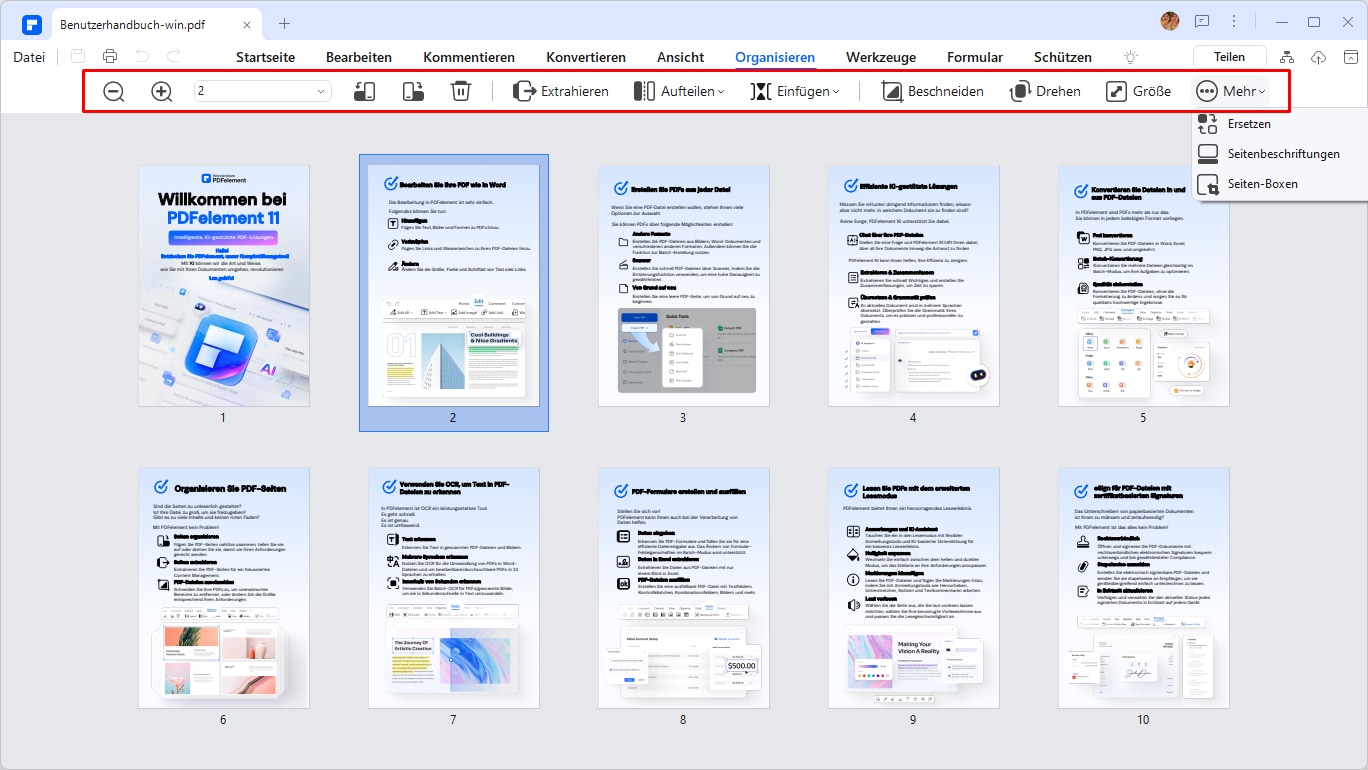
- Schritt 1: PDF-Seite bearbeiten
Klicken Sie auf das Menü "Seite" und bearbeiten Sie Ihre PDF-Seiten nach Bedarf. Sie können Seiten einfügen, Seiten drehen, Seiten zuschneiden, Seiten extrahieren, Seiten löschen und mehr. - Schritt 2: PDF-Seite speichern
Nehmen Sie die erforderlichen Änderungen an Ihren PDF-Seiten vor und speichern Sie sie, indem Sie im Untermenü auf "Datei" > "Speichern als" klicken.
So bearbeiten Sie ein PDF-Formular unter Windows
 G2-Wertung: 4.5/5 |
G2-Wertung: 4.5/5 |  100 % Sicher |
100 % Sicher |- Schritt 1: Interaktives Formular bearbeiten
PDFelement erkennt automatisch, ob das PDF-Formular interaktiv ist oder nicht. Wenn das PDF-Formular interaktiv ist, wird "Felder hervorheben" auf den Feldern angezeigt, die Sie bearbeiten können. Klicken Sie auf die Felder und fügen Sie die erforderlichen Texte hinzu. - Schritt 2: Leeres Formular bearbeiten
Klicken Sie auf "Datei" und wählen Sie "+" aus, und klicken Sie dann auf "Leeres PDF", um ein neues leeres Dokument zu öffnen. - Schritt 3: Textfeld im PDF-Formular bearbeiten
Klicken Sie auf die Schaltfläche "Formular" > "Bearbeiten" und anschließend auf "Text hinzufügen". Doppelklicken Sie auf das Textfeld, um ein Dialogfeld mit Texteigenschaften zu öffnen. Passen Sie das Feld für Schriftgröße und Farbe im Bereich "Erscheinung" an. - Schritt 4: Editieren Sie das PDF-Formular mit Auswahlfeld, Kontrollkästchen, Optionsfeld, Kombinationsfeld, Schaltfläche
Klicken Sie auf das "Kontrollkästchen" und dann auf die Stelle, an der Sie das Kontrollkästchen hinzufügen möchten. Doppelklicken Sie auf das Kontrollkästchen, um die Eigenschaften des Kontrollkästchens (Dialogfeld) zu öffnen und anzupassen. Über den Tab "Aussehen" können Sie Schriften und Farben hinzufügen. Dieser Vorgang ist der gleiche für das Auswahlfeld und das Kontrollkästchen. Darüber hinaus können Sie auch die Formularelemente gleichmäßig skalieren.
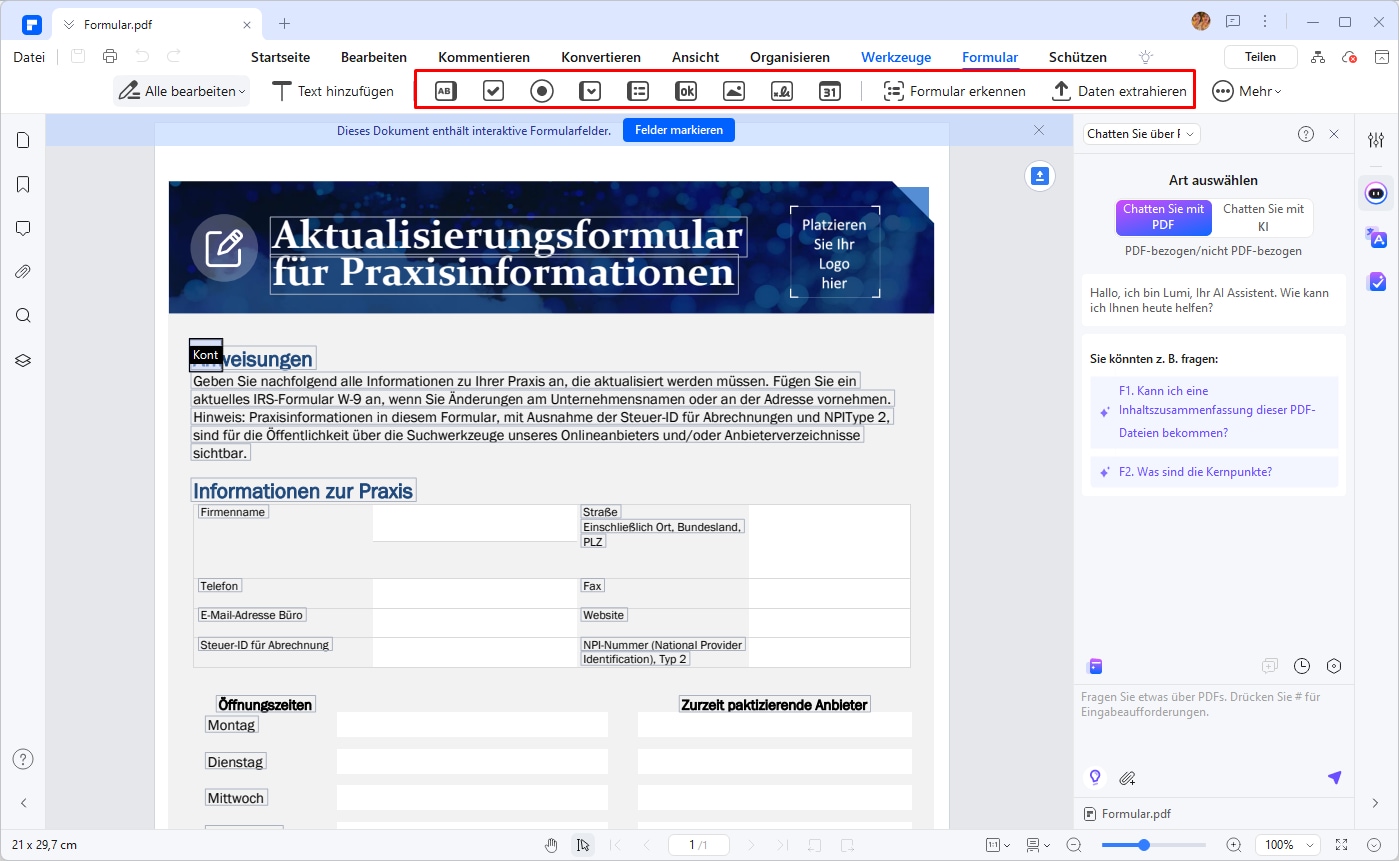
So bearbeiten Sie ein passwortgeschütztes PDF auf Windows
- Schritt 1: Laden Sie das PDF
Klicken Sie auf "PDF öffnen" im Startfenster, um die PDF-Datei hinzuzufügen, deren Berechtigungseinstellungen Sie bearbeiten möchten. Laden Sie Dateien hoch, bei denen Berechtigungspasswörter vorhanden sind, die nicht bearbeitet werden können, es sei denn, die Einstellungen werden entfernt. - Schritt 2: Berechtigungseinstellungen entfernen
Das Programm erkennt automatisch das geschützte PDF, daher müssen Sie auf die Schaltfläche "Bearbeitung aktivieren" klicken. - Schritt 3: Bearbeiten Sie das PDF nach Entfernen der Berechtigungseinstellungen
Klicken Sie auf die Registerkarte "Schützen" und dann auf "Verschlüsseln", um die Optionen "Öffnen-Kennwort" und "Berechtigungspasswort" abzuwählen und die ursprünglichen Einschränkungen zu entfernen.
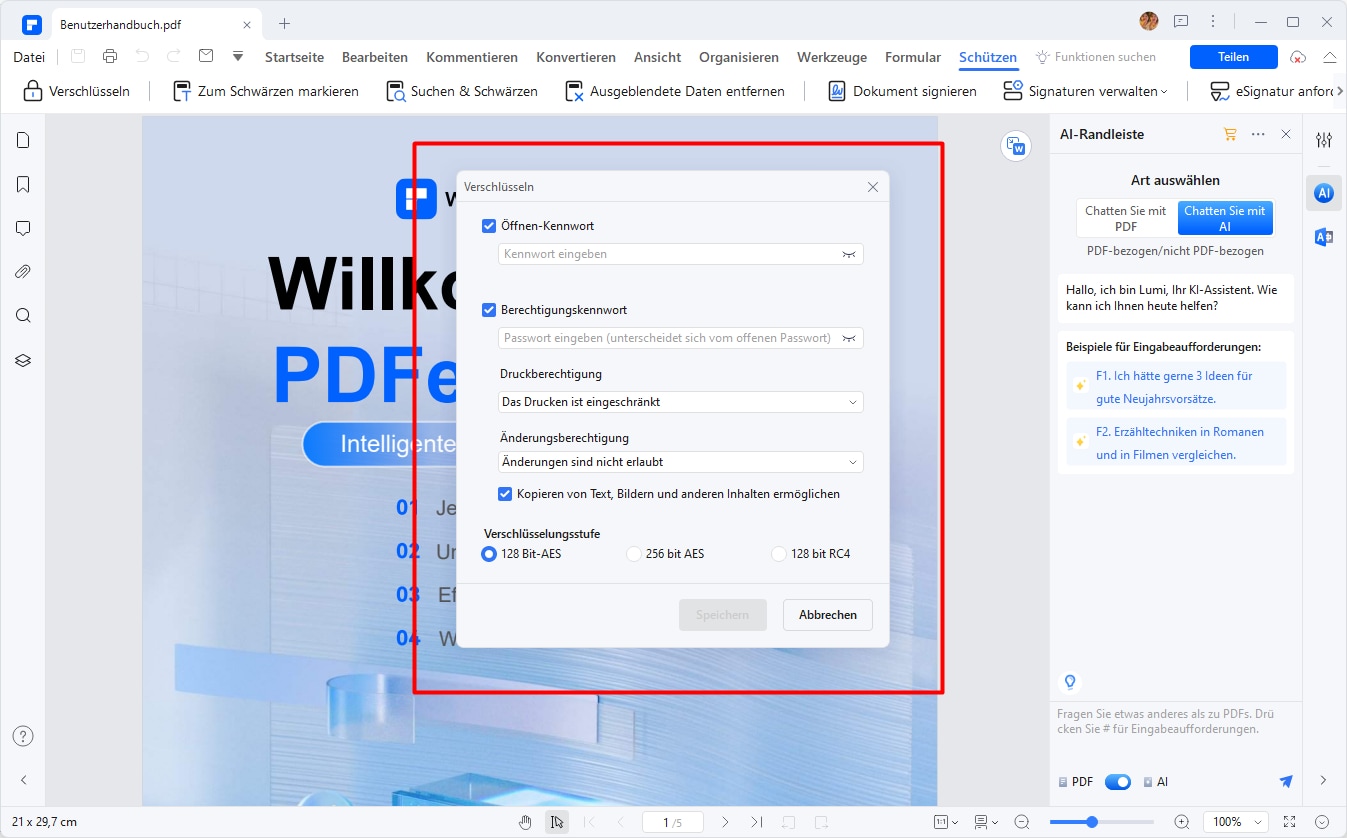
Tatsächlich ermöglicht es PDFelement jedem Benutzer, jedes PDF-Dokument genauso einfach zu bearbeiten wie in Microsoft Word.
 G2-Wertung: 4.5/5 |
G2-Wertung: 4.5/5 |  100 % Sicher |
100 % Sicher |- Ändern Sie ein PDF ohne Format- und Schriftverluste.
- Konvertieren Sie viele PDF-Dokumente gleichzeitig.
- Verschiedene Annotationstools stehen zur Verfügung, um an Ihren PDFs zusammenzuarbeiten.
- Schützen Sie PDFs durch Passwort und Schwärzung.
- Unterschreiben Sie PDFs mit handschriftlichen Signaturen und digitalen Signaturen.
- Fusionieren und teilen Sie mehrere PDF-Dokumente.
- Vergleichen Sie die Unterschiede zwischen den beiden PDF-Dateien.
So bearbeiten Sie eine PDF-Datei mit Adobe Acrobat
- Schritt 1: Öffnen Sie eine PDF-Datei in Acrobat und klicken Sie auf das Werkzeug "PDF bearbeiten" im rechten Bereich.
- Schritt 2: Klicken Sie auf den Text, den Sie bearbeiten möchten, fügen Sie dann Text auf der Seite hinzu oder bearbeiten Sie ihn. Fügen Sie, wählen Sie, verschieben Sie und ersetzen Sie Bilder mithilfe von Werkzeugen aus der "Objekt"-Liste hinzu.
- Schritt 3: Klicken Sie auf "Fußzeilen", "Links" oder "Hintergrund"-Werkzeuge für weitere Bearbeitungen, falls erforderlich.

So bearbeiten Sie eine PDF-Datei mit Foxit PhantomPDF
- Schritt 1: Öffnen Sie das PDF-Dokument.
- Schritt 2: Klicken Sie auf die Schaltfläche "Text bearbeiten" oben auf dem Bildschirm.
- Schritt 3: Finden Sie den Text, markieren Sie ihn, um ihn zu ändern, und tippen Sie dann Ihren neuen Text ein.

So bearbeiten Sie eine PDF-Datei mit Nuance Power PDF
- Schritt 1: Öffnen Sie Ihre PDF-Datei in Nuance Power PDF.
- Schritt 2: Klicken Sie auf "Bearbeiten" und wählen Sie "Objekt bearbeiten".
- Schritt 3: Doppelklicken Sie auf den Text, den Sie bearbeiten möchten, und beginnen Sie mit der Bearbeitung.
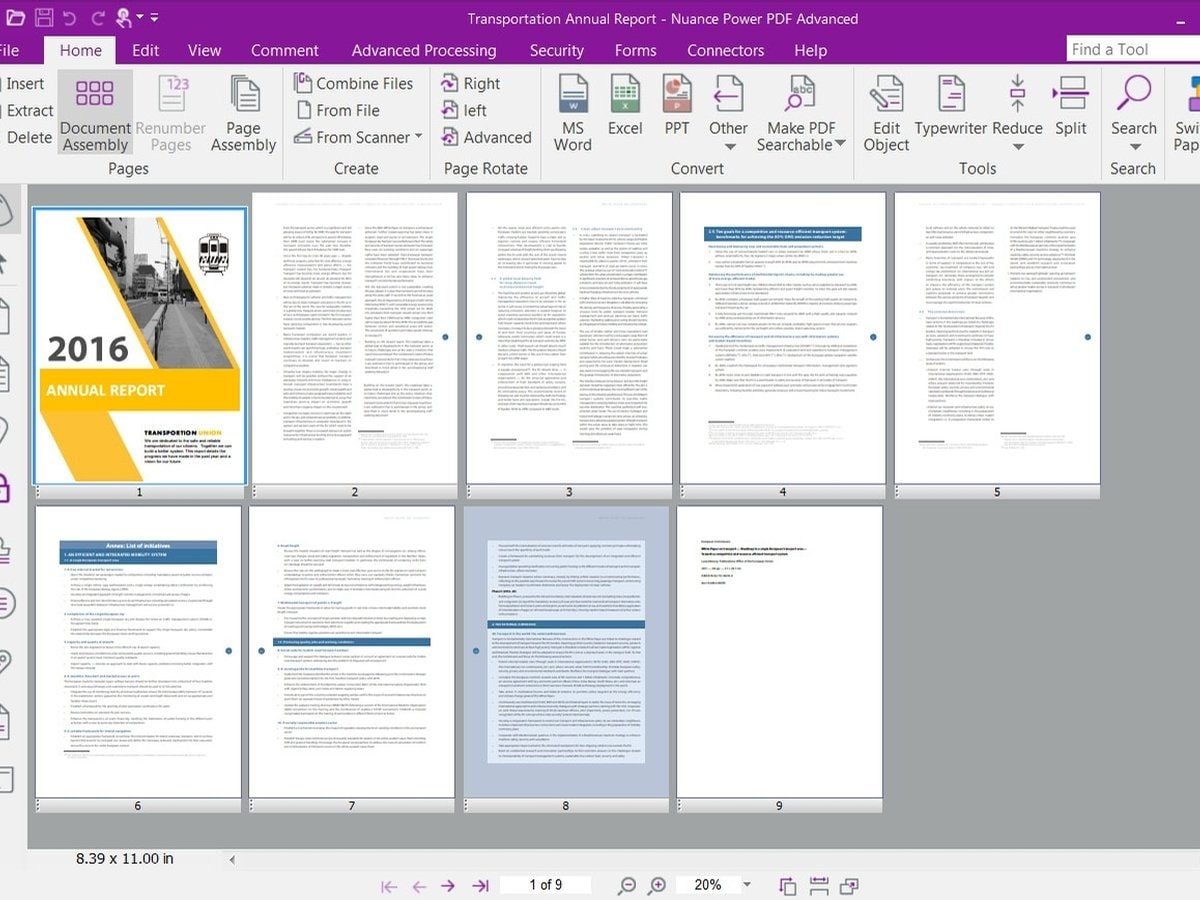
So bearbeiten Sie eine PDF-Datei mit PDFCreator
- Schritt 1: Öffnen Sie PDFCreator.
- Schritt 2: Klicken Sie auf die Schaltfläche "Text bearbeiten" oben auf dem Bildschirm.
- Schritt 2: Wählen Sie eine druckbare Datei aus und ziehen Sie sie in das PDFCreator-Fenster.
- Schritt 3: Wählen Sie "Speichern", um Ihre PDF zu erstellen. Die Datei kann dann über Ihren Standard-PDF-Reader geöffnet werden.
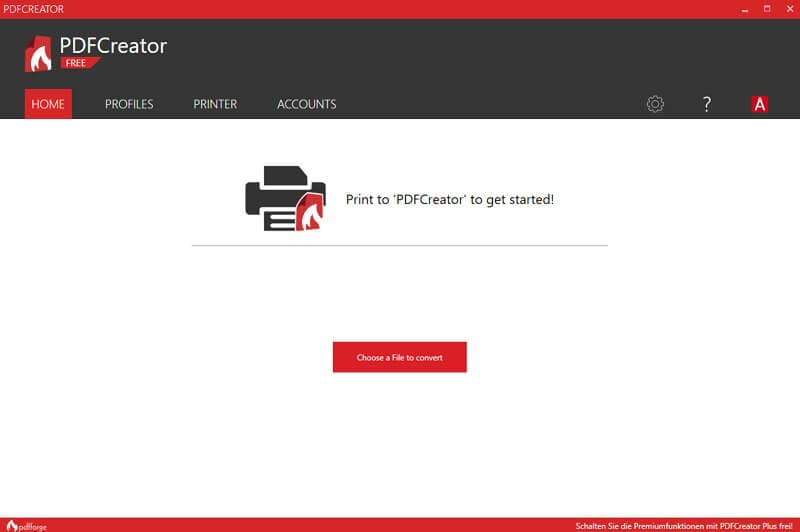
So bearbeiten Sie eine PDF-Datei mit PDF Expert
PDF Expert ist ein weiterer Top-PDF-Editor, den Sie nicht auslassen sollten. Es ist ein schneller, robuster und schöner PDF-Editor, der mit einigen der anderen oben genannten Editoren konkurrieren kann. Es verfügt über viele Funktionen und sie beinhalten das Bearbeiten von Texten, Bildern und Links, Anmerkungen, das Ausfüllen von Formularen, das Zusammenführen von Dateien und die Anwendung für digitale Signaturen. PDF Expert unterstützt Mac-Systeme, iPhone, iPad und kostet ca. 59,99 $. Mit diesem Editor können Sie Vertragsformulare einfach ausfüllen und unterschreiben.
Schritt 1: Klicken Sie auf "Bearbeiten" in der oberen Symbolleiste, um in den Bearbeitungsmodus zu gelangen.
Schritt 2: Klicken Sie auf "Text".
Schritt 3: Wählen Sie den Text aus, den Sie bearbeiten möchten. Schritt 4: Bearbeiten Sie den Text im PDF-Format und speichern Sie die Änderungen
So bearbeiten Sie eine PDF-Datei mit Preview
Preview ist ein Apple Standard-PDF-Reader und kann zum Bearbeiten von PDF-Dateien und Bildern verwendet werden. Mit der Vorschau können Sie ganz einfach gängige Bilddateien wie JPEG, PNG, TIFF und andere bearbeiten. Mit dem PDF-Editor können Sie auch sehr einfach Text, Formen und Notizen zu PDF-Dokumenten hinzufügen. Ein weiteres wichtiges Merkmal von Preview als PDF-Editor ist die Fähigkeit zur Anwendung digitaler Signaturen, die PDF und Annotation kombinieren. Das bedeutet, dass Sie PDF-Dokumente einfach signieren und bei Bedarf PDF-Formulare ausfüllen können. Es unterstützt Mac-Systeme.
Schritt 1: Öffnen Sie die PDF-Datei mit Preview, indem Sie die Datei per Drag & Drop auf die Plattform ziehen.
Schritt 2: Klicken Sie auf PDF und wählen Sie den Text aus, den Sie bearbeiten möchten.
Schritt 3: Klicken Sie auf "Kommentieren", um Texte im PDF-Format hervorzuheben und zu unterstreichen.
Schritt 4: Füllen Sie das PDF-Formular aus, indem Sie auf die Schaltfläche Text und das Feld zur Eingabe der Informationen klicken
So bearbeiten Sie eine PDF-Datei mit PDF-Xchange Editor
Dies ist ein weiterer Top-PDF-Editor, mit dem Sie neue PDF-Dokumente erstellen können. Die Hauptmerkmale dieses Editors sind jedoch, dass er Ihnen die Möglichkeit gibt, bestimmte Abschnitte Ihrer PDF- Dateien hervorzuheben und sie sogar direkt aus dem Programm heraus per E-Mail zu versenden. Der Tooltip ist so konzipiert, dass er dem Benutzer bereits vor der Ausführung der Funktion mitteilt, was passieren wird. Alle anderen Funktionen, die für grundlegende PDF- Aufgaben erforderlich sind, sind im PDF-XChange-Editor verfügbar und Sie erhalten mehr Funktionen mit den Premium-Angeboten. Es gibt eine Freemium-Version, aber denken Sie daran, dass Sie möglicherweise nicht viel davon bekommen und dass sie für die Verwendung in bestimmten kommerziellen Interessen verboten ist. Die kostenpflichtige Version beginnt jedoch bei 43,50 $ und ist für Windows verfügbar.
Schritt 1: Klicken Sie auf die Schaltfläche "Inhalt bearbeiten", um den Text auszuwählen, den Sie bearbeiten möchten.
Schritt 2: Doppelklicken Sie auf den ausgewählten Textblock, um den Text selbst zu bearbeiten. Sie können Schriftgröße, -farbe und - schriftart ändern, indem Sie einfach mit der rechten Maustaste auf den Text klicken, um die Optionen anzuzeigen.
So bearbeiten Sie PDF in Windows kostenlos [Online]
Wenn Sie immer noch nach einer kostenlosen Lösung zum Bearbeiten von PDF-Dateien suchen, finden Sie hier eine vollständige Liste kostenloser Tools.
Es gibt viele Online-Software, mit denen Sie Ihre PDF-Dokumente kostenlos bearbeiten können, und die folgenden sind die Top 10.
So bearbeiten Sie ein PDF-Dokument kostenlos mit PDFzorro
Dies ist eines der einfachsten Online-Tools, mit denen Sie PDF-Dateien relativ einfach bearbeiten können. Es ist schnell und neben der Bearbeitung von PDF-Dateien kann PDFzorro auch andere Aufgaben wie die Anwendung von digitalen Signaturen, das Ausfüllen von Formularen und andere erledigen. PDFzorro behauptet, einige Datenschutz- und Schutzniveaus anzubieten, die in einigen anderen Online-Editoren möglicherweise nicht vorhanden sind. Um PDF mit PDFzorro zu bearbeiten, gelten die folgenden Schritte:
- Schritt 1: Gehen Sie auf die Website www.pdfzorro.com.
- Schritt 2: Klicken Sie auf die Schaltfläche "Upload". Beachten Sie, dass die Upload-Schaltfläche die graue Schaltfläche in der Mitte der Seite ist. Klicken Sie dann auf "Datei auswählen", die sich in der Nähe der Unterseite der Dateiauswahlsseite befindet. Wählen Sie eine PDF-Datei aus und klicken Sie dann auf Öffnen. Dadurch wird Ihre PDF-Datei auf die Website hochgeladen.
- Schritt 3: Klicken Sie auf "Start PDF-Editor". Sie finden ihn unterhalb der Upload-Schaltfläche. Er dient dazu, das Programm zu öffnen. Klicken Sie anschließend auf eine PDF-Seite, und sie wird im Hauptbereich des Fensters angezeigt. Sie können den gewünschten Text auf Ihrer PDF entfernen, indem Sie den Cursor klicken und ziehen. Klicken Sie auf die Stelle, an der Sie Text hinzufügen möchten, und fügen Sie Ihren Text ein.
- Schritt 4: Klicken Sie erneut auf "schreiben", um das, was Sie eingegeben haben, zu speichern, und klicken Sie dann auf "herunterladen", um es auf Ihren PC herunterzuladen.
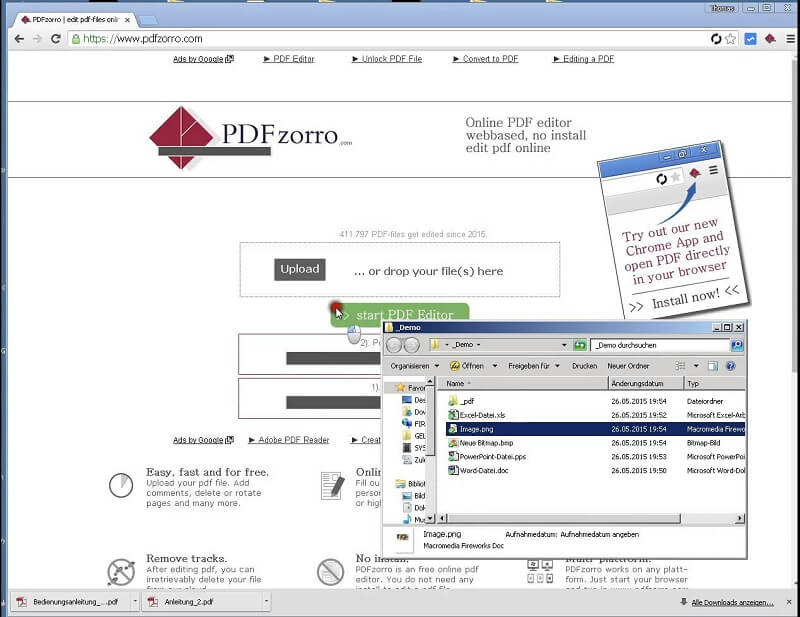
So bearbeiten Sie eine PDF-Datei kostenlos mit PDF2Go
PDF2Go ist ein kostenloses Online-PDF-Bearbeitungstool, das Sie verwenden können, um Ihre PDF-Dateien ohne Software-Installation zu bearbeiten. Sie können mit PDF2Go viel tun, z.B. Texte, Bilder und Pfeile hinzufügen. Sie können die Plattform auch verwenden, um Wasserzeichen zu PDFs hinzuzufügen und Passagen hervorzuheben. Die folgenden Schritte gelten bei der Verwendung von PDF2Go.
- Schritt 1: Gehen Sie auf die Website www.pdf2go.com.
- Schritt 2: Ziehen Sie Ihre PDF-Dateien von einem der Speicherorte Ihres Computers in das Feld auf der Webseite oder laden Sie sie hoch.
- Schritt 3: Nachdem Sie Ihre PDF auf der Website geladen haben, können Sie auf die entsprechende Schaltfläche klicken, um die Bearbeitungswerkzeuge anzuzeigen. Wählen Sie die Aktion, die Sie ausführen möchten, und bearbeiten Sie Ihre PDF-Dokumente wie erforderlich und laden Sie sie auf Ihren Computer herunter.
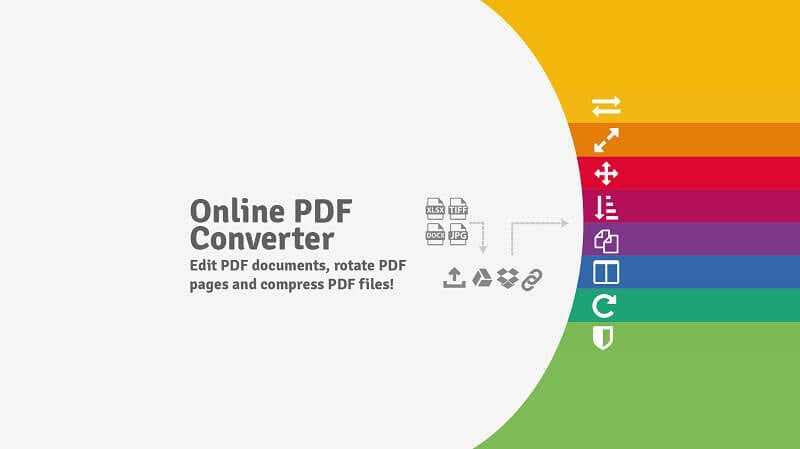
So bearbeiten Sie PDF kostenlos mit SmallPDF
Smallpdf rühmt sich als Online-Lösung für Ihre PDF-Probleme. Neben der Bearbeitung Ihrer PDF-Dateien verfügt es auch über andere interessante Funktionen wie die Konvertierung von PDF in andere Dokumente, die elektronische Signatur, unter anderem. Smallpdf ist sehr einfach zu bedienen, da alle Bearbeitungen online durchgeführt werden können. Um SmallPDF zu verwenden, sind folgende Schritte erforderlich:
- Schritt 1: Gehen Sie zur Website www.smallpdf.com
- Schritt 2: Ziehen und legen Sie Ihre PDF-Dateien von einem der Speicherbereiche Ihres Computers in die Plattform, um sie in andere Formate zu konvertieren.
- Schritt 3: Die Datei wird nach dem Ablegen in dem Bereich konvertiert und Sie können Ihre konvertierte Datei sofort herunterladen.
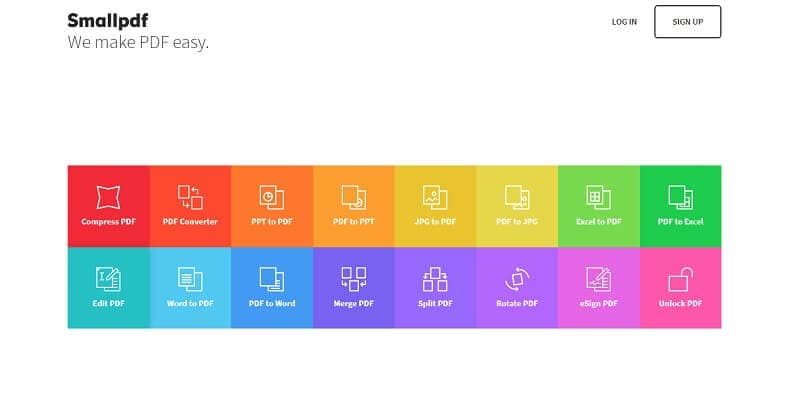
So bearbeiten Sie PDF-Dateien kostenlos mit PDF Candy
PDF Candy ist eine der besten Online-Lösungen für Ihre PDF-Probleme. Neben der Bearbeitung Ihrer PDF-Dateien verfügt es auch über andere interessante Funktionen wie die Konvertierung von PDF in andere Dokumente, elektronische Signatur, Schutz von PDF-Dateien, Aufteilen von PDFs, Zusammenführen von PDFs, unter anderem. Um PDF Candy zu verwenden, sind folgende Schritte erforderlich:
- Schritt 1: Gehen Sie zur Website www.pdfcandy.com
- Schritt 2: Fügen Sie die Datei, die Sie in JPG konvertieren möchten, in das Feld auf der Plattform hinzu. Sie können ziehen und ablegen oder die Schaltfläche "Datei hinzufügen" verwenden, um Ihre PDF-Dateien von einem der Speicherbereiche Ihres Computers hochzuladen.
- Schritt 3: Wählen Sie die gewünschte Konvertierungsqualität aus. Sie können niedrig, mittel oder sogar hoch auswählen. Klicken Sie dann auf die Schaltfläche "PDF konvertieren", damit die Konvertierung stattfindet. Laden Sie dann die konvertierte Datei auf Ihren Computer herunter.
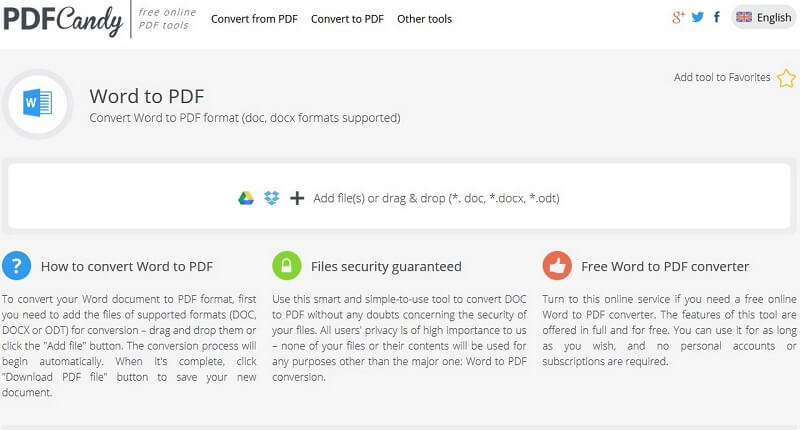
So bearbeiten Sie PDF-Dateien kostenlos mit iLovePDF
ILovePDF ist ein kostenloses Online-Tool zur Bearbeitung von PDF-Dateien, das Ihnen bei der Online-Bearbeitung Ihrer PDF-Dateien helfen kann. Mit iLovePDF können Sie viele Dinge tun, wie z.B. Text, Bilder und Pfeile hinzufügen. Sie können die Plattform auch verwenden, um Wasserzeichen zu PDF-Dateien hinzuzufügen und Textpassagen hervorzuheben. Weitere Funktionen umfassen das Teilen, Zusammenführen und Komprimieren von PDF-Dateien sowie das Konvertieren von PDF-Dateien in andere Dateiformate. Die folgenden Schritte gelten für die Verwendung von iLovePDF:
- Schritt 1: Gehen Sie zur Website www.ilovepdf.com
- Schritt 2: Um PDF-Dateien zu komprimieren, klicken Sie auf "PDF-Datei auswählen" auf der Plattform und laden Sie sie aus Ihrem Computerspeicher hoch. Sie können auch PDFs von Google Drive oder Dropbox auswählen, indem Sie auf ihre Symbole neben dem Feld klicken.
- Schritt 3: Nachdem Sie Ihre PDF-Datei in das Programm hochgeladen haben, werden Ihre PDF-Dateien komprimiert und Sie können sie auf Ihren Computer herunterladen.
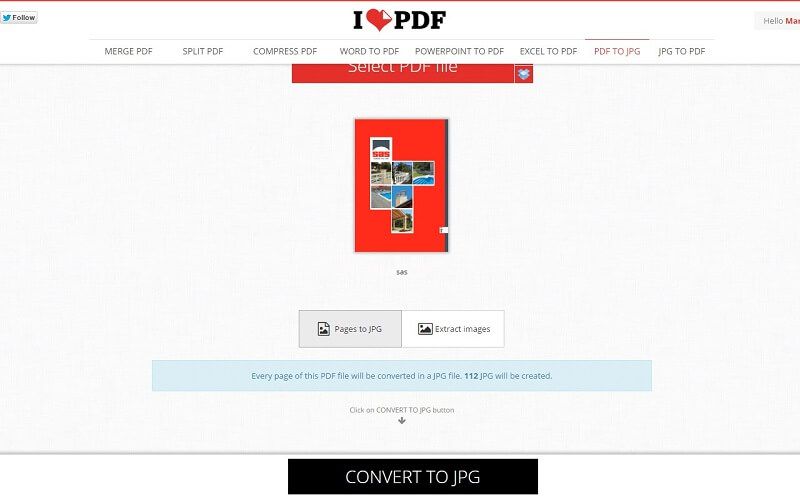
So bearbeiten Sie PDF-Dateien online mit PDF Buddy
PDF Buddy ist eine Online-Software zur Bearbeitung von PDF-Dokumenten. Es ist wichtig zu beachten, dass Sie mit PDF Buddy neben der Bearbeitung noch viele andere Dinge tun können. Zum Beispiel können Sie PDF-Dokumente unterschreiben, Text, Bilder und Signaturen hinzufügen, Dateien zusammenführen und aufteilen. Zur Verwendung von PDF Buddy sind keine Softwareinstallationen erforderlich, da alles komplett online erledigt werden kann. Die folgenden Schritte sind erforderlich, um PDF Buddy zu verwenden:
- Schritt 1: Gehen Sie zur Website www.pdfbuddy.com
- Schritt 2: Klicken Sie auf der rechten Seite des Editors auf "Ziehen Sie Ihre PDF hierhin" oder "Wählen Sie PDF zum Bearbeiten aus". Dadurch gelangen Sie zu Ihrem Computerspeicherbereich, wo Sie Ihre Dateien auswählen und auf den Editor hochladen können.
- Schritt 3: Sie können Ihre Dateien dann nach Belieben bearbeiten und sie auf Ihren Computer herunterladen.
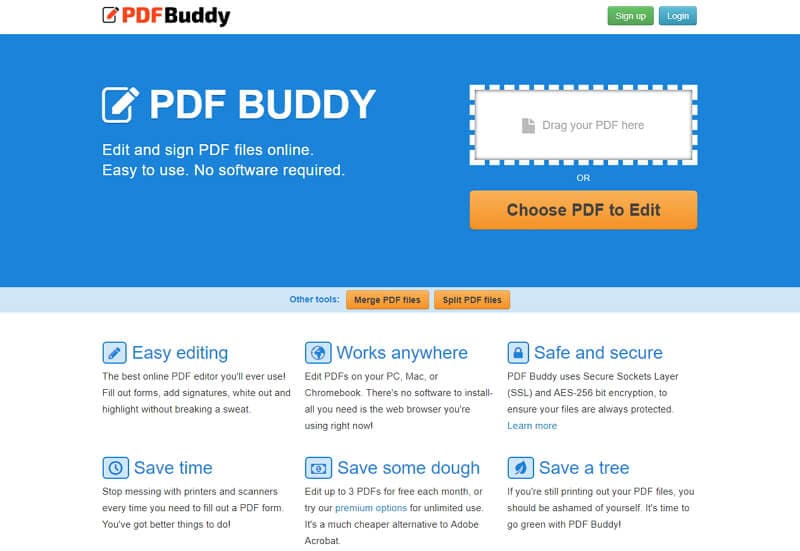
So bearbeiten Sie PDF online mit Sejda
Sedja ist ein kostenloses Online-PDF-Bearbeitungstool, mit dem Sie Ihre PDF-Dateien bearbeiten und manipulieren können, ohne dass eine Softwareinstallation erforderlich ist. Mit Sejda können Sie viele Dinge tun, wie z.B. Texte und Bilder hinzufügen. Sie können die Plattform auch verwenden, um Wasserzeichen zu PDF-Dateien hinzuzufügen und PDF-Passagen hervorzuheben. Zu den weiteren Funktionen gehören das Aufteilen, Zusammenführen und Komprimieren von PDF-Dateien sowie die Konvertierung von PDF-Dateien in und aus anderen Dateiformaten. Die folgenden Schritte gelten bei der Verwendung von Sejda.
- Schritt 1: Gehen Sie auf die Website www.sejda.com
- Schritt 2: Laden Sie Ihre Dateien von Ihrem Computer hoch oder ziehen Sie sie in das Feld des Programms. Sie können auch Dateien von Dropbox und Google Drive auswählen.
- Schritt 3: Bearbeiten Sie Ihre PDF-Texte, indem Sie das Textwerkzeug in der oberen Symbolleiste auswählen. Klicken Sie auf den Text, den Sie bearbeiten möchten, und bearbeiten Sie ihn nach Bedarf. Speichern Sie die Änderungen, indem Sie auf die Schaltfläche "Speichern" klicken, und laden Sie sie dann auf Ihren Computer herunter.
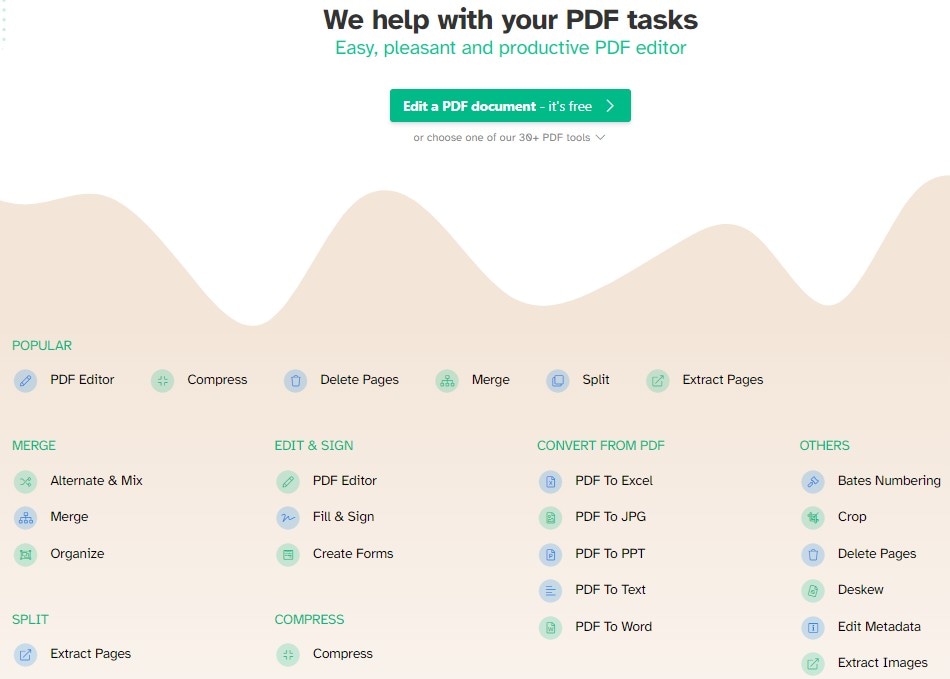
So bearbeiten Sie PDF-Dateien online mit PDFfiller
PDFfiller bleibt eine der besten Online-Lösungen für viele Ihrer PDF-Probleme. Neben der Bearbeitung Ihrer PDF-Dateien verfügt es auch über andere interessante Funktionen wie die Konvertierung von PDF in andere Dokumente, elektronische Unterschriften, den Schutz von PDF-Dateien, das Aufteilen von PDF-Dateien, das Zusammenführen von PDF-Dateien, u.a. Wie bei anderen Online-Editoren wird jede Bearbeitung nur online durchgeführt. Um PDFfiller zu verwenden, gelten die folgenden Schritte:
- Schritt 1: Gehen Sie auf die Website www.pdffiller.com
- Schritt 2: Um loszulegen, ziehen und legen Sie Ihre PDF-Dokumente in das Feld des Editors oder klicken Sie auf "Nach einem Dokument auf Ihrem Computer suchen", um Ihre PDF-Dateien hochzuladen.
- Schritt 3: Bearbeiten Sie Ihre PDF-Dateien, indem Sie Texte hinzufügen oder entfernen, Schriftarten ändern, überall im Dokument tippen und Formulare unterschreiben. Speichern Sie Ihr bearbeitetes Dokument und drucken Sie es aus, faxen Sie es oder laden Sie es auf Ihren PC herunter.

So bearbeiten Sie in Word auf Windows
Eine andere Methode, um PDF Dokumente zu bearbeiten, wird es durch die Microsoft word 2013 Version tun. Diese Version ermöglicht es Ihnen, die pdf-Datei zu öffnen, sie zu ändern und dann wieder im PDF-Format zu speichern. Es ist ziemlich einfach und nimmt keine Zeit, obwohl es seine eigenen Einschränkungen hat. Um pdf in Wort zu bearbeiten, gelten die folgenden Schritte.
Öffnen Sie die PDF-Dateien: Zunächst einmal, öffnen Sie die 2013 Version von Microsoft Word. Dann wählen Sie Datei > öffnen. Dies öffnet den Ordner, in dem Sie die Datei auswählen, die Sie bearbeiten möchten, und klicken Sie auf "öffnen". Dies wird im Ansichtsfenster angezeigt.
Dateien ändern nach der Änderung der Dokumente, und Sie können sie jetzt im PDF-Format zurückspeichern. Klicken Sie auf "Datei" > "Speichern als." Dann finden Sie das Dokument und klicken Sie auf speichern.
Speichern auf PDF nach der Änderung Ihres Dokuments können Sie es jetzt im PDF-Format speichern. Gehen Sie zu "Datei" > "Speichern als" und wählen Sie einen Zielordner aus und klicken Sie dann auf "speichern".
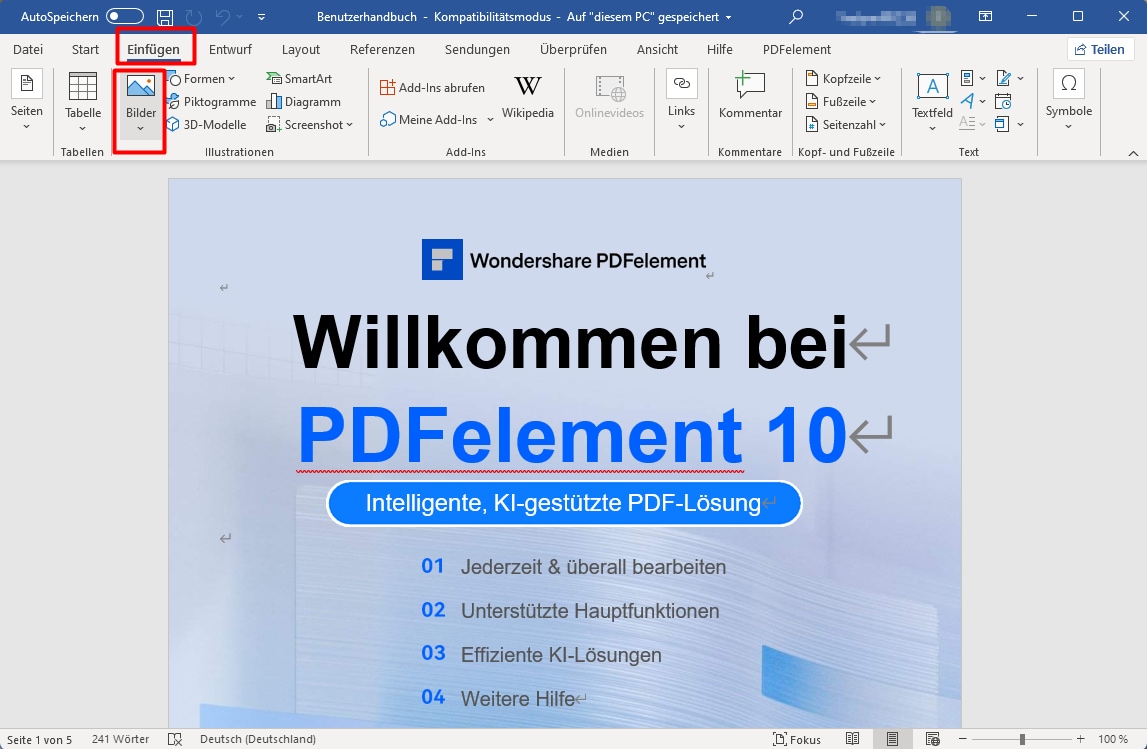
So bearbeiten Sie PDF in Google Docs auf Windows
Sie können auch pdf-Dateien in google docs bearbeiten. Es ist eine gute Alternative zum Editieren von PDF Dateien, und es ist auch schnell und einfach zu bedienen. Um PDF Dateien in Google Docs zu bearbeiten, folgen Sie den folgenden Schritten:
Log in Google Drive: Es ist wichtig zu erwähnen, dass Sie nicht auf Google Docs zugreifen können, ohne sich zuerst bei Google Drive anzumelden, und dies müssen Sie mit Ihrem Google-Konto tun. Beachten Sie, dass Sie in Google Drive die Möglichkeit haben, Ihre PDF-Dateien zu bearbeiten und sie mit Interessenten zu teilen.
Laden Sie Ihre Dateien hoch: Sie können dann Ihre PDF-Dateien in Google Docs hochladen. Klicken Sie auf den Pfeil oben links und wählen Sie die Dateien aus, die Sie aus Ihren Speicherordnern bearbeiten möchten. Laden Sie dann die Dateien auf Google Docs hoch.
PDFs öffnen und bearbeiten: Sobald hochgeladen, können Sie Ihre PDF-Dateien in Google Docs öffnen und bearbeiten. Beachten Sie, dass Sie in diesem Fall die Dateien in Google Docs öffnen müssen, und dies macht die PDF-Dateien bearbeitbar. Mit diesem können Sie Ihre PDF-Dateien bearbeiten, markieren, Lesezeichen setzen und vieles mehr.
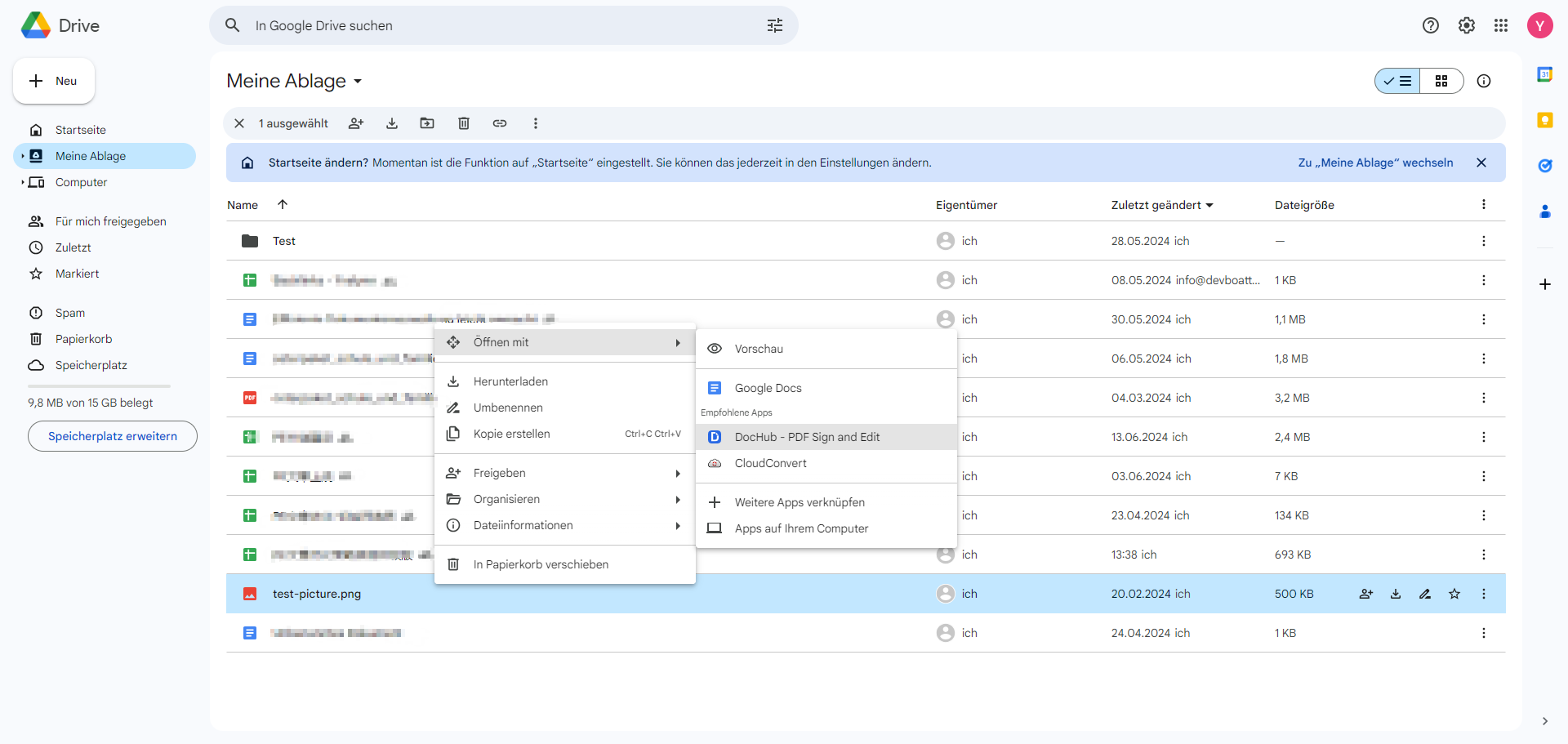
Fazit
Zusammenfassend gibt es viele Möglichkeiten, PDF-Dokumente zu bearbeiten, sei es durch die Verwendung von Online-Tools oder speziellen Softwareprogrammen wie PDFelement, Adobe Acrobat oder Foxit PhantomPDF. Jede Methode hat ihre eigenen Vor- und Nachteile, aber es ist wichtig, diejenige zu wählen, die am besten zu Ihren Bedürfnissen passt. Mit diesen Tools können Sie Texte, Bilder und Seiten in PDF-Dateien bearbeiten, Formulare ausfüllen, Passwörter entfernen und vieles mehr. Probieren Sie sie aus und finden Sie heraus, welche für Sie am besten geeignet ist.
Kostenlos Downloaden oder PDFelement kaufen jetzt sofort!
Kostenlos Downloaden oder PDFelement kaufen jetzt sofort!
PDFelement kaufen jetzt sofort!
PDFelement kaufen jetzt sofort!



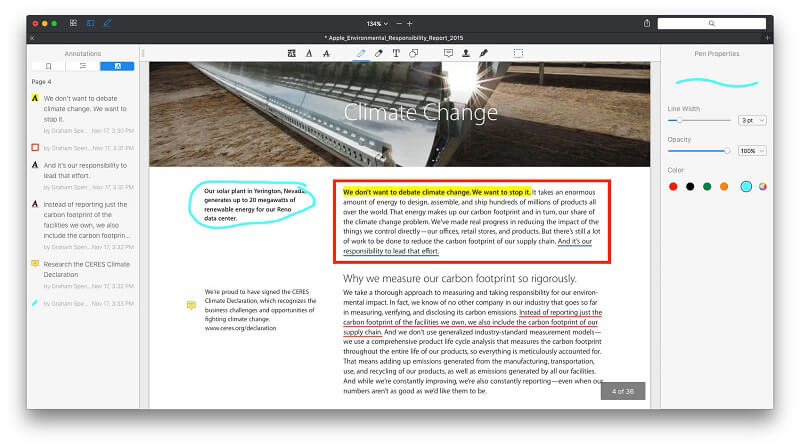
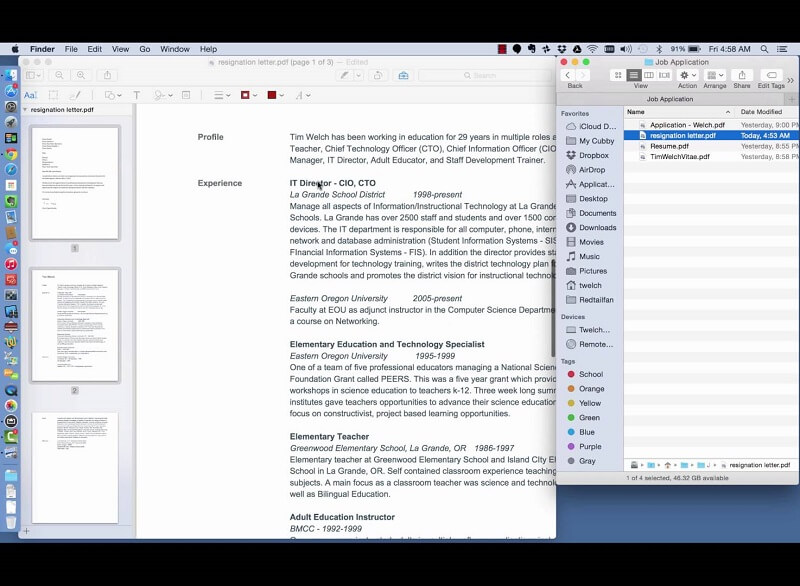
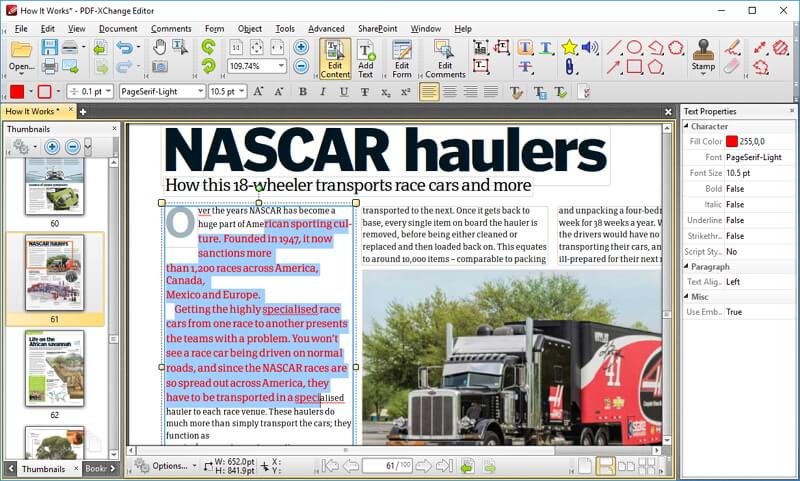

Noah Hofer
staff Editor