2025-03-21 14:12:34 • Abgelegt unter: PDFs Bearbeiten • Bewährte Lösungen
Es gibt nicht viele Lösungen für diejenigen, die Linux unter Ubuntu verwenden, wenn sie PDF unter Ubuntu bearbeiten möchten. Aber es gibt Momente, in denen die PDF-Bearbeitung unter Ubuntu genauso notwendig ist, wie wenn Sie sie unter Windows oder Mac durchführen würden. Sie haben beispielsweise eine PDF-Datei auf Ihrem Linux Ubuntu-System, die Sie an jemanden versenden müssen, die aber zu viele Fehler enthält. Sie müssen die PDF-Datei daher in Ubuntu bearbeiten, bevor Sie sie mit anderen teilen können. Aber wie bearbeitet man PDF in Ubuntu? Die einfache Antwort ist, dass Sie einen Ubuntu PDF-Editor brauchen, der Ihnen dabei hilft. So viel ist klar und in diesem Artikel werden wir uns ansehen, wie Sie PDF-Dateien in Ubuntu ganz einfach bearbeiten können.
Die 5 besten Ubuntu PDF-Editoren
1. Foxit Phantom PDF
Mit Foxit Phantom PDF können Sie zuverlässig Ihre PDF-Dokumente erstellen, anzeigen, bearbeiten, OCR durchführen und sichern. Der Ubuntu PDF-Editor nutzt die Leistungsfähigkeit der Cloud, indem er VERBUNDENE PDF unterstützt.

Die Betriebssystemanforderungen für den Editor sind:
- Windows 7
- Windows 8
- Windows 10
- MS Office 2007 oder eine andere Version, die über PDF-Erstellungsfunktionen verfügt.
Laut der Webseite von Foxit gibt es zwei Zahlungsoptionen für den PDF-Editor für Ubuntu. Sie haben die Wahl zwischen monatlichen Raten von $9 pro Monat oder einer einmaligen Zahlung von $139.
CNET hat Foxit Phantom PDF Business mit 4,5 von 5 Sternen bewertet, weil es die Bearbeitung von PDF-Dokumenten für den Benutzer so einfach macht.
2. PDF Filler
Mit PDF Filer können Sie PDF-Dateien unter Ubuntu bearbeiten, indem Sie Kommentare hinzufügen, Text hervorheben, die Schriftgröße, -farbe und -art Ihres Textes ändern, Bilder hinzufügen, drehen, in der Größe verändern und zuschneiden sowie Ihre Bilder durch Passwörter schützen.

Sie können mit Browsern wie Chrome, Mozilla oder Internet Explorer auf Ihre PDF-Dateien zugreifen und PDF Filler und Use verwenden, solange Sie eine Internetverbindung haben. Sie können den PDF-Editor unter Windows und Mac verwenden.
Die Bearbeitung Ihrer PDF-Dateien mit PDF Filer ist ein einfacher Prozess, der nur wenig Zeit in Anspruch nimmt und das Ergebnis sind professionelle PDF-Dateien. Die Benutzer des PDF-Editors haben ihm eine durchschnittliche Bewertung von 4,3 Sternen gegeben, wenn es um die Kundenzufriedenheit geht.
Im Folgenden finden Sie die Preise des Editors:
- Personal PDF Filler ($6 pro Monat und $76 für jährliche Zahlungen).
- Professional PDF Filler ($20 pro Monat und $120 für jährliche Zahlungen).
- Business PDF Filler ($15 pro Monat und $180 jährliche Zahlungen).
3. Master PDF Editor
Der Master PDF Editor ist ein nützlicher PDF-Editor für Ubuntu-Benutzer. Der Editor bietet Funktionen wie die Verschlüsselung zur Dokumentensicherheit, das Erstellen und Hinzufügen von PDF-Dokumenten sowie die Bearbeitung von Schriften und Bildern. Der Editor unterstützt auch JavaScript.

Unterstützte Betriebssysteme sind:
- Windows XP
- Windows 2003
- Windows 2008
- Mac OS X 10.7.5
- Windows Vista, 7, 8 und 10
Es gibt eine kostenlose Version des Editors und auch eine kommerzielle Version. In der kostenlosen Version sind einige Funktionen gesperrt und Sie können sie nur zu Hause oder in der Schule für einfache Vorgänge verwenden. Für die kommerzielle Version müssen Sie eine Lizenz erwerben, die etwa $50 kostet.
4. PDF Studio
PDF Studio ist ein Editor, mit dem Sie Ihre PDF-Dateien unter Ubuntu mühelos bearbeiten können. Der Editor ist in vier Versionen erhältlich: PDF Studio 10 Standard, PDF Studio 10 Pro, Adobe® Acrobat® Standard und Adobe® Acrobat® Pro. Qoppa gibt dem Editor eine durchschnittliche Bewertung von 5 Sternen.
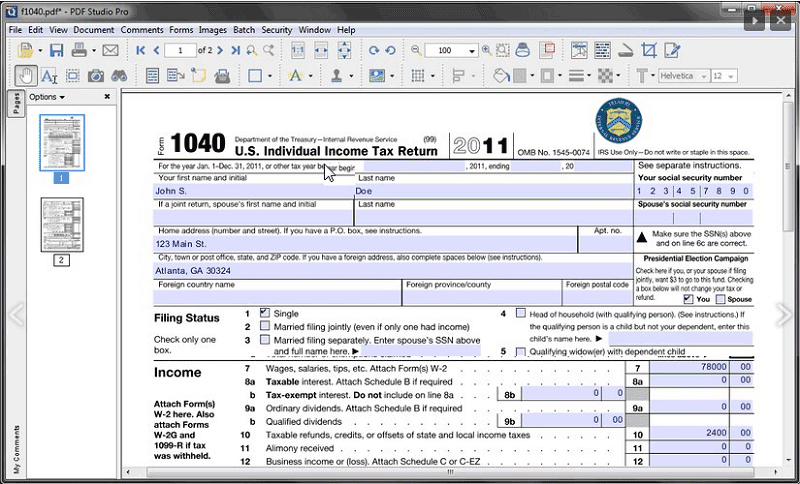
Der Support für Adobe® Acrobat® XI wird jedoch am 15. Oktober 2017 eingestellt. Das bedeutet, dass Ihre PDF-Datei und Ihre Daten aufgrund fehlender Sicherheitsupdates möglicherweise nicht mehr sicher sind. Dann sollten Sie hier nach der besten Adobe® Acrobat® Alternative suchen.
PDF Studio unterstützt die folgenden Betriebssysteme:
- Windows
- Linux
- Mac
- Unix
Die Preise für die PDF Studio-Versionen sind wie folgt:
- PDF Studio 10 Standard - $89
- PDF Studio 10 Pro - $129
- Adobe Acrobat Standard - $299
- Adobe Acrobat Pro - 499
5. PDFedit
PDFedit ist ein völlig kostenloser PDF-Editor für Ubuntu. PDFedit verfügt über erweiterte Funktionen, mit denen Sie Raw-Objekte ändern können. Wenn Sie kein fortgeschrittener IT-Guru sind, brauchen Sie sich keine Sorgen zu machen. Mit dem Editor können Sie weniger komplexe GUI-Tools verwenden. Mit dem Editor können Sie Funktionen wie Textbearbeitung (Typ, Größe oder Farbe), Bildbearbeitung (Größe ändern, zuschneiden, drehen, löschen, hinzufügen), Schutz durch Passwörter, etc. ausführen.
Laut Sourceforge erhält PDFedit eine durchschnittliche Bewertung von 3,6 Sternen.

PDF-Bearbeitung unter Ubuntu mit LibreOffice
Um PDF in Ubuntu zu bearbeiten, benötigen Sie LibreOffice. Jedes Ubuntu-System verfügt über LibreOffice, aber für den Fall, dass Sie es nicht haben, laden Sie die Software herunter und installieren Sie sie auf Ihrem System. Folgen Sie diesen einfachen Schritten, um PDF zu bearbeiten.
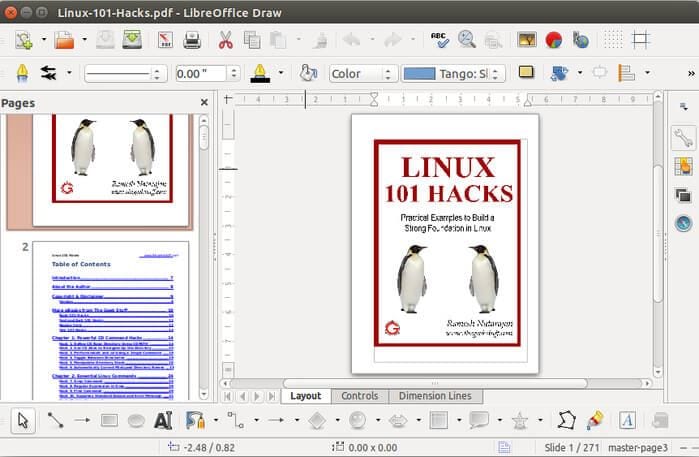
- Schritt 1: Starten Sie LibreOffice auf Ihrem Ubuntu-System und klicken Sie auf dem Begrüßungsbildschirm auf "Datei öffnen", um nach der Datei zu suchen, die Sie bearbeiten möchten. Es kann eine Weile dauern, bis die PDF-Datei geöffnet wird. Sobald sie geöffnet ist, sollten Sie die Datei im Bearbeitungsmodus sehen.
- Schritt 2: Jetzt können Sie einfach zu der Seite gehen, auf der Sie die PDF-Datei bearbeiten möchten. Um den Text zu bearbeiten, klicken Sie einfach auf den Text und ein Textfeld wird angezeigt, in dem Sie den Text bearbeiten können.
- Schritt 3: Sobald Sie mit den Bearbeitungen fertig sind, klicken Sie auf die Schaltfläche "Als PDF exportieren", anstatt die Datei zu speichern. Wenn Sie versuchen, die PDF-Datei zu schließen, werden Sie aufgefordert, die Datei zu speichern. Sie müssen dies nicht tun, da die Datei bereits als PDF exportiert wurde.
Alternative Lösung für die Bearbeitung von PDF unter Ubuntu
Für Windows- und Mac-Benutzer gibt es eine Vielzahl von Programmen, mit denen Sie PDF-Dokumente bearbeiten können. Eines der besten ist Wondershare PDFelement - PDF Editor. Das Programm ist sowohl für Windows als auch für Mac verfügbar und ist ebenso effektiv wie einfach zu bedienen. Einige der besten Funktionen dieses Programms sind:
 G2-Wertung: 4.5/5 |
G2-Wertung: 4.5/5 |  100 % Sicher |
100 % Sicher |- Damit können Sie nicht nur den Text, sondern auch Bilder in einem PDF-Dokument bearbeiten.
- Außerdem verfügt es über eine OCR-Funktion, mit der Sie gescannte oder bildbasierte PDFs bearbeiten können. Dies ist eine Funktion, die nur in diesem Programm und nicht in LibreOffice verfügbar ist.
- Sie können das PDF-Dokument auch mit Anmerkungen versehen, Kommentare und Hervorhebungen hinzufügen und den Text im Dokument sogar durchstreichen.
Wie man PDF in Windows bearbeitet
Die Bearbeitung von PDFs in Windows mit PDFelement ist sehr einfach. Starten Sie dazu das Programm auf Ihrem Computer und ziehen Sie die Datei per Drag & Drop in das Hauptfenster, um sie zu öffnen. Klicken Sie auf "Bearbeiten" und dann auf den Text, den Sie bearbeiten möchten. Es erscheint ein Textfeld, in dem Sie den Text bearbeiten können.
Um die Bilder zu bearbeiten, klicken Sie auf "Bearbeiten" und dann auf "Objekte bearbeiten". Klicken Sie auf das Bild und ziehen Sie es, um seine Größe zu ändern.

Wie man PDFs auf dem Mac bearbeitet
Mac-Benutzer können das PDF-Dokument öffnen, indem sie die Datei per Drag & Drop in das Hauptfenster des Programms ziehen. Bearbeiten Sie den Text, indem Sie auf "Bearbeiten" und dann auf den Text klicken, den Sie bearbeiten möchten. Sie sollten einen blauen Rahmen um den Text sehen. Doppelklicken Sie in das Feld, um den Cursor aufzurufen.
Um Bilder zu bearbeiten, klicken Sie auf "Bearbeiten" und doppelklicken Sie dann auf das Bild, das Sie bearbeiten möchten. Daraufhin wird ein Bildbearbeitungsfenster angezeigt, in dem Sie die gewünschten Änderungen vornehmen können.

 G2-Wertung: 4.5/5 |
G2-Wertung: 4.5/5 |  100 % Sicher |
100 % Sicher |Was ist Ubuntu und Tipps zur Verwendung von Ubuntu
Ubuntu ist ein Betriebssystem, das immer kostenlos heruntergeladen, verwendet und weitergegeben werden kann. Es enthält alles, was Sie brauchen, z.B. wichtige Anwendungen wie Browser, Office-Anwendungen, E-Mail- und Medienanwendungen. Aber einer der wichtigsten Gründe, warum Ubuntu sehr empfehlenswert und weit verbreitet ist, ist, dass es eines der sichersten Betriebssysteme der Welt ist.
Die folgenden Punkte sind nur einige der Dinge, die Sie beachten sollten, wenn Sie mit dem Gedanken spielen, auf den Ubuntu-Zug aufzuspringen.
- Ubuntu weist Sie immer auf alle Änderungen hin, die Sie nach der Installation vornehmen müssen. Wenn Sie wollen, dass das System korrekt funktioniert, werden Sie diese Warnungen beachten.
- Trotz der Tatsache, dass es einen Auto-Updater gibt, können Sie Ihr System auch manuell auf den neuesten Stand bringen.
- Ubuntu ermöglicht Ihnen die Aktivierung einer Vielzahl von Tweaks, mit denen Sie Ihre Optionen anpassen und die Nutzung des Systems verbessern können.
- Sie können den Desktop-Hintergrund ganz einfach ändern, indem Sie mit der rechten Maustaste auf den Desktop klicken und "Desktop-Hintergrund ändern" wählen.
Zu guter Letzt möchten wir Sie ermutigen, Ihre Zeit zu erfassen! Wenn Sie auf der Suche nach einem Ubuntu-Timer sind, machen Sie sich keine Sorgen - es gibt einige solide Tools auf dem Markt. Die Zeiterfassung hilft Ihnen, besser organisiert zu bleiben, da Sie genau wissen, wie viel Zeit Sie normalerweise für tägliche Aktivitäten aufwenden. Ganz gleich, ob Sie Firmeninhaber oder Freiberufler sind, mit einer Zeiterfassungssoftware können Sie die Stundenzettel automatisch ausfüllen, aussagekräftige Berichte erstellen und die Zeitergebnisse über die Fakturierungsfunktion direkt an Ihre Kunden senden. Wählen Sie das Programm, das eine unbegrenzte Anzahl von Projekten und Aufgaben anbietet, um die Projektstruktur an die Bedürfnisse Ihres Unternehmens anzupassen.
Kostenlos Downloaden oder PDFelement kaufen jetzt sofort!
Kostenlos Downloaden oder PDFelement kaufen jetzt sofort!
PDFelement kaufen jetzt sofort!
PDFelement kaufen jetzt sofort!




Noah Hofer
staff Editor