2025-04-28 19:44:32 • Abgelegt unter: PDFs Bearbeiten • Bewährte Lösungen
Der Vorgang zum Ändern der PDF-Schriftart in Adobe Acrobat DC ist ziemlich einfach, aber viele Benutzer neigen dazu, den PDF-Reader Adobe Reader DC und den PDF-Editor Adobe Acrobat DC zu verwechseln. Sie können die Schriftart in Adobe Reader nicht ändern, aber Sie können Acrobat problemlos verwenden, um Schriftart und -größe zu ändern. In diesem Artikel erfahren Sie, wie Sie die Schriftart in Adobe Acrobat ändern und was Sie tun können, wenn Sie mit nur Adobe Reader nicht weiterkommen und die Schriftart in einem PDF-Dokument ändern müssen.
- Teil 1. So ändern Sie die PDF-Schriftart in Adobe Acrobat DC
- Teil 2. So ändern Sie die PDF-Schriftart in Adobe Reader DC
- Teil 3. Probleme/Herausforderungen beim Ändern des PDF-Schriftstils mit Adobe
- Teil 4. So ändern Sie die PDF-Schriftart in der Acrobat-Alternative
Teil 1. So ändern Sie die Schriftart in Adobe Acrobat DC
Da Acrobat DC in erster Linie ein PDF-Editor ist, können Sie fast alle Änderungen am vorhandenen Inhalt einer PDF-Datei vornehmen. Dazu gehört die Möglichkeit, die Schriftart sowohl in Adobe Acrobat Pro DC als auch in der Standardversion zu ändern. Die Benutzeroberfläche ist ein wenig überladen, wie viele Acrobat-Benutzer wissen, aber Sie müssen nur in den Bearbeitungsmodus wechseln, um die erforderlichen Änderungen an der Textschriftart vorzunehmen, einschließlich Größe, Schrift, Farbe, usw. Hier sind die detaillierten Schritte zum Ändern der Schriftart in Adobe Acrobat Pro DC:
Schritt 1. Öffnen Sie die PDF-Datei in Adobe Acrobat Pro DC (oder Adobe Acrobat DC)
Schritt 2. Rufen Sie den Bearbeitungsmodus auf, indem Sie auf die Option „PDF bearbeiten" in der rechten Seitenleiste klicken.

Schritt 3. Wählen Sie den Text aus, für den Sie die Schrifteigenschaften ändern möchten, und wählen Sie Schriftgröße, Schriftart, Farbe, Ausrichtung und andere Eigenschaften aus.
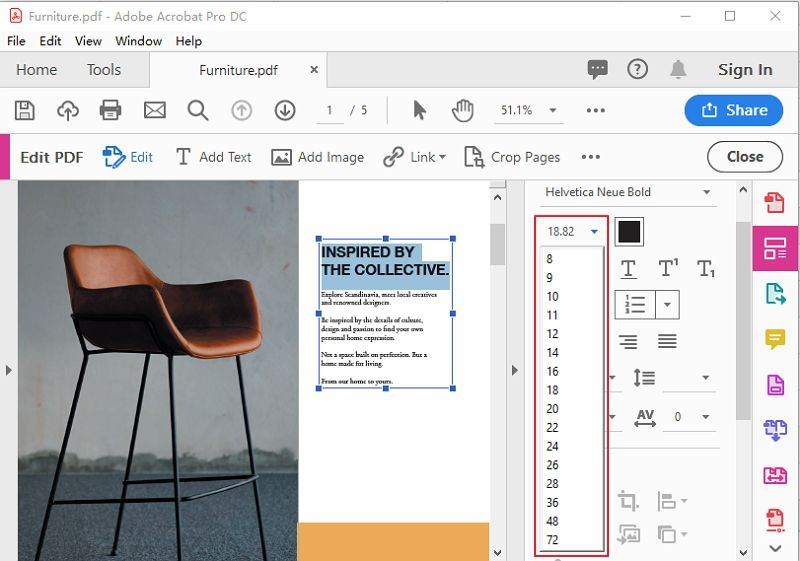
Schritt 4. Speichern Sie die Datei, um die Änderungen beizubehalten.
Wie Sie sehen, ist der Vorgang zum Ändern der Schriftart in Adobe Acrobat (beide Versionen) relativ einfach. Es kann einige Unterschiede in der Benutzeroberfläche zwischen der Standard- und der Professional-Version geben, aber der Prozess ist im Wesentlichen der gleiche: Öffnen → Bearbeitungsmodus aufrufen → Text auswählen → Schriftart ändern.
Aber was ist, wenn Sie nur Adobe Reader DC haben? Ist es möglich, die Schriftart im Adobe Reader zu ändern?
Teil 2. So ändern Sie die PDF-Schriftart in Adobe Reader DC
Adobe Reader DC ist, wie bereits erwähnt, einfach eine PDF-Lesesoftware mit einigen zusätzlichen Funktionen wie Signieren, usw. Obwohl Sie mit Reader DC einiges tun können, können Sie die Eigenschaften der Schriftart in einer PDF-Datei nicht ändern. Zu den weiteren Funktionen von Reader DC gehören einige der folgenden:
- PDFs öffnen
- PDFs lesen
- PDFs drucken
- Formulare ausfüllen
- Formulare unterschreiben
Und das war's. Da es sich um eine kostenlose Anwendung handelt, sind die Funktionen stark eingeschränkt. In gewisser Weise ist es eine Strategie, die Reader-Benutzer dazu bringen soll, zu Acrobat DC zu wechseln, einem echten PDF-Editor. Acrobat DC ist jedoch kein billiges Produkt, sodass viele Leute die Kosten als unerschwinglich empfinden. Außerdem werden die unzähligen Funktionen, die es bietet, von den meisten PDF-Benutzern oft überhaupt nicht verwendet. Sie verwenden in der Regel nur wenige Funktionen, was die Preisgestaltung noch unangemessener macht.
Aus diesem Grund stellen wir eine großartige Alternative zu Adobe Acrobat DC namens Wondershare PDFelement - PDF Editor vor. Es ist zu einem Bruchteil der Kosten einer Acrobat DC-Lizenz erhältlich, bietet jedoch alle PDF-Bearbeitungs- und andere Funktionen, die Sie sich von einem robusten PDF-Editor wünschen.
 G2-Wertung: 4.5/5 |
G2-Wertung: 4.5/5 |  100 % Sicher |
100 % Sicher |Kurze Funktionsliste von PDFelement
- PDF-Bearbeiten
- Konvertieren in und aus PDF
- Anmerkungen und Überprüfen
- Schützen & Sicherheit für PDF
- PDF organisieren
- PDF-Komprimieren (Dateigröße reduzieren)
- Erweiterte OCR-Texterkennung in über 20 Sprachen
- Umfangreiche Formularerstellung, Konvertierung, Ausfüllung, Datenextraktion und andere Funktionen
- Stapelverarbeitungswerkzeuge für verschiedene PDF-Aufgaben
- Als PDF drucken
- Gescannte PDFs bearbeiten
- Für beliebte Cloud-Dienste wie Drive und Evernote freigeben
Teil 3. Probleme/Herausforderungen beim Ändern des PDF-Schriftstils mit Adobe
Das Ändern des Schriftstils in einer PDF-Datei mit Adobe Acrobat DC mag auf den ersten Blick unkompliziert erscheinen, doch in der Praxis können Nutzer auf verschiedene Probleme und Herausforderungen stoßen. Diese Schwierigkeiten können dazu führen, dass der Prozess länger dauert oder das gewünschte Ergebnis nicht zufriedenstellend ist. Nachfolgend sind einige der häufigsten Herausforderungen aufgeführt:
- Kompatibilitätsprobleme mit eingebetteten Schriftarten
Eine der größten Hürden beim Ändern von Schriftarten in Adobe Acrobat DC sind eingebettete Schriftarten. Viele PDFs enthalten Schriftarten, die direkt in die Datei eingebettet sind, um sicherzustellen, dass das Layout und Design auf allen Geräten konsistent bleibt. Diese eingebetteten Schriftarten können jedoch oft nicht entfernt oder geändert werden. Selbst wenn eine ähnliche Schriftart verfügbar ist, ist es schwierig, eine alternative Schrift ohne Verlust der Textformatierung oder des Layouts zu verwenden.
- Eingeschränkte Schriftartoptionen
Ein weiteres häufiges Problem ist die begrenzte Verfügbarkeit an Schriftarten. Obwohl Adobe Acrobat DC Zugang zu einer Vielzahl von Schriftarten bietet, kann es vorkommen, dass die gewünschte Schriftart nicht verfügbar ist oder einzeln lizenziert werden muss. Dies stellt vor allem dann eine Herausforderung dar, wenn spezifische Marken- oder Designanforderungen bestehen. Darüber hinaus können nicht unterstützte Schriftarten in der PDF-Datei durch Platzhalter oder Standard-Schriften ersetzt werden, was das Design negativ beeinflusst.
- Schwierigkeiten mit nicht editierbarem Text
Nicht editierbarer Text in PDF-Dateien, beispielsweise durch Konvertierungen aus gescannten Dokumenten, stellt eine weitere Herausforderung dar. Wörter und Sätze, die in der PDF als Bild oder Grafik vorliegen, können nicht direkt in Adobe Acrobat bearbeitet werden. Solche Texte müssen zunächst mit der OCR-Technologie (Optical Character Recognition) verarbeitet werden, um sie in editierbaren Text umzuwandeln. Dieser zusätzliche Schritt macht den Prozess zeitaufwändig, und das Ergebnis ist nicht immer perfekt.
- Fehleranfälligkeit bei komplexen Layouts
PDF-Dateien mit umfangreichen oder komplexen Layouts, z. B. solche mit mehreren Textspalten, Tabellen oder eingebetteten Grafiken, können Probleme beim Bearbeiten der Schriftarten verursachen. Änderungen an einer Schriftart können das gesamte Layout beeinträchtigen oder verschieben, was potenziell zu Verzerrungen führt. Nutzer müssen besonders vorsichtig sein, um das Design nicht unbeabsichtigt zu verändern.
- Begrenzte Funktionalität der Standardversion
Viele Funktionen, einschließlich der Bearbeitung von Schriftarten, stehen nur in Adobe Acrobat Pro DC zur Verfügung. Nutzer der Standardversion müssen möglicherweise ein Upgrade durchführen, um Zugriff auf bestimmte Bearbeitungswerkzeuge zu erhalten. Für Gelegenheitsanwender bedeutet dies, dass sie bezahlen müssen, ohne alle verfügbaren Features voll ausnutzen zu können.
Lösungsvorschlag
Die genannten Herausforderungen zeigen, dass das Ändern von Schriftarten in Adobe Acrobat DC oft mühsam oder sogar frustrierend sein kann. Alternativlösungen wie Wondershare PDFelement - PDF Editor bieten hier eine Benutzeroberfläche, die intensiv auf User-Freundlichkeit ausgelegt ist, und ermöglichen eine reibungslosere Bearbeitung. Besonders bei der Arbeit mit eingebetteten oder gescannten PDFs kann dieses Werkzeug dank seiner robusten OCR-Technologie und der breiten Schriftartunterstützung eine effektive Lösung sein.
 G2-Wertung: 4.5/5 |
G2-Wertung: 4.5/5 |  100 % Sicher |
100 % Sicher |Teil 4. So ändern Sie die PDF-Schriftart in der Acrobat-Alternative
Offline-Methode: Schriftart in PDF mit PDFelement ändern
PDFelement ist eine leistungsstarke und kostengünstige Alternative zu Adobe Acrobat DC. Können Sie die Schriftart in PDFelement ändern? Natürlich. Aber Sie können auch noch viel mehr tun. Sehen wir uns zunächst den Vorgang zum Ändern der Schriftart in dieser überzeugenden Acrobat-Alternative an.
 G2-Wertung: 4.5/5 |
G2-Wertung: 4.5/5 |  100 % Sicher |
100 % Sicher |- Schritt 1. PDF Öffnen
- Schritt 2. Bearbeitungsmodus Aufrufen
- Schritt 3. Zu Ändernden Text Auswählen und Schriftart in PDF Ändern
- Schritt 4. Zielschriftart Auswählen
Schritt 1. PDF Öffnen
Der erste Schritt nach der Installation der Software und der Registrierung ist das Öffnen des PDFs über die Option „PDF öffnen" auf der Willkommensseite.

Schritt 2. Bearbeitungsmodus Aufrufen
Klicken Sie dann oben auf den Menüpunkt „Bearbeiten" und dann auf das Symbol „Alle Bearbeiten" in der Multifunktionsleiste darunter, um in den Bearbeitungsmodus zu gelangen.

Schritt 3. Zu Ändernden Text Auswählen und Schriftart in PDF Ändern
Wählen Sie den Text aus, für den Sie Schrifteigenschaften ändern möchten. Eine kontextbezogene Symbolleiste wird automatisch angezeigt. Wählen Sie die Schrifteigenschaften so aus, wie Sie sie ändern möchten, und treffen Sie die Auswahl in der Symbolleiste oder im rechten Seitenbereich.
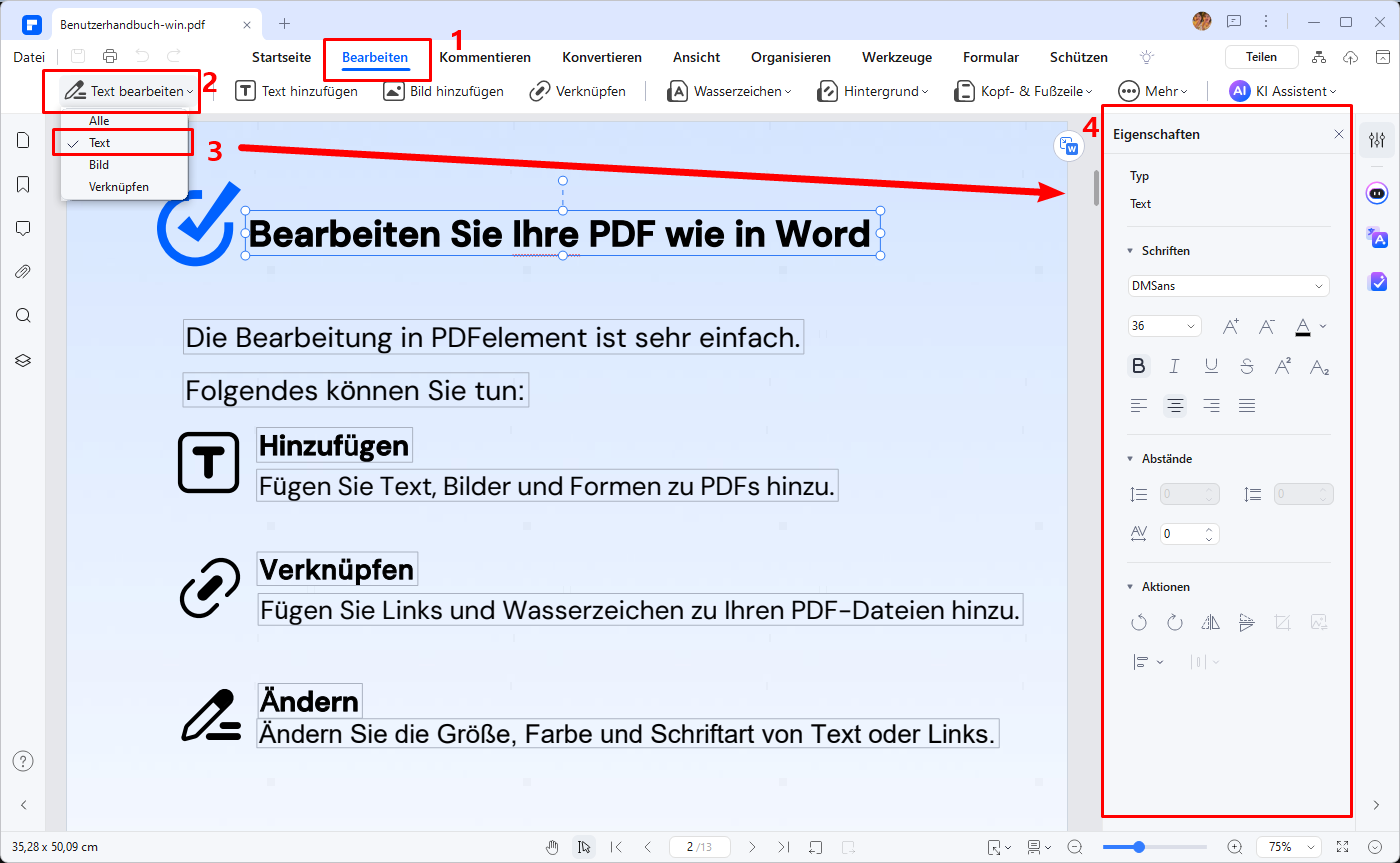
Schritt 4. Zielschriftart Auswählen
Wählen Sie eine neue Schriftart, wenn Sie sie vollständig ändern möchten. In PDFelement steht Ihnen eine Vielzahl von Schriftarten zur Verfügung. Speichern Sie die Datei, um Ihre Änderungen beizubehalten.
 G2-Wertung: 4.5/5 |
G2-Wertung: 4.5/5 |  100 % Sicher |
100 % Sicher |PDFelement macht es einfach, die Schriftart in PDF-Dateien zu ändern, ohne für eine teure Software bezahlen zu müssen. Außerdem erhalten Sie alle Funktionen, die Sie jemals benötigen werden, um jede PDF-Aufgabe zu erledigen, egal wie einfach oder komplex sie ist.
Video-Anleitung: So bearbeiten Sie Text in einer PDF-Datei
Online-Methode: Schriftart in PDF mit HiPDF ändern
HiPDF bietet eine schnelle und einfache Möglichkeit, Schriftarten in PDFs online zu ändern, ohne Software zu installieren. Folgen Sie diesen Schritten:
- Schritt 1. PDF hochladen
- Schritt 2. Bearbeiten starten
- Schritt 3. Schriftart ändern
- Schritt 4. Datei speichern
Schritt 1. PDF hochladen
Navigieren Sie zur HiPDF-Website und wählen Sie „PDF bearbeiten“. Laden Sie Ihre Datei per Drag-and-Drop oder durch Klick auf „Datei wählen“ hoch.
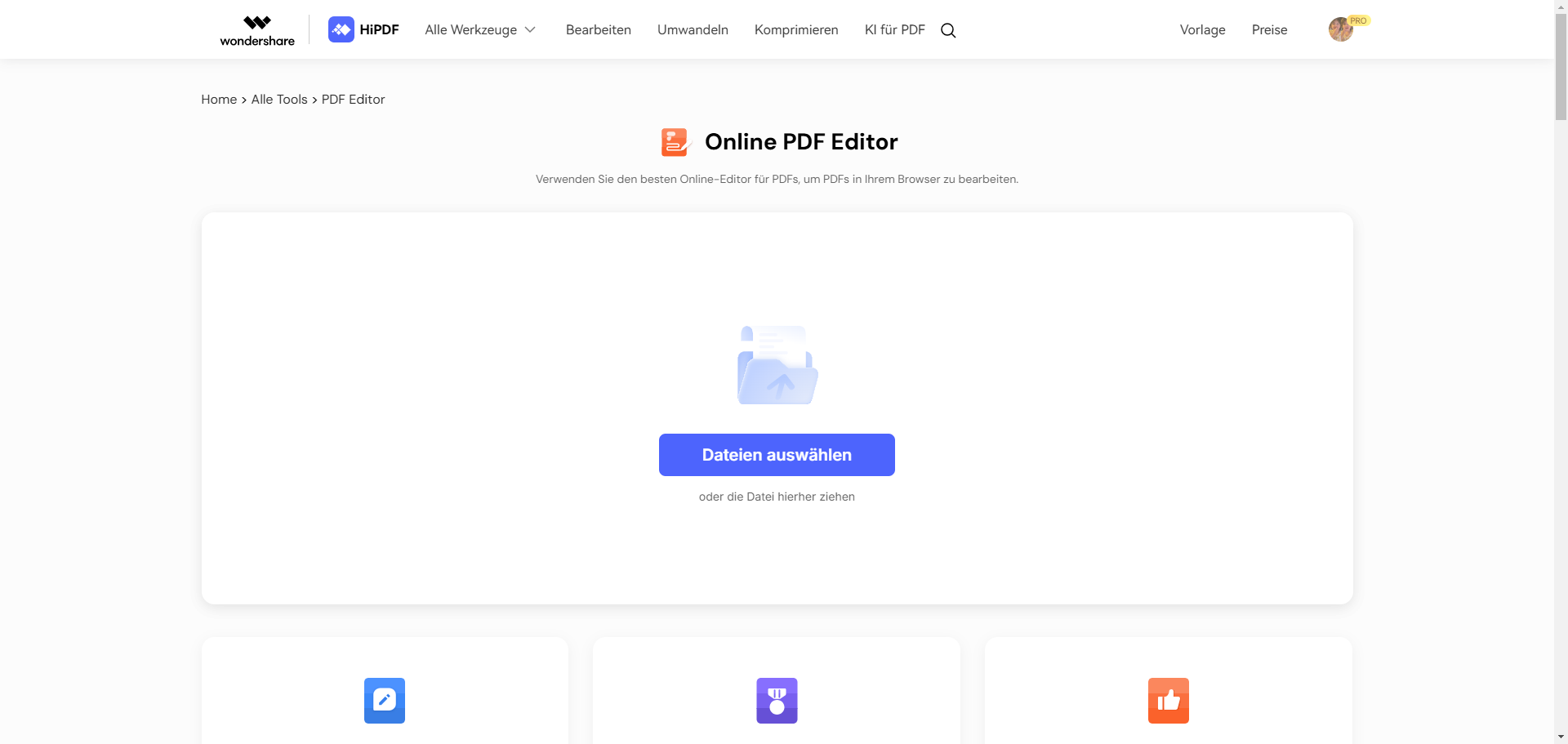
Schritt 2. Bearbeiten starten
Klicken Sie auf den Text, den Sie ändern möchten. Bearbeitungswerkzeuge erscheinen automatisch.
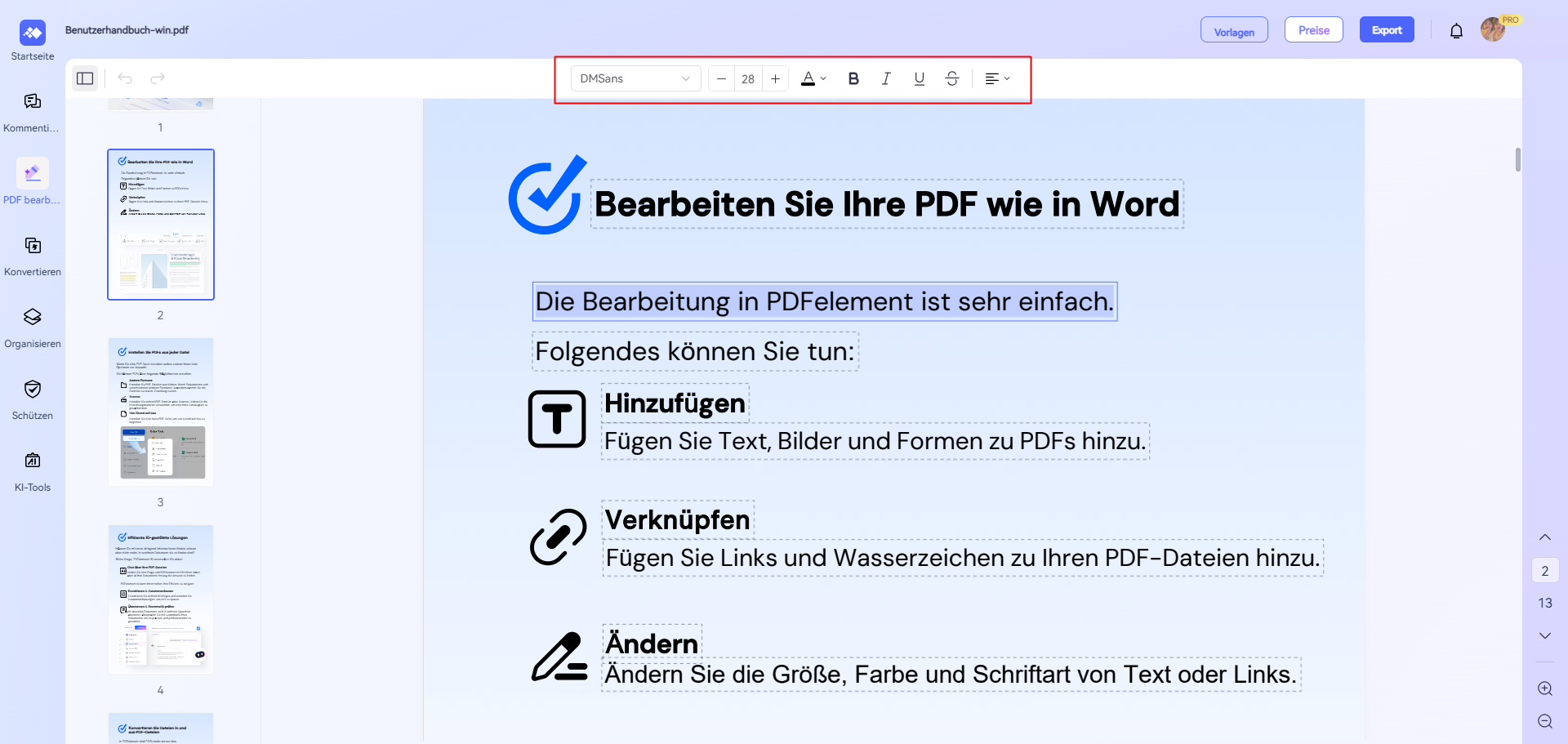
Schritt 3. Schriftart ändern
Passen Sie Schriftart, Größe oder Farbe im Bearbeitungsmenü an.

Schritt 4. Datei speichern
Klicken Sie auf „Export“, um die Änderungen zu speichern, und laden Sie die bearbeitete PDF herunter.
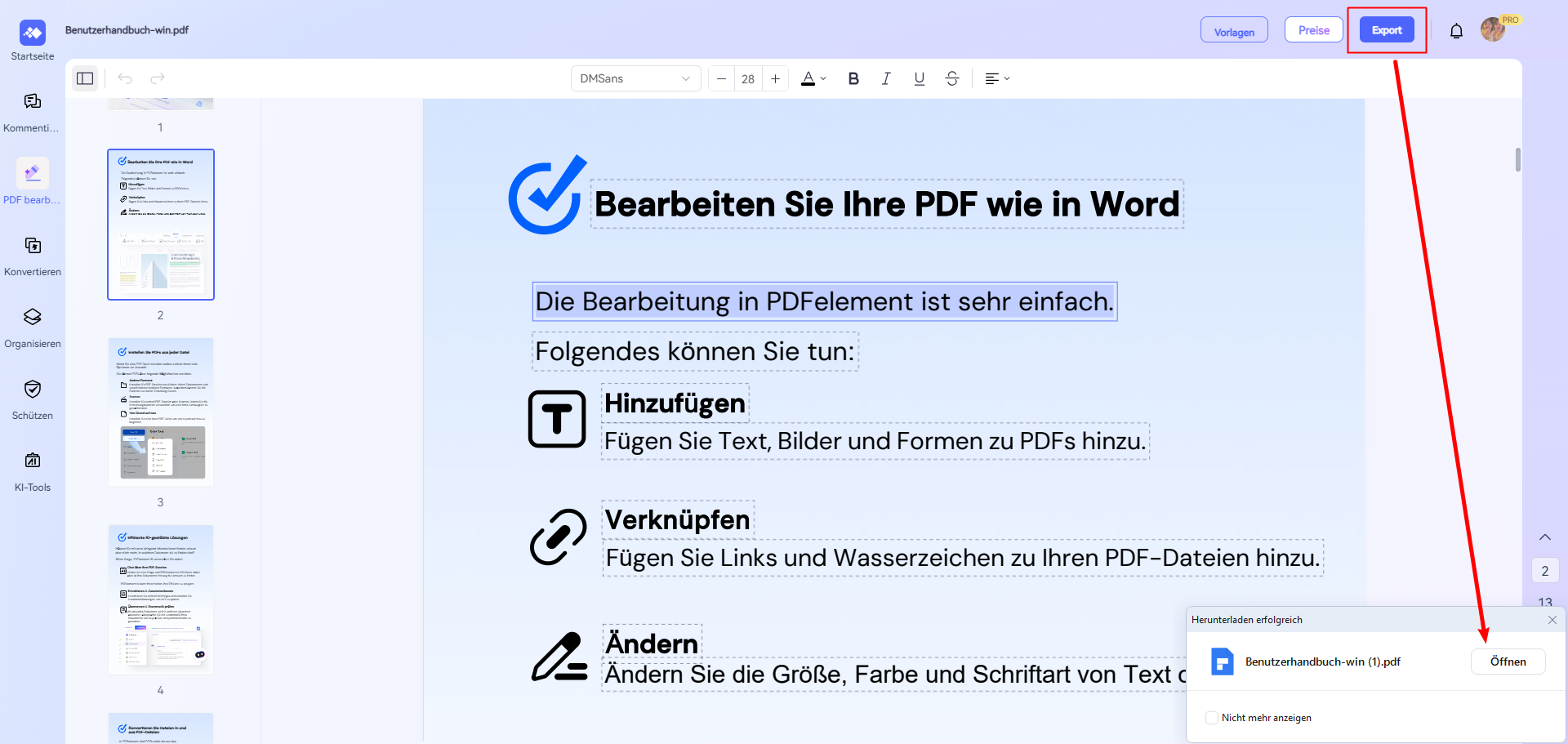
HiPDF ist nicht nur einfach zu bedienen, sondern auch plattformunabhängig. Mit einem Internetzugang können Sie von jedem Gerät, sei es ein Computer, Tablet oder Smartphone, Ihre Dateien bearbeiten. Zudem bietet es eine kostenlose Nutzungsmöglichkeit für viele seiner Funktionen, was es zu einer praktischen Alternative zu kostenpflichtigen Lösungen macht.
HiPDF ist die perfekte Wahl, wenn Sie schnell und ohne zusätzlichen Softwareaufwand kleinere Änderungen an Ihrer PDF vornehmen möchten. Es spart Zeit und vermeidet die Komplexität, die oft mit größeren Programmen verbunden ist.
FAQs zum Ändern von Schriftarten in PDF-Dokumenten
F1. Kann ich Schriftarten in Adobe Reader DC ändern?
Nein, Adobe Reader DC erlaubt keine Änderung von Schriftarten in PDFs. Für solche Funktionen benötigen Sie Adobe Acrobat DC oder Alternativen wie PDFelement.
F2. Wie füge ich neue Schriftarten in Adobe Acrobat hinzu?
Neue Schriftarten können Sie über Adobe Fonts oder durch Installation auf Ihrem System hinzufügen. Starten Sie nach der Installation Acrobat neu, damit die neuen Schriftarten erkannt werden.
F3. Was kann ich tun, wenn der Text in einer PDF-Datei nicht bearbeitbar ist?
Nicht bearbeitbarer Text in PDFs, insbesondere aus gescannten Dokumenten, kann mit der OCR-Technologie (Optical Character Recognition) in bearbeitbaren Text umgewandelt werden. Dies ist in Tools wie Adobe Acrobat Pro DC oder PDFelement möglich.
F4. Gibt es eine kostenlose Möglichkeit, Schriftarten in PDFs zu ändern?
Ja, Online-Tools wie HiPDF ermöglichen die Änderung von Schriftarten kostenlos, ohne Softwareinstallation. Allerdings sind die Optionen oft eingeschränkt im Vergleich zu professionellen Programmen.
F5. Warum können eingebettete Schriftarten in PDFs nicht geändert werden?
Eingebettete Schriftarten werden verwendet, um das Design und Layout eines PDFs zu sichern. Sie können oft nicht bearbeitet werden, ohne den Text und das Layout zu beeinträchtigen.
Fazit
Das Ändern von Schriftarten in PDF-Dokumenten ist eine wesentliche Funktion, um Inhalte an individuelle Anforderungen anzupassen. Während Adobe Acrobat DC vielseitige Bearbeitungsmöglichkeiten bietet, können Alternativen wie PDFelement oder Online-Lösungen wie HiPDF, die kostengünstig und einfach zugänglich sind, eine gute Wahl sein. Mit klaren Schritt-für-Schritt-Anleitungen und Lösungen für häufige Herausforderungen ist dieser Artikel eine verlässliche Ressource, um das Beste aus Ihren PDF-Bearbeitungswerkzeugen herauszuholen.
Kostenlos Downloaden oder PDFelement kaufen jetzt sofort!
Kostenlos Downloaden oder PDFelement kaufen jetzt sofort!
PDFelement kaufen jetzt sofort!
PDFelement kaufen jetzt sofort!




Noah Hofer
staff Editor