2025-03-21 14:12:34 • Abgelegt unter: PDFs Bearbeiten • Bewährte Lösungen
Es gibt eine Reihe von Gründen, warum Sie Zeilen zu PDF hinzufügen müssen. Sie müssen möglicherweise Linien und Bereiche auf einer Karte hervorheben, insbesondere wenn Sie mit Immobilien arbeiten. Oder Sie müssen einem Mietvertrag Zeilen hinzufügen. In jedem Fall sind Zeilen sehr nützliche Werkzeuge in einem PDF-Dokument. Wie füge ich eine Zeile in PDF hinzu? Nun, das erste, was Sie brauchen, ist ein guter PDF-Editor. Unsere Wahl ist Wondershare PDFelement - PDF Editor. Heute werden wir über die Schritte zum Hinzufügen der Zeile in PDF sprechen. Der Hauptgrund, warum Sie dies tun, besteht darin, die Beziehungen zwischen Abschnitten hervorzuheben.
 G2-Wertung: 4.5/5 |
G2-Wertung: 4.5/5 |  100 % Sicher |
100 % Sicher |So fügen Sie Zeilen zu PDF hinzu
Zeilen sind Teil der Anmerkungswerkzeuge in PDF-Editoren. Sie können horizontale Linien unter jede Zahl einfügen oder Linien zeichnen, um Abschnitte zu verbinden. In jedem Fall ist dies die Anleitung zum Hinzufügen einer Zeile in PDF mit PDFelement.
Schritt 1: Dokument laden
Starten Sie zunächst PDFelement und öffnen Sie Ihr Dokument. Es gibt verschiedene Möglichkeiten, Ihre Datei zu öffnen. Am einfachsten ist "Datei" > "Öffnen". Wenn Sie diese Datei bereits verwendet haben, finden Sie sie unter "Zuletzt geöffnet" auf dem Startbildschirm. Wenn Sie ein anderes Dateiformat wünschen, klicken Sie auf dem Startbildschirm auf "PDF erstellen" und suchen Sie das Dokument, dem Sie Zeilen hinzufügen möchten.

Schritt 2: Zeilen zu PDF hinzufügen
Gehen Sie zum Abschnitt "Kommentieren" und klicken Sie in der Symbolleiste auf das Symbol "Linie". Jetzt können Sie mit Ihrem Courser eine Linie zeichnen und die Linien in als horizontale oder vertikale Linie ändern.
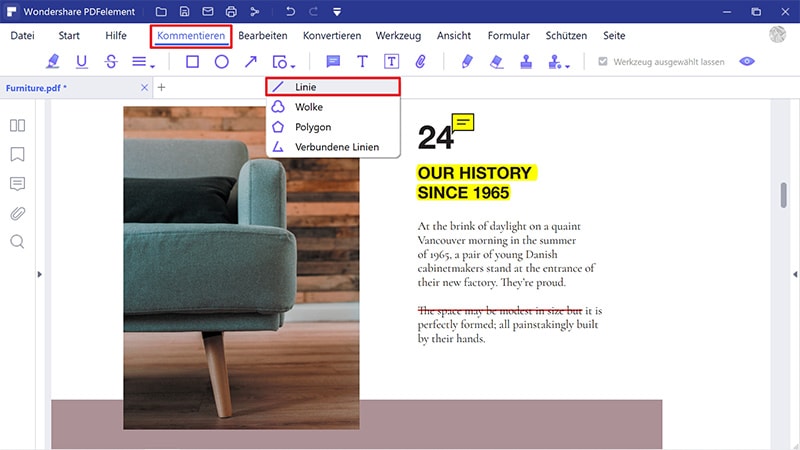
Schritt 3: Zeilen bearbeiten
Mit PDFelement können Sie die von Ihnen hinzugefügten Zeilen bearbeiten. Wählen Sie die Linie aus, und Sie können sie verschieben, indem Sie den Mauszeiger gedrückt halten. Klicken Sie mit der rechten Maustaste und gehen Sie zu Eigenschaften, um die Linie zu bearbeiten. Sie können den Anfang, das Ende und den Stil der Linie ändern. Sie können auch die Dicke, Farbe und Deckkraft ändern. Wenn Sie Notizen hinzufügen möchten, doppelklicken Sie entweder auf die Zeile oder klicken Sie mit der rechten Maustaste und wählen Sie Popup-Hinweis öffnen.
 G2-Wertung: 4.5/5 |
G2-Wertung: 4.5/5 |  100 % Sicher |
100 % Sicher |Sie können die Zeilen auch ausschneiden, kopieren, einfügen und löschen. Wenn Sie dieselbe Zeile immer wieder verwenden möchten, klicken Sie mit der rechten Maustaste auf die Zeile und wählen Sie "Als Standard festlegen". Dadurch werden die Standardeinstellungen für alle von Ihnen hinzugefügten Zeilen festgelegt.
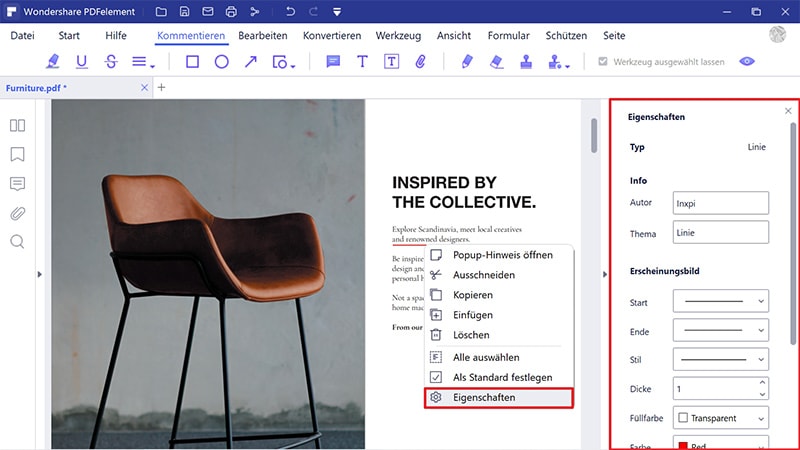
Schritt 4: PDF Dokument speichern
Wenn Sie mit dem Bearbeiten und Hinzufügen von Zeilen fertig sind, gehen Sie einfach zu "Datei" > "Speichern". Das war's.
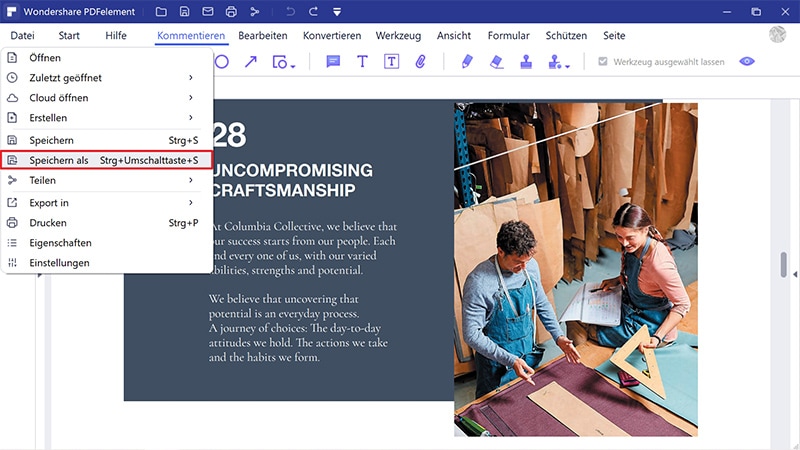
Das beste Tool zum Hinzufügen von Zeilen zu PDF
Mit Zeichenwerkzeugen können Sie Ihrem PDF-Dokument grafische Elemente hinzufügen. Wir haben gesehen, wie einfach es ist, mit PDFelement Zeilen zu PDF hinzuzufügen. Die Software kann Ihnen auch dabei helfen, andere grafische Elemente wie Polygone, Ovale, Rechtecke und vieles mehr hinzuzufügen.
 G2-Wertung: 4.5/5 |
G2-Wertung: 4.5/5 |  100 % Sicher |
100 % Sicher |PDFelement ist eine der einfachsten Möglichkeiten zum Erstellen, Bearbeiten, Konvertieren und Verwalten von PDF-Dokumenten. Die Software ist sowohl für Mac als auch für Windows verfügbar und so einfach wie möglich. Es ist in 9 verschiedenen Sprachen erhältlich und ist auch eine großartige internationale Software.
Das Beste an PDFelement ist die Einfachheit. Sie werden es lieben, wie einfach es ist, etwas zu ändern. Mit wenigen Klicks können Sie Text bearbeiten, Dokumente konvertieren, Bilder hinzufügen, Seiten zusammenführen oder teilen, Seiten einfügen, Kommentare hinzufügen und vieles mehr.
Die Fähigkeit, Ihre Dokumente zu organisieren, ist ausgezeichnet. Es gibt Funktionen wie das digitale Signieren eines Dokuments und das Teilen mit Ihren Freunden und Kollegen. Schauen wir uns vor diesem Hintergrund einige der Hauptfunktionen von PDFelement an.
- Erstellen Sie einfach eine PDF-Datei aus anderen Dateien oder von einem Scan.
- Sie können Dateien kombinieren, um ein einzelnes PDF-Dokument zu erstellen.
- Zeigen Sie Seiten nacheinander auf unterschiedliche Weise an oder wechseln Sie in den Vollbildmodus.
- Konvertieren Sie PDF-Dateien in Microsoft Office-Formate, aber auch in HTML-, Epub-, RTF-, Bild- oder Textdateiformate.
- Optimieren Sie PDF, um die Dateigröße des Dokuments zu reduzieren.
- Führen Sie eine OCR durch, um ein gescanntes Dokument in vollständig durchsuchbaren oder vollständig bearbeitbaren Text umzuwandeln.
- Bearbeiten Sie Text im Zeilen- oder Absatzmodus.
- Drehen, zuschneiden, verschieben und andere Bearbeitungswerkzeuge.
- Fügen Sie einen Link zum Dokument ein.
- Bearbeiten Sie die Kopf- und Fußzeile sowie die Bates-Nummer.
- Fügen Sie grafische Elemente wie Linien, Pfeile, Wolken, Rechtecke, verbundene Linien oder Polygone hinzu.
- Fügen Sie Haftnotizen und Textfelder in das Dokument ein.
- Fügen Sie dem Dokument benutzerdefinierte Stempel hinzu.
- Extrahieren Sie eine Reihe von Seiten aus dem Dokument.
- Legen Sie Seitenbeschriftungen fest.
- Automatisches Erkennen und Erstellen interaktiver Formulare.
- Extrahieren Sie Daten aus Feldern direkt in die CSV-Datei.
- Signieren Sie Ihr Dokument digital.
- Fügen Sie dem Dokument einen Kennwortschutz hinzu.
- Redigieren vertraulicher Informationen.
Kostenlos Downloaden oder PDFelement kaufen jetzt sofort!
Kostenlos Downloaden oder PDFelement kaufen jetzt sofort!
PDFelement kaufen jetzt sofort!
PDFelement kaufen jetzt sofort!
Sagen Sie Ihre Meinung
Verwandte Artikel
- So ändern Sie die Schriftart in PDF
- Wie man einfach Text in PDF bearbeiten kann
- 3 Erstaunliche Tools zum Öffnen und Anzeigen von PDFs unter Linux
- 3 großartige Tools zum online Bearbeiten von Text in PDF
- Der ultimative Leitfaden für die Bearbeitung von Aufträgen [Inklusive Tools!]




Noah Hofer
staff Editor