PDFelement - Leistungsstarker und einfacher PDF-Editor
Starten Sie mit der einfachsten Art, PDFs zu verwalten - mit PDFelement!
Linux ist eines der derzeit am meisten verwendeten Computersysteme. Das glatte Design und die umfassende Oberfläche haben es zu einem großen Konkurrenten in der Branche gemacht. Dieses digitale elektronische Gerät unterstützt alle Daten und Anwendungen von Microsoft.
Datendateien wie PDFs sind auf Linux-Computern leicht zugänglich. Viele Benutzer finden es jedoch schwierig. Befinden Sie sich in einer ähnlichen Situation? Wir haben hier eine Lösung für dieses Problem. In diesem Artikel stellen wir Ihnen 3 Tools vor, mit denen Sie PDF-Dateien unter Linux einfach und schnell öffnen und anzeigen können.

PDFs auf Linux anzeigen mit Evince
Evince ist ein beliebter papierloser Dokumenten-Viewer, der für Besitzer von Linux-Betriebssystemen geeignet ist, um PDF-Dateien zu lesen oder anzuzeigen. Er ermöglicht es Ihnen, Dokumentformate wie DjVu, Postscript, XPS, DVI und viele andere zu durchsuchen. Diese Anwendung ermöglicht es Ihnen, PDF-Aufgaben effizient zu erledigen.
Vergewissern Sie sich, dass Sie Evince auf Ihrem Linux-Computersystem installiert haben. Wenn Sie dies nicht haben, geben Sie bitte die entsprechende Befehlszeile für Ihre Version des Linux-Betriebssystems ein:
PDF auf dem Betriebssystem Ubuntu anzeigen: Wenn Sie diese Version von Linux verwenden, geben Sie die folgende Befehlszeile ein:
$ sudo apt update && sudo apt install evince
CentO/Fedora Betriebssysteme: Geben Sie die Befehlszeile unten ein, wenn Sie diese neueste Version von Linux verwenden
$ sudo dnf install evince
Sobald Sie Evince installiert haben, folgen Sie der detaillierten Schritt-für-Schritt-Anleitung unten, um PDFs mit dem Programm anzuzeigen:
Schritt 1 Navigieren Sie zu dem Verzeichnis und geben Sie diese Befehlszeile ein: $ cd downloads. Evince wird sofort in Betrieb genommen.
Schritt 2 Geben Sie als nächstes diese Befehlszeile ein: $ evince file.pdf. Alternativ können Sie den Dateinamen und den Pfad zum Evince Befehl eingeben, um die PDF-Datei, die Sie unter Linux anzeigen möchten, zu starten. Hier ist die Befehlszeile, die Sie eingeben müssen: $ evince /Downloads/file.pdf. Dann wird die PDF-Datei geöffnet.
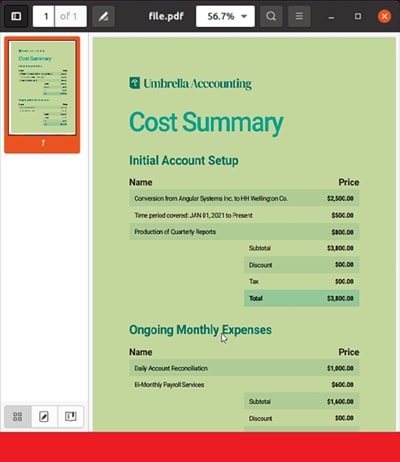
Hinweis: Die Zeile file.pdf ist der Name der PDF-Datei, die Sie anzeigen möchten. Wenn der Name der PDF-Datei auf Ihrem Linux-Computer beispielsweise DOCUMENT lautet, dann geben Sie document anstelle von file.pdf ein.
Verwenden Sie LibreOffice zum Anzeigen von PDFs unter Linux
LibreOffice ist ein Open-Source-Office Programm, das Schreib- und Berechnungstools enthält, die auch als LibreOffice Writer bzw. LibreOffice Calc bekannt sind. Außerdem enthält es LibreDraw - eine Funktion zur PDF-Bearbeitung. Dieses Programm lässt sich in alle Computer-Betriebssysteme integrieren. Ob Sie also Linux, Windows oder Mac verwenden, Sie können auf diese LibreOffice-Suite zugreifen.
Es erlaubt Ihnen, PDF-Dateien problemlos zu bearbeiten und zu erstellen. Sie können es auch für andere Dokumentformate wie Word, Excel, PowerPoint und andere verwenden. LibreOffice verfügt über eine intuitive Oberfläche und funktionsreiche Tools, die zur Steigerung der Produktivität erforderlich sind.
Mit LibreOffice Draw können Sie Ihre PDF-Dokumente mit einem Fingerschnippen anzeigen und bearbeiten. Die detaillierte Anleitung, die Sie dazu befolgen müssen, finden Sie unten:
Schritt 1 Suchen Sie die Software LibreOffice Draw auf Ihrem Linux-Computer und klicken Sie darauf.
Schritt 2 Klicken Sie anschließend auf die Schaltfläche "Datei" in der oberen linken Ecke Ihres Bildschirms. Es sollten einige Optionen angezeigt werden. Wählen Sie bitte "Öffnen" und Sie werden auf das lokale Laufwerk Ihres Computers weitergeleitet, auf dem Ihre PDF-Dateien gespeichert sind. Wählen Sie eine PDF-Datei aus der Liste und klicken Sie auf "Öffnen", um sie in LibreOffice Draw hochzuladen. Alternativ können Sie auch die Tasten "Strg" + "O" verwenden, um das gewünschte PDF-Dokument zu importieren.
Schritt 3 Nachdem Sie die obigen Schritte ausgeführt haben, erscheint die folgende Seite auf dem Bildschirm Ihres Computers:

Und schon haben Sie Ihre PDF-Datei. Sie können die PDF-Datei während des Lesens mit den Markup Tools von LibreOffice bearbeiten.
Slim PDF - PDFs unter Linux ganz einfach anzeigen
Slim PDF ist ein kostenloser PDF-Reader und -Viewer, der unter Linux verfügbar ist. Mit einer intuitiven Oberfläche können Sie PDFs in hellem und dunklem Design betrachten. Die hervorragenden Navigationstools helfen Ihnen, schnell und einfach zum gewünschten Ort zu gelangen. Abgesehen von der fantastischen PDF-Ansicht können Sie mit Slim PDF PDF-Dokumente mit Anmerkungen versehen, PDFs in andere Formate konvertieren, zwei Dateien vergleichen, PDFs ausfüllen und signieren, etc.
Slim PDF bietet ein .deb-Paket für eine einfache Installation. Verwenden Sie den Befehl WGET, um das Paket herunterzuladen:
wget
https://cdn.investintech.com/download/InstallSlimPDFReader.deb
Verwenden Sie dann die folgende APT, um diese Software zu installieren:
sudo apt install ./InstallSlimPDFReader.deb
Die detaillierte Anleitung, die Sie befolgen müssen, um PDF mit Slim PDF anzuzeigen:
Schritt 1 Suchen Sie die Software LibreOffice Draw auf Ihrem Linux-Computer und klicken Sie darauf.
Schritt 2 Klicken Sie anschließend auf die "Öffnen" Schaltfläche in der oberen linken Ecke Ihres Bildschirms. Wählen Sie die Datei, die Sie öffnen möchten und sie wird auf Ihrem Bildschirm angezeigt.

Welches ist das beste dieser 3 Tools?
LibreOffice, Evince und Slim PDF sind hervorragende PDF-Viewer für Linux-Besitzer. Aber es gibt einige signifikante Merkmale, die die drei voneinander unterscheiden. Diese 3 Tools sind aufgrund ihrer Eigenschaften für verschiedene Benutzer geeignet.
Evince: Bei dieser Software handelt es sich lediglich um einen Dokument-Reader, der .pdf und andere Formate unterstützt, die für das Linux-Betriebssystem entwickelt wurden. Viele Benutzer fassen zusammen: "Es ist einfach ein Dokumenten-Viewer". Mit diesem leichten und benutzerfreundlichen Tool können Sie PDF-Dokumente anzeigen, wichtige Texte hervorheben und Informationen kopieren.
Einige Editoren mögen Evince als Software mit geringem Funktionsumfang kritisieren, aber der Schwerpunkt liegt auf der einfachen PDF-Bearbeitung und nicht auf dem Lesen und Anzeigen von PDF-Dateien. Wenn Sie nur ein einfaches Tool zum Anzeigen von PDFs unter Linux benötigen, ist Evince perfekt.
LibreOffice: Diese Software bietet 2 Oberflächen-Designs - eines im traditionellen Stil mit Symbolen und Symbolleisten, das andere mit NotebookBar. Benutzer vergleichen LibreOffice in der Regel mit Microsoft Office, weil diese Software genauso bemerkenswert ist wie die von Microsoft. Wenn Sie auf der Suche nach einer kostenlosen und voll funktionsfähigen PDF-Software sind, mit der Sie fast alle PDF-Aufgaben unter Linux erledigen können, werden Sie diese Software brauchen.
Slim PDF: "Kompakt, einfach und erstaunlich" sind die 3 Worte, mit denen ich diese Software beschreiben würde. Im Gegensatz zu LibreOffice, das über fast alle PDF-Bearbeitungstools verfügt, enthält dieses Programm nur grundlegende Funktionen. Mit seinen einfachen Funktionen können Sie jedoch fast alle gängigen PDF-Arbeiten erledigen. Mit anderen Worten, es verzichtet auf andere überflüssige Tools und behält nur diejenigen bei, die Ihnen tatsächlich helfen können, ein wunderbares PDF-Leseerlebnis zu haben und einfache PDF-Aufgaben zu erledigen.
Zusammenfassend lässt sich sagen, dass Evince die perfekte Wahl ist, wenn Sie nur ein Programm benötigen, um außerhalb der Arbeit einen Blick auf PDFs unter Linux zu werfen. Wenn Sie auf der Suche nach einem einfachen und kompakten PDF-Viewer und -Editor sind, um grundlegende PDF-Bearbeitungsaufgaben zu erledigen, empfehlen wir Slim PDF. Und nicht zuletzt, wenn Ihr Job komplizierte Dokumentations- und PDF-Aufgaben beinhaltet, kann LibreOffice, ein vollwertiger PDF-Editor, Ihre Bedürfnisse erfüllen.
Das könnte Sie interessieren
Wondershare PDFelement - Ein einfacher PDF-Viewer für Win/Mac/iOS/Android
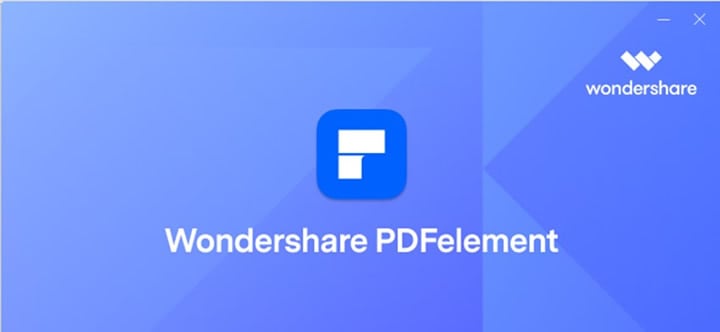
Ihr Freund hat Sie vielleicht dazu überredet, Linux zu benutzen. Vielleicht hören Sie auf ihn und wechseln zu dem Programm. Windows hat jedoch Vorteile gegenüber Linux, die Sie vielleicht dazu verleiten, wieder zu wechseln. Der erste Vorteil von Windows ist, dass alle wunderbaren Apps, die es auf dem Markt gibt, mit Windows kompatibel sind.
Für den Fall, dass Sie wieder auf Windows umsteigen und nach erstaunlichen Tools zum Anzeigen von PDFs unter Windows suchen, hat unser Team im Netz nach hervorragenden Optionen gesucht und Wondershare PDFelement entdeckt.
Wondershare PDFelement - PDF Editor ist einer der besten PDF-Viewer, die es derzeit auf dem Markt gibt. Mit dieser Software können Sie Ihre PDFs einfach und schnell lesen und anzeigen. Es verfügt über verschiedene Lesemodi und leistungsstarke PDF-Navigationstools, um Ihr Leseerlebnis zu verbessern.
 G2-Wertung: 4.5/5 |
G2-Wertung: 4.5/5 |  100 % Sicher |
100 % Sicher |Darüber hinaus unterstützt PDFelement verschiedene Anmerkungstools, wie z.B. die Funktionen zum Hervorheben und Unterstreichen. Mit beiden Funktionen können Sie wichtige Informationen, die Sie in einer PDF-Datei finden, markieren, ohne das Layout zu verzerren. Ein weiteres praktisches Markierungs-Tool, das Sie in der Software finden, ist die Durchstreich-Funktion. Mit der Durchstreichfunktion können Sie nicht aussagekräftige Inhalte in einer PDF-Datei löschen oder hervorheben. Weitere Anmerkungstools sind Signatur, Stempel, Freihandzeichnung und mehr.
Neben den Anmerkungstools bietet Wondershare PDFelement auch Dienste wie Komprimieren, Zusammenführen, Redigieren, Extrahieren, Löschen und Einfügen von Texten/Bildern in eine PDF-Datei. Die Bedienung dieser Software ist sehr einfach. PDFelement verfügt über eine einfache Oberfläche, auf der sich Anfänger und Profis leicht zurechtfinden.
Abschließende Worte
Ein PDF Viewing Tool ist ein Muss für den geschäftlichen und privaten Gebrauch, egal welches Betriebssystem Sie haben. Das Betrachten von PDFs unter Linux kann ziemlich knifflig sein, aber nicht, wenn Sie unseren Leitfaden zur Hand haben. Wir haben die 3 Tools zum Anzeigen von PDF-Dateien unter Linux aufgelistet. Welches halten Sie für praktisch? Überlegen Sie sich, was Sie brauchen, bevor Sie sich für das Richtige entscheiden. Wir wünschen Ihnen ein wunderbares Leseerlebnis.



