So erstellen Sie PDF mit transparentem Hintergrund
Haben Sie jemals versucht, ein PDF mit einem transparenten Hintergrund zu erstellen, aber es scheint unmöglich zu sein? Sind Sie frustriert, dass der Hintergrund Ihrer PDF-Dateien nicht transparent ist und Sie nicht das gewünschte Ergebnis erzielen können? Keine Sorge, wir haben die Lösung für Sie! Das Erstellen eines PDFs mit transparentem Hintergrund kann eine Herausforderung sein, aber mit den richtigen Schritten und Tools ist es durchaus machbar. In diesem Artikel zeigen wir Ihnen, wie Sie den Hintergrund aus Ihren PDF-Dokumenten entfernen und ein PDF mit einem transparenten Hintergrund erstellen können. Lesen Sie weiter, um mehr zu erfahren und Ihre PDF-Dateien mit Leichtigkeit anzupassen!
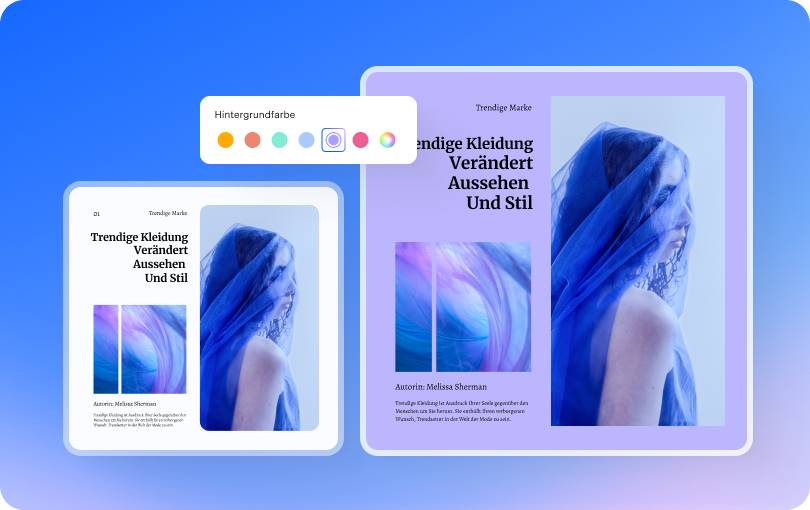
 G2-Wertung: 4.5/5 |
G2-Wertung: 4.5/5 |  100 % Sicher |
100 % Sicher |- Teil 1: Mehrere Situationen, in denen Sie ein transparentes PDF-Hintergrund erstellen müssen
- Teil 2: So erstellen Sie einen transparenten PDF-Hintergrund
- Teil 3: Vorteile vom Erstellen von einem transparenten PDF-Hintergrund
- Teil 4: Tipps zum Erstellen von einem transparenten PDF-Hintergrund
- Teil 5: FAQs zum Erstellen von einem transparenten PDF-Hintergrund
- Fazit
Teil 1: Mehrere Situationen, in denen Sie ein transparentes PDF-Hintergrund erstellen müssen
Es gibt verschiedene Situationen, in denen Sie ein transparentes PDF-Hintergrund erstellen müssen. Hier sind einige Beispiele:
- Logos und Wasserzeichen: Wenn Sie ein Logo oder ein Wasserzeichen in ein PDF-Dokument einfügen möchten, ist es oft wünschenswert, dass der Hintergrund transparent ist, um das Erscheinungsbild des Dokuments nicht zu beeinträchtigen.
- Überlagerung von Text und Grafiken: Wenn Sie Text oder Grafiken über ein bestehendes PDF-Dokument legen möchten, kann ein transparenter Hintergrund helfen, dass der Text oder die Grafiken nahtlos in das Dokument integriert werden.
- Präsentationen und Folien: Bei der Erstellung von Präsentationen oder Folien kann ein transparenter Hintergrund dazu beitragen, dass die Inhalte besser lesbar sind und sich gut in das Gesamtdesign einfügen.
- Formulare und Vorlagen: Transparente Hintergründe können bei der Erstellung von Formularen und Vorlagen hilfreich sein, um sicherzustellen, dass die Benutzer die Informationen klar und deutlich eingeben können, ohne dass der Hintergrund stört.
- Bildbearbeitung: Wenn Sie ein Bild in ein PDF-Dokument einfügen und den Hintergrund des Bildes entfernen möchten, um es nahtlos in das Dokument einzufügen, kann ein transparenter Hintergrund verwendet werden.
Teil 2: So erstellen Sie einen transparenten PDF-Hintergrund
Schritt 1. PDF-Dokument öffnen
Gehen Sie zum Startfenster, klicken Sie auf "PDF öffnen" oder "+" und suchen Sie Ihr PDF-Dokument. Sie können auch eines erstellen, indem Sie auf "PDF erstellen" klicken. Allerdings ist der einfachste Weg, die Datei per Drag & Drop in das Programmstartfenster zu ziehen.

Schritt 2. Transparenten Hintergrund erstellen
Klicken Sie auf die Registerkarte "Bearbeiten", wählen Sie dann "Hintergrund" und wählen Sie "Hintergrund hinzufügen" aus dem Dropdown-Menü. Jetzt öffnet sich ein Fenster und Sie müssen auf das Bleistift-ähnliche Symbol klicken, um den Hintergrund zu bearbeiten.
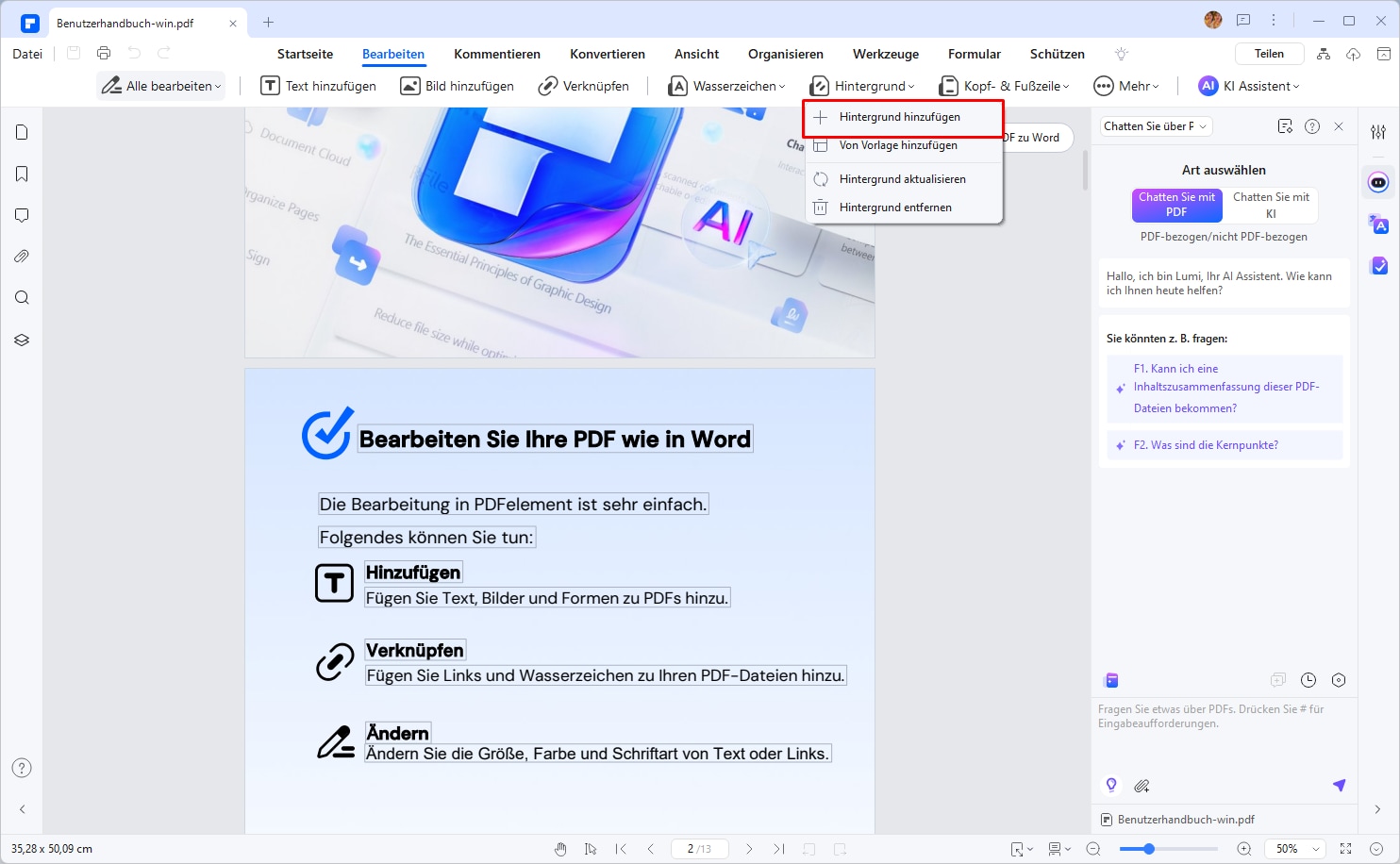
 G2-Wertung: 4.5/5 |
G2-Wertung: 4.5/5 |  100 % Sicher |
100 % Sicher |Dann können Sie den Hintergrund anpassen. Wählen Sie 0 % in der Option "Deckkraft". Danach wird der Hintergrund transparent.
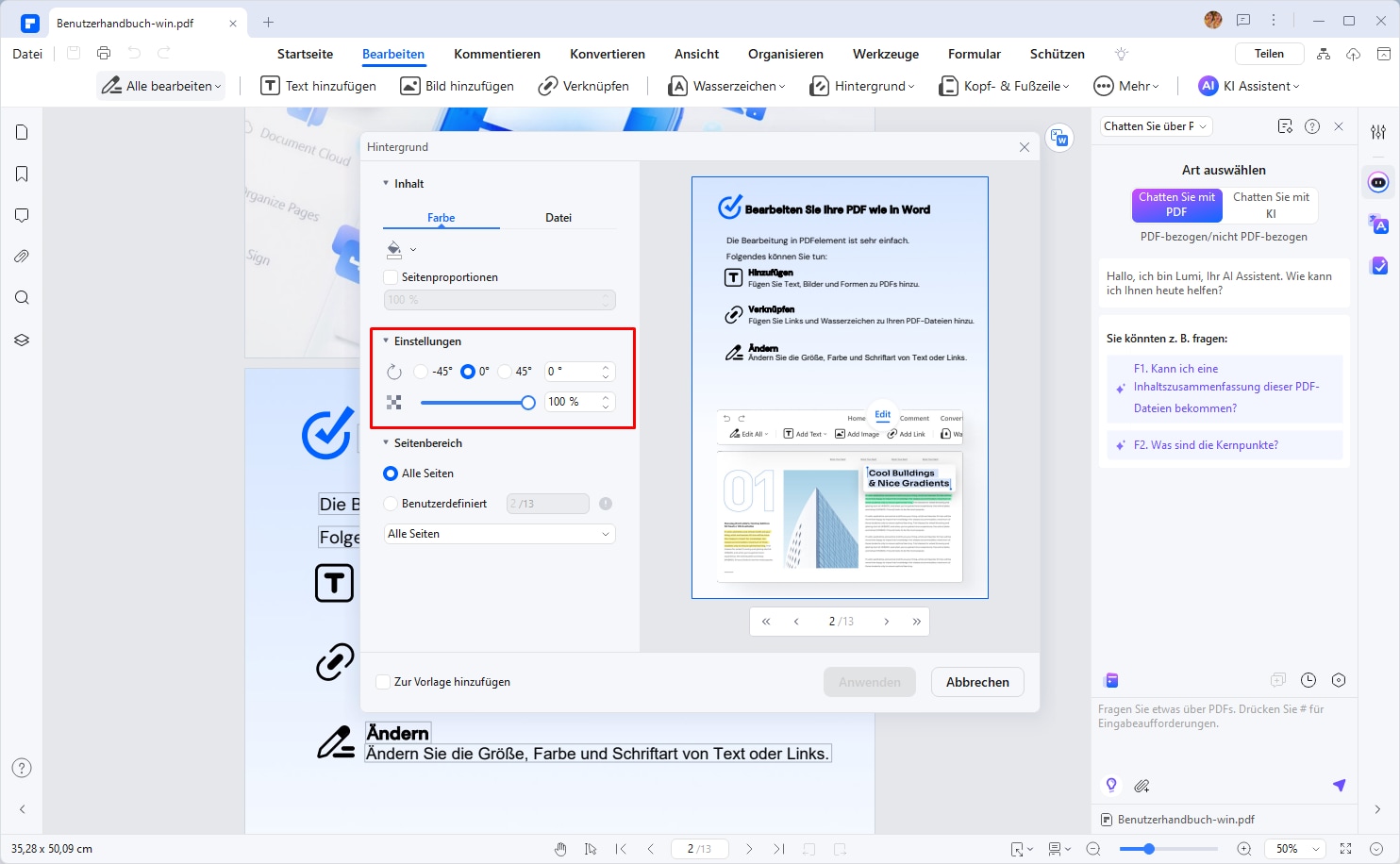
Schritt 3. PDF speichern
Nachdem Sie den Hintergrund geändert haben, können Sie nun auf die Registerkarte „Datei“ klicken und „Speichern“ oder „Speichern als“ auswählen, um die Datei zu speichern.

PDFelement ist eine PDF-Bearbeitungslösung voller Tools, mit denen Sie Ihre PDF-Dokumente professionell bearbeiten, zusammenführen, konvertieren und verwalten können. Neben der Arbeit mit normalen PDF-Dokumenten können Sie damit auch ausfüllbare und interaktive PDF-Formulare erstellen.
Video-Tutorial: PDF Hintergrund entfernen in Windows
Darüber hinaus kann die Software auch mehrere Dinge tun:
- Notizen einfügen und Ihre eigenen Stempel gestalten.
- Durchstreichen, Unterstreichen und Textelemente markieren.
- Schützen Sie PDF-Dokumente mit Passwörtern, um unberechtigten Zugriff und Änderungen an Ihrem Dokument zu verhindern.
- Ihre eigene verschlüsselte digitale Signatur anpassen, so dass Sie leicht PDFs signieren können.
- Extrahieren Sie bestimmte Seiten aus dem Quelldokument, um ein individuelles PDF-Dokument zu erstellen.
- Mehrere Quelldokumente zusammenführen oder ein PDF-Dokument in mehrere Dateien aufteilen.
- Fügen Sie Kopf- und Fußzeilen in Ihre PDF-Dokumente ein.
Teil 3: Vorteile vom Erstellen von einem transparenten PDF-Hintergrund
Ein transparenter PDF-Hintergrund kann viele Vorteile bieten, insbesondere wenn Sie Ihre PDF-Dokumente online teilen oder drucken möchten. Hier sind einige der wichtigsten Vorteile:
- Bessere Lesbarkeit: Ein transparenter Hintergrund kann die Lesbarkeit Ihres PDF-Dokuments verbessern, da der Text und die Bilder nicht durch einen dunklen oder bunten Hintergrund überlagert werden.
- Flexibilität bei der Gestaltung: Ein transparenter Hintergrund gibt Ihnen mehr Freiheit bei der Gestaltung Ihres PDF-Dokuments. Sie können den Hintergrund anpassen, um ihn an Ihre Marke oder Ihren Stil anzupassen.
- Bessere Druckqualität: Wenn Sie Ihr PDF-Dokument drucken möchten, kann ein transparenter Hintergrund die Druckqualität verbessern. Der Drucker kann den Text und die Bilder besser wiedergeben, wenn der Hintergrund transparent ist.
- Kleinere Dateigröße: Ein transparenter Hintergrund kann auch die Dateigröße Ihres PDF-Dokuments reduzieren. Dies kann insbesondere bei der Übertragung von Dateien über das Internet nützlich sein.
- Bessere Kompatibilität: Ein transparenter Hintergrund kann auch die Kompatibilität Ihres PDF-Dokuments mit verschiedenen Betriebssystemen und Anwendungen verbessern.
- Professionellere Präsentation: Ein transparenter Hintergrund kann Ihrem PDF-Dokument ein professionelleres Aussehen geben. Dies kann insbesondere bei der Präsentation von Geschäftsberichten oder Marketingmaterialien nützlich sein.
- Einfachere Bearbeitung: Ein transparenter Hintergrund kann auch die Bearbeitung Ihres PDF-Dokuments erleichtern. Sie können den Text und die Bilder leichter bearbeiten, wenn der Hintergrund transparent ist.
Wie kann PDFelement helfen?
- Erstellen eines transparenten Hintergrunds: PDFelement kann Ihnen helfen, einen transparenten Hintergrund für Ihr PDF-Dokument zu erstellen.
- Anpassen des Hintergrunds: PDFelement kann Ihnen helfen, den Hintergrund Ihres PDF-Dokuments anzupassen, um ihn an Ihre Marke oder Ihren Stil anzupassen.
- Verbessern der Druckqualität: PDFelement kann Ihnen helfen, die Druckqualität Ihres PDF-Dokuments zu verbessern, indem Sie den Hintergrund transparent machen.
Mit PDFelement können Sie einen transparenten Hintergrund für Ihr PDF-Dokument erstellen und somit die Lesbarkeit, Flexibilität und Druckqualität verbessern. Probieren Sie es aus und sehen Sie selbst, wie einfach es ist!
 G2-Wertung: 4.5/5 |
G2-Wertung: 4.5/5 |  100 % Sicher |
100 % Sicher |Teil 4: Tipps zum Erstellen von einem transparenten PDF-Hintergrund
Das Erstellen eines transparenten PDF-Hintergrunds erfordert spezielle Tools und Kenntnisse. Hier sind einige Tipps, die Ihnen dabei helfen können:
- Verwenden Sie professionelle Grafiksoftware: Um einen transparenten Hintergrund zu erstellen, benötigen Sie eine Grafiksoftware wie Adobe Photoshop, GIMP oder Adobe Illustrator. Diese Programme bieten erweiterte Funktionen zur Bearbeitung von Bildern und zum Erstellen von transparenten Hintergründen. Es ist zu beachten, dass die Bedienung dieser professionellen Grafiksoftware sehr fundierte Fachkenntnisse erfordert und nicht für jedermann geeignet ist. Daher können Sie den Anweisungen im zweiten Teil dieses Artikels folgen, um mit PDFelement einfach und unkompliziert Hintergründe zu PDF-Dateien hinzuzufügen oder zu entfernen.
- Auswahlwerkzeuge verwenden: In der Grafiksoftware können Sie Auswahlwerkzeuge wie den Zauberstab oder den Lasso verwenden, um den Hintergrund auszuwählen und zu entfernen. Stellen Sie sicher, dass Sie die Auswahl präzise durchführen, um unerwünschte Bereiche nicht zu entfernen.
- Transparenz einstellen: Nachdem Sie den Hintergrund entfernt haben, können Sie die Transparenz des Bildes einstellen. In den meisten Grafikprogrammen gibt es eine Option, die Transparenz einzustellen oder den Hintergrund als transparent zu markieren.
- Exportieren Sie das Bild als PDF: Nachdem Sie den transparenten Hintergrund erstellt haben, können Sie das Bild als PDF exportieren. Stellen Sie sicher, dass Sie die richtigen Exporteinstellungen verwenden, um sicherzustellen, dass die Transparenz beibehalten wird.
- Überprüfen Sie das Ergebnis: Nach dem Export sollten Sie das PDF-Dokument überprüfen, um sicherzustellen, dass der Hintergrund tatsächlich transparent ist. Öffnen Sie das PDF in einem PDF-Viewer und überprüfen Sie, ob der Hintergrund keine Farbe oder Textur aufweist.
Teil 5: FAQs zum Erstellen von einem transparenten PDF-Hintergrund
F1:Wie kann ich bei einer PDF die Hintergrundfarbe ändern?
Öffnen Sie mit PDFelement die PDF-Datei, deren Hintergrundfarbe Sie ändern möchten. Wählen Sie in der oberen Menüleiste „Bearbeiten“ > „Hintergrund“ > „Hintergrund hinzufügen“. Passen Sie Ihre bevorzugte Hintergrundfarbe im Bereich „Hintergrund“ an, wie unten gezeigt.
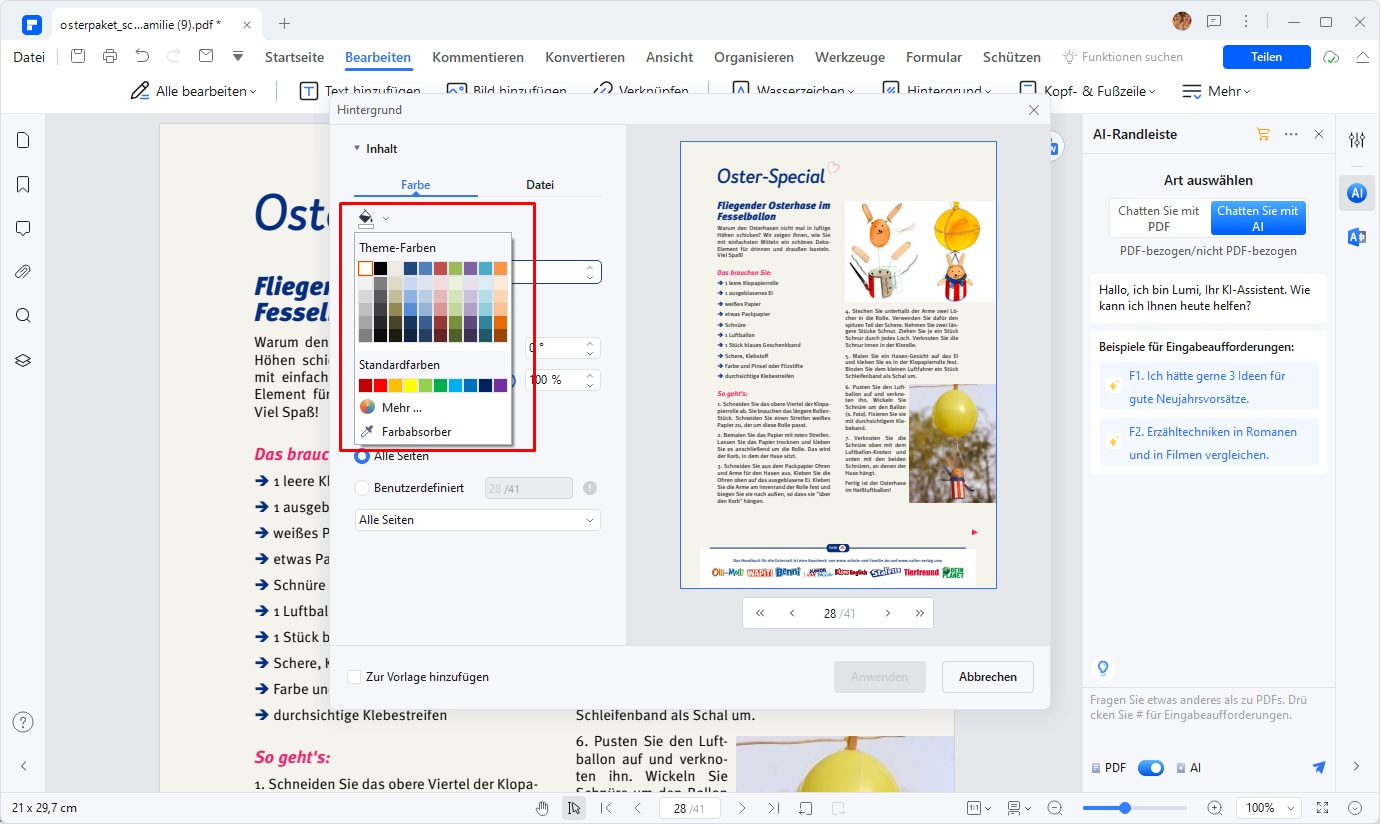
F2:Wie kann man Hintergrund entfernen?
Öffnen Sie mit PDFelement die PDF-Datei, deren Hintergrundfarbe Sie ändern möchten. Wählen Sie in der oberen Menüleiste „Bearbeiten“ > „Hintergrund“ > „Hintergrund entfernen“. Damit können Sie den Hintergrund mit einem Klick entfernen.
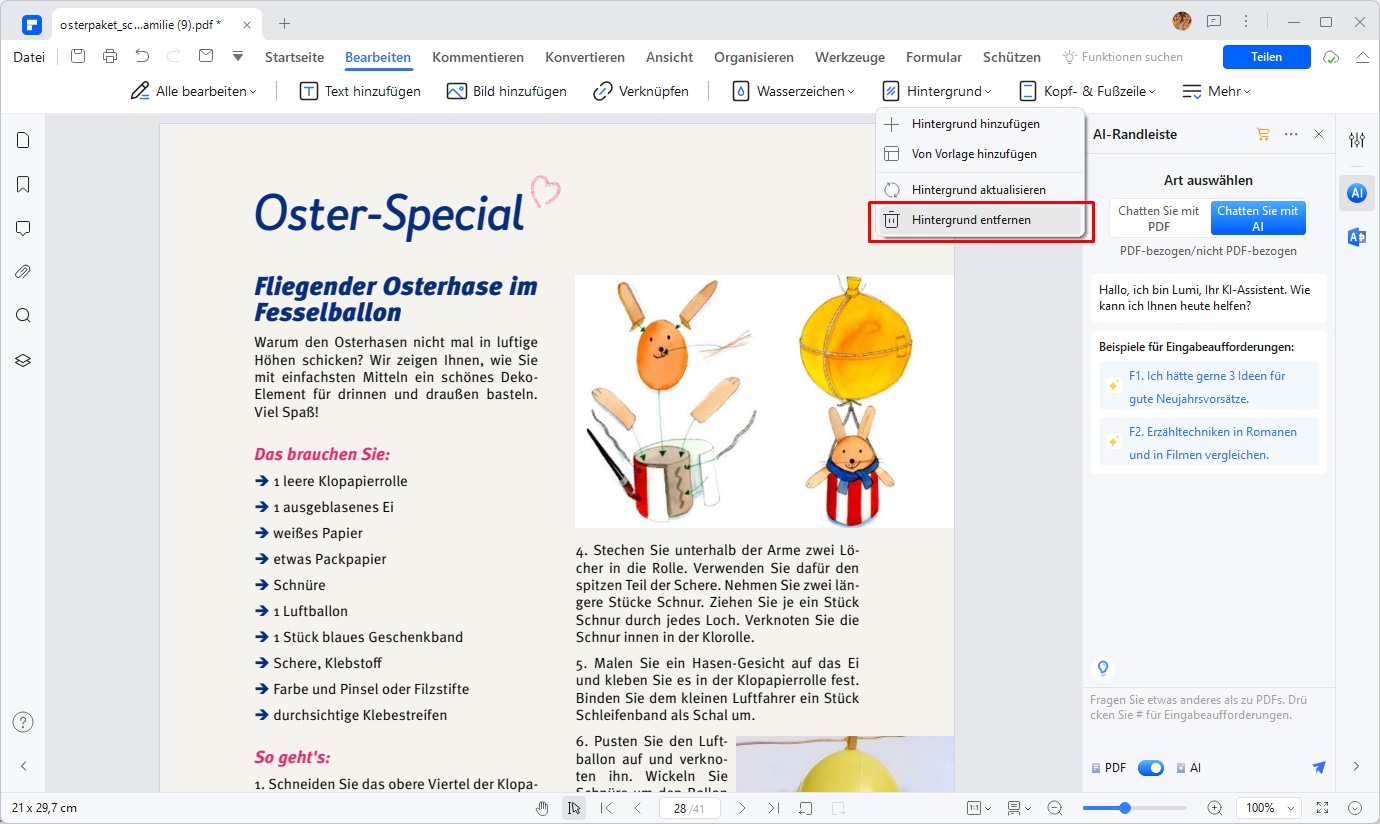
F3:Wie mache ich ein Bild Hintergrund transparent?
Mit PDFelement können Sie den Hintergrund eines Bildes in einer PDF-Datei transparent machen. Hier ist, wie Sie es tun können:
1. Öffnen Sie die PDF-Datei in PDFelement.
2. Klicken Sie auf "Bearbeiten" in der oberen Menüleiste und wählen Sie "Bild" aus.
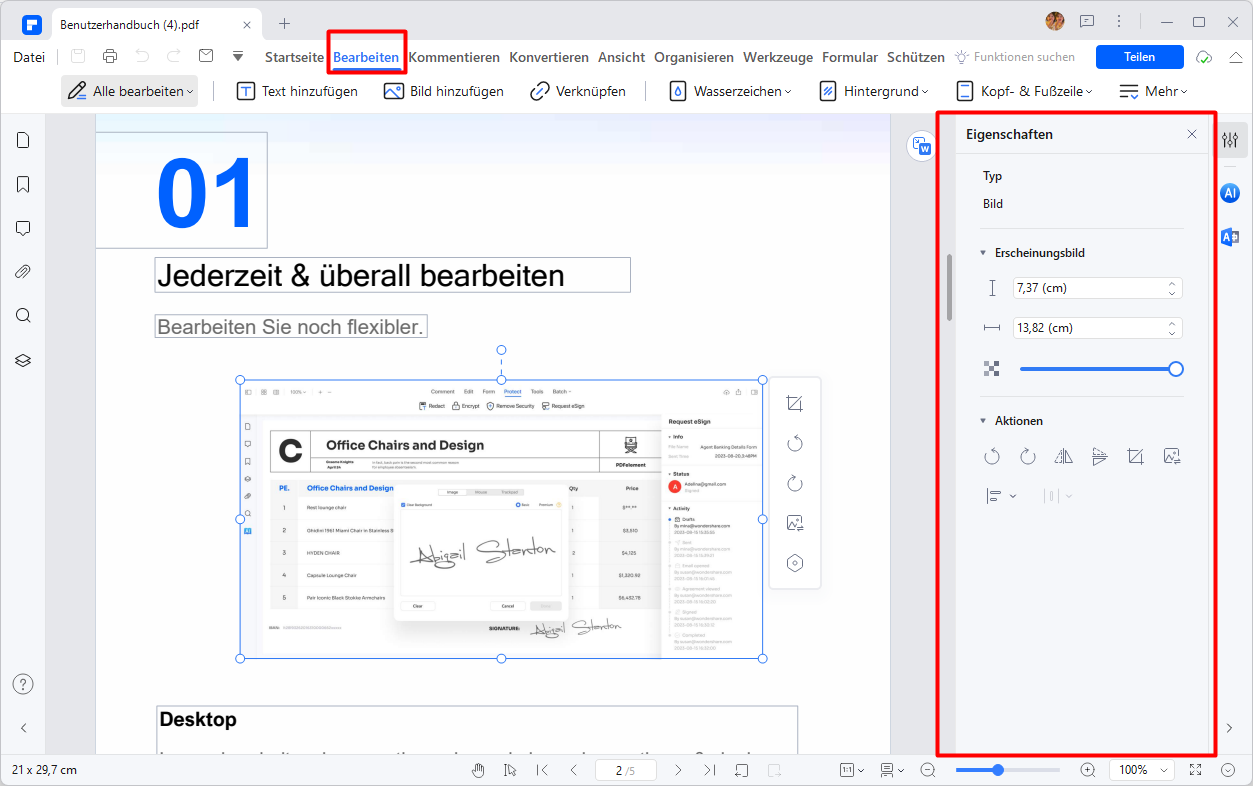
3. Wählen Sie das Bild aus, dessen Hintergrund Sie transparent machen möchten.
4. Im Bildbearbeitungsfenster klicken Sie auf das Symbol "Deckkraft".
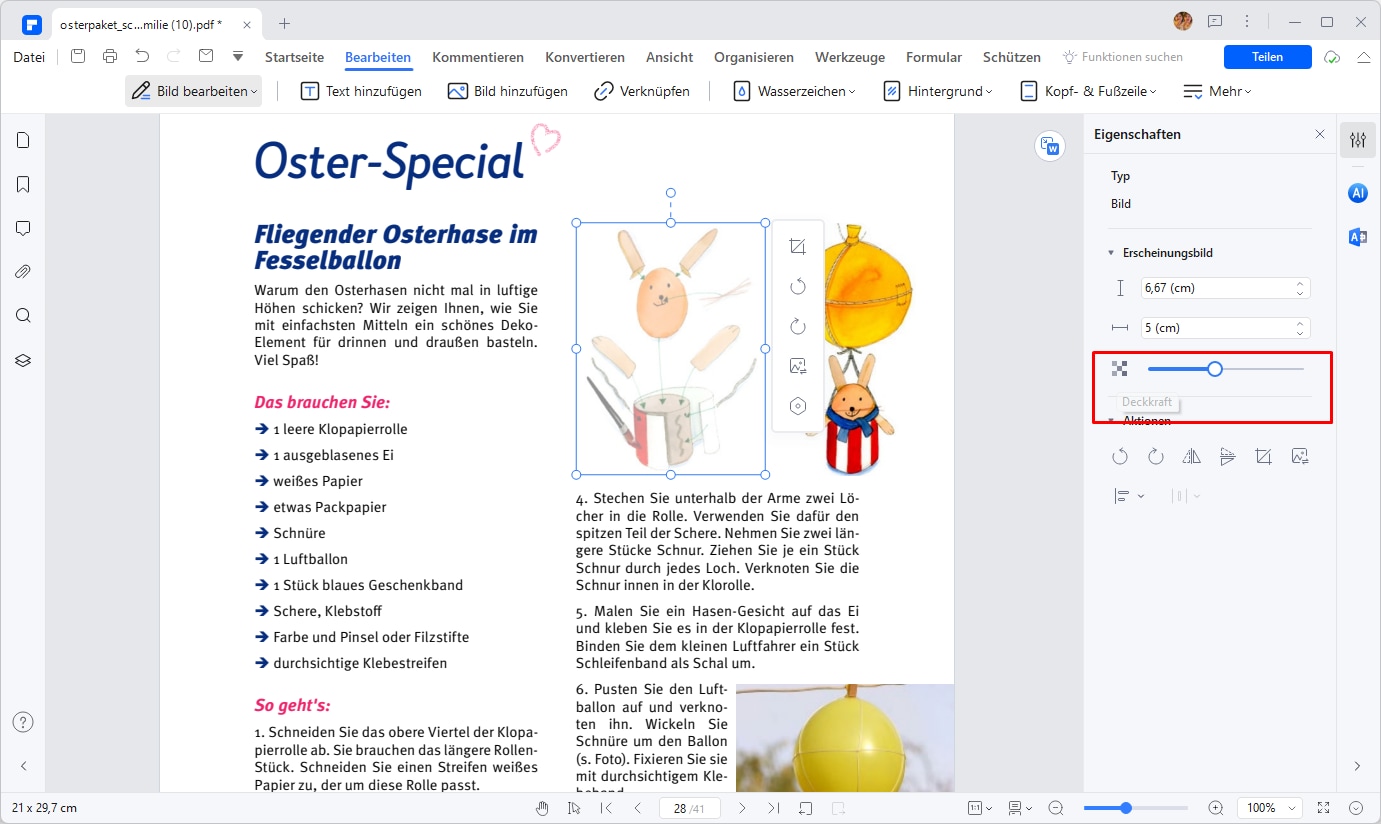
5. Klicken Sie auf den Hintergrund des Bildes, den Sie transparent machen möchten. Sie können den Schieberegler verwenden, um die Transparenz anzupassen.
6. Klicken Sie auf "Datei" > "Speichern", um die PDF-Datei mit dem transparenten Hintergrund des Bildes zu speichern.
Beachten Sie, dass die genauen Schritte je nach Version von PDFelement variieren können. Stellen Sie sicher, dass Sie die neueste Version verwenden, um alle verfügbaren Funktionen nutzen zu können.
F4: Kann man eine PDF transparent machen?
Ja, mit den richtigen Tools und Techniken können Sie eine PDF-Datei transparent machen. Dies erfordert jedoch, dass Sie den Hintergrund entfernen und die Datei in einem kompatiblen Format speichern.
Fazit
Zusammenfassend lässt sich sagen, dass das Erstellen eines PDFs mit transparentem Hintergrund mit den richtigen Tools und Schritten möglich ist. Mit PDFelement können Sie den Hintergrund aus Ihren PDF-Dokumenten entfernen und ein PDF mit einem transparenten Hintergrund erstellen. Dies ist besonders nützlich, wenn Sie Logos, Wasserzeichen, Text oder Grafiken über ein bestehendes PDF legen möchten. Es ist wichtig zu beachten, dass das Erstellen eines transparenten Hintergrunds spezielle Grafiksoftware erfordern kann, aber mit PDFelement können Sie dies einfach und unkompliziert erledigen. Überprüfen Sie immer das Ergebnis und speichern Sie eine Kopie des Original-PDFs, bevor Sie Änderungen vornehmen. Mit diesen Tipps können Sie Ihre PDF-Dateien anpassen und das gewünschte Ergebnis erzielen.
 G2-Wertung: 4.5/5 |
G2-Wertung: 4.5/5 |  100 % Sicher |
100 % Sicher |



