2025-04-28 19:44:32 • Abgelegt unter: PDFelement How-Tos • Bewährte Lösungen
Wenn Sie die PDF-Schriftgröße ändern möchten, benötigen Sie das richtige Software-Tool für diese Aufgabe. Beispielsweise können Browser wie Google Chrome zwar zum Anzeigen von PDF-Dokumenten verwendet werden, sie sind jedoch keine PDF-Editoren. Das ist genau das, was Sie brauchen, um die Textgröße in einem PDF zu ändern oder die Schriftgröße in einem ausfüllbaren PDF-Dokument zu ändern und so weiter. Dieser Artikel zeigt Ihnen zwei Möglichkeiten, wie Sie die Schriftgröße in PDF-Dokumenten sowie in ausfüllbaren PDF-Formularen ändern können. Lassen Sie uns also gleich eintauchen und lernen, wie Sie mit dem PDF-Editor Wondershare PDFelement - PDF Editor die Schriftgröße in PDF-Dateien vergrößern oder verkleinern können.
 G2-Wertung: 4.5/5 |
G2-Wertung: 4.5/5 |  100 % Sicher |
100 % Sicher |- Teil 1. Situationen, in denen Sie die PDF-Schriftgröße ändern müssen
- Teil 2. So ändern Sie PDF-Schriftgröße auf PC/Mac offline
- Teil 3. So ändern Sie PDF-Schriftgröße mit Vorschau auf Mac offline
- Teil 4. So ändern Sie PDF-Schriftgröße online
- Teil 5. So ändern Sie Schriftgröße im PDF-Formular
- Teil 6. Tipps zur Änderung von der PDF-Schriftgröße
- FAQs zum Ändern von PDF-Schriftgröße
Teil 1. Situationen, in denen Sie die PDF-Schriftgröße ändern müssen
Es gibt verschiedene Situationen, in denen Sie die Schriftgröße in einer PDF-Datei ändern müssen, wie zum Beispiel:
- Lesbarkeit verbessern: Wenn die Schriftgröße in einer PDF-Datei zu klein ist, kann es schwierig sein, den Text zu lesen. Durch die Erhöhung der Schriftgröße können Sie die Lesbarkeit verbessern und sicherstellen, dass der Text leichter zu lesen ist.
- Druckanforderungen: Wenn Sie eine PDF-Datei drucken möchten, kann es erforderlich sein, die Schriftgröße zu ändern, um sicherzustellen, dass der Text auf der gedruckten Seite gut lesbar ist.
- Barrierefreiheit: Wenn Sie eine PDF-Datei für Menschen mit Sehbehinderungen oder anderen Einschränkungen erstellen, kann es erforderlich sein, die Schriftgröße zu erhöhen, um sicherzustellen, dass der Text für alle Benutzer leicht lesbar ist.
- Anpassung an andere Dokumente: Wenn Sie eine PDF-Datei erstellen, die mit anderen Dokumenten oder Präsentationen zusammengeführt werden soll, kann es erforderlich sein, die Schriftgröße an die Schriftgröße anderer Dokumente anzupassen, um ein einheitliches Erscheinungsbild zu gewährleisten.
- Änderung der Anzeigeeinstellungen: Wenn Sie die Anzeigeeinstellungen auf Ihrem Computer oder Mobilgerät ändern, kann es erforderlich sein, die Schriftgröße in einer PDF-Datei anzupassen, um sicherzustellen, dass der Text gut lesbar bleibt.
Es ist wichtig zu beachten, dass die Änderung der Schriftgröße in einer PDF-Datei Auswirkungen auf das Layout und die Formatierung des Dokuments haben kann. Stellen Sie sicher, dass Sie die Änderungen sorgfältig überprüfen, um sicherzustellen, dass das Dokument immer noch gut aussieht und leicht lesbar ist.
 G2-Wertung: 4.5/5 |
G2-Wertung: 4.5/5 |  100 % Sicher |
100 % Sicher |Teil 2. So ändern Sie PDF-Schriftgröße auf PC/Mac offline
PDFelement ist ein leistungsstarker PDF-Editor, der alle PDF-Tools zum Bearbeiten, Konvertieren, Erstellen, Schützen, Freigeben, Optimieren und Drucken von PDF-Dateien bietet. Zusätzlich zu diesem umfangreichen Angebot an grundlegenden und fortgeschrittenen PDF-Aufgaben kann PDFelement Ihnen auch dabei helfen, Ihren gesamten Dokumentenbestand zu digitalisieren und vollständig papierlos zu werden. Der folgende Abschnitt zeigt Ihnen, was Sie tun müssen, um die PDF-Schriftgröße mit Hilfe der leistungsstarken Bearbeitungsfunktionen von PDFelement zu ändern.
Schritt 1. Öffnen Sie Ihre PDF-Datei
Der erste Schritt ist das Öffnen des Dokuments. Sie können die Option "PDF öffnen" oder "+" auf der Startseite der Software verwenden oder Ihre Datei einfach in die Oberfläche ziehen und dort ablegen; sie wird den Dateityp automatisch erkennen und das PDF öffnen.

Schritt 2. Auf den Bearbeitungsmodus zugreifen
Durch Anklicken der Registerkarte "Bearbeiten" und des oberen Teils des Softwarefensters unterhalb des Dateinamens und anschließendes Umschalten des Bearbeitungsmodus auf "Text Bearbeiten" in der Symbolleiste unterhalb des Hauptmenüs gelangen Sie in den Bearbeitungsmodus.
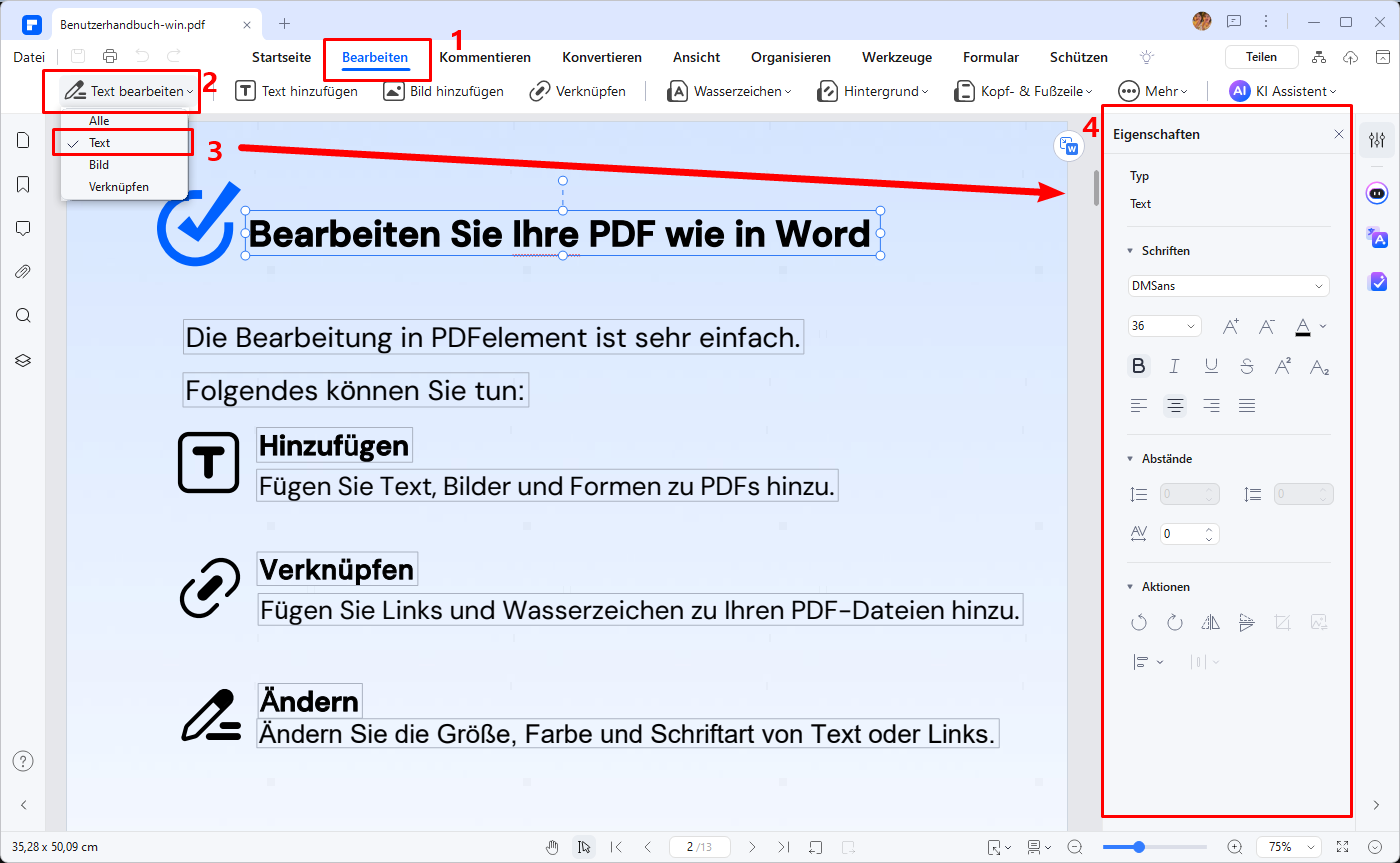
Schritt 3. Wählen Sie den zu ändernden Text aus
Wählen Sie nun den Text aus, indem Sie auf einen Textblock klicken und markieren Sie den bestimmten Text, dessen Schriftgröße Sie ändern möchten.
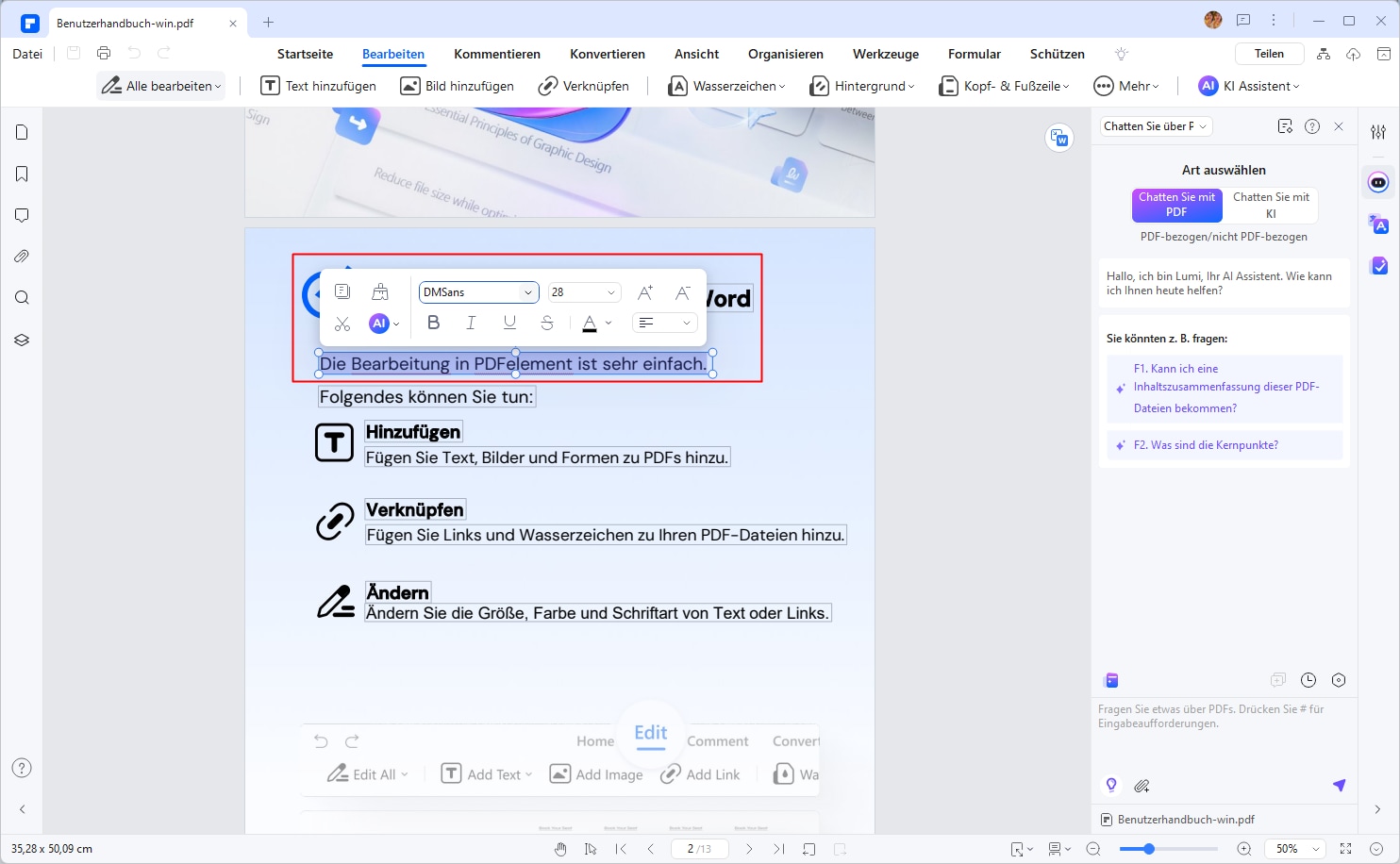
Schritt 4. Ändern der Schriftgröße mit der Funktion Vergrößern & Verkleinern
Die Schriftgröße kann durch einfaches Anklicken des "+"- oder "-"-Symbols im Bereich "Eigenschaften", der im rechten Toolfenster angezeigt wird, geändert werden. Die PDF-Schriftgröße kann auch durch Auswahl der Größe aus den Dropdown-Optionen geändert werden. Wie Sie sehen können, gibt es mehrere Schriftgrößen zur Auswahl.
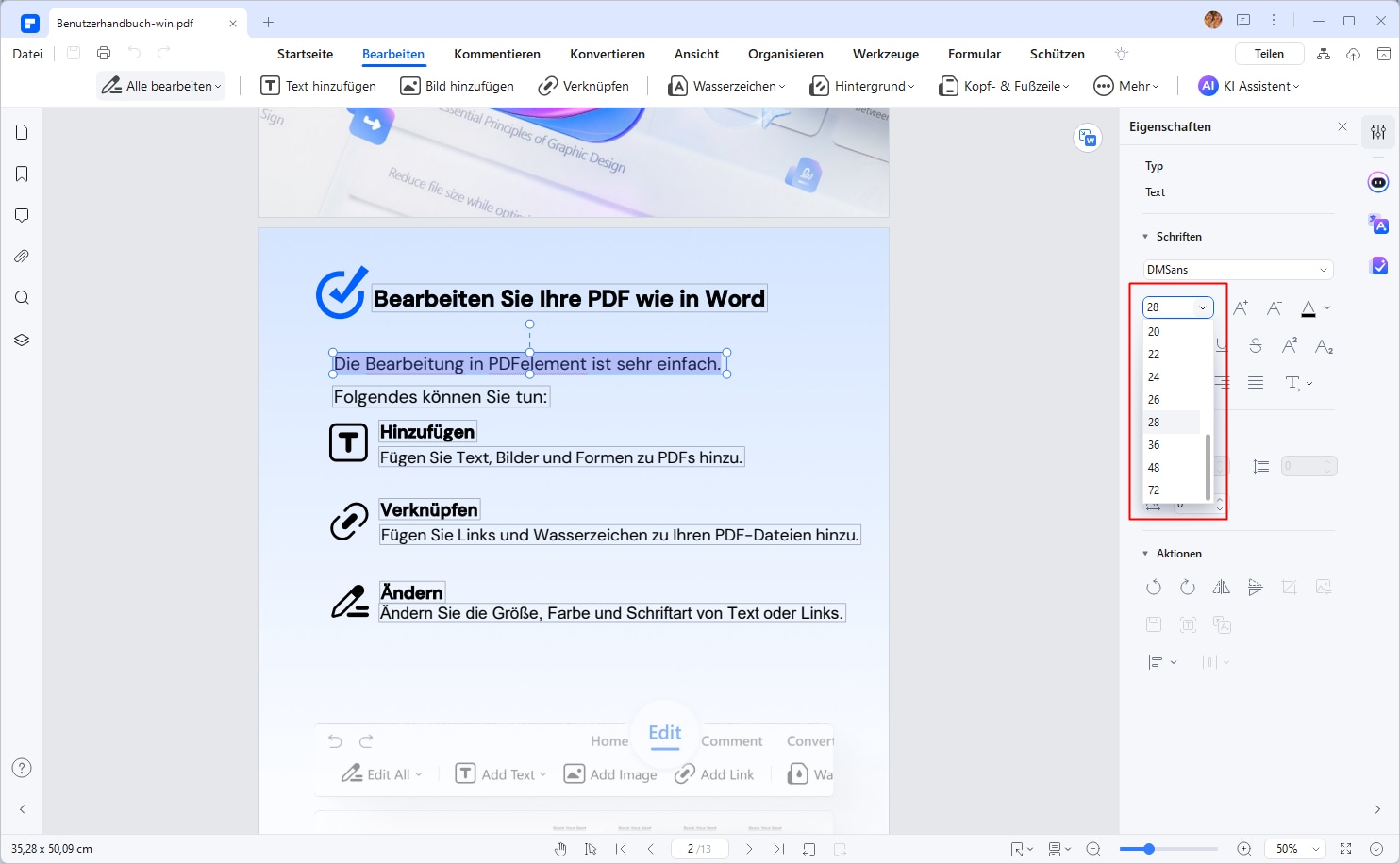
Diese Methode kann verwendet werden, um die Schriftgröße in einem beliebigen PDF-Dokument zu ändern. Wenn Sie die Größe von Text in Ihrem Dokument ändern, müssen Sie sich nicht um die Ausrichtung des umgebenden Textes oder der Bilder um den zu bearbeitenden Inhalt kümmern. PDFelement stellt sicher, dass es den Inhalt um Ihre Bearbeitung herum anpasst, so dass der Gesamtinhalt in keiner Weise beeinträchtigt wird.
Um die Schriftgröße in PDF-Formularen mit ausfüllbaren Feldern zu ändern, kann eine andere Methode verwendet werden. Diese wird im nächsten Abschnitt beschrieben.
 G2-Wertung: 4.5/5 |
G2-Wertung: 4.5/5 |  100 % Sicher |
100 % Sicher |Teil 3. So ändern Sie PDF-Schriftgröße mit Vorschau auf Mac offline
Das Bearbeiten von Text in einem PDF-Dokument kann eine Herausforderung darstellen, insbesondere wenn Sie die Schriftgröße ändern möchten. Mit der Vorschau-App auf einem Mac können Sie jedoch einige Anpassungen vornehmen. Beachten Sie, dass die Bearbeitungsmöglichkeiten von Vorschau begrenzt sind und nicht alle PDF-Dokumente bearbeitet werden können, insbesondere wenn sie gesperrt oder nur als Bild vorliegen.
Schritt 1. Öffnen Sie das PDF-Dokument, das Sie bearbeiten möchten, in der Vorschau-App.
Schritt 2. Wählen Sie das Werkzeug "Anmerken" aus der Werkzeugleiste.
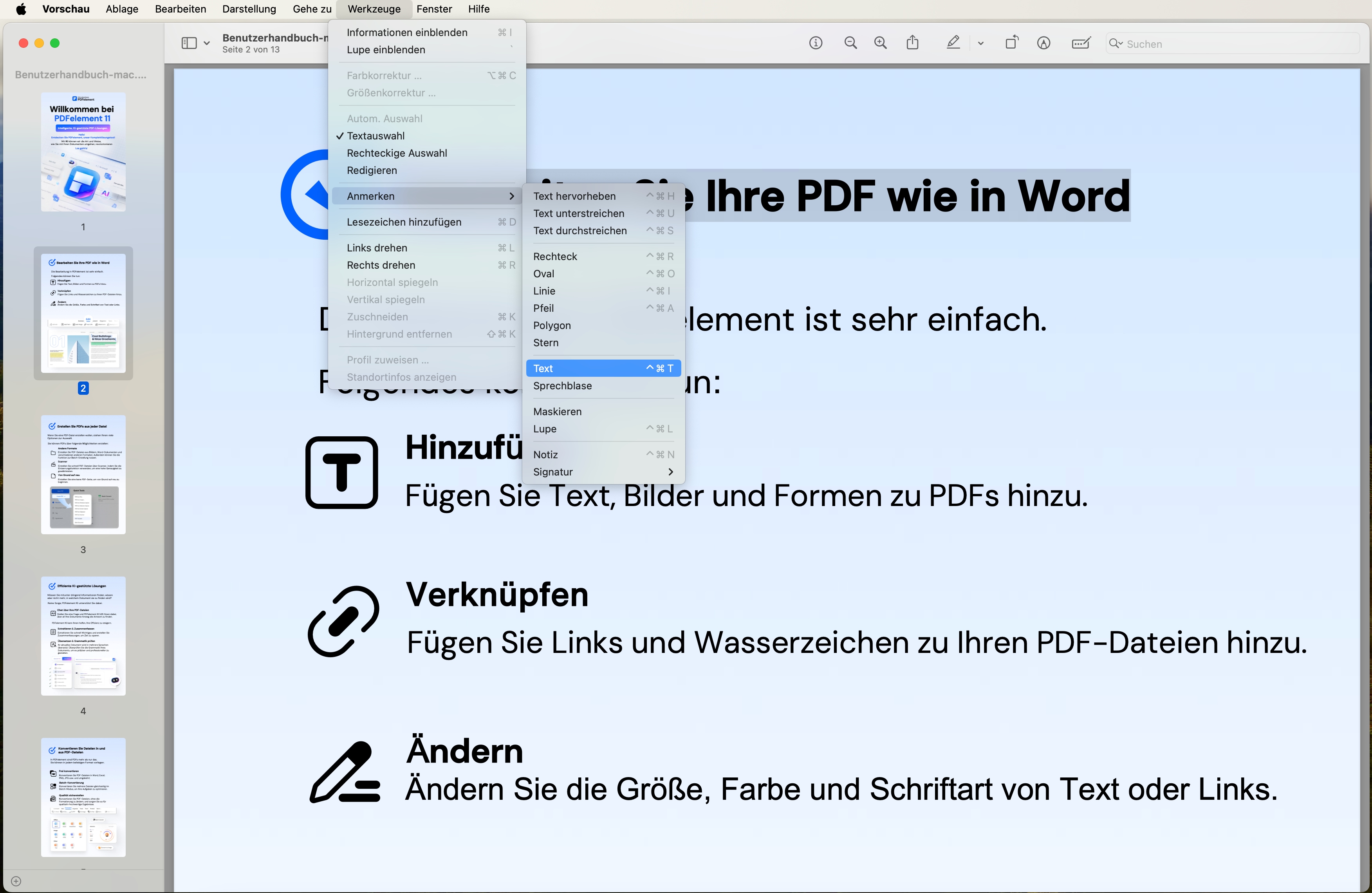
Schritt 3. Klicken Sie auf die Schriftgröße-Option in der Werkzeugleiste und wählen Sie die gewünschte Schriftgröße aus.
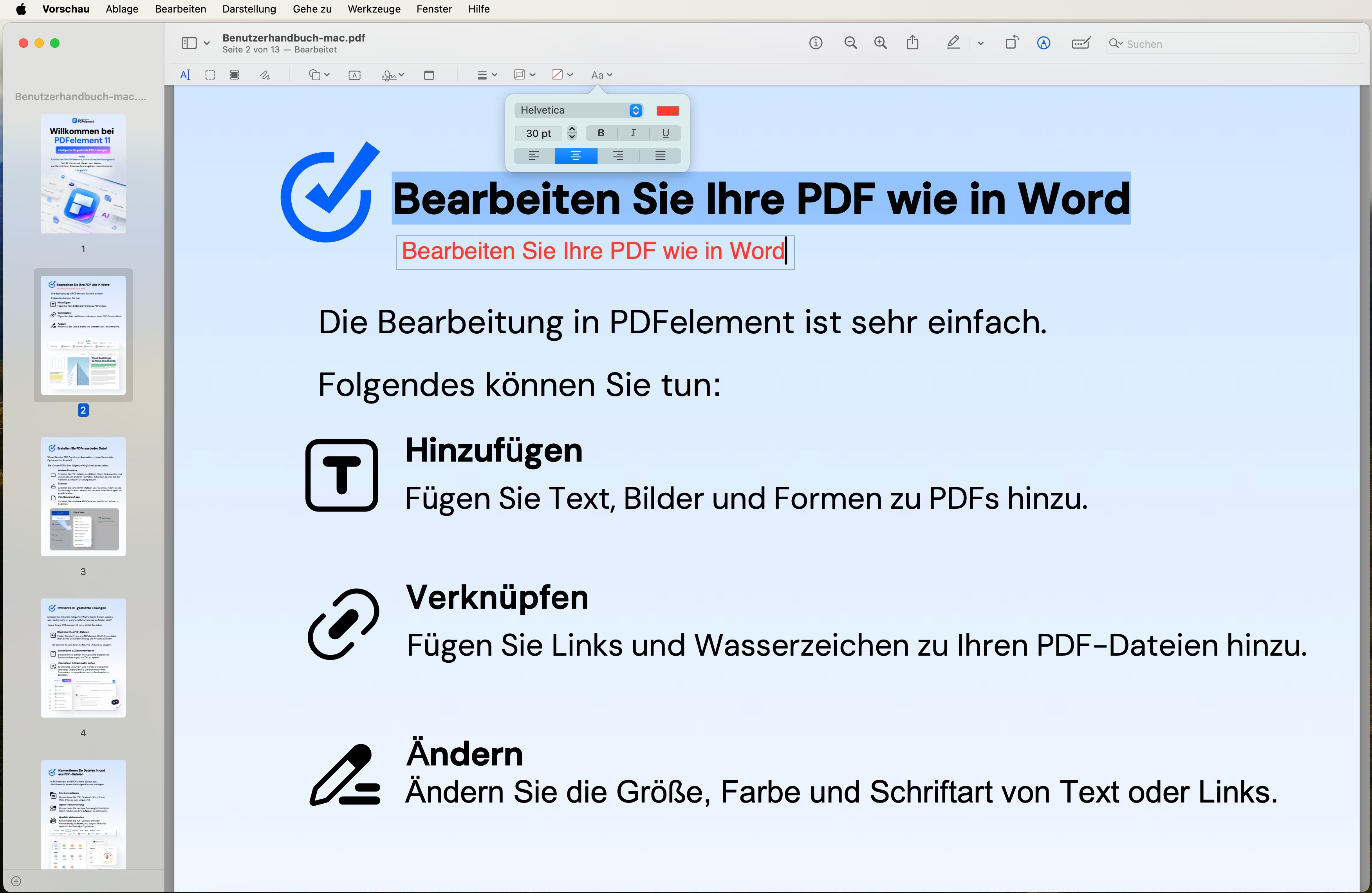
Schritt 4. Speichern Sie das Dokument, nachdem Sie die Schriftgröße geändert haben.
Mit diesen Schritten können Sie die Schriftgröße in einem PDF-Dokument auf einem Mac ändern, sofern der Text bearbeitbar ist. Achten Sie darauf, die Bearbeitungsmöglichkeiten in Vorschau und die potenziellen Einschränkungen zu berücksichtigen.
Teil 4. So ändern Sie PDF-Schriftgröße online
Methode 1. PDF-Schriftgröße mit HiPDF ändern
HiPDF ist ein praktisches Online-Tool, das es Ihnen ermöglicht, die Schriftgröße in einem PDF-Dokument einfach zu ändern. Folgen Sie dieser Anleitung, um Ihre PDFs mit HiPDF zu bearbeiten.
Schritt 1: Öffnen Sie einen Webbrowser und besuchen Sie die Website „PDF bearbeiten“ von HiPDF. Klicken Sie auf die Schaltfläche „PDF-Datei auswählen“ oder ziehen Sie Ihre PDF-Datei direkt in den Upload-Bereich.
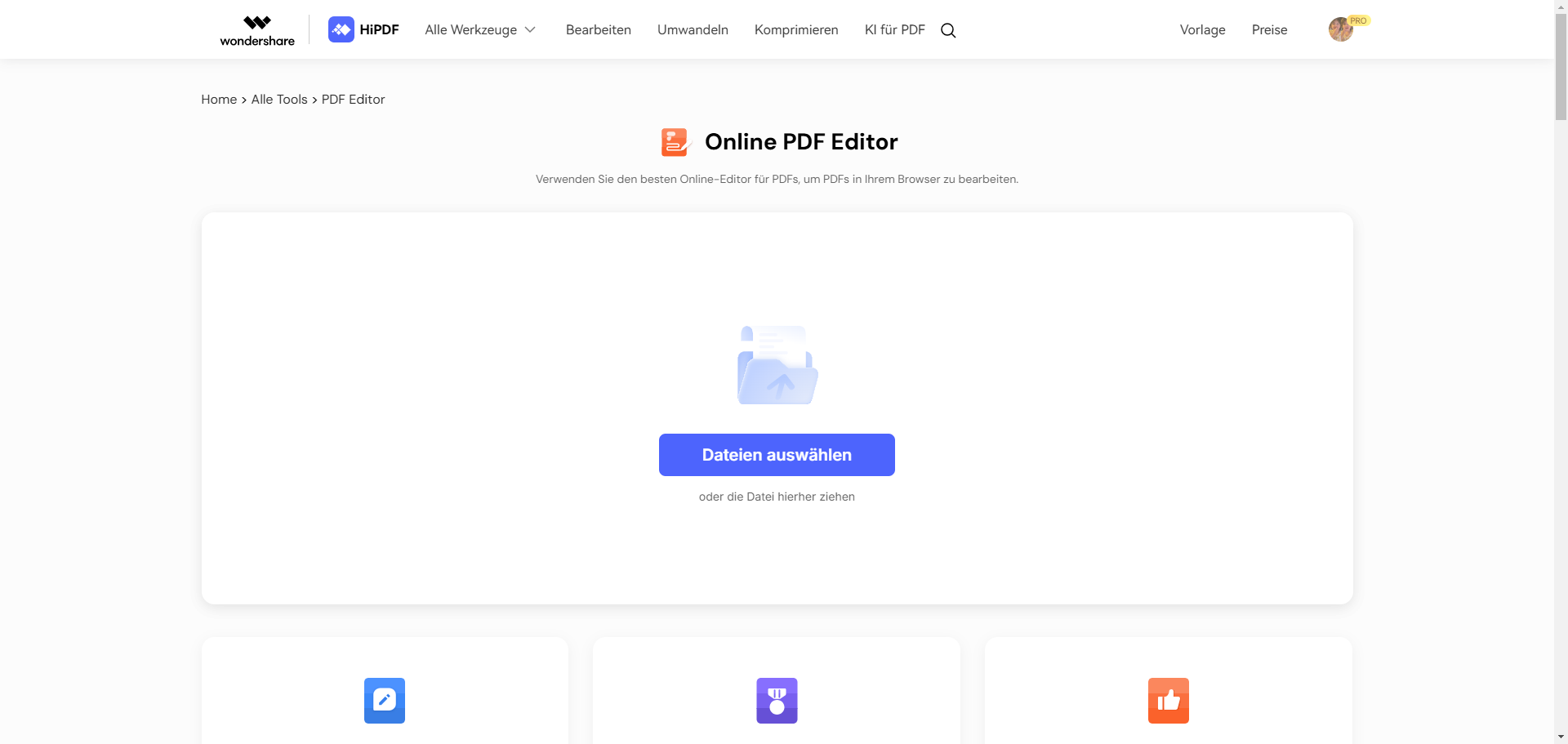
Schritt 2: Klicken Sie auf den Textabschnitt, den Sie bearbeiten möchten. Dadurch wird das Textfeld aktiviert und die Bearbeitungsoptionen angezeigt. Ändern Sie die Schriftgröße nach Ihren Wünschen. Sie können auch andere Textattribute wie Schriftart und Farbe anpassen, falls gewünscht.
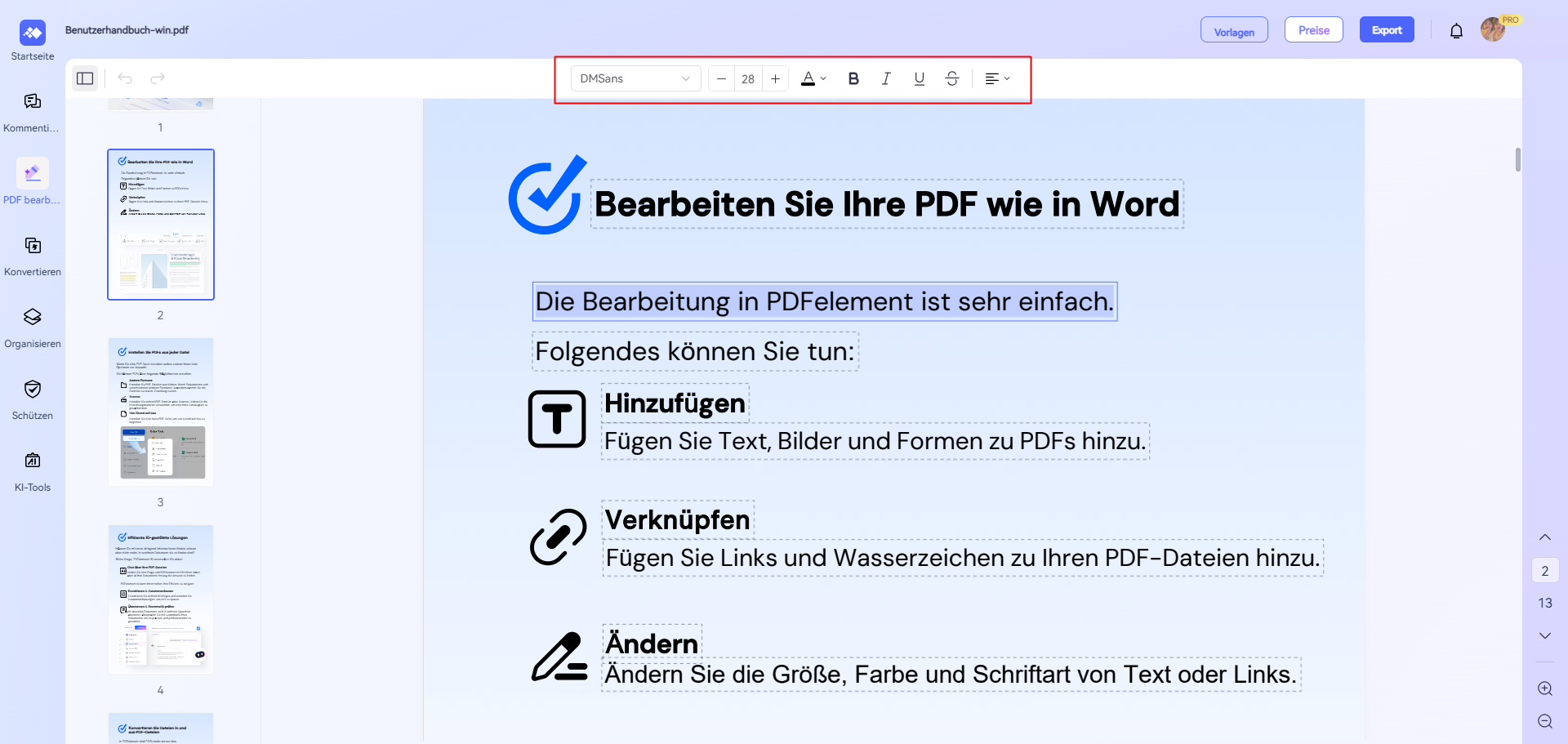
Schritt 3: Nachdem Sie die gewünschte Schriftgröße eingestellt haben, bestätigen Sie die Bearbeitung, indem Sie auf „Export“ klicken, um die Änderungen zu speichern.
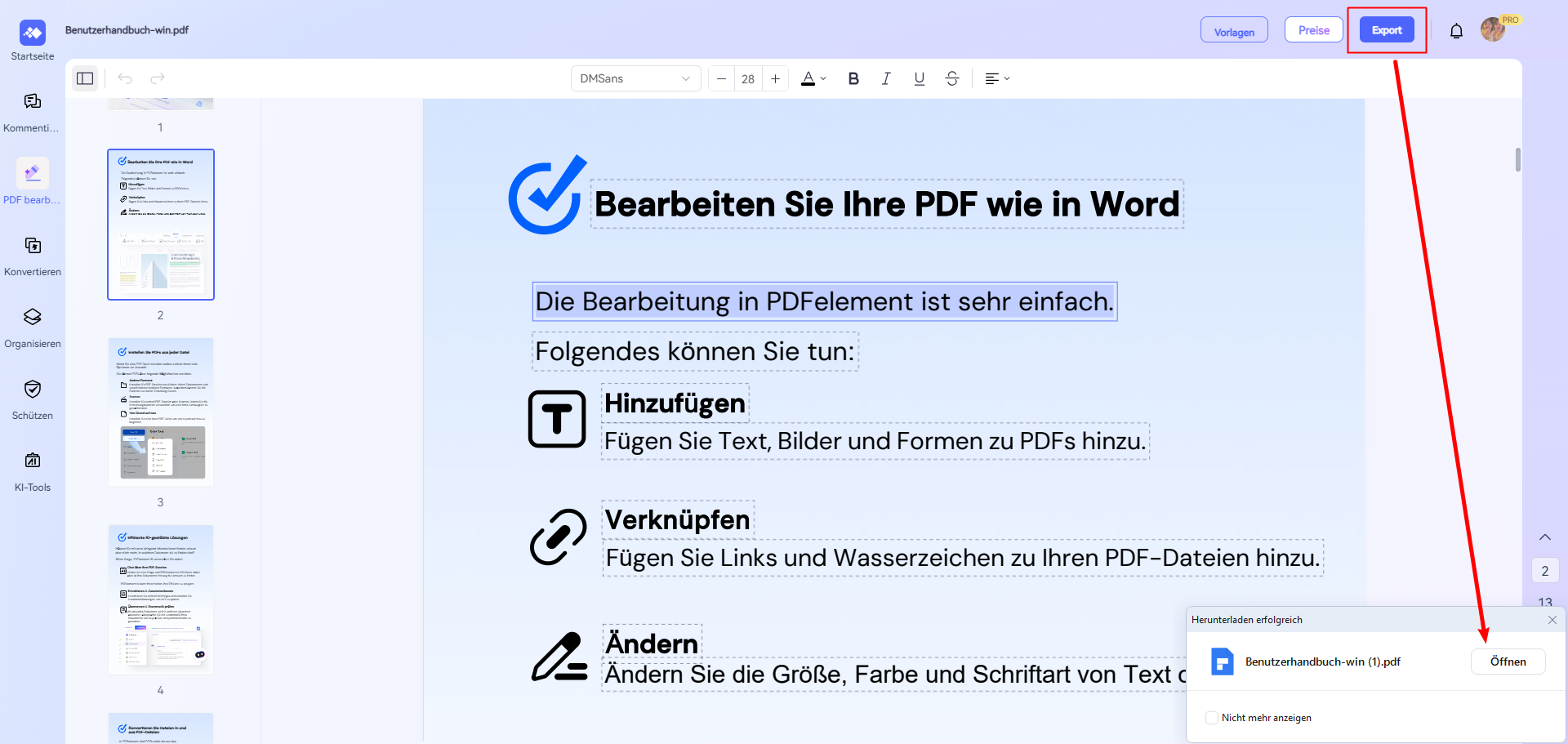
Methode 2. Online-PDF-Editor von Adobe
Um die Schriftgröße online zu ändern, benötigen Sie einen Online-PDF-Schriftartwechsler. Hier zeigen wir Ihnen, wie Sie die Schriftgröße in PDF online mit dem Online-PDF-Editor von Adobe ändern.
Schritt 1: Laden Sie zunächst Ihre PDF-Datei in den Online-PDF-Editor von Adobe hoch, indem Sie die Datei entweder per Drag & Drop ziehen oder auswählen.
Schritt 2: Klicken Sie anschließend auf die Schriftgrößensteuerung, die durch ein kleines und ein großes T-Symbol gekennzeichnet ist.
Schritt 3: Wählen Sie dann mit dem Schieberegler eine Schriftgröße zwischen 6 px und 24 px aus.
Schritt 4: Um neuen Text hinzuzufügen, wählen Sie das große T-Symbol aus und beginnen Sie mit der Eingabe. Wählen Sie vorhandenen Text einfach aus und verwenden Sie die Schriftgrößensteuerung, die über Ihrem Text angezeigt wird.
Teil 5. So ändern Sie Schriftgröße im PDF-Formular
In diesem Verfahren zeigen wir Ihnen, wie Sie die PDF-Schriftgröße in einem ausfüllbaren Formular ändern können, indem Sie mit der rechten Maustaste auf die Texteigenschaften zugreifen.
Schritt 1. Erkennen von Formularfeldern
Wenn die Datei geöffnet ist, klicken Sie oben auf die Registerkarte "Formular" und dann auf die Schaltfläche "Formular erkennen" in der Symbolleiste im Ribbon-Stil darunter. PDFelement verarbeitet die Datei so, dass alle Formularfelder im Dokument erkannt werden.
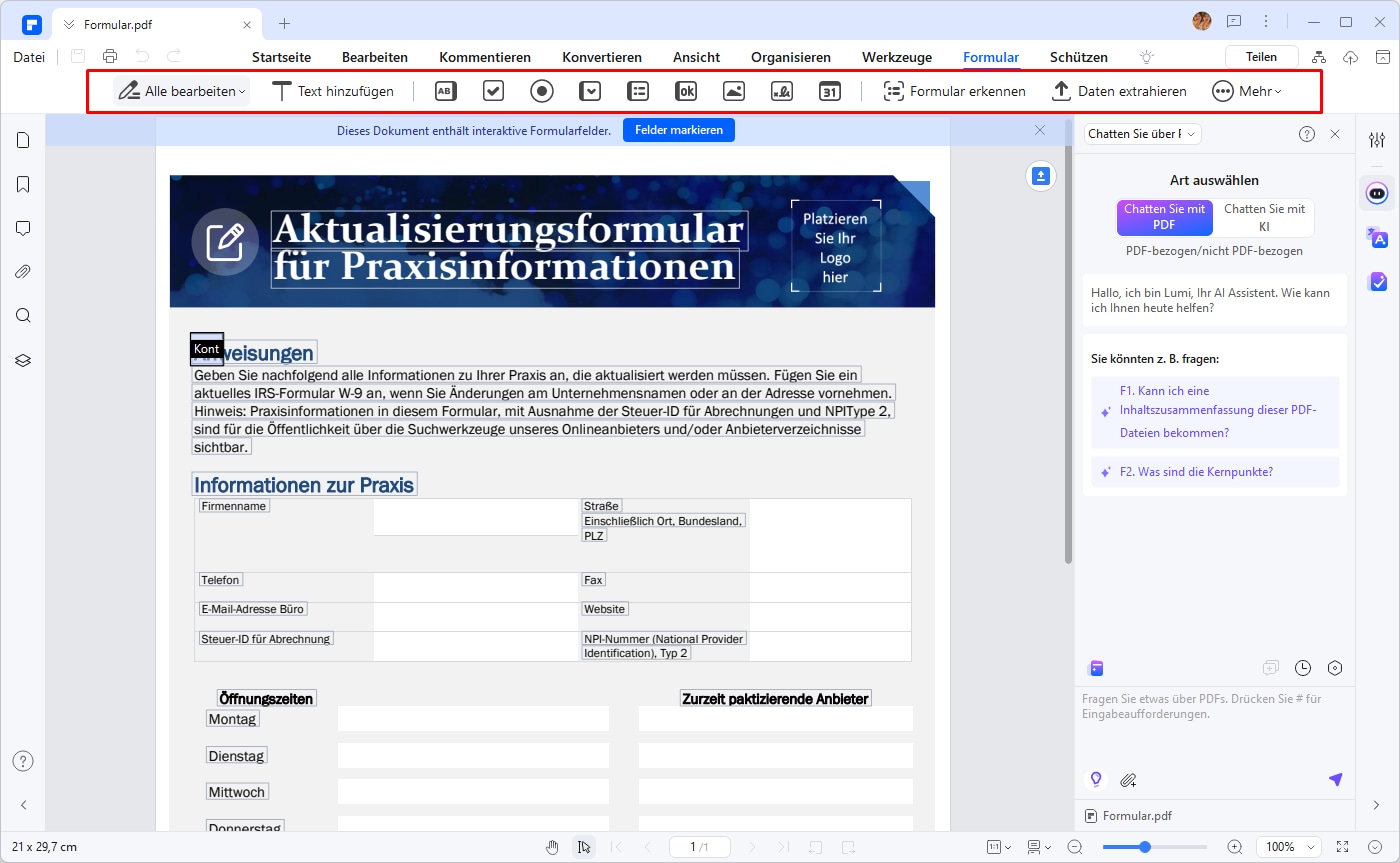
Schritt 2. Wählen Sie die Textfeldeigenschaften
Sie können mit der rechten Maustaste auf eines der Felder klicken und die Option "Eigenschaften" wählen, wodurch ein neues Fenster geöffnet wird.
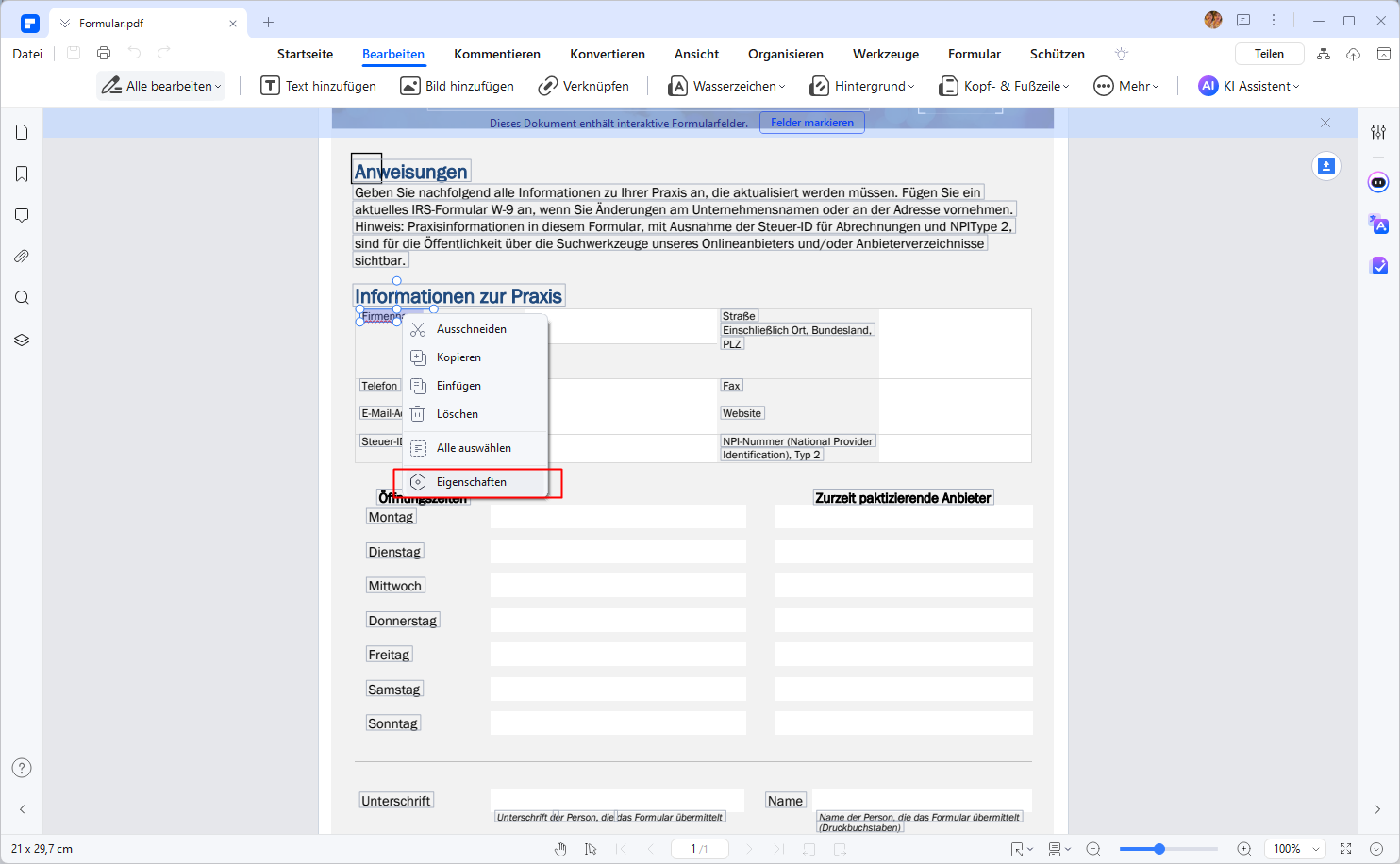
Schritt 3. Schriftgröße in ausfüllbarem PDF-Formular ändern
Gehen Sie zur Registerkarte "Erscheinungsbild", klicken Sie auf das Dropdown-Menü "Größe" unter dem Abschnitt "Text", wählen Sie die gewünschte Schriftgröße.
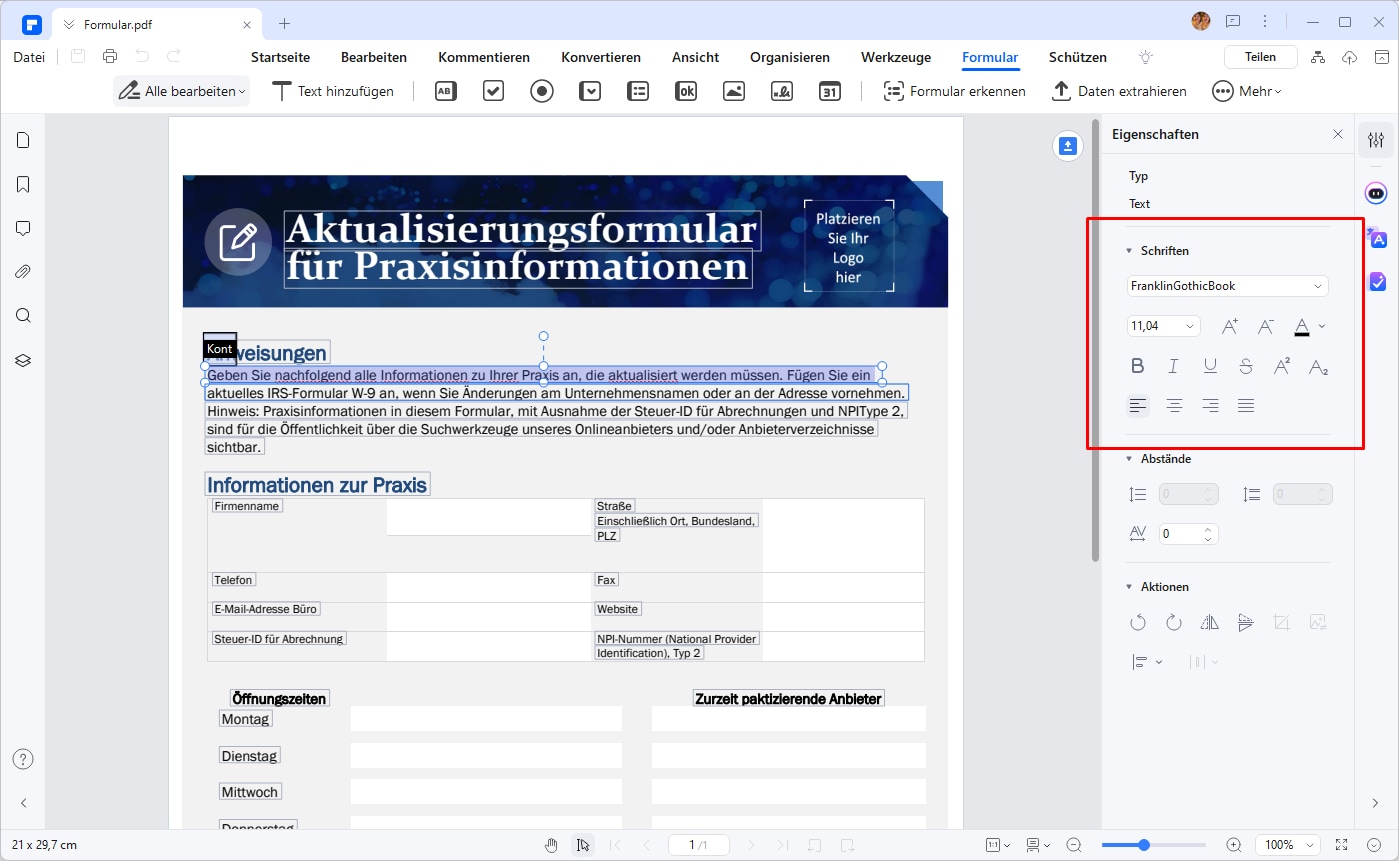
 G2-Wertung: 4.5/5 |
G2-Wertung: 4.5/5 |  100 % Sicher |
100 % Sicher |Diese Methode kann verwendet werden, um die Schriftgröße in PDF-Formularen und anderen interaktiven Dokumenten zu ändern. Auch wenn das Dokument nicht editierbar ist, konvertiert PDFelement es mit Hilfe der Formularfelderkennung, so dass Sie die Schriftgröße einfach auswählen und ändern können.
Das ist nicht das Einzige, was Sie mit PDFelement machen können. Abgesehen von der Lösung des Problems, wie man die PDF-Schriftgröße ändern kann, kann diese vielseitige Softwareanwendung eine Vielzahl anderer PDF-Aufgaben ausführen, wie im nächsten Abschnitt beschrieben wird.
Teil 6. Tipps zur Änderung von der PDF-Schriftgröße
Wenn Sie die Schriftgröße in einer PDF-Datei ändern möchten, können Ihnen die folgenden Tipps helfen:
- Verwenden Sie eine PDF-Software: Um die Schriftgröße in einer PDF-Datei effektiv zu ändern, ist es empfehlenswert, eine spezialisierte PDF-Software wie PDFelement zu verwenden. Es bietet erweiterte Funktionen zur Bearbeitung von PDF-Dateien, einschließlich der Möglichkeit, die Schriftgröße anzupassen.
- Überprüfen Sie die Originaldatei: Wenn möglich, überprüfen Sie die Originaldatei, aus der die PDF-Datei erstellt wurde. Möglicherweise können Sie die Schriftgröße direkt in der Originaldatei ändern und dann eine neue PDF-Datei erstellen. Dies kann einfacher und effizienter sein als die Bearbeitung der PDF-Datei selbst.
- Textbearbeitungswerkzeug verwenden: In den meisten PDF-Softwareprogrammen gibt es ein Textbearbeitungswerkzeug, mit dem Sie den Text in der PDF-Datei auswählen und bearbeiten können. Wählen Sie den Text aus, dessen Schriftgröße Sie ändern möchten, und verwenden Sie die Optionen zur Schriftgrößenänderung in der Software, um die gewünschte Größe einzustellen.
- Beachten Sie das Layout: Wenn Sie die Schriftgröße in einer PDF-Datei ändern, achten Sie darauf, dass das Layout des Dokuments nicht beeinträchtigt wird. Überprüfen Sie, ob der Text noch gut lesbar ist und dass keine Überlappungen oder andere Probleme auftreten.
- Speichern Sie eine Kopie: Bevor Sie Änderungen an der Schriftgröße vornehmen, speichern Sie eine Kopie der Original-PDF-Datei. Auf diese Weise können Sie bei Bedarf auf die ursprüngliche Version zurückgreifen, falls etwas schief geht oder Sie mit den Änderungen nicht zufrieden sind.
Es ist wichtig zu beachten, dass nicht alle PDF-Dateien die Bearbeitung der Schriftgröße zulassen. Einige PDFs können durch Sicherheitseinstellungen geschützt sein oder die Schriftgröße kann in einer nicht bearbeitbaren Form eingebettet sein. In solchen Fällen können Sie möglicherweise die Schriftgröße nicht direkt ändern. Wenn Sie die Schriftgröße einer passwortgeschützten PDF-Datei ändern möchten, lesen Sie bitte den Artikel „Wie kann man passwortgeschützte PDF-Dateien öffnen“
FAQs zum Ändern von PDF-Schriftgröße
F1. Wie ändere ich die Schriftgröße einer ausfüllbaren PDF-Datei?
Importieren Sie Ihre Datei in PDFelement, klicken Sie in der Menüleiste auf „Bearbeiten“ > „Alle bearbeiten“. Wählen Sie den Text aus, dessen Schriftgröße Sie ändern möchten. Daraufhin wird ein kleines Fenster zum Ändern des Schriftstils und der Schriftgröße angezeigt.
F2. Wie kann ich die Schriftgröße einstellen?
Markieren Sie den Text, dessen Schriftgröße Sie in PDFelement ändern möchten, klicken Sie mit der rechten Maustaste und wählen Sie „Eigenschaften“. Im Fenster „Schriften“ auf der rechten Seite können Sie direkt die von der Software für Sie voreingestellte Schriftgröße auswählen oder direkt die gewünschte Schriftgröße eingeben.
Fazit
Zusammenfassend lässt sich sagen, dass das Ändern der Schriftgröße in PDF-Dokumenten mit dem richtigen Software-Tool einfach und effektiv ist. Mit PDFelement können Sie die Schriftgröße in Textfeldern und Formularen problemlos anpassen. Darüber hinaus bietet PDFelement eine Vielzahl weiterer Funktionen zur Bearbeitung, Konvertierung und Verwaltung von PDF-Dateien. Wenn Sie die Schriftgröße in PDF-Dateien online ändern möchten, können Sie den Online-PDF-Editor von Adobe verwenden. Beachten Sie jedoch, dass das Ändern der Schriftgröße Auswirkungen auf das Layout und die Formatierung des Dokuments haben kann. Überprüfen Sie daher immer das Ergebnis und passen Sie es gegebenenfalls an. Mit diesen Tipps können Sie die Schriftgröße in PDF-Dokumenten problemlos anpassen und Ihre Dokumente lesbarer und benutzerfreundlicher gestalten.
Kostenlos Downloaden oder PDFelement kaufen jetzt sofort!
Kostenlos Downloaden oder PDFelement kaufen jetzt sofort!
PDFelement kaufen jetzt sofort!
PDFelement kaufen jetzt sofort!




Noah Hofer
staff Editor