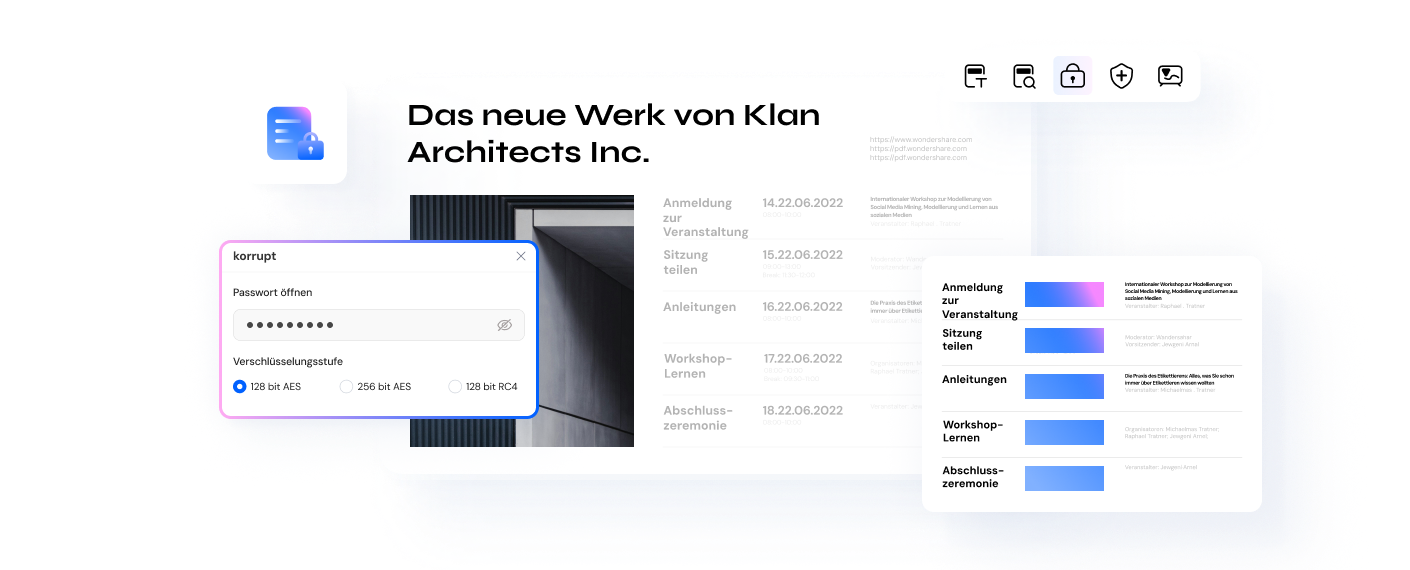So öffnen Sie passwortgeschützte PDF [5 Lösungen]
Haben Sie jemals eine wichtige PDF-Datei erhalten, die mit einem Kennwort entsperrt werden muss, bevor Sie sie bearbeiten, drucken oder Text daraus kopieren können? Um eine PDF-Datei zu schützen, erstellen die Benutzer häufig Kennwörter, um den Zugriff auf die Datei einzuschränken. Sie möchten ein eingeschränktes Dokument bearbeiten? In diesem Artikel finden Sie vier Methoden, wie Sie passwortgeschützte PDF mit Wondershare PDFelement - PDF Editor, einem leistungsstarken PDF-Programm, öffnen können.
 G2-Wertung: 4.5/5 |
G2-Wertung: 4.5/5 |  100 % Sicher |
100 % Sicher |- Methode 1: So öffnen Sie passwortgeschütztes PDF mit PDFelement
- Methode 2: So öffnen Sie passwortgeschützte PDF online
- Methode 3: So öffnen Sie PDF ohne Passwort
- Methode 4: Passwortgeschützte PDF mit Google Drive öffnen
- Methode 5: Passwortgeschütztes PDF mit Google Chrome öffnen
- FAQs zur passwortgeschützten PDF
Wenn es um passwortgeschützte PDF-Dateien geht, gibt es zwei Arten von PDF-Passwortbeschränkungen: Das Öffnungskennwort verhindert, dass andere das PDF-Dokument öffnen und anzeigen; das Berechtigungskennwort verhindert, dass andere das PDF-Dokument bearbeiten, kopieren, drucken oder anderweitig verändern.
Methode 1: So öffnen Sie passwortgeschütztes PDF mit PDFelement
Wenn es Ihnen gelungen ist, das Passwort des geschützten PDF-Dokuments herauszufinden, folgen Sie einfach diesen drei Schritten, um Ihre PDF-Datei mit PDFelement zu öffnen und zu lesen.
Schritt 1. Laden Sie die passwortgeschützte PDF-Datei
Starten Sie zunächst PDFelement, klicken Sie auf die Schaltfläche "PDF öffnen" oder "+" im Home-Fenster, um die passwortgeschützte PDF-Datei zu suchen und auszuwählen oder Sie können die passwortgeschützte PDF-Datei direkt in das Programmfenster ziehen.

 G2-Wertung: 4.5/5 |
G2-Wertung: 4.5/5 |  100 % Sicher |
100 % Sicher |Schritt 2. Kennwortgeschütztes PDF mit Kennwort öffnen
Wenn Ihr PDF-Dokument nur mit einem Passwort geschützt ist, wird es automatisch geöffnet und Sie können die Datei mit dem Programm anzeigen. Wenn Ihr PDF-Dokument mit einer Kennworteingabe geschützt ist, werden Sie beim Öffnen der Datei aufgefordert, das Kennwort einzugeben. Sie müssen das Passwort in das Dialogfeld eingeben, um die PDF-Datei zu öffnen.
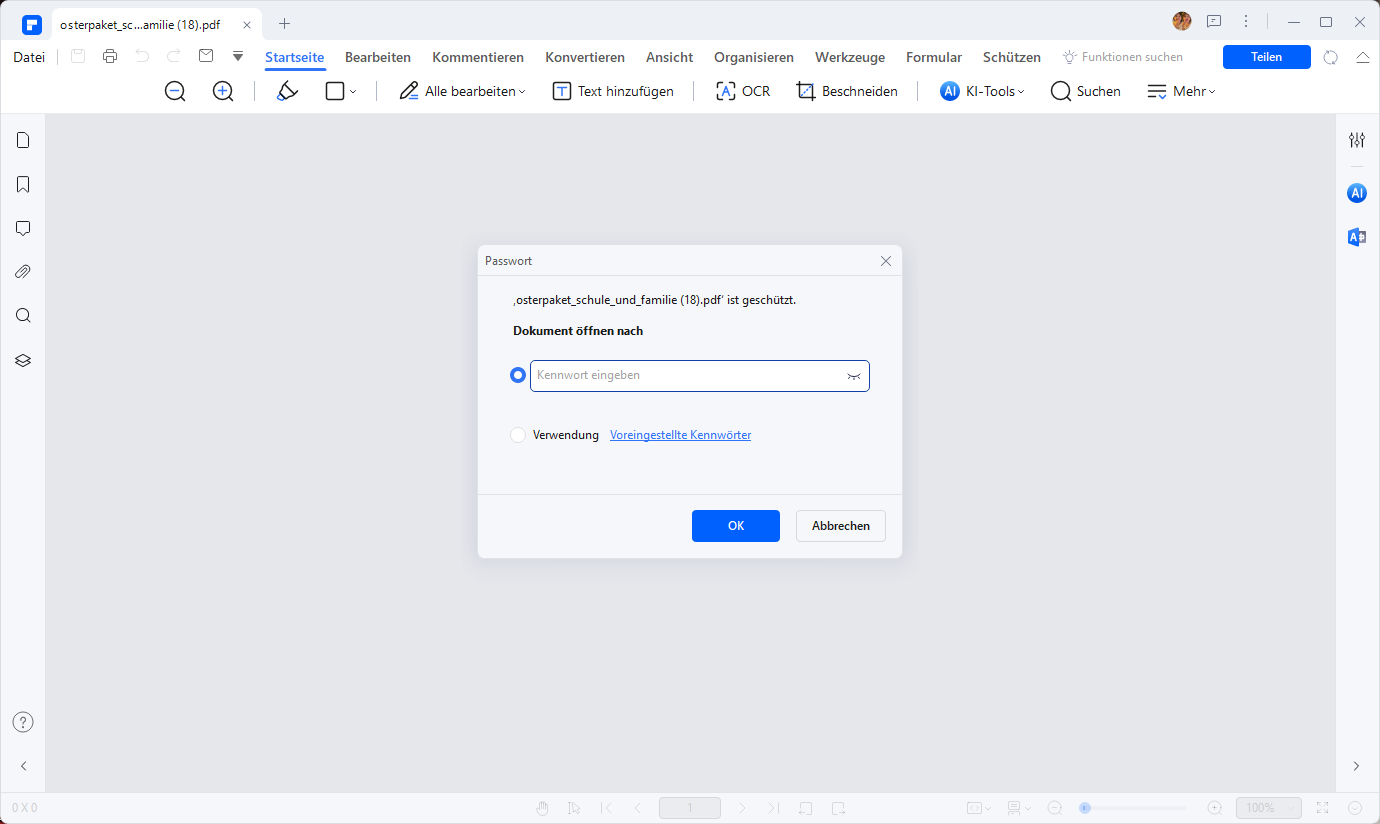
Nachdem Sie die passwortgeschützte PDF-Datei in PDFelement geöffnet haben, können Sie das Passwort auch wieder entfernen, indem Sie auf die Schaltfläche "Schützen" > "Verschlüsseln" klicken, das "Öffnen-Kennwort" abwählen und Ihre PDF-Datei speichern.
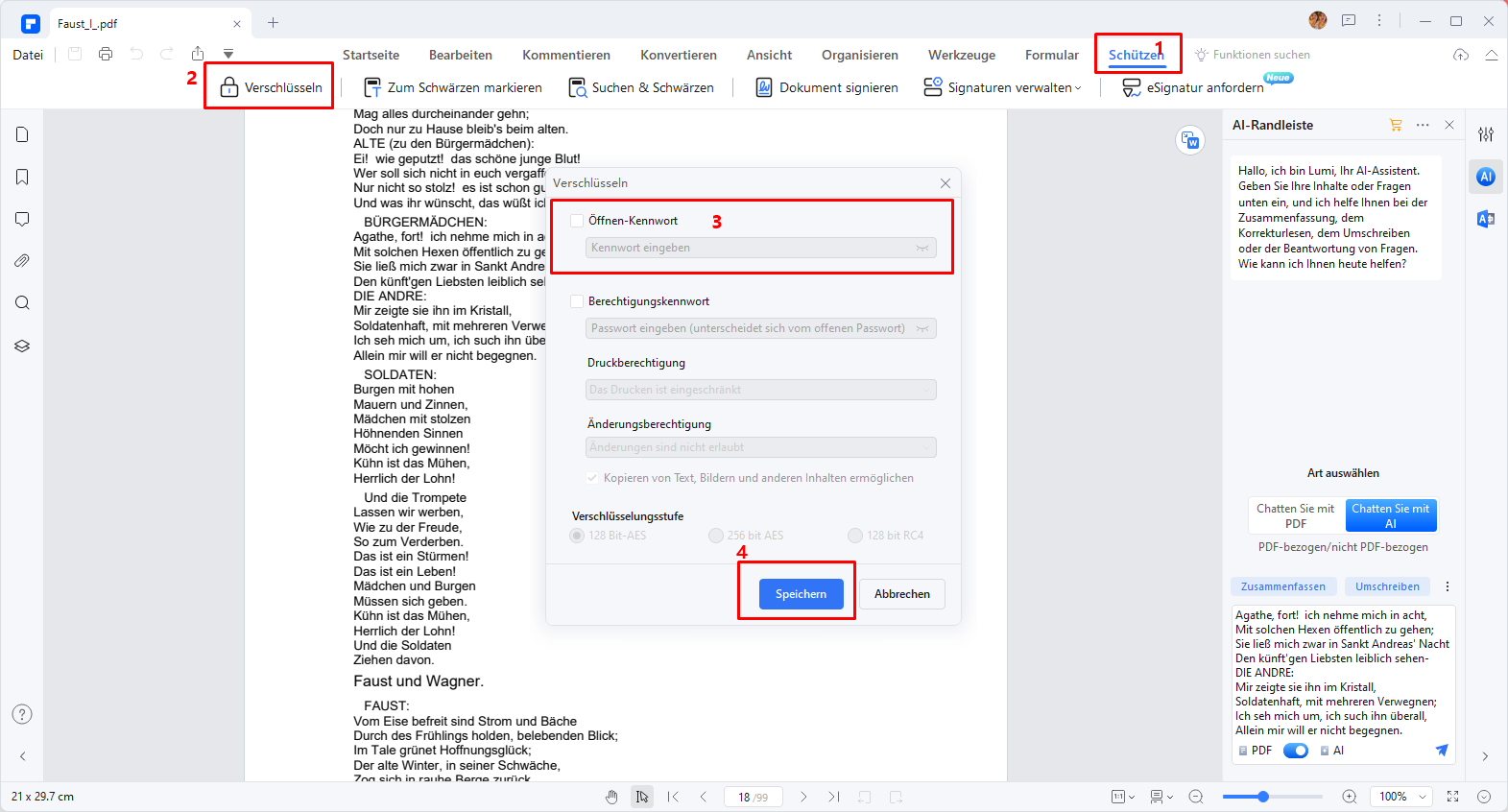
 G2-Wertung: 4.5/5 |
G2-Wertung: 4.5/5 |  100 % Sicher |
100 % Sicher |Schritt 3. PDF bearbeiten (Optional)
Wenn Sie darüber hinaus Ihren PDF-Inhalt bearbeiten oder ändern möchten, können Sie in diesem Artikel nachlesen, wie Sie PDF in PDFelement bearbeiten können.

 G2-Wertung: 4.5/5 |
G2-Wertung: 4.5/5 |  100 % Sicher |
100 % Sicher |Methode 2: So öffnen Sie passwortgeschützte PDF online
Wenn Sie nach einer Online-Lösung für Ihr Problem beim Öffnen einer passwortgeschützten PDF-Datei suchen, sind diese Schritte für Sie:
Schritt 1. Zur Website
Gehen Sie zur Seite zum Online-Passwortentferner von HiPDF und laden Sie Ihr Dokument hoch, indem Sie in der Mitte auf die blaue Option „Datei auswählen“ klicken.
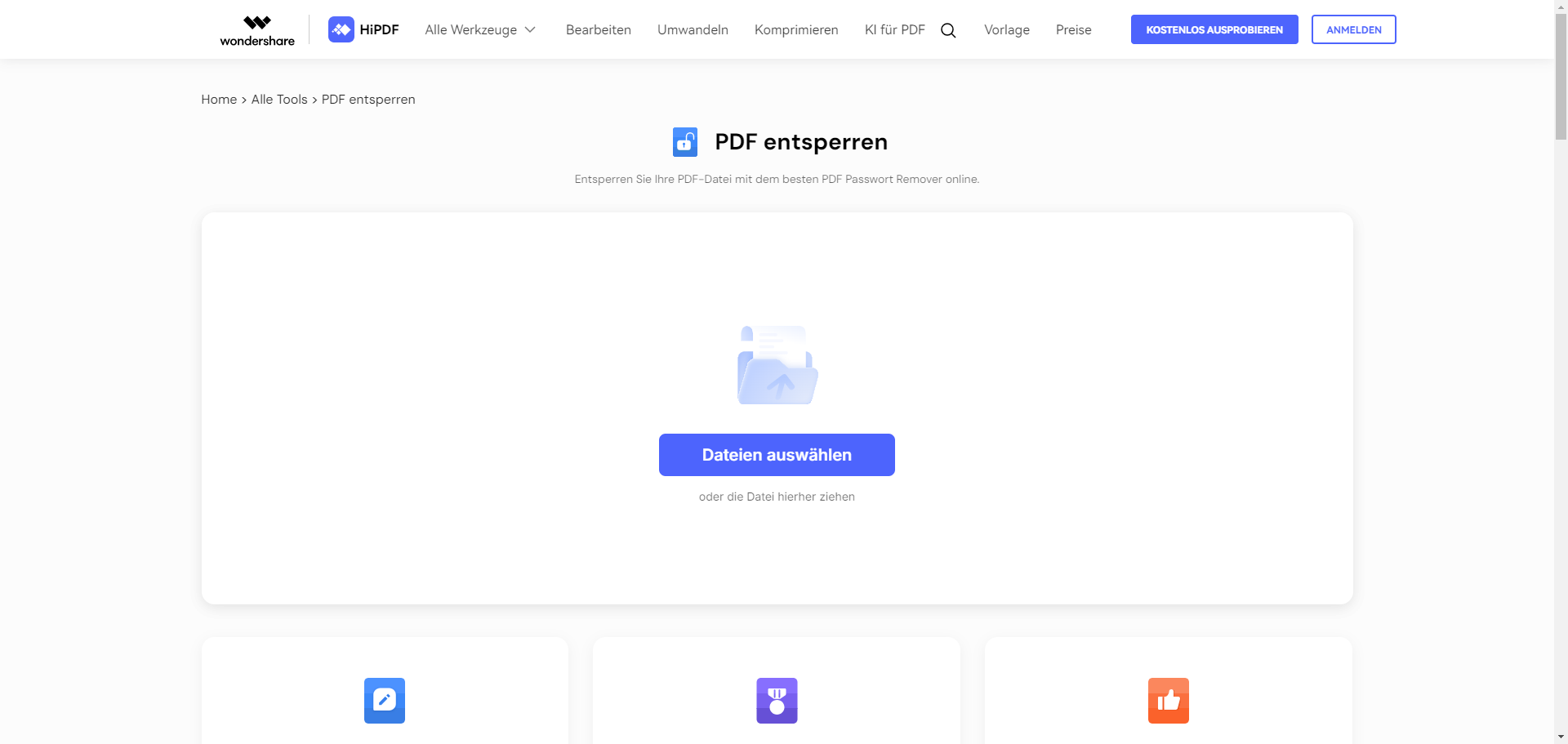
Schritt 2. Geben Sie das Passwort ein
Sobald das Dokument hochgeladen ist, müssen Sie das richtige Passwort eingeben und anschließend auf die Schaltfläche „Entsperren“ klicken. Das Passwort wird dann aus Ihrer Datei entfernt.
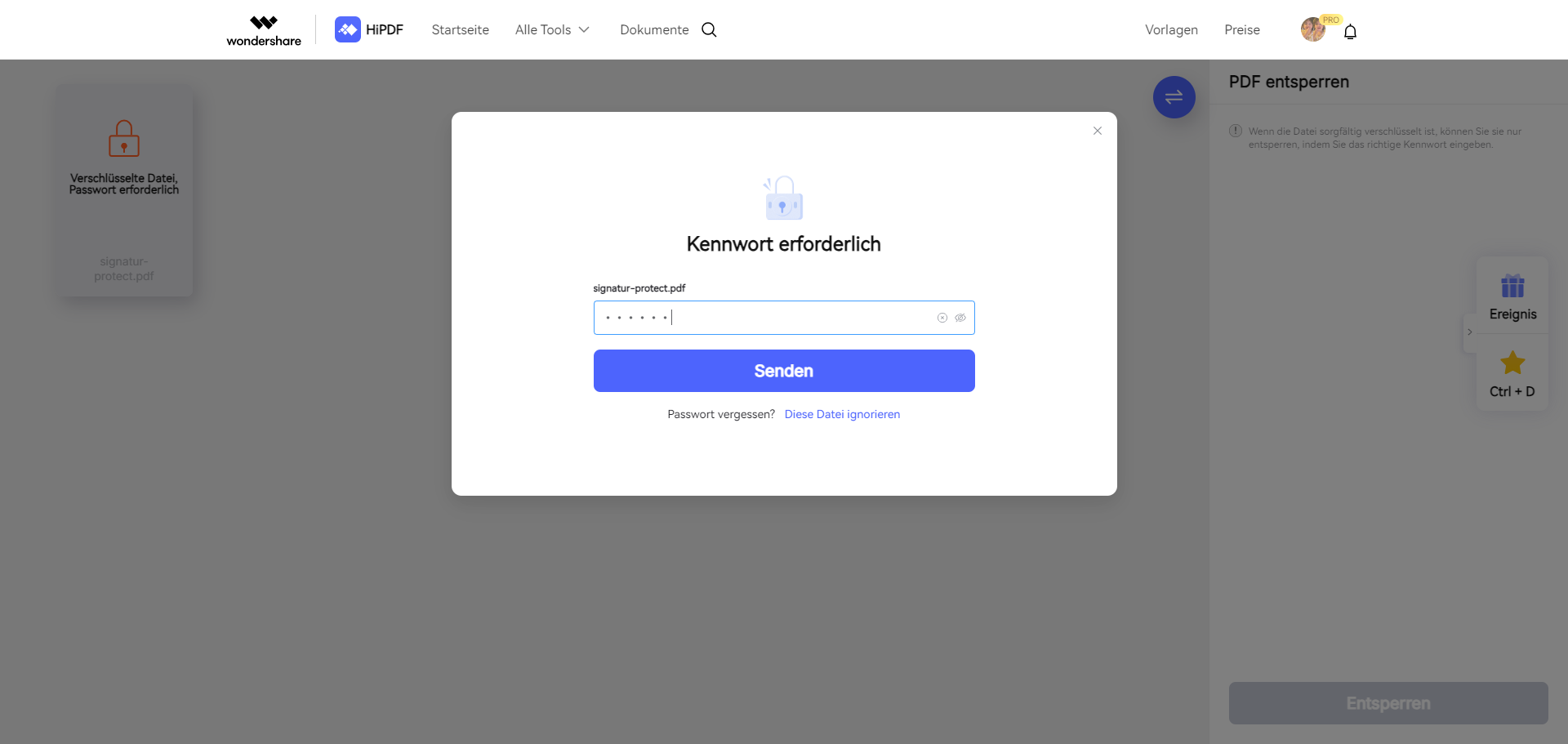
Schritt 3. PDF-Dokument herunterladen
Nachdem das Passwort aus der Datei entfernt wurde, können Sie das PDF herunterladen, indem Sie auf die Schaltfläche „Herunterladen“ klicken und das Dokument an Ihrem gewünschten Ort speichern. Wenn Sie das PDF-Passwort vergessen haben, ist HiPDF die beste Möglichkeit, es online zu öffnen.
Wie kann man passwortgeschützte PDF-Dateien online ohne Passwort öffnen?
Es gibt viele Online-PDF-Entsperrer zum Öffnen passwortgeschützter PDFs. Allerdings erfordern alle diese Online-Tools das Passwort des Besitzers, um eine gesperrte PDF-Datei zu öffnen. Wenn Sie kein Passwort haben, ist es unmöglich, passwortgeschützte PDFs online zu öffnen. Wenn Sie das Passwort nicht kennen oder das PDF-Passwort vergessen haben, können Sie:
- Kontaktieren Sie den Besitzer der PDF-Datei. Wenn die kennwortgeschützte PDF-Datei von jemand anderem erstellt wurde, können Sie den Besitzer nach dem Kennwort fragen.
- Überprüfen Sie Ihre E-Mails. Wenn Ihnen die gesperrte PDF-Datei von jemand anderem gesendet wurde, können Sie überprüfen, ob das Kennwort in einer E-Mail enthalten ist.
Methode 3: So öffnen Sie PDF ohne Passwort
In dem seltenen Fall, dass Ihnen das Kennwort fehlt und Sie dringend auf eine wichtige geschützte PDF-Datei zugreifen und diese anzeigen müssen, fragen Sie sich vielleicht, wie Sie den Kennwortschutz einer PDF-Datei nach dem Öffnen entfernen können. Wir empfehlen das Programm PDF Password Remover, um im Notfall zu helfen. Und es kann Ihnen helfen, Berechtigungspasswörter ohne Passwort zu entfernen.
Schritt 1. Passwortgeschütztes PDF laden
Nachdem Sie den PDF Password Remover gestartet haben, klicken Sie auf die Schaltfläche "Import-Datei", um die passwortgeschützte PDF-Datei zu laden, auf die Sie zugreifen möchten. Mit der Stapelfunktion können Sie mehrere Dateien auf einmal verarbeiten.
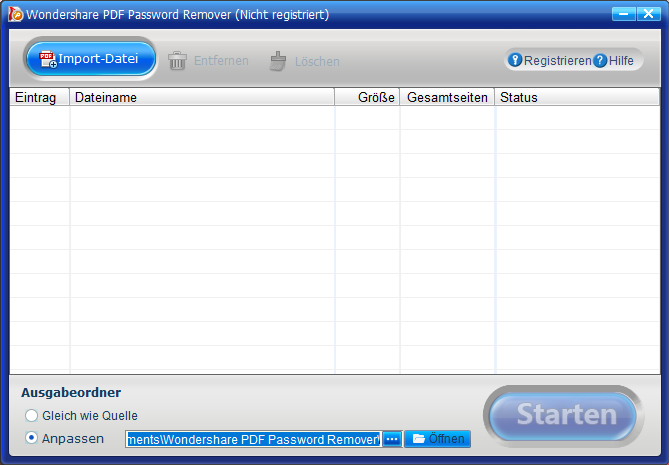
Schritt 2. Wählen Sie einen Ausgabeordner (optional)
Im "Ausgabeordner" gibt es zwei Optionen: "Zieldatei(en) im Quellordner speichern" und "Anpassen". Wenn Sie "Zieldatei(en) im Quellordner speichern" wählen, werden die Ausgabedateien im ursprünglichen Ordner Ihrer PDF-Quelldateien gespeichert. Mit der Option "Anpassen" können Sie einen anderen Ordner wählen, wenn Sie dies wünschen.
Nachdem Sie alle Optionen eingestellt haben, klicken Sie auf "Starten". Sofort wird der Kennwortschutz aufgehoben und die ausgegebenen PDF-Dateien können problemlos geöffnet und aufgerufen werden. Dieser PDF Password Remover kann ein praktisches Tool sein, wenn Sie in einer Notsituation Zugang zu einer Datei benötigen, aber das Passwort vergessen haben oder keinen Zugang dazu bekommen konnten.
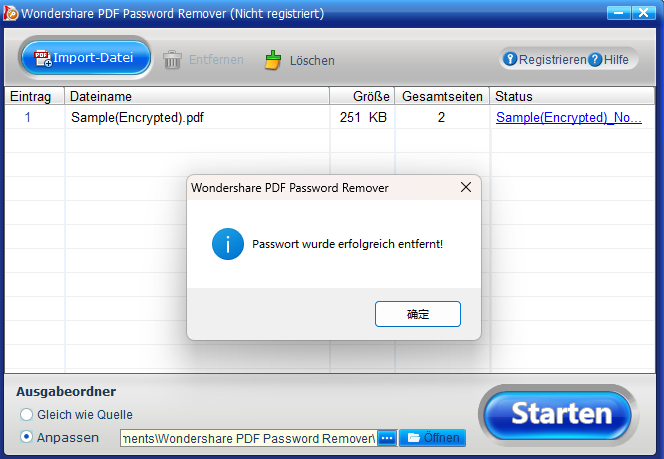
Schritt 3. PDF ohne Passwort öffnen
Nach der Umwandlung wird das Kennwort aus den PDF-Dokumenten entfernt. Sie können es dann mit diesem PDF-Editor Programm - PDFelement, öffnen und ansehen. Dieses Programm bietet professionelle Lösungen zum Lesen, Kommentieren, Bearbeiten und Umwandeln von PDF-Dateien.
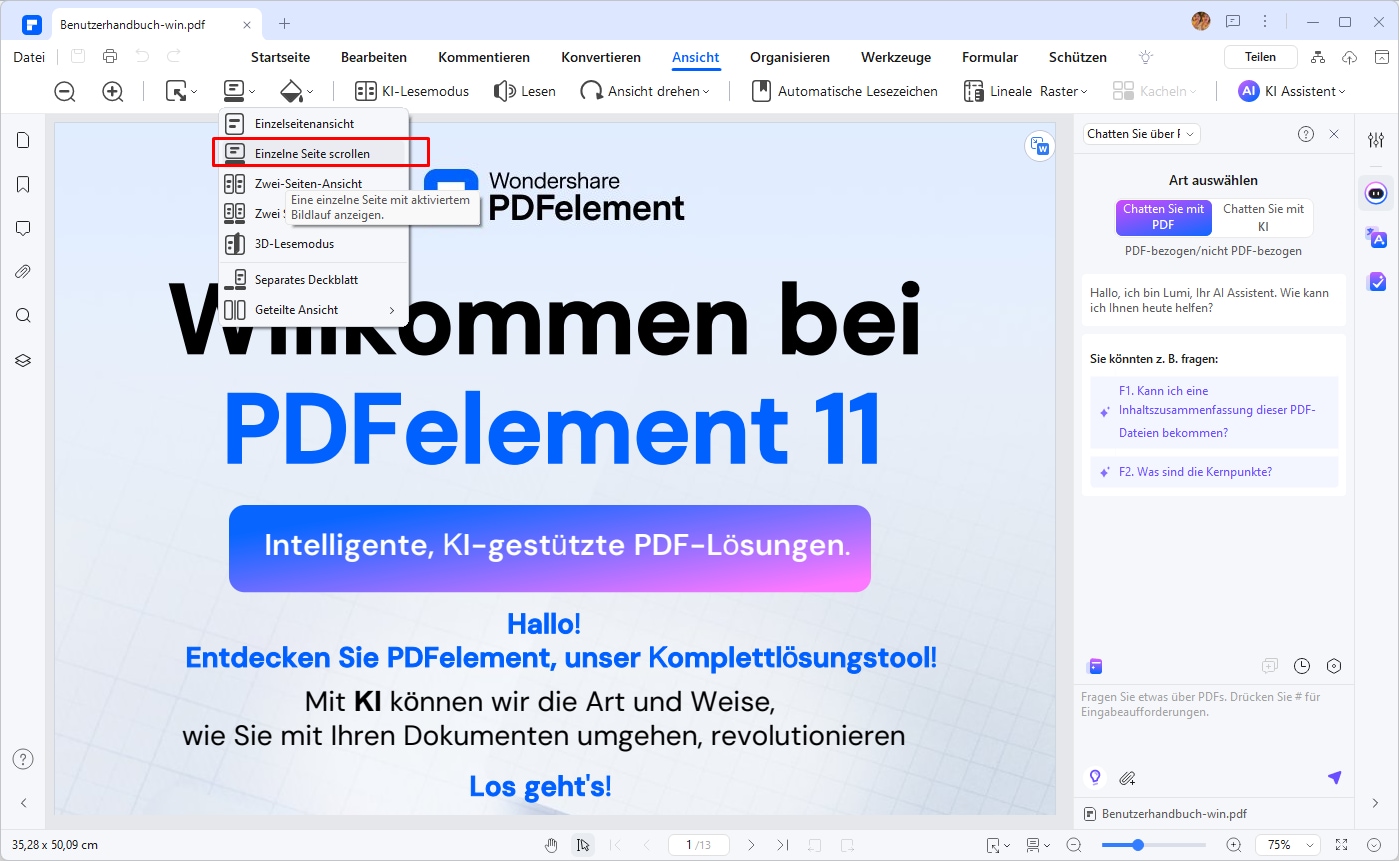
 G2-Wertung: 4.5/5 |
G2-Wertung: 4.5/5 |  100 % Sicher |
100 % Sicher |Methode 4: Passwortgeschützte PDF mit Google Drive öffnen
Wenn Ihre PDF-Datei mit einem Berechtigungskennwort geschützt ist und Sie das richtige Kennwort kennen, können Sie sie mit Google Drive öffnen und das Berechtigungskennwort ebenfalls entfernen.
Schritt 1. PDF hochladen
Ziehen Sie Ihre passwortgeschützte PDF-Datei per Drag & Drop in Ihr Google Drive-Konto. Sie können auch Ihr Google Drive öffnen und dann auf "Meine Ablage" > "Dateien hochladen" oder "+Neu" > "Dateien hochladen" klicken.
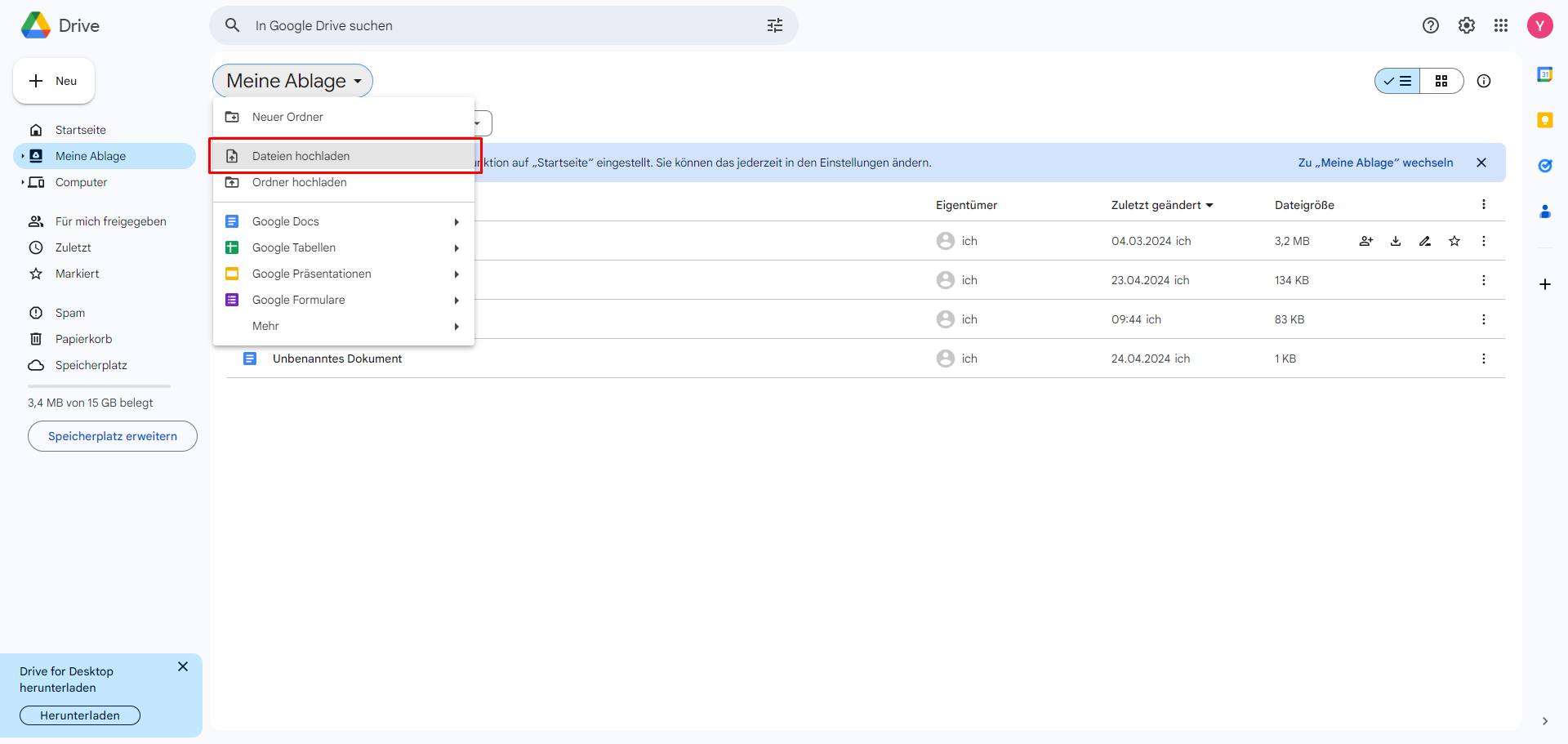
Schritt 2. passwortgeschütztes pdf öffnen
Nachdem Sie die PDF-Datei hochgeladen haben, klicken Sie mit der rechten Maustaste auf die PDF-Datei und wählen Sie die Option "Öffnen mit" > "Google Docs", woraufhin ein Fenster erscheint, in dem Sie nach dem Berechtigungspasswort gefragt werden. Geben Sie also das richtige Passwort in das neue Fenster ein.
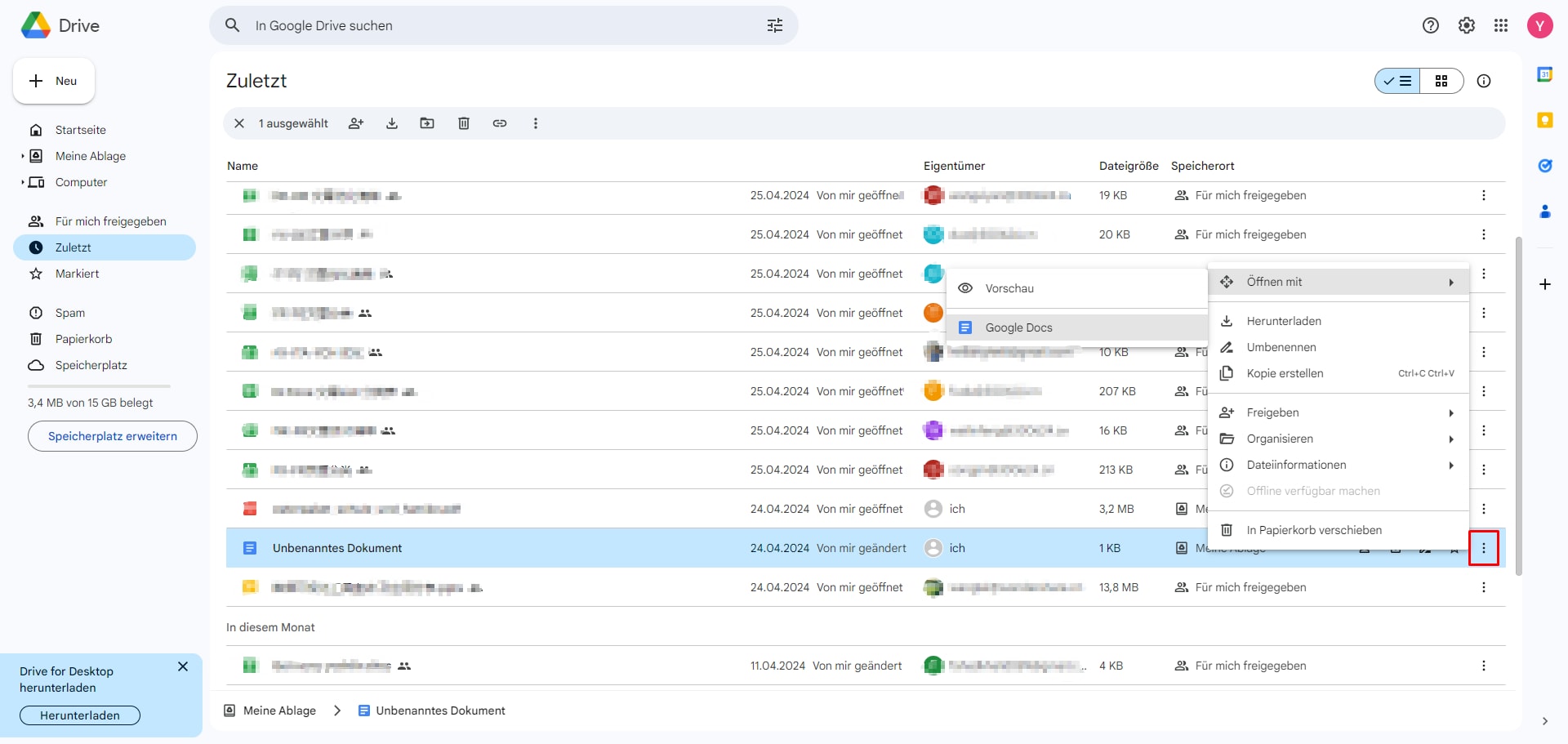
Schritt 3. pdf herunterladen
Nach dem Öffnen ist das Berechtigungskennwort eigentlich schon entfernt worden. Sie können auf die Schaltfläche "Datei" > "Herunterladen" klicken, um sie als neue PDF-Datei oder Word-Datei im .docx-Format auf Ihrem Computer zu speichern. Wenn sie jedoch in Google Docs geöffnet wird, kann sich das Layout Ihres Inhalts ändern. Daher ist es besser, PDFelement zu verwenden, um passwortgeschützte PDF-Dateien zu öffnen, ohne dass das Layout verloren geht.
 G2-Wertung: 4.5/5 |
G2-Wertung: 4.5/5 |  100 % Sicher |
100 % Sicher |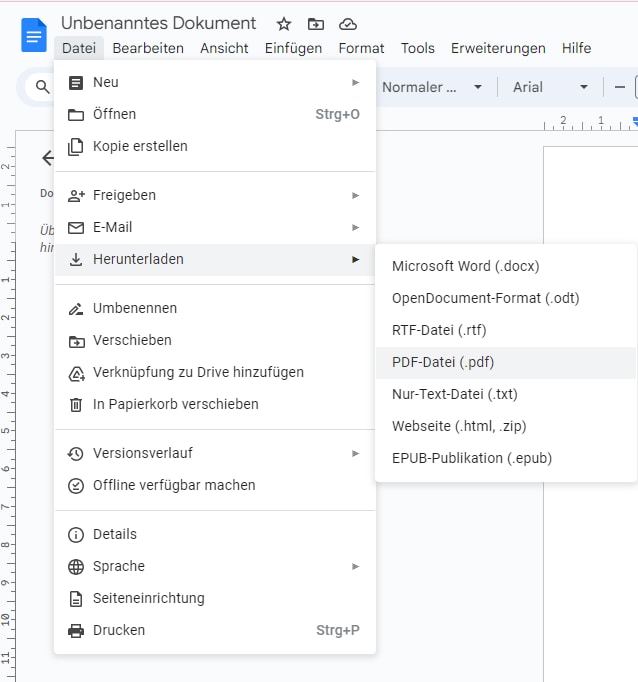
Methode 5: Passwortgeschütztes PDF mit Google Chrome öffnen
Google Chrome ist ein weit verbreiteter Browser, mit dem Sie auch gesicherte PDFs öffnen können. Und wenn Sie das Kennwort entfernen möchten, ist das auch hilfreich.
Schritt 1. gesperrtes pdf öffnen
Öffnen Sie nach dem Start von Chrome eine neue leere Registerkarte. Ziehen Sie Ihr passwortgeschütztes PDF-Dokument auf diese Registerkarte und legen Sie es dort ab. Wenn Ihre PDF-Datei ein Öffnungs-Passwort hat, wird ein neues Fenster angezeigt, in dem Sie nach dem Öffnungs-Passwort gefragt werden. Geben Sie einfach das richtige Passwort ein, um es zu öffnen. Wenn Ihre PDF-Datei ein Berechtigungskennwort hat, können Sie sie direkt in Chrome öffnen.

Schritt 2. Passwort entfernen
Nachdem Sie die Datei geöffnet haben, klicken Sie in Chrome auf die Schaltfläche "Drucken" und wählen Sie die Option zum erneuten Speichern. Die neu gespeicherte PDF-Datei ist nicht mehr mit einem Kennwort versehen.

FAQs zur passwortgeschützten PDF
F1: Wie bekomme ich eine PDF Verschlüsselung aufgehoben?
Es ist wichtig zu beachten, dass das Aufheben der Verschlüsselung einer PDF-Datei ohne die entsprechenden Berechtigungen oder das Passwort des Erstellers illegal sein kann. Wenn Sie jedoch berechtigt sind, die Verschlüsselung aufzuheben, gibt es verschiedene Möglichkeiten, dies zu tun:
1. Passwort eingeben: Wenn die PDF-Datei mit einem Passwort geschützt ist, können Sie das Passwort eingeben, um die Verschlüsselung aufzuheben. Wenn Sie das Passwort nicht kennen, müssen Sie den Ersteller der PDF-Datei kontaktieren und um das Passwort bitten.
2. Verwenden Sie spezielle Software: Es gibt spezielle Software wie PDFelement und andere, die in der Lage sind, die Verschlüsselung von PDF-Dateien aufzuheben. Laden Sie die entsprechende Software herunter, installieren Sie sie auf Ihrem Computer und öffnen Sie die verschlüsselte PDF-Datei. Befolgen Sie dann die Anweisungen der Software, um die Verschlüsselung aufzuheben.
F2: Wie kann ich das Passwort von einem PDF entfernen?
Das Entfernen eines Passworts von einer PDF-Datei kann mit Programmen wie PDFelement oder durch die Verwendung von Google Chrome erfolgen. Diese Tools ermöglichen es Ihnen, die Datei zu speichern, ohne das Passwort erneut eingeben zu müssen.
F3: Warum kann ich eine passwortgeschützte PDF-Datei nicht öffnen?
Es kann mehrere Gründe geben, warum Sie eine passwortgeschützte PDF-Datei nicht öffnen können. Möglicherweise haben Sie das falsche Passwort oder die Datei ist beschädigt. Stellen Sie sicher, dass Sie die richtige Software oder den richtigen Browser verwenden, um die Datei anzuzeigen.
F4: Kann man eine passwortgeschützte PDF bearbeiten?
Ja, es ist möglich, eine passwortgeschützte PDF-Datei zu bearbeiten, wenn Sie das Passwort kennen und die entsprechenden Berechtigungen haben. Wenn Sie das Passwort nicht kennen, können Sie die Datei nicht bearbeiten, es sei denn, Sie verwenden spezielle Software wie PDFelement, die das Passwort knacken können.
Fazit
Das Öffnen und Bearbeiten von passwortgeschützten PDF-Dateien kann eine Herausforderung sein, aber mit Tools wie PDFelement haben Sie verschiedene Möglichkeiten, um auf geschützte PDFs zuzugreifen. Sie können das Passwort eingeben, um die Datei zu öffnen und zu bearbeiten, oder spezielle Software wie PDF Password Remover verwenden, um den Passwortschutz zu umgehen. Darüber hinaus können Sie passwortgeschützte PDFs auch mit Google Drive oder Google Chrome öffnen und das Passwort entfernen. Beachten Sie jedoch, dass das Umgehen von Passwörtpern ohne die entsprechenden Berechtigungen illegal sein kann. Stellen Sie sicher, dass Sie berechtigt sind, auf die PDF-Dateien zuzugreifen und sie zu bearbeiten. Probieren Sie PDFelement aus und erleichtern Sie sich das Öffnen und Bearbeiten von passwortgeschützten PDF-Dateien. Mit den umfangreichen Funktionen und der benutzerfreundlichen Oberfläche von PDFelement können Sie Ihre PDF-Dateien effizient verwalten und bearbeiten.
 G2-Wertung: 4.5/5 |
G2-Wertung: 4.5/5 |  100 % Sicher |
100 % Sicher |