Sie möchten vertrauliche Informationen verschicken und möchten die PDF-Datei für eine E-Mail verschlüsseln, um eine zusätzliche Sicherheitsebene zu schaffen? Hier finden Sie eine vollständige Anleitung, wie Sie Ihre Daten ohne großen Aufwand vor neugierigen Blicken schützen können.
Die Verschlüsselung von PDF-Dateien macht die Datei ohne das Passwort unlesbar und Sie können dies entweder online oder offline tun. Es ist wichtig, dass Sie Ihre E-Mail-Inhalte schützen und Ihre Daten sicher aufbewahren. Darüber hinaus ist der Verschlüsselungsprozess ziemlich einfach und problemlos und die Benutzer können ihn leicht durchführen, ohne viel Zeit zu verlieren.
Hier haben wir Ihnen einfache und effektive Schritte aufgezeigt, mit deren Hilfe Sie eine PDF-Datei online und offline verschlüsseln können. Lesen Sie den Leitfaden gründlich durch und machen Sie den Verschlüsselungsprozess zu einem Kinderspiel.
Teil 1: 5 Schritte zum Verschlüsseln einer PDF-Datei für E-Mail (Offline)
Wie kann man PDF-Dateien für E-Mails offline verschlüsseln? Mit Wondershare PDFelement können Sie den Schutz Ihrer Daten mit wenigen Klicks verbessern. Dieses Tool ist ein führender PDF-Editor, mit dem Sie portable Dokumente wie einfache und bearbeitbare Word-Dokumente bearbeiten können. PDFelement verschlüsselt eine PDF-Datei für E-Mails mit den Verschlüsselungscodes AES-256 und RC4. Dies ist nützlich, wenn Sie die PDF-Datei vertraulich behandeln und als E-Mail-Anhang versenden möchten. Es bietet drei Verschlüsselungsstufen, darunter AES-128, AES-256 und 128-bit RC4.
 G2-Wertung: 4.5/5 |
G2-Wertung: 4.5/5 |  100 % Sicher |
100 % Sicher |Die Software bietet eine schnelle und einfache Möglichkeit, Ihre PDFs zu verschlüsseln und der Verschlüsselungsprozess ist passwortgeschützt, damit Ihre Daten geschützt sind. Das bedeutet, dass Sie immer ein Passwort benötigen, um auf den Inhalt der PDF-Datei zuzugreifen, wodurch der unbefugte Zugriff auf Ihre Datei eingeschränkt wird.
Das Beste an der Verwendung von Wondershare PDFelement zum Verschlüsseln von PDFs für E-Mails ist, dass Sie damit schreibgeschützte PDFs erstellen können, so dass Ihre Teammitglieder die Informationen einsehen können, ohne sie zu kopieren oder zu verändern.
Sind Sie bereit, Ihre PDF-Dateien zu verschlüsseln? Scrollen Sie die Seite nach unten und finden Sie die fünf einfachen Schritte, um die Offline-Verschlüsselung mit Wondershare PDFelement durchzuführen. Befolgen Sie die Richtlinien genau, um Probleme zu vermeiden.
Schritt 1 Hochladen der PDF-Datei
Um den Prozess zu beginnen, müssen Sie Wondershare PDFlement herunterladen und auf Ihrem System installieren. Starten Sie es und ein primäres Anzeigefenster wird auf dem Bildschirm erscheinen.
Bewegen Sie nun den Mauszeiger auf die Option "PDF öffnen" im linken Fensterbereich und wählen Sie dann die zu verschlüsselnde PDF-Datei aus. Sie können entweder das Datei-Explorer-Fenster durchsuchen, um die Datei hochzuladen, oder die Datei einfach per Drag & Drop hochziehen.
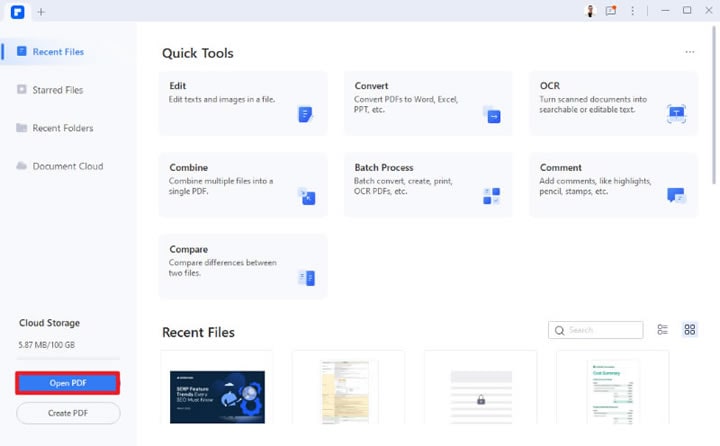
Schritt 2 Klicken Sie auf die Schützen Schaltfläche
Sobald Sie die PDF-Datei in die Oberfläche importiert haben, klicken Sie in der Menüleiste auf die "Schützen" Option und wählen Sie die Registerkarte "Passwort festlegen".
Es wird sofort das Dialogfeld der Sicherheit angezeigt, in dem Sie ein Kennwort zum Öffnen oder eine Berechtigung hinzufügen können.
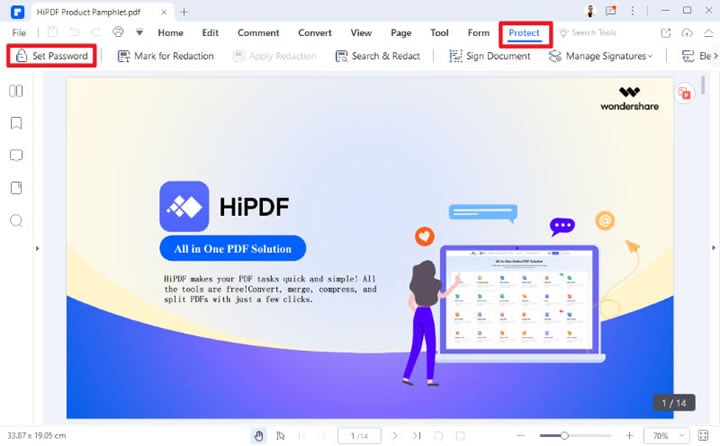
Schritt 3 Wählen Sie Öffnungs- und Berechtigungspasswort
Gehen Sie zum Feld Öffnungspasswort und geben Sie das gewünschte Passwort ein, um Ihre PDF-Datei zu sichern.
Wenn Sie auch das Berechtigungspasswort hinzufügen möchten, markieren Sie das Kontrollkästchen neben der Option Berechtigungspasswort, damit es aktiviert wird. Wählen Sie das gewünschte Passwort und wählen Sie die Optionen "Änderungsberechtigung" und "Druckberechtigung".
Vergessen Sie nicht, die Verschlüsselungsstufe zu wählen. Das Tool bietet drei Optionen zur Auswahl: 128-bit AES, 256-bit AES und 128-bit RC4.
Wenn Sie mit den Änderungen fertig sind, speichern Sie Ihre Einstellungen zum Verschlüsseln von PDF für E-Mail.
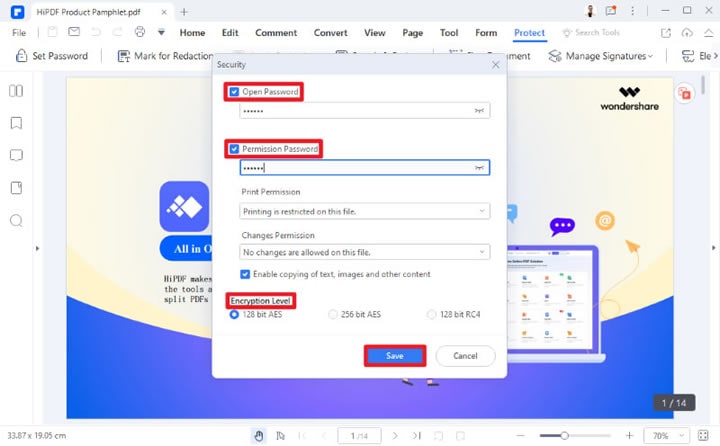
Schritt 4 Speichern Sie die verschlüsselte PDF-Datei zum Versenden per E-Mail
Jetzt haben Sie Ihr PDF mit einem Passwort verschlüsselt und können die Datei für den E-Mail-Versand speichern. Erweitern Sie das Datei Menü und klicken Sie auf die Schaltfläche "Speichern unter".
Wählen Sie den gewünschten Speicherort für die Datei und klicken Sie auf die Speichern Schaltfläche, um die verschlüsselte Datei zu exportieren.
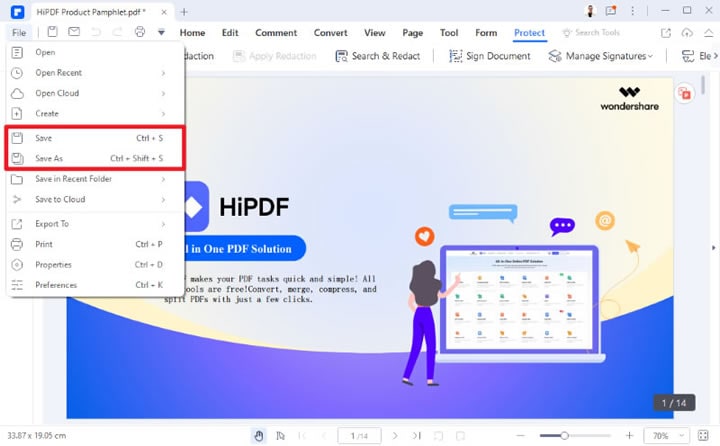
Schritt 5 Senden einer verschlüsselten Datei per E-Mail
Sobald Sie die verschlüsselte Datei gespeichert haben, gehen Sie in der Symbolleiste auf die Option "Benutzerdefiniert" und wählen Sie "E-Mail senden" (denken Sie daran, dass dies nicht die Standardeinstellung ist, so dass Sie sie eventuell auswählen müssen).
Auf dem Bildschirm erscheint ein E-Mail-Symbol, auf das Sie klicken können, um Ihre Mails zu öffnen.
Folgen Sie den Anweisungen auf dem Bildschirm und senden Sie die verschlüsselte PDF-Datei an den gewünschten Empfänger.
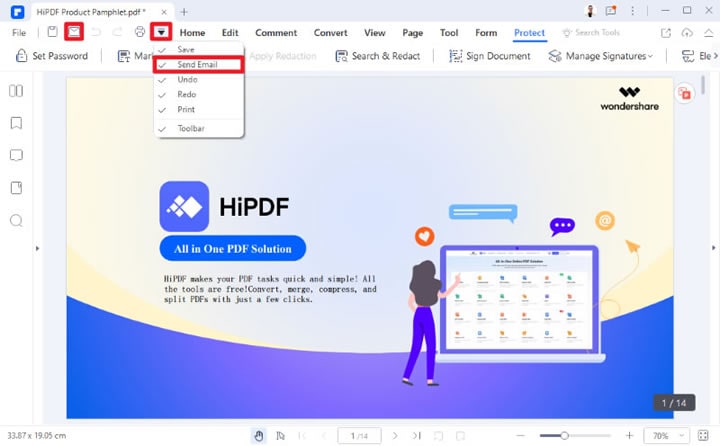
Teil 2: 3 Online Tools zum Verschlüsseln von PDF-Dateien für E-Mails
Denken Sie darüber nach, wie Sie eine PDF-Datei für E-Mails online verschlüsseln können? Hier stellen wir Ihnen die drei besten Online-Tools vor, mit denen Sie den Verschlüsselungsprozess schnell und problemlos durchführen können.
1. HiPDF
Lassen Sie uns die Liste mit HiPDF beginnen. HiPDF wird als einer der bekanntesten PDF-Editoren auf dem Markt bezeichnet und ist eine Plattform, mit der Sie Ihre portablen Dokumente mit wenigen Klicks verwalten können. Diese browserbasierte Anwendungsfunktion verwendet eine SSL-Verschlüsselung, um sicherzustellen, dass Ihre Dateien zu 100% sicher sind. Außerdem löschen sie alle hochgeladenen Dateien nach der Verarbeitung.
HiPDF ist ein einfacher, schneller und kostenloser PDF-Editor, der Ihre PDF-Datei sofort und ohne großen Aufwand verschlüsselt. Das Beste an dieser Anwendung ist, dass sie auf mehreren Plattformen läuft, darunter Mac, Windows und Linux, so dass Sie sie jederzeit und überall nutzen können. Das Tool verarbeitet Ihre Dateien in der Cloud, so dass keine Speicherprobleme auf Ihrem System auftreten. Außerdem müssen Sie das Tool nicht installieren oder sich anmelden, um es zu nutzen, was Zeit und Mühe spart.
Sind Sie bereit, mit HiPDF PDF für E-Mails zu verschlüsseln? Hier ist eine Schritt-für-Schritt-Anleitung, der Sie folgen können.
Schritt 1 Starten Sie HiPDF im Browser und rufen Sie das "PDF schützen" Tool auf.
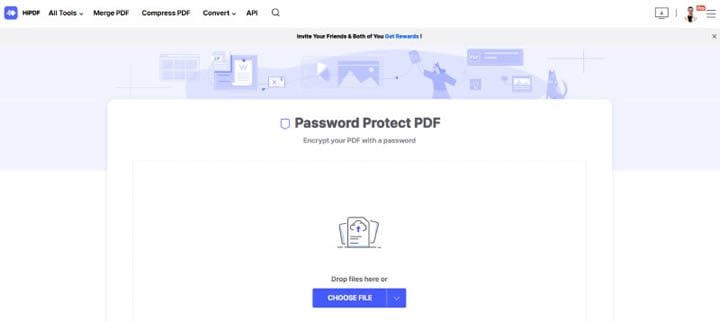
Schritt 2 Klicken Sie auf die Schaltfläche "Datei auswählen" und wählen Sie im Datei-Explorer-Fenster die PDF-Datei aus, die Sie verschlüsseln möchten. Warten Sie ein paar Sekunden, bis das Tool die Datei extrahiert hat.
Schritt 3 Sie werden dann aufgefordert, ein eindeutiges und sicheres Passwort einzugeben, um Ihr PDF vor unbefugtem Zugriff zu schützen.
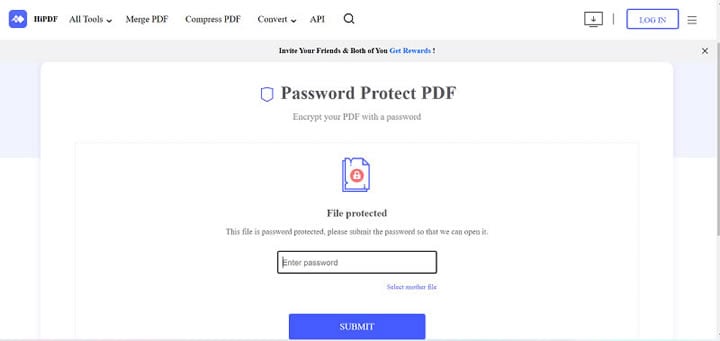
Schritt 4 Tippen Sie auf die Senden Schaltfläche und laden Sie die verschlüsselte Datei auf Ihren Desktop herunter. Ihre passwortgeschützte Datei ist nun bereit, per E-Mail an den Empfänger weitergegeben zu werden.
2. DeftPDF
Das zweitbeste Online-Tool zur Verschlüsselung von PDF-Dateien für E-Mails ist DeftPDF. DeftPDF ist eine einfache, benutzerfreundliche und sichere PDF-Software, mit der Sie Ihre portablen Dokumente bearbeiten und PDFs einfach handhaben können. Sie bietet über 40 Online-PDF-Tools, darunter Bates-Nummerierung, N-Up, Seiten löschen, Schützen, Drehen, Reparieren, PDFs ausfüllen und signieren und vieles mehr.
Dieses Online-Tool ist in einer kostenlosen und einer kostenpflichtigen Version erhältlich und die Benutzer können eine Option auswählen, die ihren Anforderungen entspricht. Wenn Sie regelmäßig PDFs bearbeiten oder mit ihnen arbeiten, sollten Sie sich für die Premium-Version entscheiden und die Massenverarbeitung von Dateien genießen. Mit DeftPDF können Sie PDF-Dateien mit Passwörtern und Berechtigungen schützen und gleichzeitig die notwendigen Einschränkungen für Ihre Datei hinzufügen.
Sie fragen sich, wie Sie eine PDF-Datei für E-Mails verschlüsseln können? Folgen Sie der unten stehenden Anleitung und führen Sie den Prozess in wenigen Schritten aus.
Schritt 1 Öffnen Sie das DeftPDF Tool in Ihrem Browser und rufen Sie das PDF-Verschlüsselungstool auf.
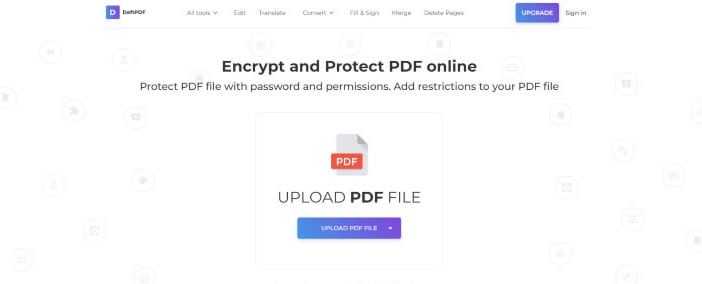
Schritt 2 Tippen Sie auf die Schaltfläche "Datei hochladen". Daraufhin öffnet sich ein Datei-Explorer-Fenster auf dem Bildschirm, in dem Sie eine PDF-Datei auswählen können. Darüber hinaus können Sie Dateien aus Dropbox, Google Drive oder von einer Webseite importieren. Denken Sie daran, dass Benutzer mit kostenlosen Konten jeweils nur eine Datei hinzufügen können. Premium-Mitglieder können jedoch die Funktion der Stapelverarbeitung nutzen und 20 Dateien gleichzeitig hochladen.
Schritt 3 Sobald Sie die Datei hochgeladen haben, legen Sie das Passwort zum Öffnen und das Eigentümer-Passwort fest. Darüber hinaus können Sie optionale PDF-Einschränkungen erstellen, um die Datei sicherer zu machen. Jede Funktion wird durch Ankreuzen der Kontrollkästchen unter "Weitere Optionen" eingeschränkt.
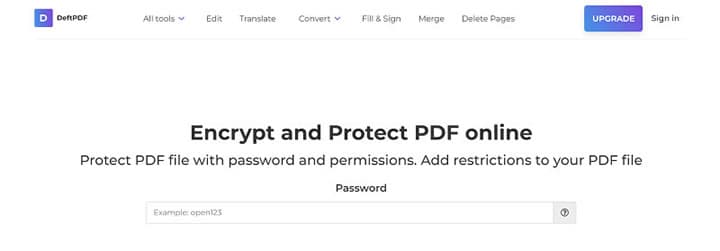
Schritt 4 Sobald Sie die Änderungen vorgenommen haben, klicken Sie auf die Schaltfläche "PDF verschlüsseln" und tippen Sie auf Herunterladen, um die verschlüsselte Datei auf Ihrem System zu speichern. Sie können die Datei auch in Ihr Google Drive oder Dropbox exportieren und sie direkt aus dem Tool heraus per E-Mail weitergeben.
3. Adobe Acrobat Online
Das nächste beste Online-Tool zum Schutz Ihrer PDF-Dateien vor neugierigen Blicken ist kein anderes als Adobe Acrobat Online. Adobe Acrobat gilt als Marktführer für PDF-Dateien und muss nicht extra vorgestellt werden. Mit diesem Tool können Sie den Inhalt Ihrer PDF-Datei mit nur wenigen Klicks durch ein Passwort schützen. Wenn Sie Adobe Acrobat verwenden, um PDF-Dateien für E-Mails zu verschlüsseln, informiert Sie das Tool auch darüber, ob das von Ihnen gewählte Passwort schwach, mittel oder stark ist, so dass Sie es entsprechend ändern können.
Da es sich um ein browserbasiertes Online-Tool handelt, können Sie es auf jedem Gerät verwenden, einschließlich Mac oder Windows. Wir empfehlen Ihnen, ein sicheres Passwort zu erstellen, das Buchstaben und Zahlen kombiniert, um die Sicherheit der PDF-Datei zu gewährleisten. Wenn Sie PDF-Dateien mit Adobe Acrobat verschlüsseln, wird das Dokument in eine unlesbare Verschlüsselung umgewandelt, so dass eine Gefährdung der Datensicherheit ausgeschlossen ist. Mit diesem Tool können Sie nicht nur die Dateien mit einem Passwort schützen, sondern auch die PDF-Datei mühelos bearbeiten.
Hier finden Sie eine Schritt-für-Schritt-Anleitung zum Verschlüsseln von PDF-Dateien für E-Mails mit Adobe Acrobat online. Lesen Sie die Schritte sorgfältig durch und lassen Sie keinen davon aus, um spätere Probleme zu vermeiden.
Schritt 1 Öffnen Sie den Webbrowser Ihrer Wahl und starten Sie das Adobe Acrobat Online Tool. Gehen Sie zur Option Signieren & Schützen im Dateimenü und klicken Sie auf "PDF schützen", um fortzufahren.
Schritt 2 Klicken Sie auf die Schaltfläche "Datei auswählen" und laden Sie die PDF-Datei hoch, die Sie importieren möchten.
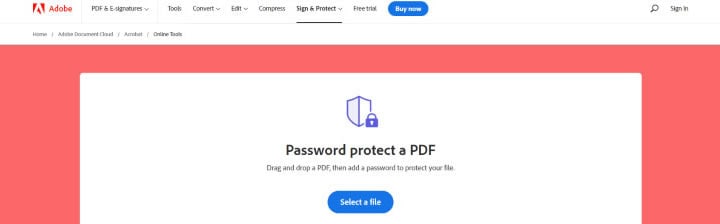
Schritt 3 Danach legen Sie ein eindeutiges und sicheres Passwort fest, das die Benutzer eingeben müssen, um die PDF-Datei anzuzeigen. Das Tool zeigt die Stärke des Passworts an, wenn Sie ein Passwort für Ihre Datei wählen.
Schritt 4 Klicken Sie auf die Schaltfläche "Passwort festlegen" und Ihre Datei wird auf Adobe Cloud Storage sicher verschlüsselt.
Schritt 5 Speichern Sie die verschlüsselte Datei auf Ihrem System und senden Sie sie per E-Mail an den gewünschten Empfänger.
Teil 3: Tipps dazu, wie man PDF-Dateien nach der Verschlüsselung bearbeitet
Wenn Sie ein PDF-Dokument für E-Mails verschlüsselt haben, müssen Sie es eventuell noch einmal überprüfen und bearbeiten. Dazu können Sie PDFelement verwenden, um PDFs wie bearbeitbare Word-Dateien zu bearbeiten. Mit dem Tool können Sie Text, Bilder, Links und Wasserzeichen in Ihre verschlüsselte PDF-Datei einfügen.
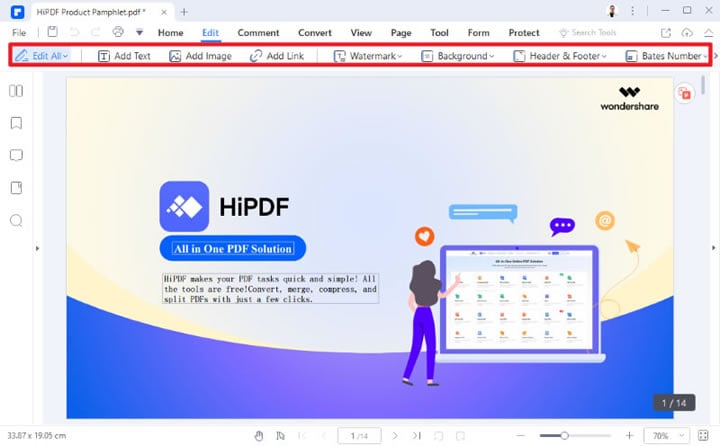
Darüber hinaus können Sie mit wenigen Klicks den Hintergrund ändern, die Schriftfarbe und -größe ändern, Kopf- und Fußzeilen hinzufügen und die Datei mit einer Bates-Nummerierung versehen. Alle diese Bearbeitungsoptionen sind im Dateimenü verfügbar, so dass Sie sie leicht verwenden können, um bestimmte Änderungen an Ihrer Datei vorzunehmen. Wenn Sie mit der Bearbeitung fertig sind, können Sie Ihre Änderungen speichern und sie per E-Mail an andere weitergeben.



