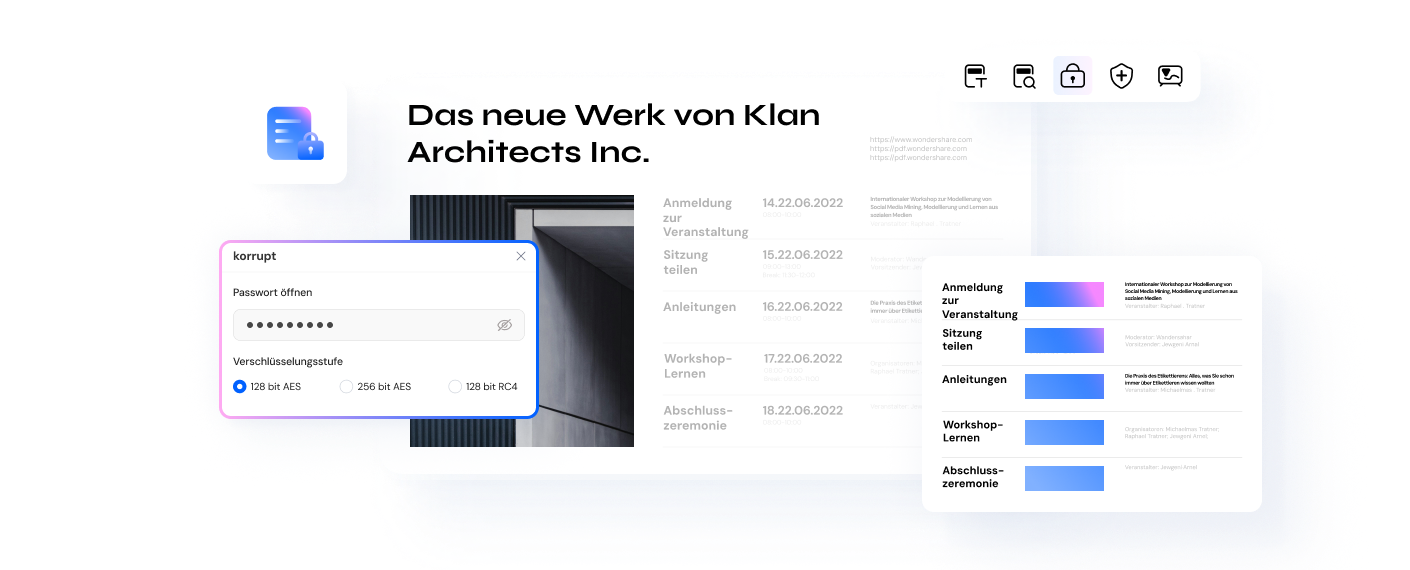So machen Sie PDF nicht bearbeitbar
Das PDF-Format wurde entwickelt, um Kompatibilitäts- und Interoperabilitätsprobleme zu lösen, die dazu führten, dass Dokumente beim Öffnen auf verschiedenen Computern oder beim Ausdrucken auf Papier Informationen verloren gingen, die sich aus dem Design des Dokuments ergaben. Dieses Format wurde jedoch weiterentwickelt, um sicherer zu sein und den Benutzern ein besseres Lese- und Bearbeitungserlebnis zu bieten. Einige Programme verwendeten kryptografische Verfahren, um den Zugriff durch Unbefugte zu beschränken. Dieses Verfahren war jedoch kompliziert in der Durchführung und gleichzeitig nicht einfach zu justieren. Das bedeutet, dass Sie zwar verhindern können, dass andere Personen ein Dokument öffnen, aber nicht verhindern können, dass diejenigen, die das Kennwort oder den kryptografischen Schlüssel besitzen, das Dokument ändern. In diesem Artikel werden Sie erfahren, wie Sie PDF-Dateien unbearbeitbar machen und PDF-Dateien schützen.
 G2-Wertung: 4.5/5 |
G2-Wertung: 4.5/5 |  100 % Sicher |
100 % Sicher |Teil 1. Gründe, eine Datei nicht bearbeitbar zu machen
Dieses Format kann jedes seiner Elemente identifizieren, was die Verwendung von selektiven Schutz-Tools ermöglicht. PDF gilt heute als ideales Format für die Verwaltung aller Dokumente, auch solcher, die sensible Informationen enthalten. Zum Beispiel:
1. Eine Vereinbarung
Verträge sind gedruckte Versprechen, die gegenseitige Verpflichtungen zwischen zwei Personen begründen, die das Gesetz durchsetzen wird. Das Vertragsrecht unterliegt in der Regel dem Gewohnheitsrecht der einzelnen Länder und einige spezifische gerichtliche Auslegungen eines bestimmten Vertragselements können von Land zu Land unterschiedlich sein.

Die Verwendung von nicht editierbaren PDF-Dokumenten ermöglicht die Erstellung und Verteilung von Dokumenten dieser Art. Es ist möglich zu garantieren, dass niemand den ursprünglichen Inhalt des Dokuments verändern kann.
2. Eine Benachrichtigung für die Rekrutierung
Die Einstellungsprozesse sind in der Regel umfassend. Ziel des Recruitings ist es, die besten Kandidaten für eine bestimmte Stelle zu finden. Es ist normal, dass bei diesen Verfahren Dokumente von Dutzenden von verschiedenen Personen ausgestellt und entgegengenommen werden. Das Organisieren und Sichern von Dokumenten ist ebenso wichtig wie das Verhindern von Änderungen an ihnen.

3. Wichtige Informationen
Viele Menschen wollen keine digitalen Kopien ihrer persönlichen Daten aufbewahren, weil sie der digitalen Informationssicherheit misstrauen. Es ist jedoch zunehmend üblich, digitale Dokumente zu verwenden, um medizinische Unterlagen, biometrische Informationen, Heiratsurkunden, Bankkontoauszüge, Erklärungen über Sachwerte, etc. zu speichern. Dies wäre ohne die Technologie der nicht editierbaren PDF-Dokumente nicht möglich.

4. Fakten und Zahlen
Bei der Arbeit mit Finanz- oder Buchhaltungsunterlagen ist Genauigkeit unerlässlich. Diese Art von Dokument sollte unter keinen Umständen geändert werden. In vielen Unternehmen werden diese Unterlagen nur in physischen Versionen aufbewahrt, um zu verhindern, dass sie verändert werden.
Allerdings wird dadurch auch das Auffinden, Sichern und Organisieren von Dokumenten erheblich erschwert. Für PDF-Dokumente gibt es heute mehrere Tools, die verhindern können, dass diese Dokumente verändert werden.

PDFelement - Leistungsstarker und einfacher PDF-Editor
Die einfachste Art, PDFs zu verwalten, mit PDFelement!
Teil 2. So erstellen Sie ein nicht bearbeitbares PDF
Die Erstellung einer nicht editierbaren PDF-Datei ist nicht schwierig und es gibt mehrere Methoden, um dieses Ergebnis zu erzielen. Welche Option die richtige ist, hängt von Ihren Bedürfnissen ab, aber sie sind alle wirksam.
Methode 1. Passwortschutz
Durch den Schutz des Dokuments mit Passwörtern wird sichergestellt, dass niemand, den Sie nicht autorisiert haben, auf die Informationen zugreifen kann. Dank der Art und Weise, wie das PDF-Format den Inhalt des Dokuments verwaltet, ist es außerdem möglich, Passwörter festzulegen, die nur bestimmte Seiten oder Optionen des Dokuments schützen. Das heißt, Sie können die Schreibberechtigung verweigern, aber das Lesen einer beliebigen Seite des Dokuments zulassen und gleichzeitig die Bearbeitung und das Lesen anderer spezifischer Segmente ermöglichen.
Schritte zum Erstellen von einem nicht bearbeitbaren PDF durch Passwortschutz
Schritt 1: Festlegen eines Passworts
Alles was Sie tun müssen, ist Ihr Dokument mit PDFelement zu öffnen, auf den Abschnitt "Schützen" zu klicken, das Kästchen "Passwort öffnen" zu aktivieren und ein Passwort einzugeben, eine Verschlüsselungsstufe auszuwählen und auf "Speichern" zu klicken.
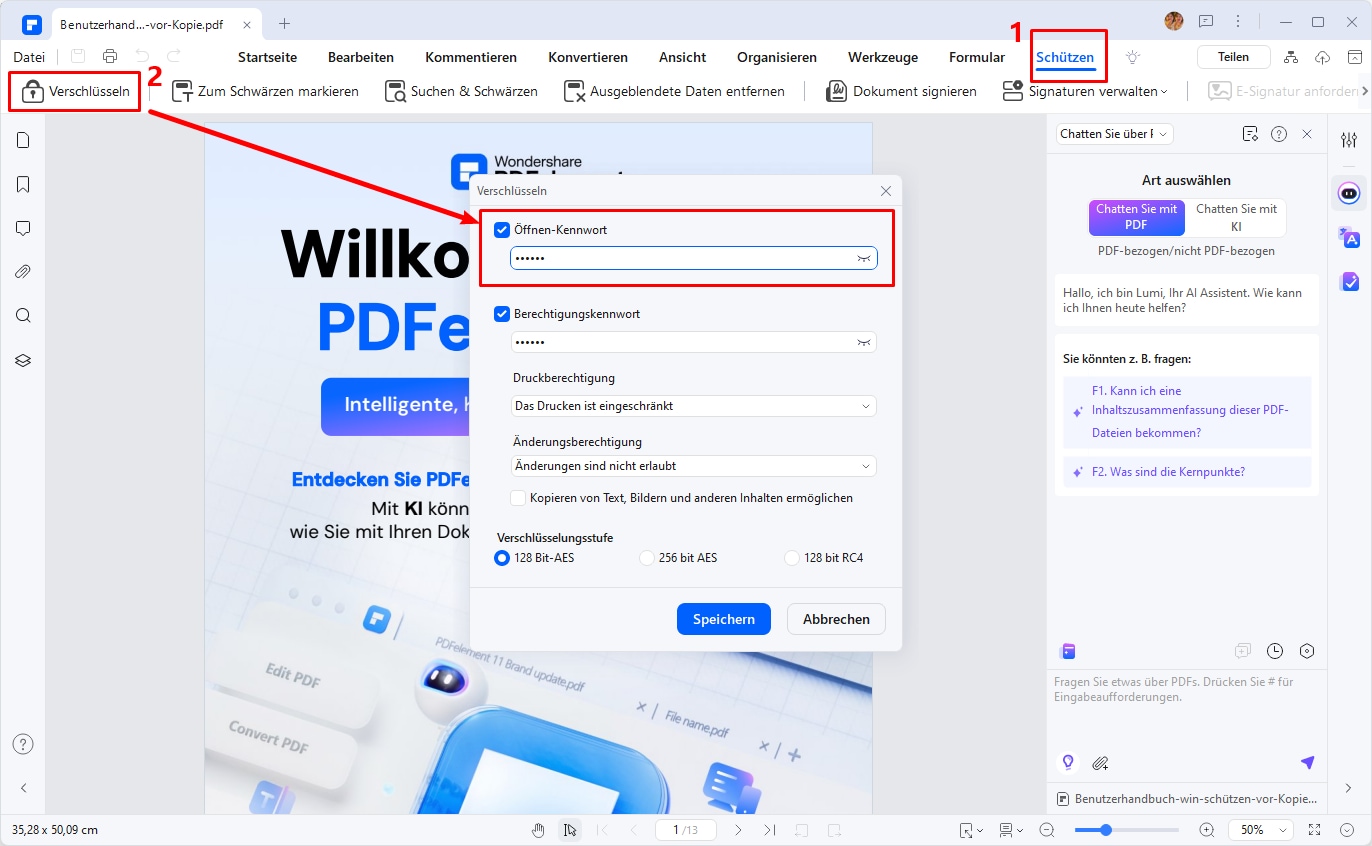
Schritt 2: Bestimmte Berechtigungen festlegen
Sie können nicht nur ein Zugangskennwort festlegen, sondern auch ein Kennwort, das bestimmte Berechtigungen einschränkt. Auf diese Weise können Sie anderen Personen erlauben, das Dokument zu lesen, aber nicht zu bearbeiten oder zu drucken. Aktivieren Sie dazu das Feld "Berechtigungskennwort", um bestimmte Berechtigungen festzulegen, wählen Sie anschließend eine Verschlüsselungsstufe und klicken Sie auf "Speichern".
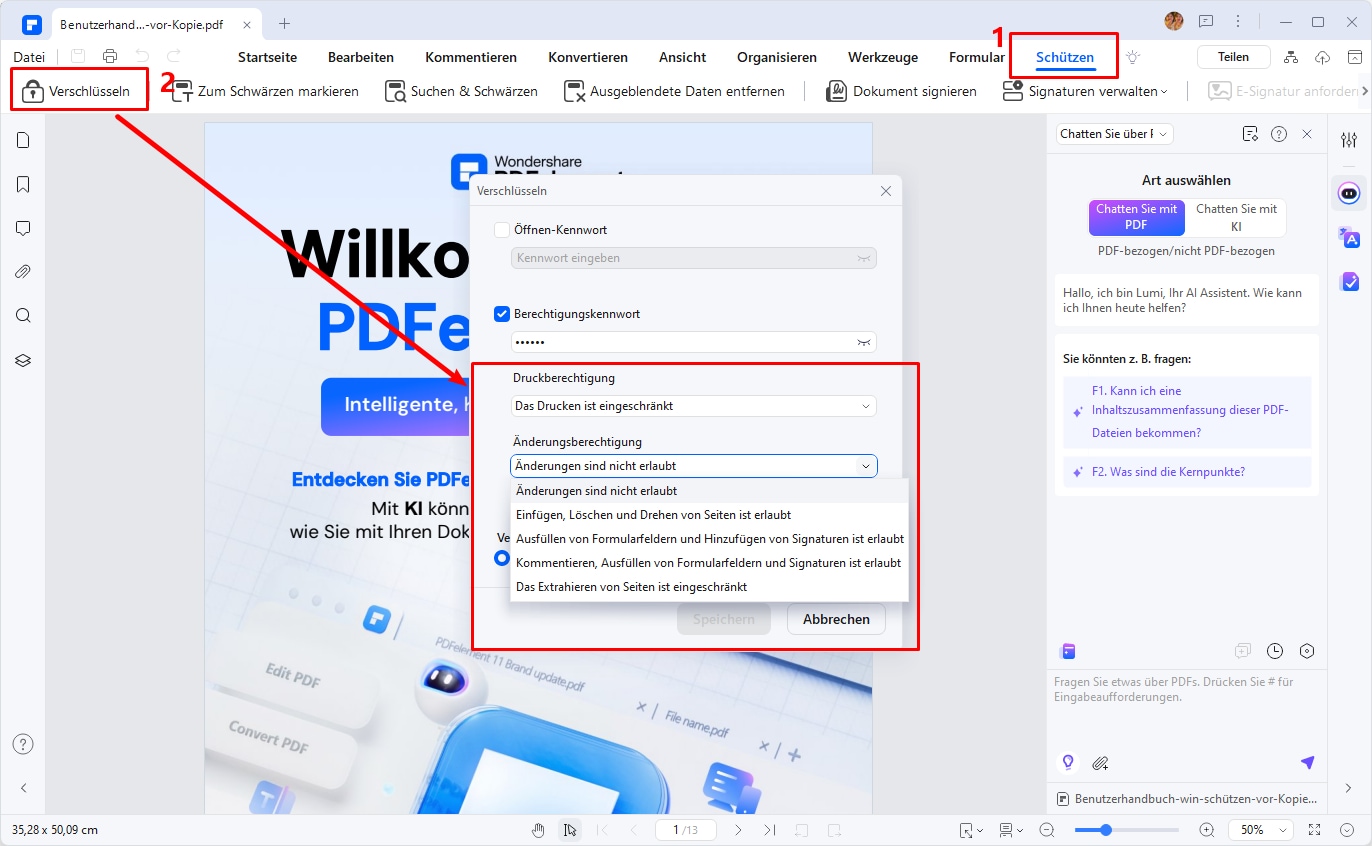
Methode 2. PDF in Bild konvertieren
Ein alter, aber nützlicher Trick besteht darin, das PDF-Dokument oder zumindest den Inhalt, den Sie schützen möchten, in ein Bild zu konvertieren. Wie ich bereits erwähnt habe, ist das PDF-Format in der Lage, die darin enthaltenen Inhalte zu erkennen. Sie können einfach auf eine beliebige Stelle im Dokument klicken und mit dem Schreiben, Radieren oder Bearbeiten beginnen. Wenn Sie jedoch ein Dokument mit Text oder Zahlen in ein Bild konvertieren, ignoriert das Dokument diese Zahlen oder diesen Text, da es sie als Bild behandelt.
Schritte zum Erstellen von einem nicht bearbeitbaren PDF durch Konvertieren von PDF zu Bild
Schritt 1 Öffnen Sie das PDF-Dokument
Öffnen Sie PDFelement auf Ihrem Computer. Laden Sie das PDF-Dokument hoch, das Sie konvertieren möchten.
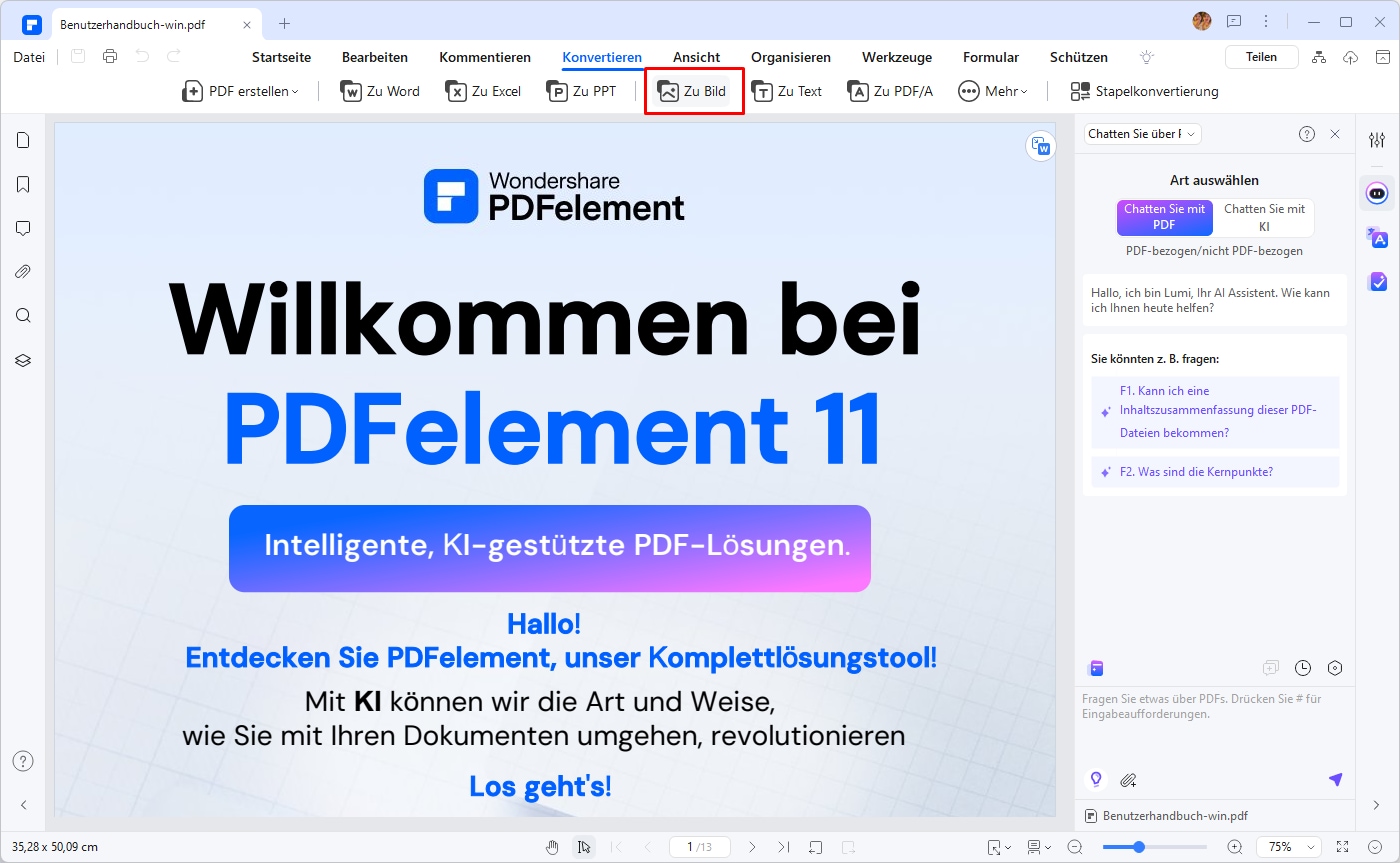
Schritt 2 Konvertieren Sie das PDF-Dokument zu Bild
ählen Sie "Konvertieren" > "Zu Bild" aus dem Menü. Wählen Sie das Bildformat, in dem Sie das PDF-Dokument exportieren möchten (z.B. JPEG oder PNG).
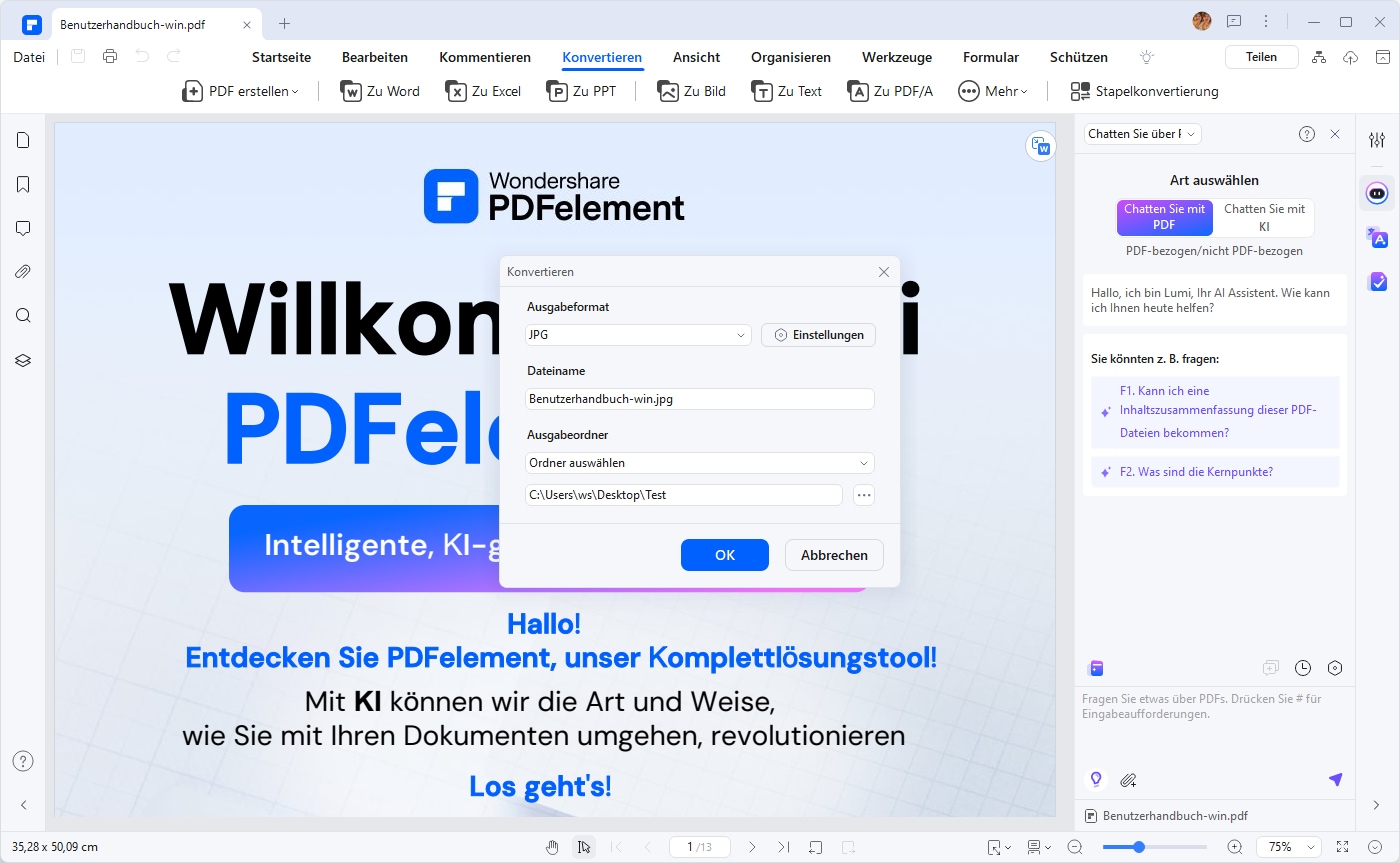
Schritt 3 Speichern Sie das Bild
Nachdem Sie auf „OK“ geklickt haben, werden die konvertierten Bilder automatisch in dem gerade ausgewählten Ordner gespeichert. Sie können den Ordner öffnen, um die konvertierten Bilder anzuzeigen.
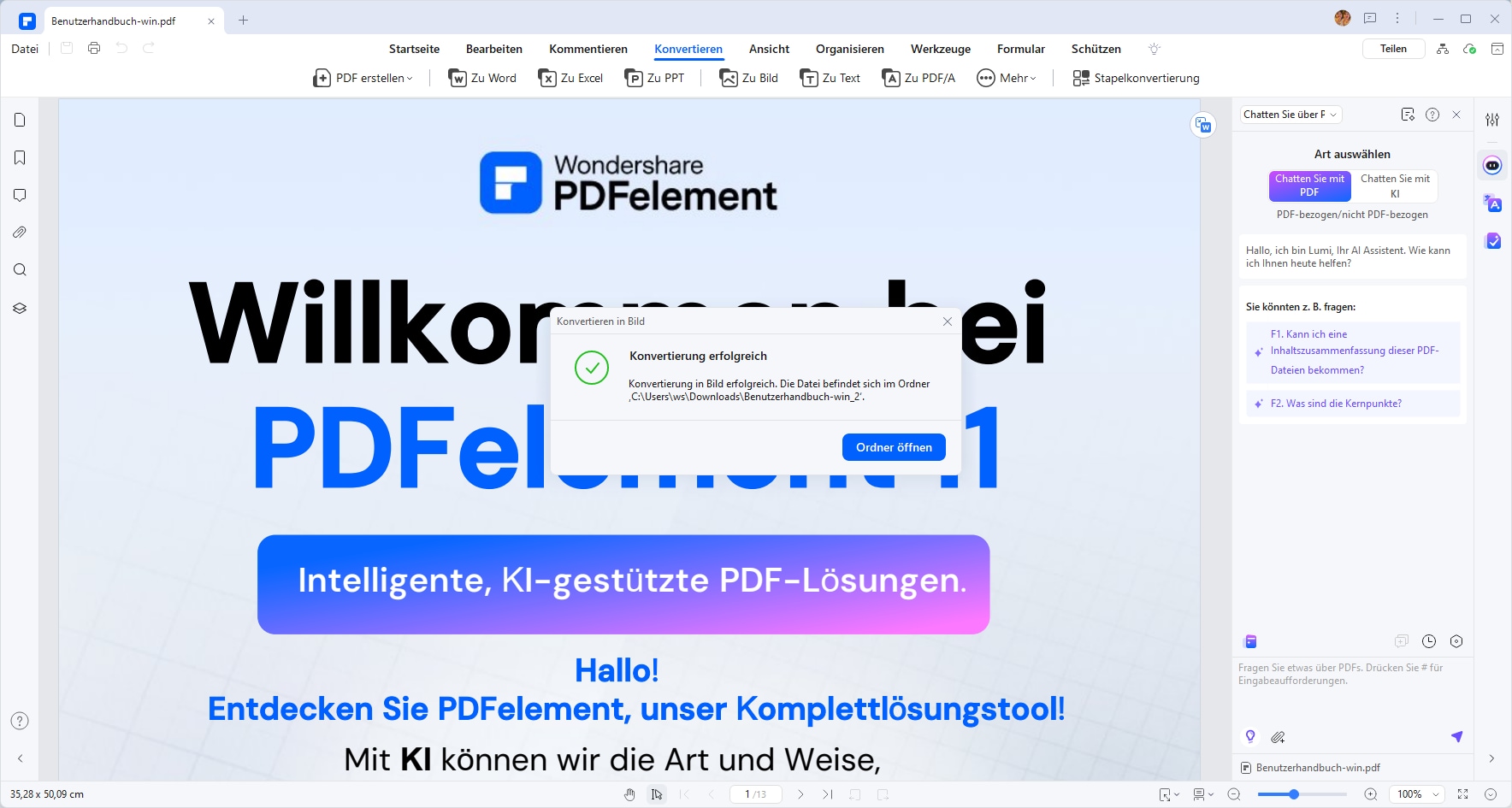
Methode 3. Erstellen einer Nicht-OCR-PDF-Datei
Die optische Zeichenerkennung besteht in der Digitalisierung von Texten. OCR-Software ist dafür zuständig, aus einem Bild automatisch die Symbole oder Zeichen zu erkennen, die zu einem Alphabet gehören und sie dann in Daten umzuwandeln.
Obwohl es ein sehr ausgeklügeltes und praktisches Tool ist, ist es nicht perfekt. Bei der optischen Zeichenerkennung treten häufig Probleme auf, wenn das Ausgangsbild unterschiedliche Beleuchtungsniveaus oder Schatten aufweist und nicht von ausreichender Qualität ist. Für Menschen kann es schwierig sein, Text von einem schwach beleuchteten oder niedrig aufgelösten Bild zu lesen, aber es ist möglich. Die OCR-Technologie ist jedoch nicht in der Lage, diese Probleme zu lösen, so dass sie den Inhalt nicht verarbeiten kann.
Methode 4. Machen Sie einen Screenshot von diesen PDF-Seiten
Eine Alternative, die sehr interessant sein kann, um Ihre Dokumente freizugeben, ohne dass sie geändert werden können, ist die Fragmentierung der Dokumente in kleine Segmente. Durch die Anfertigung von Screenshots von bestimmten Dokumentenbereichen können Sie die notwendigen Informationen weitergeben und jeden dieser Ausschnitte mit einer entsprechenden Sicherheitsmaßnahme schützen.
Wondershare PDFelement
Erhalten Sie volle Kontrolle über Ihre PDFs mit intuitiven und leistungsstarken PDF-Tools.

Teil 3. So schützen Sie PDF-Dokumente
Der Schutz eines PDF-Dokuments besteht hauptsächlich in der Anwendung spezieller Software zur Anwendung von Sicherheitsfiltern, die verhindern, dass andere Personen Ihre Dokumente ohne Ihre Zustimmung ändern oder darauf zugreifen können.
PDFelement ist eine Software, die auf die Verwaltung von PDF-Dokumenten spezialisiert ist. Diese Software bietet Tools, die das Lesen, Bearbeiten, Prüfen und Schützen von PDF-Dokumenten erleichtern. Das Ziel dieser Anwendung ist es, Ihnen zu helfen, mit möglichst geringem Aufwand professionelle Ergebnisse zu erzielen.
1. Schützen von PDF durch Hinzufügen eines Wasserzeichen
Wasserzeichen sind eine großartige Option, um denjenigen in die Quere zu kommen, die Ihre Dokumente mit OCR- oder Bildbearbeitungssoftware verändern wollen. Im Idealfall werden die Wasserzeichen auf jeder Seite platziert, so dass jemand, der Ihr Dokument ändern möchte, es praktisch von Grund auf neu erstellen muss.
Schritt 1: Öffnen Sie das Wasserzeichen Tool
Gehen Sie zum Abschnitt Bearbeiten am oberen Rand des Fensters und klicken Sie auf die Schaltfläche Wasserzeichen. Dann zeigt das Wasserzeichen Tool zwei Optionen an. Wählen Sie die Option "Wasserzeichen hinzufügen".

 100% sicher | Werbefrei | Keine Malware
100% sicher | Werbefrei | Keine MalwareSchritt 2: Wählen Sie einen Wasserzeichentyp
Im Tool zur Erstellung von Wasserzeichen finden Sie eine Schaltfläche zum Erstellen von Wasserzeichen. Klicken Sie auf die Schaltfläche "+" und wählen Sie die Option, die Sie am meisten interessiert. Wenn Sie kein benutzerdefiniertes Bild haben, das Sie als Wasserzeichen verwenden möchten, wählen Sie die Option "Text".
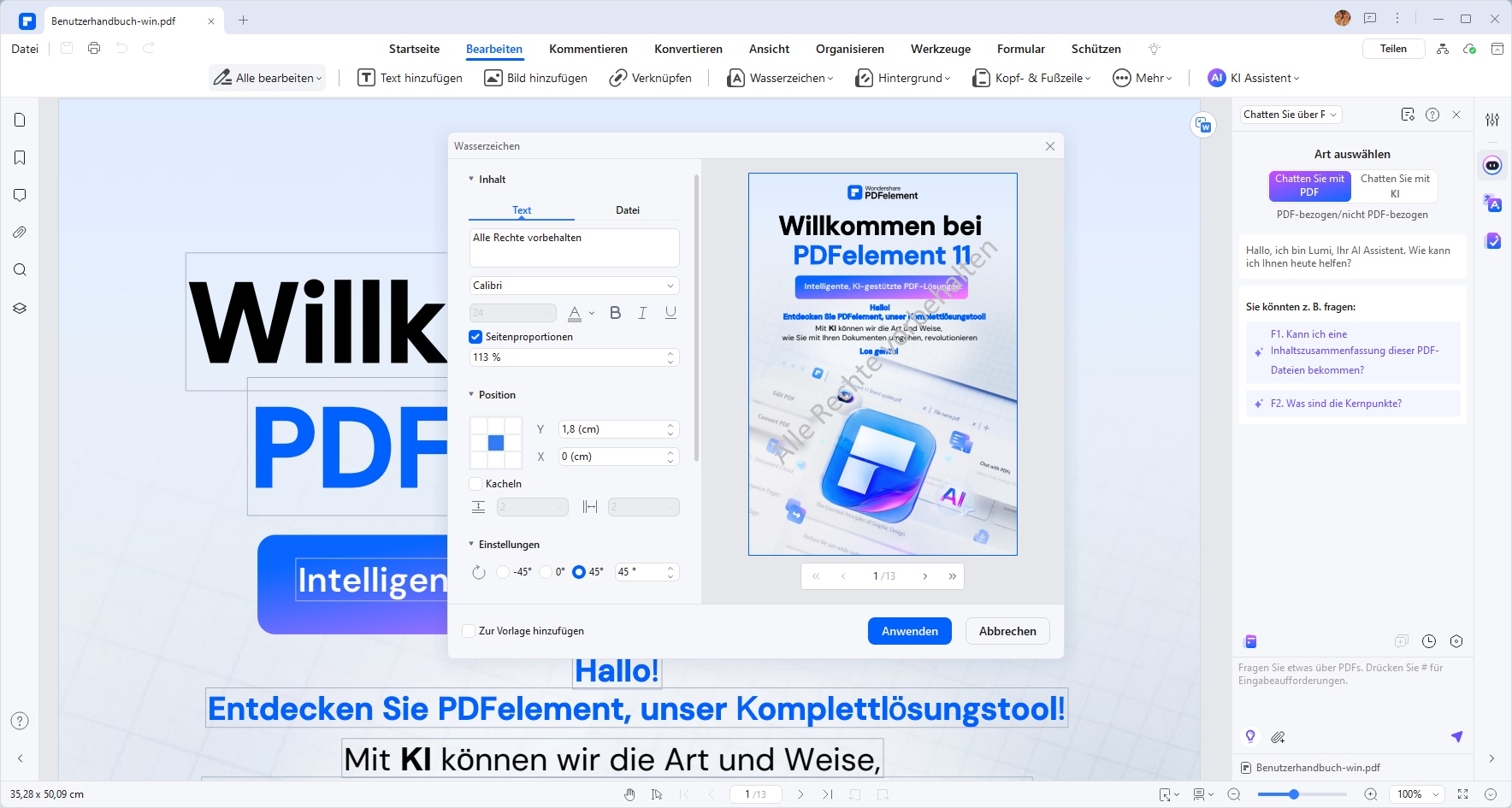
Schritt 3: Einstellen der Stilvorgaben
Nachdem Sie einen Wasserzeichenstil ausgewählt haben, erscheint ein Fenster, in dem Sie die Seiten und die Stelle, an der das Wasserzeichen platziert werden soll, auswählen können. Außerdem können Sie einige andere Funktionen auswählen, um Ihr Wasserzeichen anzupassen.
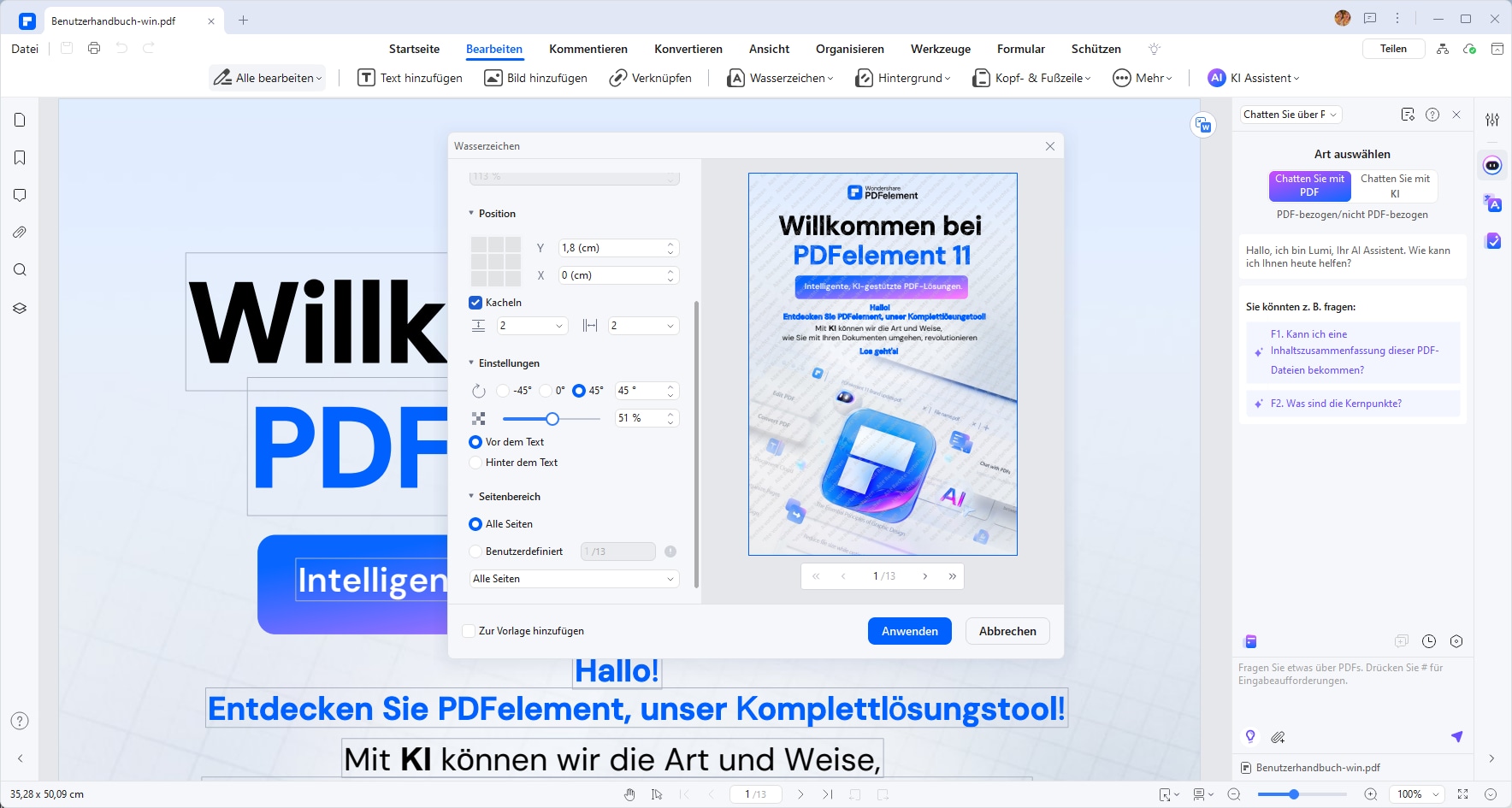
2. Schützen von PDF mit Signatur
Digitale Signaturen verfügen über Sicherheitssysteme, die ihre Authentizität garantieren. Digitale Unternehmen haben ein digitales Zertifikat, das von einer unparteiischen Aufsichtsbehörde für eine begrenzte Zeit ausgestellt wird. Es ist unmöglich, ein Echtheitszertifikat für eine digitale Signatur zu fälschen, vor allem weil diese Zertifikate nur eine kurze Gültigkeitsdauer haben. Nur der Urheber kann die Verlängerung dieser Zertifikate beantragen, so dass selbst die beste Hacker-Organisation nur sehr wenig Zeit für ihre Arbeit hätte.
Schritt 1: Gehen Sie zu Dokument unterschreiben
Sobald Sie das Dokument, das Sie mit PDFelement signieren möchten, geöffnet haben, gehen Sie zum Abschnitt "Schützen", klicken Sie auf die Schaltfläche "Dokument signieren" und klicken Sie auf die Stelle, an der Sie die Signatur setzen möchten.
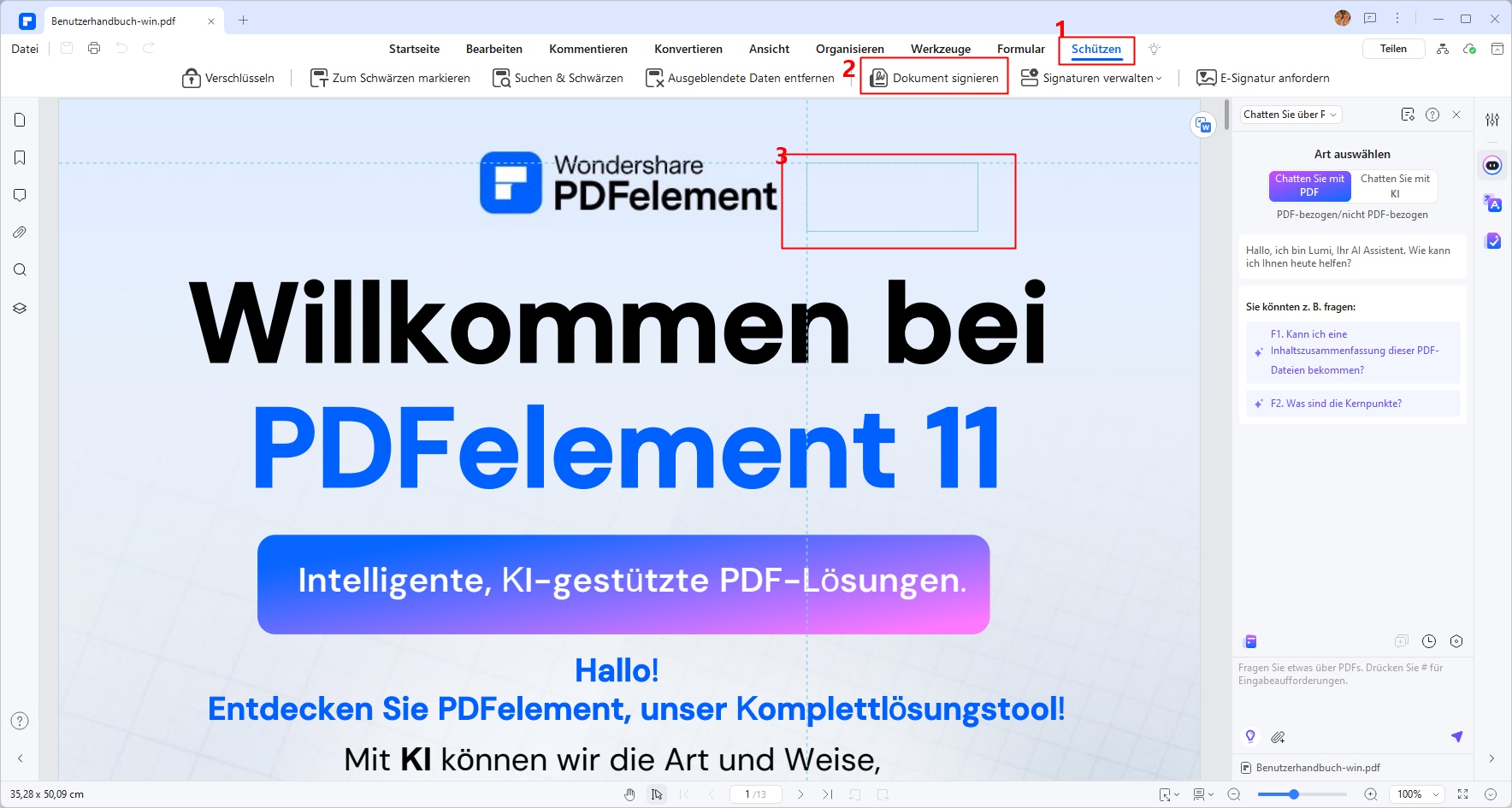
Schritt 2: Wählen Sie ein bestehendes Zeichen oder erstellen Sie ein neues.
Im Fenster "Dokument signieren" finden Sie ein Dropdown-Menü, in dem Sie eine digitale Signatur auswählen können, die Sie zuvor erstellt haben. Wenn Sie noch keine haben, klicken Sie auf die Schaltfläche "Neue ID".
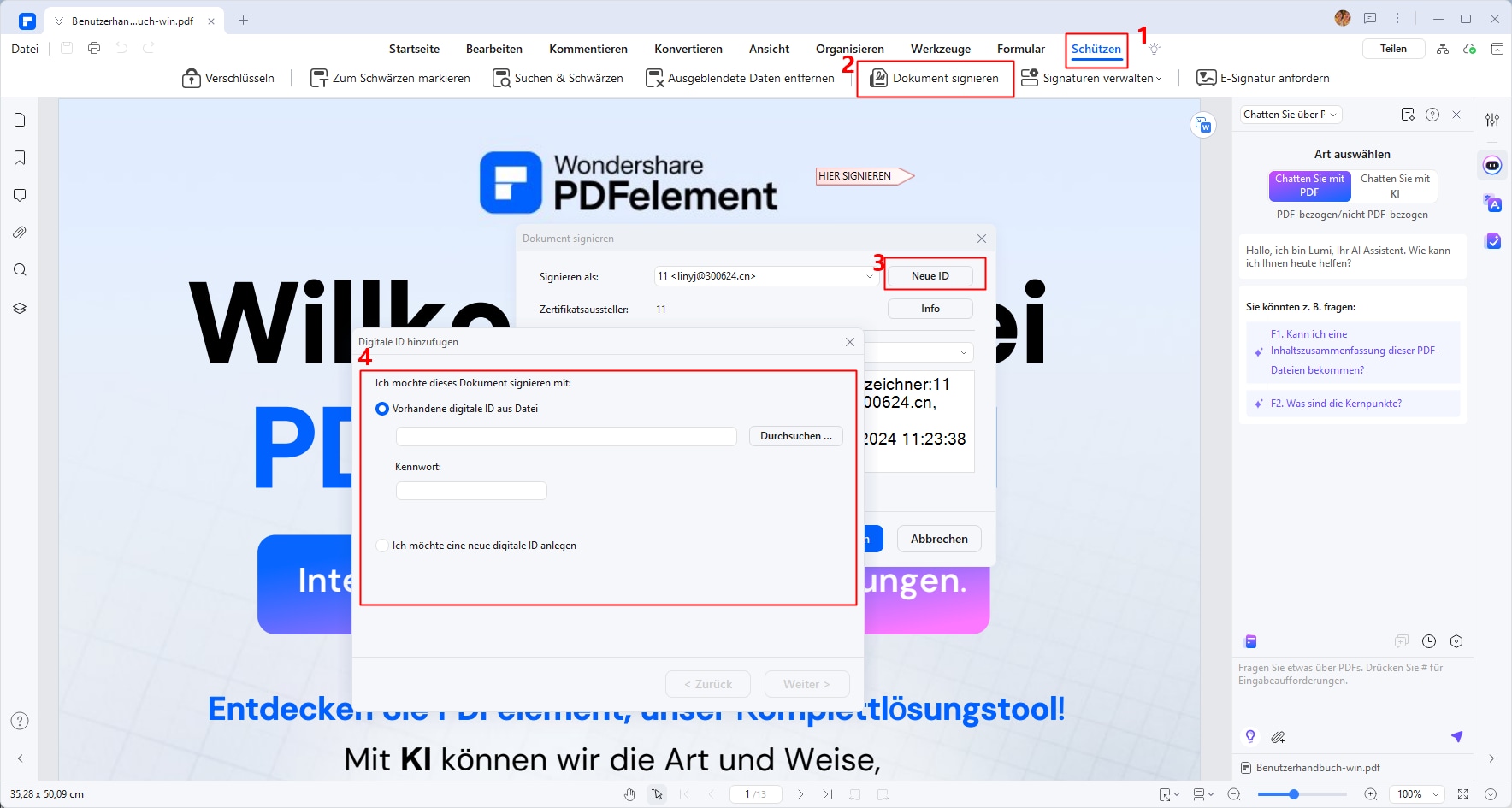
Schritt 3: Wählen Sie die Einstellungen für das Erscheinungsbild
Wenn Sie die Erstellung Ihrer digitalen Signatur abgeschlossen haben, kehren Sie zum Tool "Dokument signieren" zurück. Dort gehen Sie zum Abschnitt Erscheinungsbild und klicken auf das Dropdown-Menü auf der rechten Seite. Wenn Sie noch keinen Stil erstellt haben, klicken Sie auf "Neuen Stil erstellen".
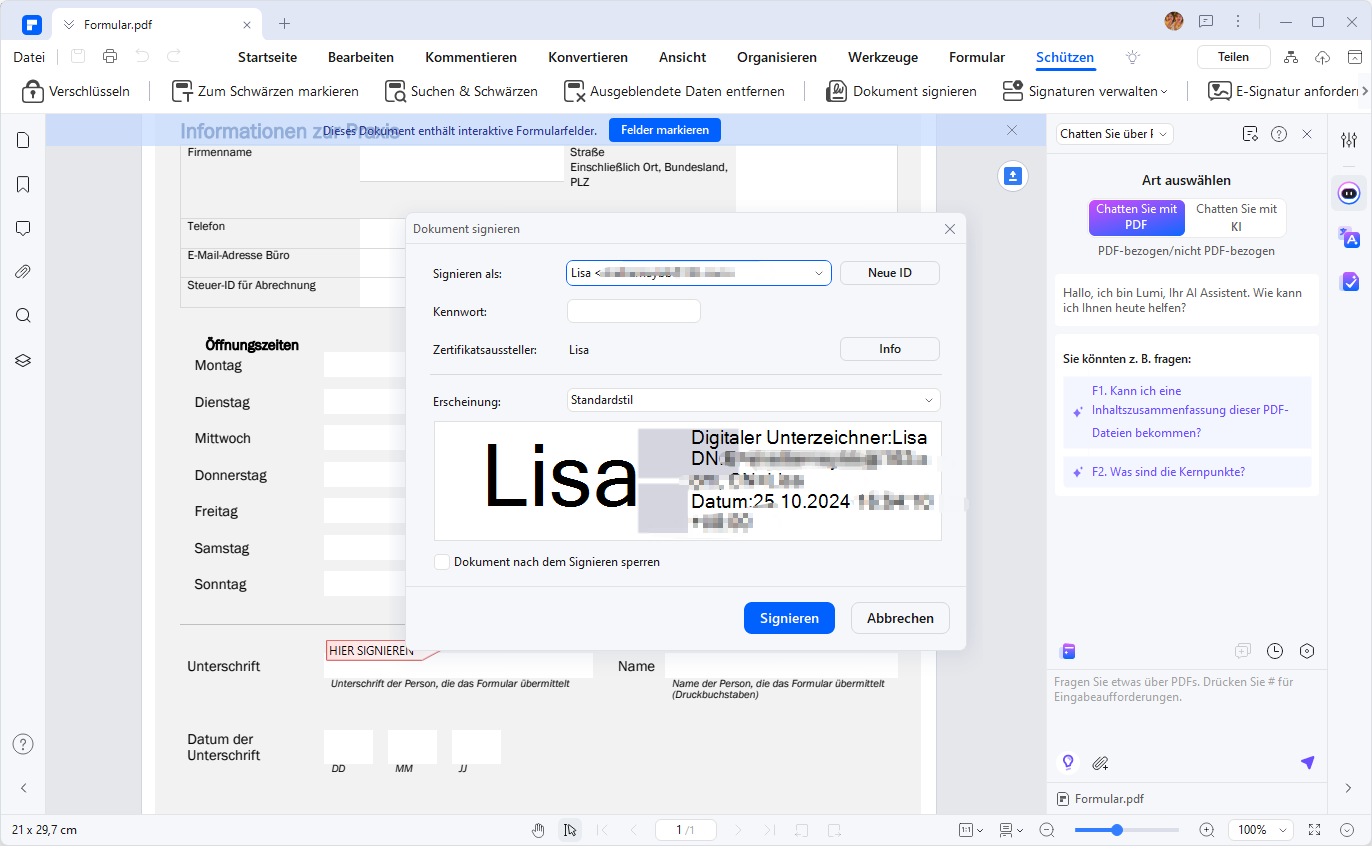
 100% sicher | Werbefrei | Keine Malware
100% sicher | Werbefrei | Keine Malware3. Schützen von PDF mit Passwort
Wie ich bereits erwähnt habe, mag die Verwendung von Passwörtern wie ein veraltetes Sicherheitssystem erscheinen, aber das ist nicht der Fall. Sicherheitssysteme, die auf Passwörtern beruhen, werden ständig weiterentwickelt, um die Integrität der von ihnen geschützten Informationen zu gewährleisten. Unternehmen, die in den Vereinigten Staaten Analyse- und Computersicherheitsdienste anbieten, bestätigen, dass Passwörter die praktischste und wirksamste Methode zum Schutz unserer Informationen sind. Um die Vorteile dieser Sicherheitssysteme richtig nutzen zu können, müssen Sie jedoch für jedes Sicherheitssystem, mit dem Sie interagieren, ein anderes Kennwort wählen. Vorzugsweise sollten Sie längere Passwörter verwenden, da jedes Zeichen, das Sie Ihrem Passwort hinzufügen, Tausende oder Millionen von Versuchen bedeutet, Ihr Passwort zu entschlüsseln. Informationen zum Methode finden Sie unter Methode 1 im zweiten Teil dieses Artikel.
Häufig gestellte Fragen
F1. Wie kann ich ein PDF vor Bearbeitung schützen?
Nutzen Sie Software wie PDFelement, um Bearbeitungsrechte zu beschränken. Sie können auch ein Passwort einrichten oder Bearbeitungsoptionen deaktivieren, um sicherzustellen, dass Ihre Datei nicht geändert werden kann.
F2. Wie stellt man sicher, dass eine PDF-Datei nicht bearbeitet werden kann?
Aktivieren Sie einerseits den Schreibschutz und andererseits den Druckschutz in PDFelement. Dadurch wird die Datei vor Bearbeitung und Vervielfältigung geschützt.
F3. Wie verhindert man, dass eine PDF-Datei gedruckt wird?
Nutzen Sie die Funktion „Druck verweigern“ in Anwendung wie PDFelement. Dabei wird eine Schutzebene hinzugefügt, die das Ausdrucken blockiert.
Abschließende Worte
Digitale Dokumente erleichtern die tägliche Arbeit und helfen uns, in kürzerer Zeit qualitativ bessere Ergebnisse zu erzielen. Es ist jedoch wichtig, immer daran zu denken, dass digitale Dokumente verändert oder gefälscht werden können, wenn wir sie nicht schützen. Glücklicherweise gibt es Programme wie PDFelement, mit denen Sie einige der ausgefeiltesten Sicherheitssysteme implementieren können, die es gibt, um Ihre PDF-Dokumente zu schützen.
 G2-Wertung: 4.5/5 |
G2-Wertung: 4.5/5 |  100 % Sicher |
100 % Sicher |