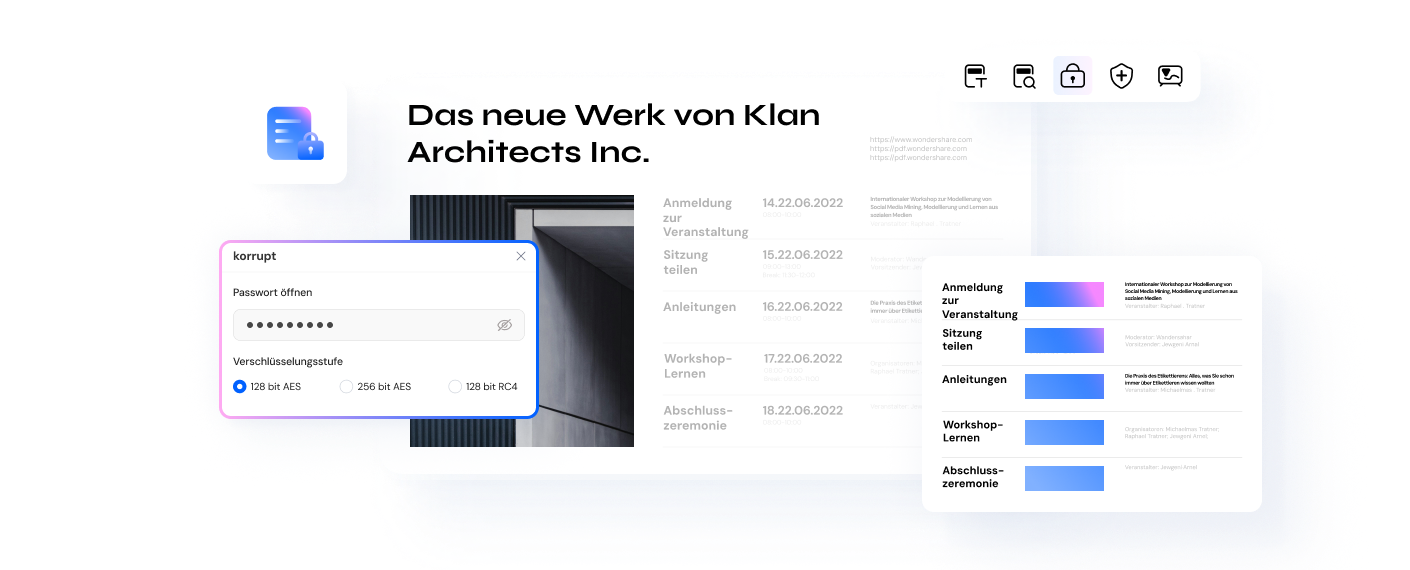So entfernen Sie PDF-Passwort einfach | 3 Wege
PDFelement - Leistungsstarker und einfacher PDF-Editor
Der perfekte Verbündete für Entfernen von ihrem Passwort aus ihren PDF-Dokumenten
Hatten Sie schon einmal mit vergessenen PDF-Passwörtern zu tun? Das Vergessen eines PDF-Passworts kann eine erhebliche Unannehmlichkeit darstellen. Das kann Ihre Zeit verschwenden und Ihren Tag ruinieren. Das Durchstöbern Ihrer Passwort-Datei oder das Durchsuchen Ihrer Notizbuchseiten, um herauszufinden, wo Sie es aufgeschrieben haben, kann ebenfalls unglaublich frustrierend sein.
Zum Glück gibt es ein paar Möglichkeiten, mit PDF-Dateien umzugehen, deren Passwort Sie vergessen haben. Um sich nicht mit der Wiederherstellung von PDF-Passwörtern herumschlagen zu müssen, entsperren viele Menschen ihre passwortgeschützten PDF-Dateien, um den täglichen Zugriff zu erleichtern. Lesen Sie weiter unten, um zu erfahren, wie Sie PDF-Passwörter entfernen und sich das Leben leichter machen können.
In diesem Artikel
Arten von PDF-Passwörtern
Verschiedene PDF-Dateien sind auf unterschiedliche Weise gesperrt. Einige PDFs können Sie ohne Passwort ansehen, andere gar nicht öffnen. Es gibt zwei Arten von PDF-Passwörtern, die jeweils einen anderen Teil der PDF-Datei sperren.
Berechtigungspasswörter
Berechtigungspasswörter werden auch als Eigentümerpasswörter bezeichnet. Wenn Ihr PDF-Dokument mit einem Passwort versehen ist, können Sie auf das PDF-Dokument zugreifen und es öffnen. Ein Berechtigungspasswort sperrt jedoch Aktionen wie Bearbeiten, Drucken und Kopieren, bis Sie das Berechtigungspasswort eingeben.
Passwörter für den Dokumentenzugriff
Passwörter für den Dokumentenzugriff werden als Benutzerpasswörter bezeichnet. Ohne das Benutzerpasswort haben Sie keinen Zugriff auf das PDF-Dokument. Wenn Sie das Passwort für den Dokumentenzugriff nicht eingeben, können Sie die PDF-Datei nicht öffnen und anzeigen.
Methoden zum Entfernen Ihrer PDF-Passwörter
Wenn Sie sich nicht mit der Wiederherstellung von PDF-Passwörtern beschäftigen möchten, können Sie Ihre PDF-Dateien entsperren. Auf diese Weise können Sie täglich leichter auf sie zugreifen und müssen nicht mehr jedes Mal das Passwort eingeben, wenn Sie die Datei öffnen müssen.
Es gibt mehrere Möglichkeiten, Passwörter aus Ihren passwortgeschützten PDF-Dateien zu entfernen. Einige sind einfacher und können von jedem befolgt werden, andere erfordern mehr Schritte. Nachfolgend finden Sie eine Liste der besten Möglichkeiten, den Passwortschutz zu entfernen und Ihre PDF-Dateien zu entsperren.
Einen Passwort Remover finden
Der beste Weg, den Passwortschutz von PDF zu entfernen, ist ein hochwertiges Tool zum Entfernen von Passwörtern. Es gibt viele Tools zum Entfernen von Passwörtern im Internet, aber einige lassen viel zu wünschen übrig und viele funktionieren nicht. Denken Sie auch daran, dass es wichtig ist, Tools von seriösen Marken und Quellen zu verwenden. Andernfalls setzen Sie Ihren Computer möglicherweise einem Risiko aus.
Wondershare PDFelement - PDF Editor Es ist eines der besten Tools zum Entfernen von Passwörtern auf dem Markt. Die App ist einfach und dennoch sehr vielseitig und leistungsstark. Sie macht das Entfernen von Passwörtern ganz einfach.
Die folgenden Schritte beschreiben die Verwendung von PDFelement auf einem Windows-Rechner, aber der Vorgang ist für alle Betriebssysteme und Geräte ähnlich. Um das PDF-Passwort mit PDFelement zu entfernen, gehen Sie folgendermaßen vor:
Schritt 1 Laden Sie die PDFelement-Installationsdatei von der Webseite von Wondershare herunter.
 G2-Wertung: 4.5/5 |
G2-Wertung: 4.5/5 |  100 % Sicher |
100 % Sicher |Schritt 2 Öffnen Sie die Installationsdatei und klicken Sie auf die Installieren Schaltfläche. Es wird die ganze Arbeit für Sie erledigen.
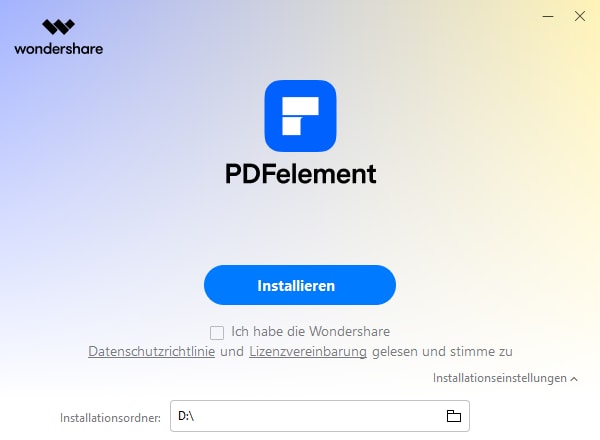
Schritt 3 Starten Sie die PDFelement-App, indem Sie auf "Jetzt starten" klicken. Öffnen Sie die passwortgeschützte PDF-Datei, indem Sie auf die Schaltfläche "PDF öffnen" klicken.

Schritt 4 Gehen Sie zu Schützen> Verschlüsseln und setzen Sie die Option "Keine Berechtigungen" unter "Berechtigungskennwort".
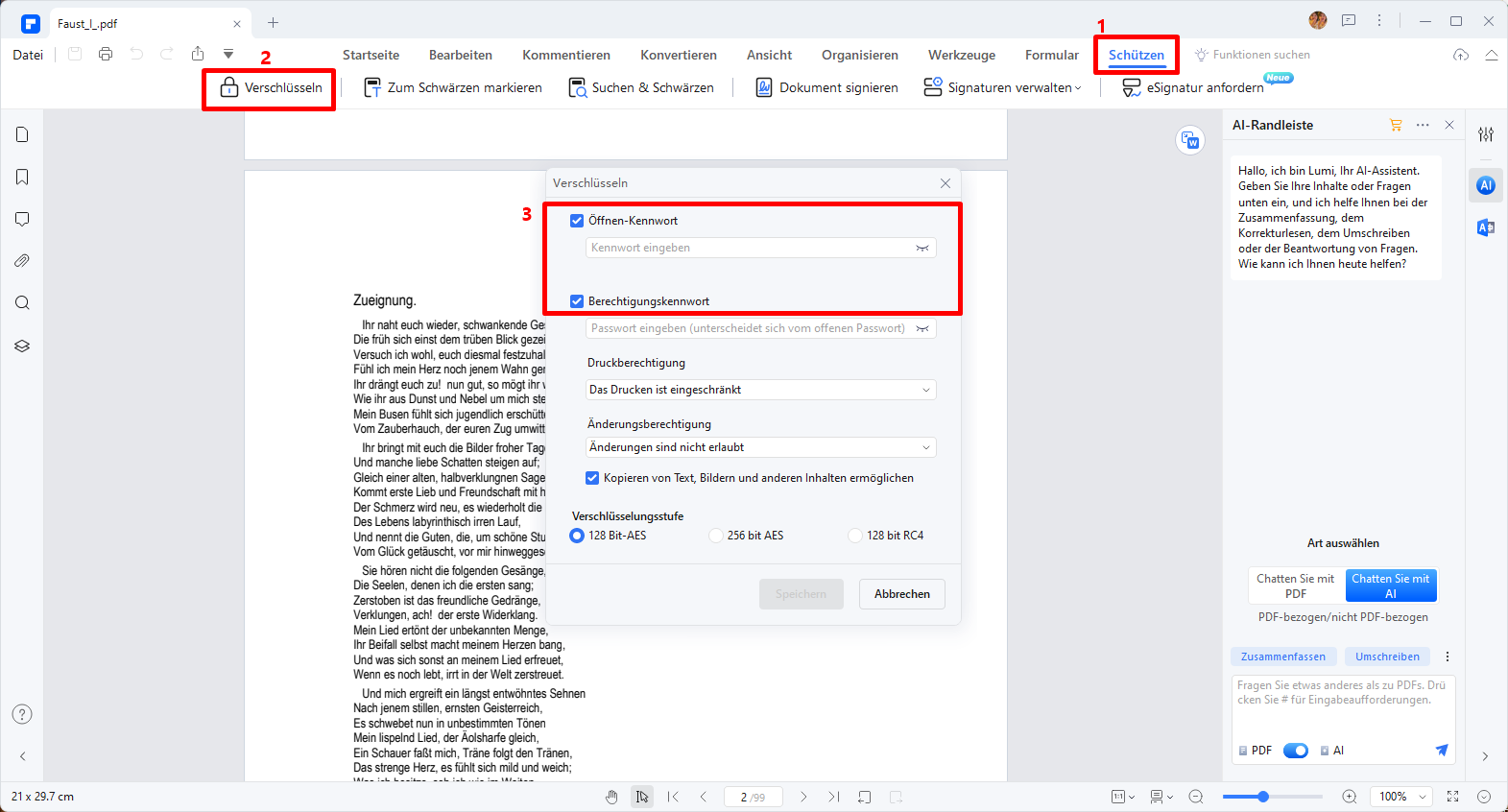
Schritt 5 Sie sehen eine Meldung. Drücken Sie auf "speichern".
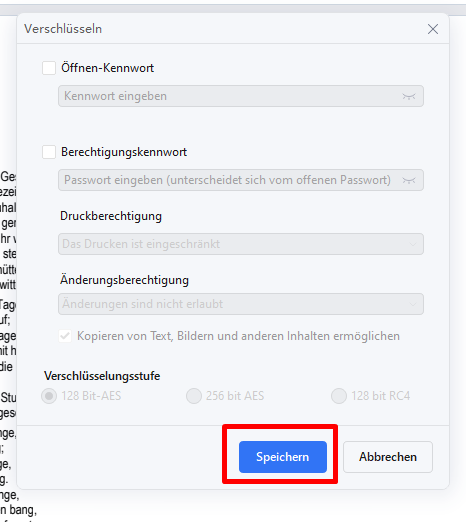
Das war's. Ihre PDF-Datei ist nicht mehr mit einem Passwort versehen und Sie können problemlos darauf zugreifen. Es eignet sich hervorragend für Dateien, die Sie täglich benötigen und das Entfernen des Passworts ist ein Kinderspiel.
Das Tool hilft Ihnen nicht nur dabei, den Passwortschutz zu entfernen und mit einer PDF-Datei umzugehen, deren Passwort Sie vergessen haben, sondern bietet noch viele weitere wertvolle Funktionen. Es ist ideal für den täglichen Gebrauch und perfekt als PDF-Editor geeignet.
 G2-Wertung: 4.5/5 |
G2-Wertung: 4.5/5 |  100 % Sicher |
100 % Sicher |Google Drive verwenden
Nachdem Sie eine passwortgeschützte PDF-Datei in Google Drive hochgeladen haben, können Sie nach Eingabe des Passworts über Google Docs darauf zugreifen. Sie können dann alle Änderungen vornehmen und Ihre PDF-Datei nach Belieben bearbeiten. Wenn Sie die Bearbeitung abgeschlossen haben, speichern Sie die Änderungen und laden Sie die PDF-Datei lokal herunter.
Ihre PDF-Datei sollte nicht mehr passwortgeschützt sein. Das funktioniert jedoch nur nach Eingabe des Passworts, das Sie entfernen können. Denken Sie daran, dass Google Drive nicht über die Funktion verfügt, Passwörter zu entschlüsseln oder passwortgeschützte PDF-Dateien ohne ein Passwort zu öffnen.
Umbenennen der Datei
In den meisten Fällen bezieht sich der Passwortschutz auf die Datei selbst und hat nichts mit ihrem Namen zu tun. Wenn jedoch ein Berechtigungspasswort vorhanden ist und je nachdem, wie das Passwort angewandt wird, können Sie den Passwortschutz aufheben, indem Sie die PDF-Datei einfach umbenennen.
Auf einem Windows-Rechner suchen Sie die gesperrte PDF-Datei. Klicken Sie mit der rechten Maustaste auf die Datei, klicken Sie auf die Umbenennen Schaltfläche, geben Sie ihr einen neuen Namen und drücken Sie die Eingabetaste auf Ihrer Tastatur. Es wird nicht in allen Fällen funktionieren, aber Sie können es versuchen. Es kann Ihnen die Mühe ersparen, sich mit Methoden zu beschäftigen, die viele weitere Schritte erfordern.
Wordpad verwenden
Wordpad ist eines der besten Tools für die Bearbeitung von PDF-Dateien mit Zugriffsschutz. Sie können nicht auf die Bearbeitungsfunktion zugreifen, wenn eine PDF-Datei mit einem Passwort geschützt ist. Wenn Sie jedoch eine Kopie der PDF-Datei mit Zugriffssperre erstellen, sollten Sie das Dokument mit Wordpad auf einem Windows-Rechner bearbeiten können.
Google Chrome verwenden
Wenn Sie eine mit einem Passwort verschlüsselte PDF-Datei mit Google Chrome öffnen, können Sie sie ohne Passwortschutz speichern. Nachdem Sie das Dokument geladen haben, geben Sie das Passwort für die Berechtigung Ihrer PDF-Datei ein. Drücken Sie dann Strg + P auf Ihrer Tastatur. Das Druckmenü sollte sich öffnen und Sie werden nach dem Ziel gefragt.
Unter der Ziel Schaltfläche sollten Sie die Schaltfläche "Als PDF speichern" finden. Klicken Sie darauf und klicken Sie dann auf die Speichern Schaltfläche, um Ihre PDF-Datei lokal zu speichern. Die neu gespeicherte PDF-Datei sollte beim Öffnen kein Passwort mehr benötigen und Sie erhalten Zugriff darauf. Sie können das Druckmenü schließen und müssen nichts mehr drucken.
Als neue Datei speichern
Sie können diese Option ausprobieren, wenn Ihre PDF-Datei mit einem Passwort versehen ist und Sie sie nicht bearbeiten können. Anstatt einen Standard-PDF-Reader zu verwenden, öffnen Sie die Datei mit Microsoft Word oder anderen ähnlichen Anwendungen im so genannten "Nur-Lesen-Modus". Rufen Sie das Menü auf und speichern Sie die PDF-Datei als neue Datei mit einem neuen Namen. Sie erstellen eine PDF-Datei, die nicht mehr mit einem Passwort versehen ist und die Sie nun bearbeiten können.
Es gibt viele verschiedene Möglichkeiten, das Passwort einer PDF-Datei zu entfernen. Keines dieser Tools funktioniert jedoch in allen Fällen, mit Ausnahme der Tools zum Entfernen von Passwörtern. Ein solches Tool ist PDFelement, eine ausgezeichnete Wahl nicht nur für die Entfernung von Passwörtern, sondern für alles rund um PDF.
Warum PDFelement wählen
PDFelement kann nicht nur den Passwortschutz Ihrer PDF-Dateien aufheben, sondern ist auch eine hervorragende PDF-Editor-Anwendung. Es verfügt über verschiedene Funktionen wie das Erstellen, Lesen, Bearbeiten, Konvertieren, Organisieren, Kommentieren, Formen und Schützen Ihrer PDF-Dateien. Das macht PDFelement zu einem leistungsstarken Tool und zur besten Allround-Anwendung für alle Ihre PDF-Anforderungen.
 G2-Wertung: 4.5/5 |
G2-Wertung: 4.5/5 |  100 % Sicher |
100 % Sicher |PDFelement ist für Windows, Mac, iOS und Android verfügbar und läuft mühelos auf jedem Gerät und System. Das Design ist einfach, aber wirkungsvoll. Die App ist sehr leicht und unglaublich einfach zu bedienen. Selbst Anfänger werden keine Probleme haben, die vielen Funktionen zu nutzen. Deshalb verwenden das Tool so viele Menschen in den Bereichen Marketing, Finanzen, Technik, HR, etc. Viele Studenten und Lehrer lieben es.
Außerdem können Sie den Wondershare PDF Passwort Remover ausprobieren, die spezielle Anwendung, die Ihnen den Zugriff auf Ihre PDF-Dateien ermöglicht, selbst wenn Sie das Passwort verloren haben.
Starten Sie die Passwort Remover App, öffnen Sie die geschützte PDF-Datei, wählen Sie das Ausgabeziel und klicken Sie auf die Start Schaltfläche, um den Konvertierungsprozess zu starten.
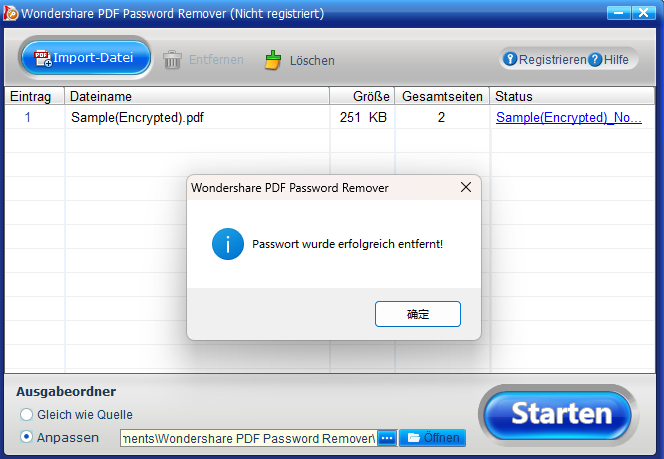
Das war's. So einfach ist das. Nachdem die App beendet ist und der Konvertierungsprozess abgeschlossen ist, sollte die konvertierte PDF-Datei nicht mehr mit einem Passwort geschützt sein. Sie können auf die PDF-Datei zugreifen und diese anzeigen, bearbeiten, kopieren, drucken und alle anderen Funktionen nutzen, die Sie von einer PDF-Datei erwarten.
Fazit
Ein vergessenes PDF-Passwort kann unglaublich frustrierend sein. Der Umgang damit kann sehr zeitaufwendig sein und Ihren Tag ruinieren. Zum Glück gibt es Möglichkeiten, Ihre passwortgeschützten PDF-Dateien zu entsperren. Wenn das Erraten des Passworts, das Umbenennen der Datei, das Speichern als neue Datei oder die Nutzung der verschiedenen Google-Dienste nicht funktioniert, können Sie einen Passwort Remover ausprobieren.
Eine der besten Anwendungen zum Entfernen von Passwörtern auf dem Markt ist PDFelement. Sie kann nicht nur Ihre Passwörter leicht entfernen, sondern ist auch ein hervorragender PDF-Editor. Dank der vielen Funktionen ist es die perfekte Standard-PDF-Anwendung für alle Ihre PDF-Anforderungen.