Das Speichern von PDF-Dokumenten, die sensible Informationen enthalten, mit einem Passwort ist sehr clever. Es schützt Ihre Daten vor unbefugtem Zugriff und ermöglicht Ihnen die sichere Weitergabe Ihres Dokuments, ohne dass Sie befürchten müssen, dass Ihre Daten in die Hände der falschen Person gelangen.
Angenommen, Sie möchten eine PDF-Datei weitergeben, die Informationen wie z.B. Ihren Jahresabschluss oder einen Geschäftsvertrag enthält. Es ist ratsam, die PDF-Datei mit einem Passwort zu speichern, um sicherzustellen, dass nur die Personen, die Zugriff auf die Informationen der Datei haben, diese öffnen und anzeigen können. Aber die Frage ist, wie Sie das anstellen?
Nun, die gute Nachricht ist, dass es mehrere Methoden gibt, PDFs mit einem Passwort zu speichern. Und in diesem Beitrag zeigen wir Ihnen, wie Sie PDF-Dateien mit Passwort speichern können, sei es unter Windows, Mac oder online.
Teil 1: Wie man PDF mit Passwort speichert mit PDFelement (Windows, Mac)
Unsere erste und beste Methode zum Speichern von PDF-Dateien mit einem Passwort ist die Verwendung der Wondershare PDFelement Software. Ja, denn die Software bietet mehrere praktische Funktionen, mit denen Sie PDF-Dokumente mithilfe moderner Technologie mit einem Passwort schützen können.
Mit PDFelement können Sie verschiedene Arten von Passwörtern hinzufügen, z.B. Öffnungs- und Berechtigungspasswörter. Außerdem unterstützt es verschiedene Verschlüsselungsstufen für Passwörter, darunter 128bitAES, 256bitAES und 128bitRC4.
 G2-Wertung: 4.5/5 |
G2-Wertung: 4.5/5 |  100 % Sicher |
100 % Sicher |Sie können nichts falsch machen, wenn Sie die Software PDFelement verwenden, um ein Passwort zu Ihrer PDF-Datei hinzuzufügen. Es ist nicht nur ein PDF-Verschlüsselungstool, sondern kann auch verschiedene PDF-Bearbeitungsfunktionen ausführen, wie Passwortschutz, Bates-Nummerierung, Anmerkungen und vieles mehr. All dies ist mit nur wenigen Klicks erledigt.
Wichtigste Funktionen:
- Unterstützt verschiedene Arten der Top-Level-Passwort-Verschlüsselung für PDF-Dateien.
- Vergeben Sie ganz einfach verschiedene Passwörter zum Öffnen, Eingeben, Ändern und Drucken von PDF-Dokumenten.
- Bietet eine breite Palette von PDF-Bearbeitungsfunktionen.
- Unterstützt OCR, mit der Sie gescannte Dokumente in durchsuchbaren und bearbeitbaren Text umwandeln können.
- Fügen Sie schnell und einfach eine Signatur zu einer PDF-Datei hinzu.
- Unterstützt die Stapelverarbeitung, mit der Sie gleichzeitig mehrere PDF-Dateien bearbeiten können.
Hier erfahren Sie, wie Sie mit PDFelement PDF mit einem Passwort speichern können:
Schritt 1 PDFelement installieren und starten
Besuchen Sie die offizielle Webseite und laden Sie die PDFelement Software herunter. Installieren Sie es dann auf Ihrem PC und starten Sie das Programm.
Schritt 2 PDF-Datei(en) öffnen
Klicken Sie unten links auf Öffnen und laden Sie die PDF-Datei hoch, die Sie mit einem Passwort speichern möchten.
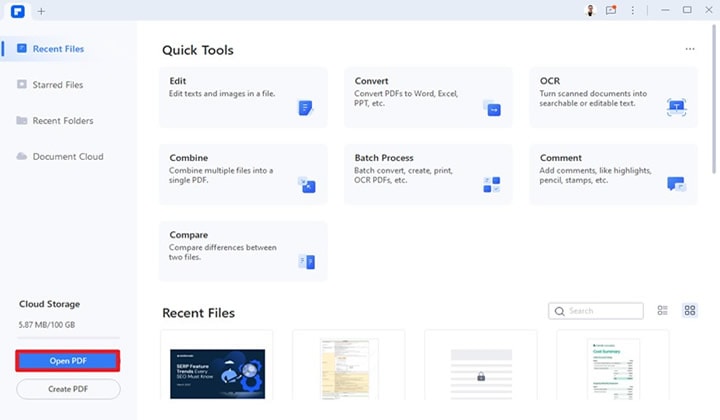
Schritt 3 Legen Sie ein Passwort für die PDF-Datei fest
Klicken Sie auf der rechten Seite der oberen Leiste auf Schützen und wählen Sie "Passwort festlegen".
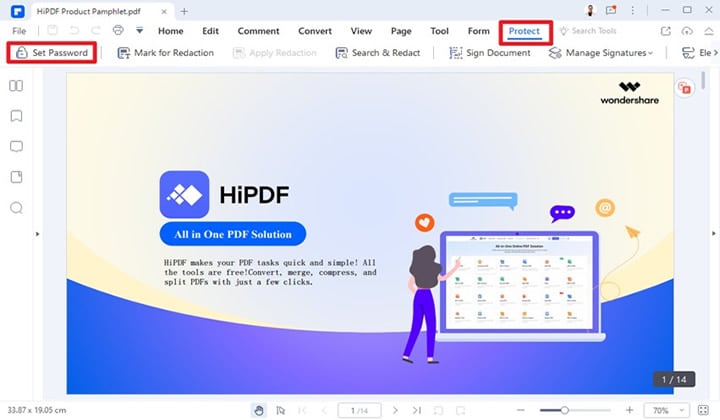
In dem Popup-Fenster, das sich öffnet, sehen Sie zwei Optionen: Öffnungspasswort und Berechtigungspasswort. Mit dem Berechtigungspasswort können Sie ein Passwort für die Druckberechtigung und ein Passwort für die Änderungsberechtigung festlegen.
Passwort für die Druckberechtigung: Schränkt das Drucken der PDF-Datei für nicht zugelassene Personen ein.
Berechtigungspasswort für Änderungen: Verhindert, dass unbefugte Personen Änderungen am Dokument vornehmen können.
Geben Sie Ihr PDF-Passwort ein und wählen Sie eine bevorzugte Verschlüsselungsstufe. Klicken Sie dann auf Speichern, um fortzufahren.
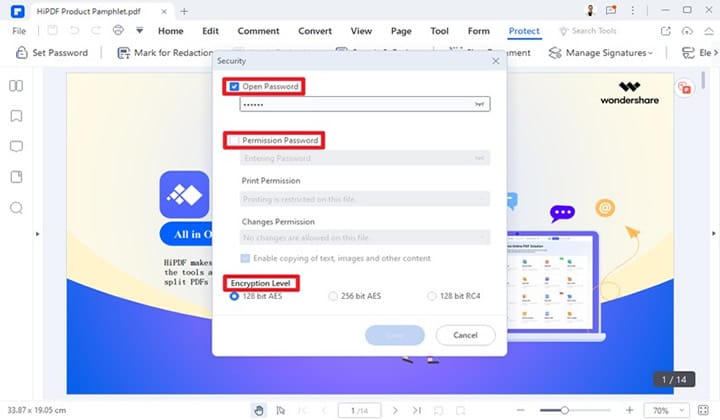
Schritt 4 PDF-Datei speichern
Klicken Sie schließlich oben links auf Datei und wählen Sie aus dem Dropdown-Menü Speichern oder "Speichern unter", um die PDF-Datei mit einem Passwort auf dem Speicher Ihres PCs zu speichern.
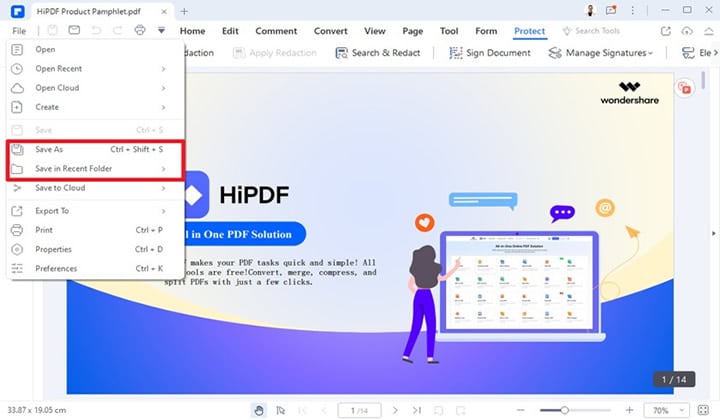
Teil 2: Wie man PDF mit Passwort in Microsoft Office (Windows, Mac) speichert
Eine weitere Möglichkeit, PDFs mit einem Passwort auf einem Mac oder Windows-Computer zu speichern, ist die Verwendung von Microsoft Office. Es ist zwar kein ideales Tool für den Umgang mit PDF-Dokumenten, aber es kann Dokumente mit einem Passwort schützen und erledigt diese Arbeit effizient. Beachten Sie jedoch, dass die Verwendung dieser Methode zum Speichern von PDF-Dateien mit einem Passwort das Format Ihres Dokuments verändert, je nachdem, welche Microsoft Office-Anwendung Sie zum Anzeigen des Dokuments verwenden.
Die folgenden Schritte erklären, wie Sie mit Microsoft Office PDFs mit einem Passwort auf Mac oder Windows speichern:
Schritt 1 Öffnen Sie Ihr PDF-Dokument in einer beliebigen Microsoft Office-Anwendung. Für diesen Leitfaden haben wir Microsoft Word verwendet.
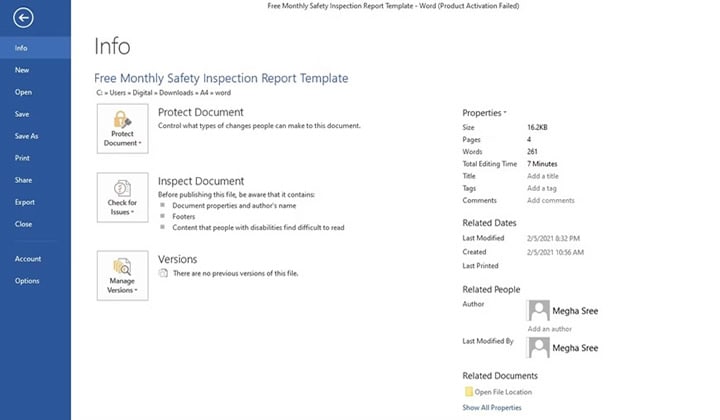
Sobald Sie Ihre PDF-Datei in Microsoft Word öffnen, erscheint eine Popup-Meldung auf Ihrem Bildschirm, die besagt, dass Microsoft Word das Dokument in eine bearbeitbare Form umwandelt.
Schritt 2 Klicken Sie in der oberen linken Ecke auf Datei und wählen Sie Info. Wählen Sie dann Dokument schützen und klicken Sie auf "Mit Passwort verschlüsseln".
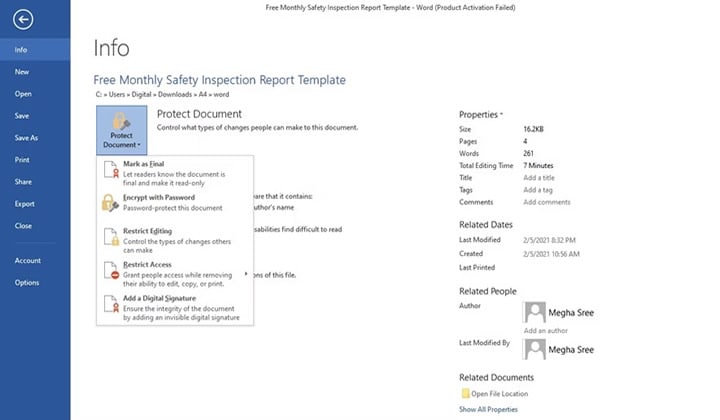
Schritt 3 Geben Sie das Passwort ein, das Sie für Ihr Dokument verwenden möchten, und klicken Sie auf OK. Geben Sie dann das Passwort erneut ein, um es zu bestätigen und speichern Sie die Datei.
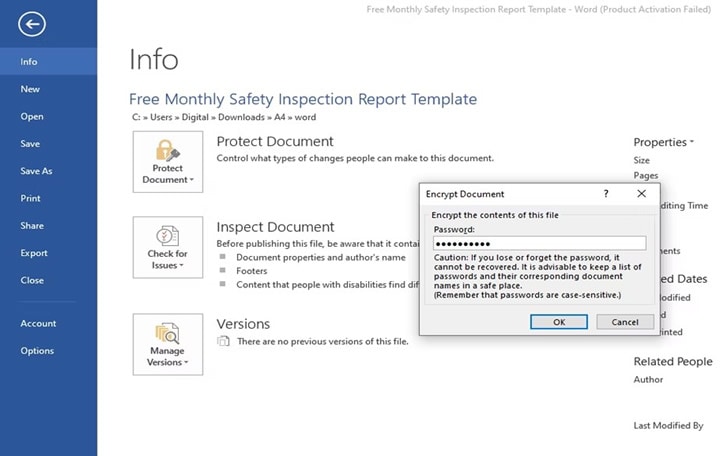
Hinweis: Das Verfahren zum Speichern von PDF-Dateien mit Passwort ist bei jeder Microsoft Office-Anwendung, die Sie verwenden, dasselbe. Außerdem wird Ihre Datei in einem anderen Format als PDF gespeichert.
Teil 3: Wie man PDF mit Passwort über Preview speichert (Mac Exklusiv)
Die integrierte Preview-App für Mac kann auch nützlich sein, um PDFs mit einem Passwort zu speichern. Ja, Preview ermöglicht nicht nur die schnelle und einfache Anzeige von Dokumenten in jedem Format auf dem Mac, sondern bietet auch die Möglichkeit, PDF-Dokumente mit einem Passwort zu schützen und das auf effiziente Weise. Sie müssen nur die folgenden Schritte befolgen, um den Vorgang auszuführen.
Schritt 1 Öffnen Sie das PDF-Dokument mit der Preview-App auf dem Mac.
Schritt 2 Navigieren Sie oben links zu Datei und wählen Sie Exportieren aus dem Dropdown-Menü. Benennen Sie dann das PDF-Dokument und wählen Sie einen bevorzugten Speicherort auf Ihrem Computer.
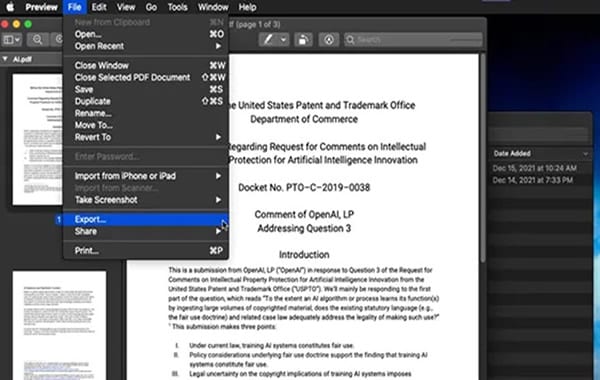
Schritt 3 Geben Sie danach das Passwort für Ihr PDF ein und bestätigen Sie es. Klicken Sie dann zum Abschluss auf Speichern.
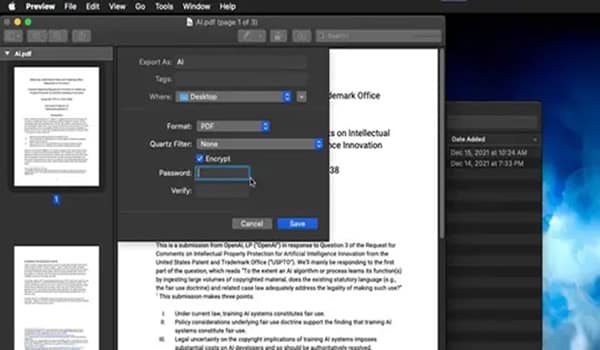
Teil 4: Wie man PDF-Dateien mit Passwort online speichert
Wenn Sie PDF-Dateien mit einem Passwort speichern möchten, können Sie ein zuverlässiges Online-PDF-Management-Tool wie HiPDF verwenden. HiPDF ist eines der zuverlässigsten Programme, das alle notwendigen Tools für die Verwaltung eines PDF-Dokuments bietet. Ganz gleich, ob Sie PDF-Dateien konvertieren, mit einem Passwort schützen, zusammenführen, aufteilen oder mehr tun möchten: Sie können sich darauf verlassen, dass dieses Tool diese Aufgabe mit Leichtigkeit erledigt.
Hier erfahren Sie, wie Sie HiPDF verwenden, um PDFs mit Passwort online zu speichern:
Schritt 1 Öffnen Sie das Online-Tool HiPDF Passwort Protect und laden Sie über die Schaltfläche "Datei auswählen" das PDF-Dokument hoch, das Sie mit einem Passwort schützen möchten.
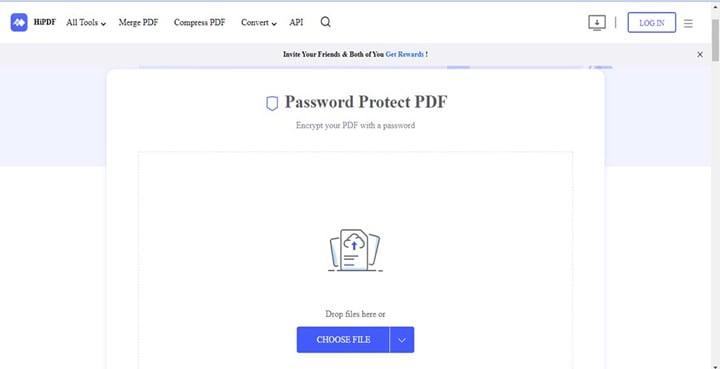
Schritt 2 Sobald die Datei hochgeladen ist, geben Sie das gewünschte Passwort ein. Klicken Sie dann auf Verschlüsseln.
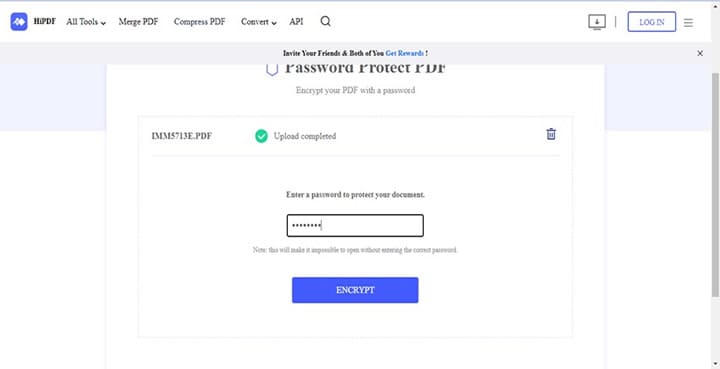
Schritt 3 Klicken Sie schließlich auf die Download Schaltfläche, um das passwortgeschützte PDF-Dokument auf Ihrem PC zu speichern.
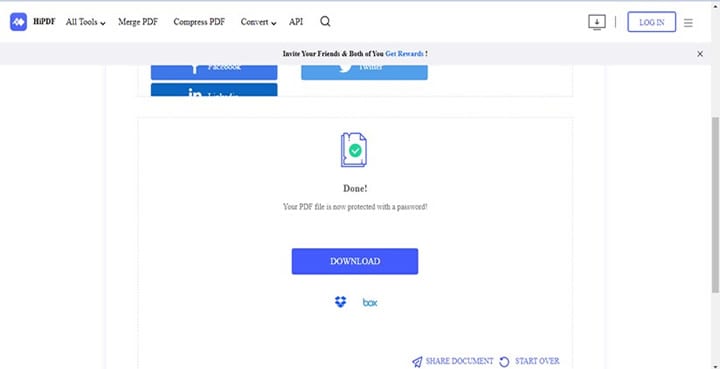
Fazit
Der Vorgang des Speicherns einer PDF-Datei mit einem Passwort kann nicht einfacher sein, als er oben beschrieben wurde. Beachten Sie jedoch, dass jede Methode anders funktioniert. Sie müssen nur diejenige auswählen, die Ihren Anforderungen entspricht. Alles in allem empfehlen wir die Verwendung von PDFelement, da es den Prozess schneller und einfacher macht.



