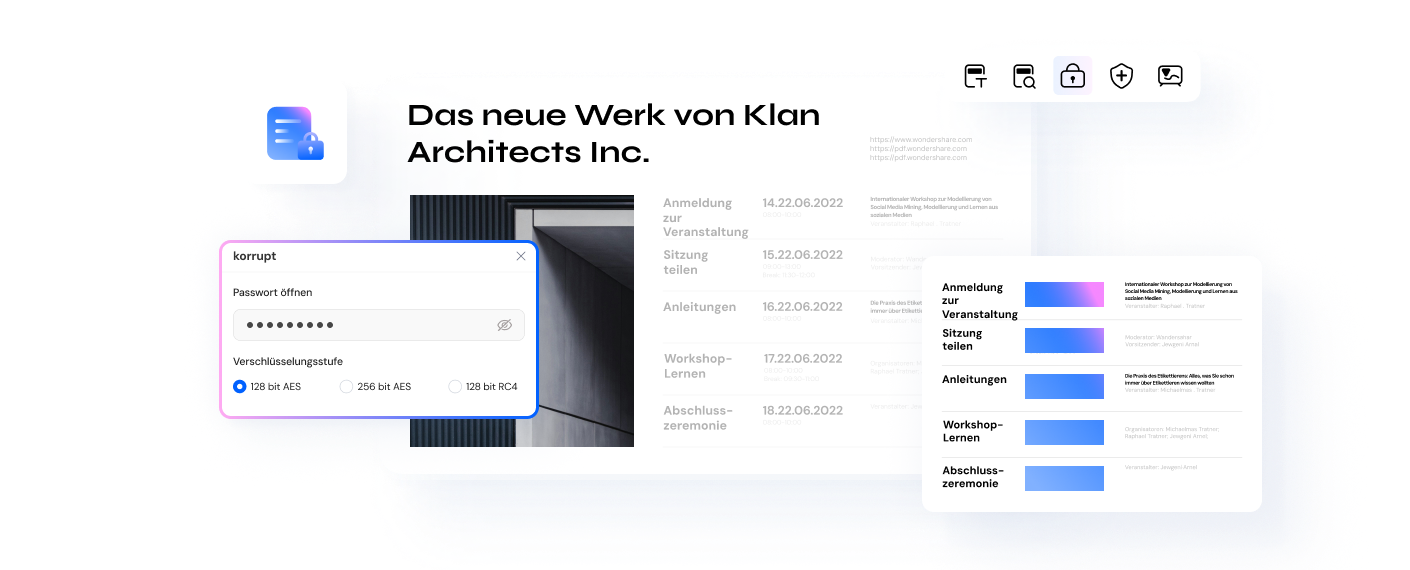4 Methoden zum Schwärzen von Word
Das Dokument zu schwärzen oder die sensiblen oder vertraulichen Informationen zu enthalten, sind wichtig für jeden von uns, vom Einzelunternehmer bis hin zu Regierungsbehörden. Niemand mag es, wenn seine privaten oder vertraulichen Informationen in falsche Hände geraten. Auch unter Anwälten ist ein solcher Schutz üblich. Das Schwärzen von Word ist jedoch keine einfache Aufgabe, die meisten Menschen haben bereits Fehler dabei gemacht. Die Verwendung eines falschen Weges zum Schwärzen von Dokumenten kann zum Verlust Ihrer vertraulichen Daten führen. Zu einigen dieser falschen Wege, die jedoch die meisten Menschen verwenden, gehören das Löschen, das Ändern der Schriftfarbe in Weiß und das Ausblenden von Text mithilfe von Kommentierungswerkzeugen. Ein weiterer oft gemachter Fehler ist die Verwendung veralteter Programme, um ihre Dokumente zu schwärzen. In diesem Artikel zeigen wir Ihnen Schritt für Schritt, wie Sie Word schwärzen.
 G2-Wertung: 4.5/5 |
G2-Wertung: 4.5/5 |  100 % Sicher |
100 % Sicher |Teil 1. 3 Methoden zum Schwärzen von Word
Durch das Schwärzen von Word wird versucht, Text oder Bilder zu verbergen und Dritte daran zu hindern, Software oder Techniken zu verwenden, um zu „enthüllen“, was nicht sichtbar ist. Dank dieses Verfahrens können Sie sicherstellen, dass die Inhalte, die Sie ausblenden möchten, von niemand anderem als Ihnen gesehen werden.
Um Word zu schwärzen, können Sie zwei Methoden anwenden. Beide sind einfach, und ich werde sie Ihnen im nächsten Abschnitt zeigen.
Methode 1. Text im Word vollständig schwärzen
Bevor Sie Ihre Dokumente mit anderen oder mit der Öffentlichkeit teilen, müssen Sie unbedingt private oder vertrauliche Informationen verbergen. Im Folgenden finden Sie die Schritte zum vollständigen Schwärzen von Texten in Word. Diese Methode funktioniert unter Word 2007, 2010, 2013 und 2016.
Hinweis: Das Schwärzen von Word ist dauerhaft und kann nicht rückgängig gemacht werden. Wenn Sie weiterhin auf die zu entfernenden Daten zugreifen möchten, sollten Sie eine Kopie Ihres Dokuments erstellen, bevor Sie Ihr Dokument schwärzen.
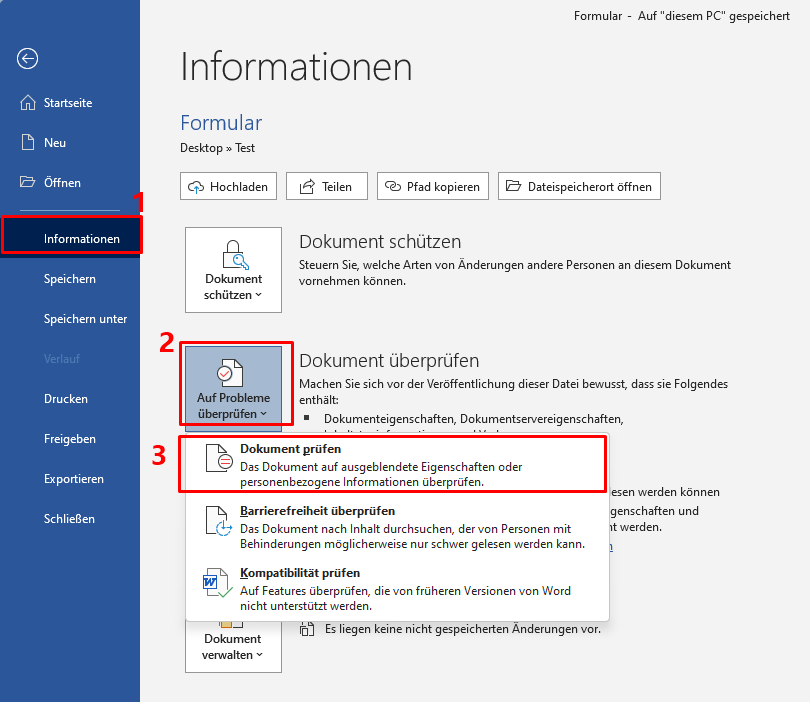
- Öffnen Sie Ihr zu schwärzendes Word.
- Rufen Sie Hintergrundinformationen auf, indem Sie auf Datei klicken.
- Gehen Sie auf Informationen, dann auf Dokument prüfen und klicken Sie auf den Eintrag Dokument prüfen.
- Wählen (aktivieren) Sie im daraufhin angezeigten Dokumentprüfung aus der Liste die Einträge, die Sie untersuchen möchten.
- Klicken Sie auf „Prüfen“. Sobald die Überprüfung abgeschlossen ist, klicken Sie auf „Alle entfernen“, um alle überprüften Texte oder Elemente aus Ihrem Dokument zu entfernen.
Mithilfe der obigen einfachen Schritten können Sie Ihr Word erfolgreich schwärzen. Sie können das Dokument nun für die Öffentlichkeit freigeben oder es teilen, ohne sich Sorgen um das Teilen privater Informationen machen zu müssen.
Methode 2. Manuelles Schwärzen von Text
Die erste Methode besteht darin, dies manuell zu tun, was praktisch ist, wenn Sie bestimmte Wörter ausblenden. Dazu müssen Sie nur die Schritte befolgen, die ich Ihnen unten zeigen werde:
Schritt 1: Öffnen Sie das Tool „Suchen und Ersetzen“.
Öffnen Sie Ihr Dokument in Microsoft Word und drücken Sie „Strg + H“, um das Tool „Suchen und Ersetzen“ zu öffnen.
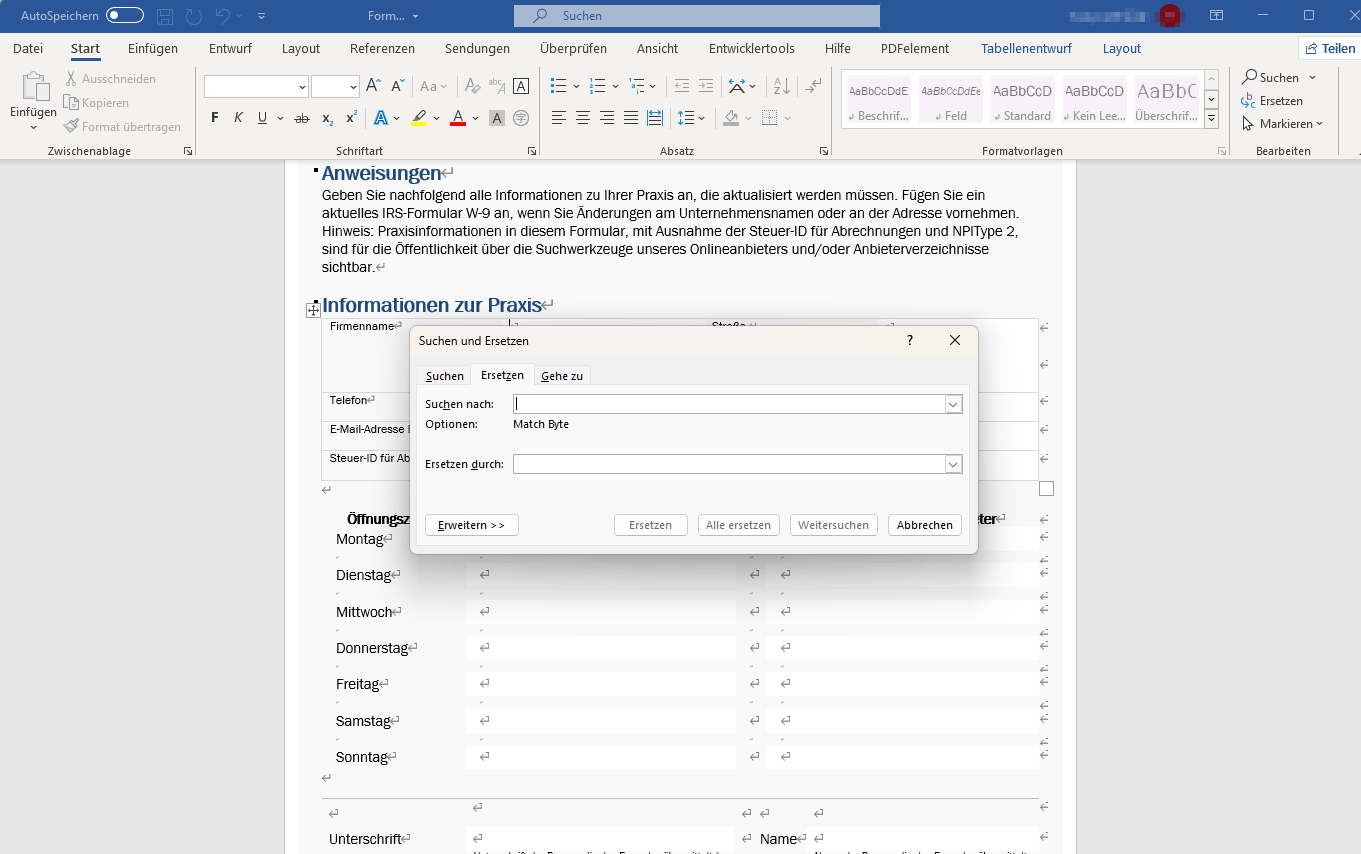
Schritt 2: Ersetzen Sie die Wörter, die Sie schwärzen möchten
Gehen Sie zum Abschnitt „Suchen nach“ und schreiben Sie die Wörter, die Sie schwärzen möchten. Geben Sie nun im Bereich „Ersetzen durch“ das Wort oder die Wörter ein, mit denen Sie den ursprünglichen Inhalt ersetzen möchten, und klicken Sie schließlich auf „Alle ersetzen“. Dieser Vorgang reicht aus, um den Text zu redigieren.
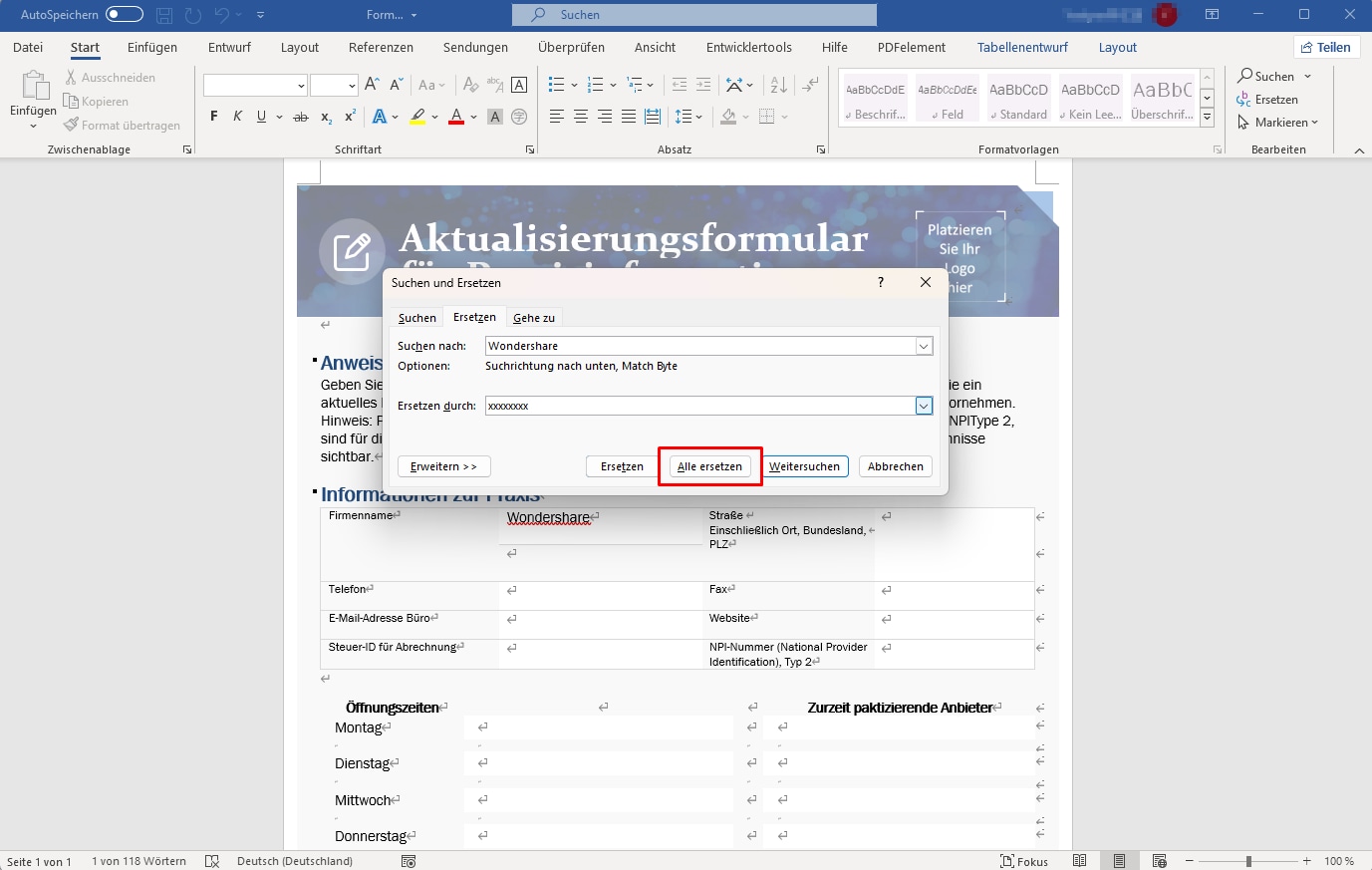
Hinweis: Um diesen Vorgang für Sie praktischer zu gestalten, schlage ich vor, dass Sie den ursprünglichen Text durch die gleiche Anzahl von Zeichen ersetzen, um eine bessere Kontrolle zu behalten. Die Zeichen, die ich gewählt habe, waren "X", weil sie visuell stärker kontrastieren; Sie können jedoch die Buchstaben oder Symbole verwenden, die Sie für relevant halten.
Schritt 3: Bestätigen
Sobald Sie fertig sind, können Sie bestätigen, dass der ursprüngliche Wortlaut ersetzt wurde.
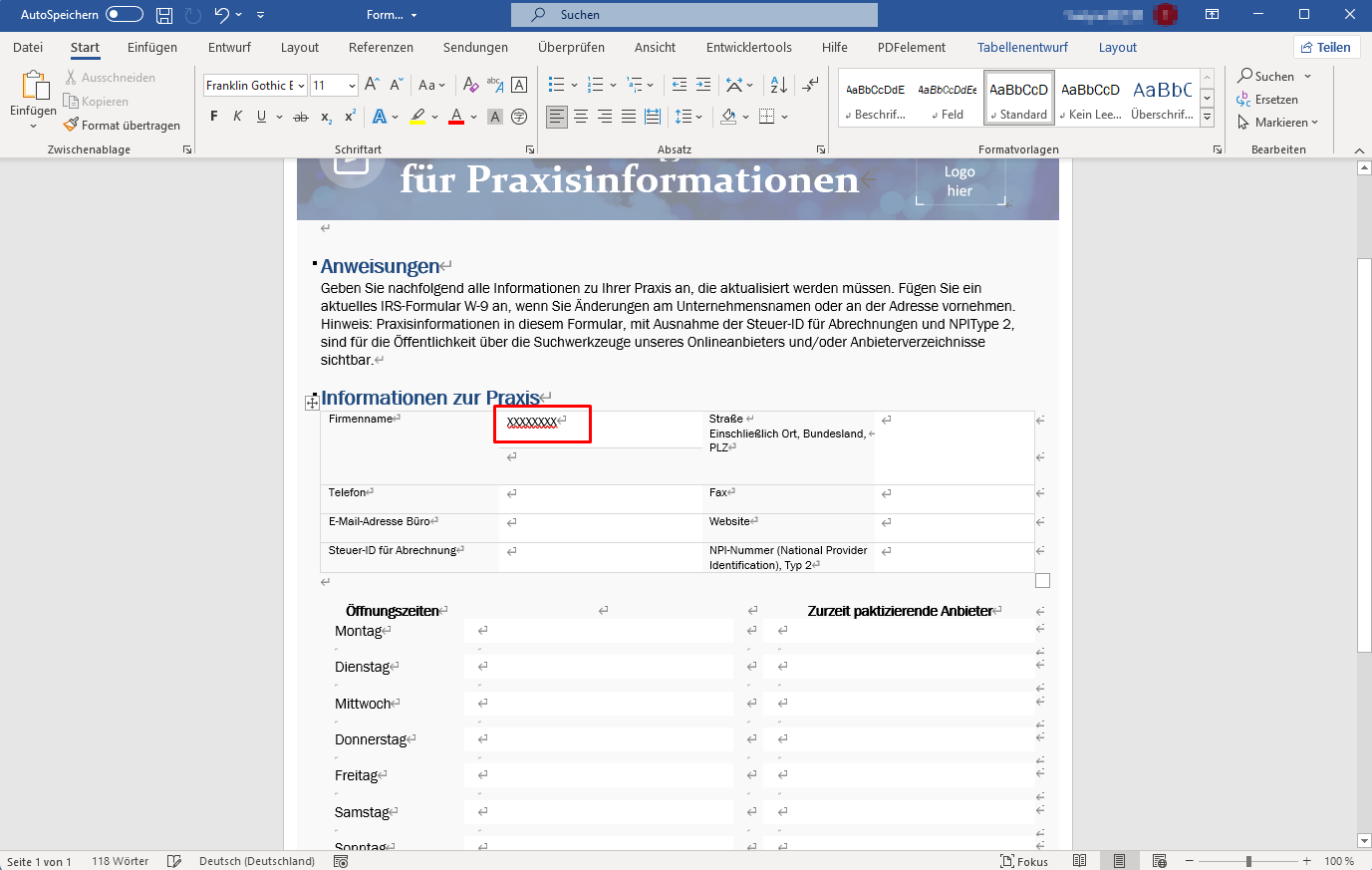
Methode 3. Word als Bilder speichern
Wenn Sie eine erhebliche Menge an Informationen in Ihrem Word schwärzen müssen, können Sie eine geeignetere Option auswählen. Es geht darum, die Datei als Bild zu speichern; Dadurch wird verhindert, dass andere Personen den Inhalt bearbeiten und ihn nur sehen. Dazu müssen Sie nur das tun, was ich Ihnen zeigen werde:
Schritt 1: Inhalte mit der Funktion „Hervorheben“ schwärzen
Öffnen Sie Ihre Word-Datei, wählen Sie den Text aus, den Sie schwärzen möchten, klicken Sie auf den Pfeil neben dem Symbol „Hervorheben“ und wählen Sie dann die schwarze Farbe. Diese Aktion tarnt den Inhalt mit der Schattierung.
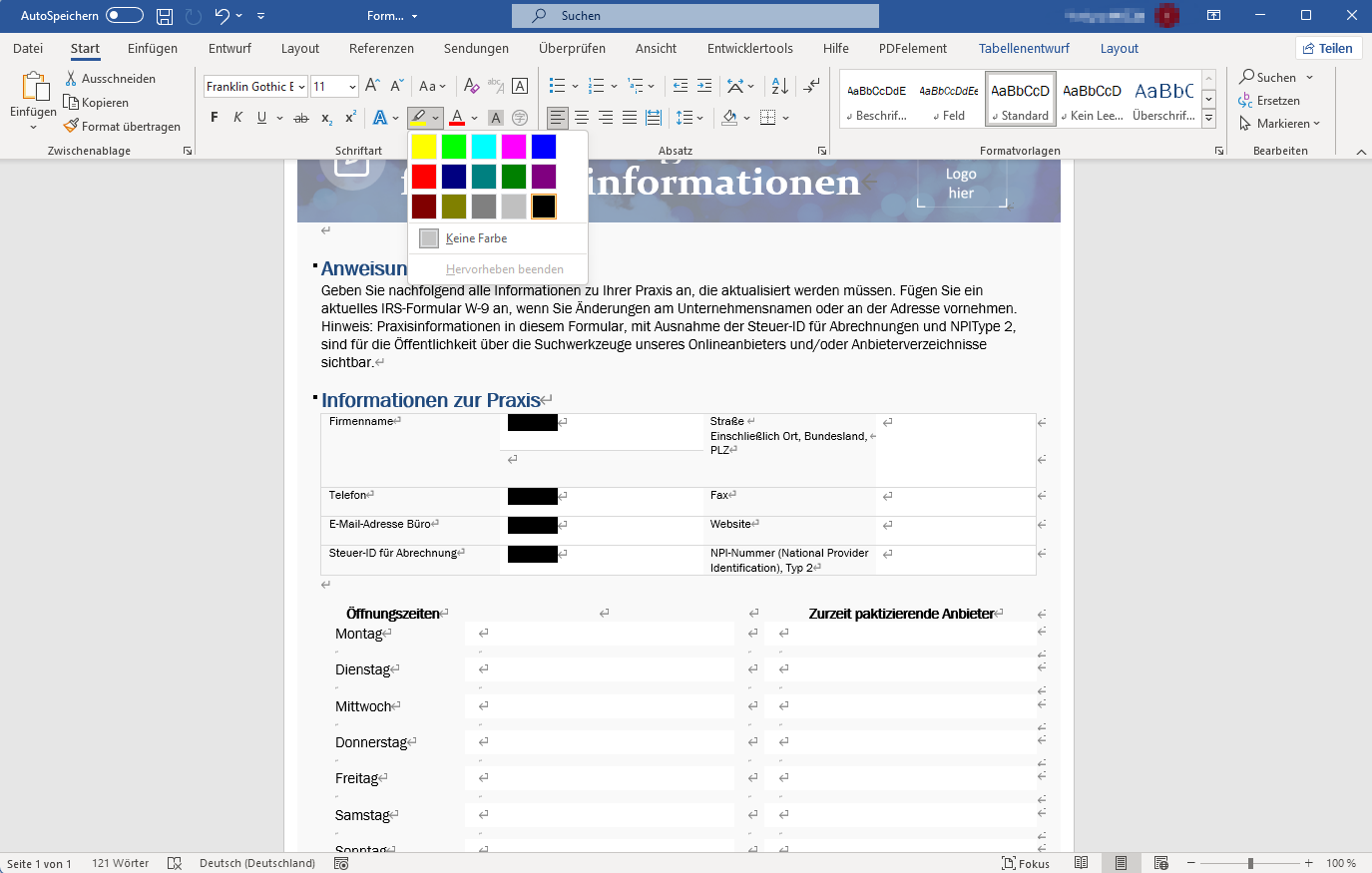
Hinweis: Wenn der Text eine andere Farbe als Schwarz hat, sollten Sie eine ähnliche Farbe verwenden, damit er nicht sichtbar ist.
Schritt 2: Speichern Sie Ihre Datei als PDF
Klicken Sie auf die Registerkarte „Datei“, dann auf „Speichern unter“ und wählen Sie „PDF“ aus der Dropdown-Liste neben „Dateityp“. Klicken Sie abschließend auf „Speichern“ und Ihr neues Dokument wird erstellt.
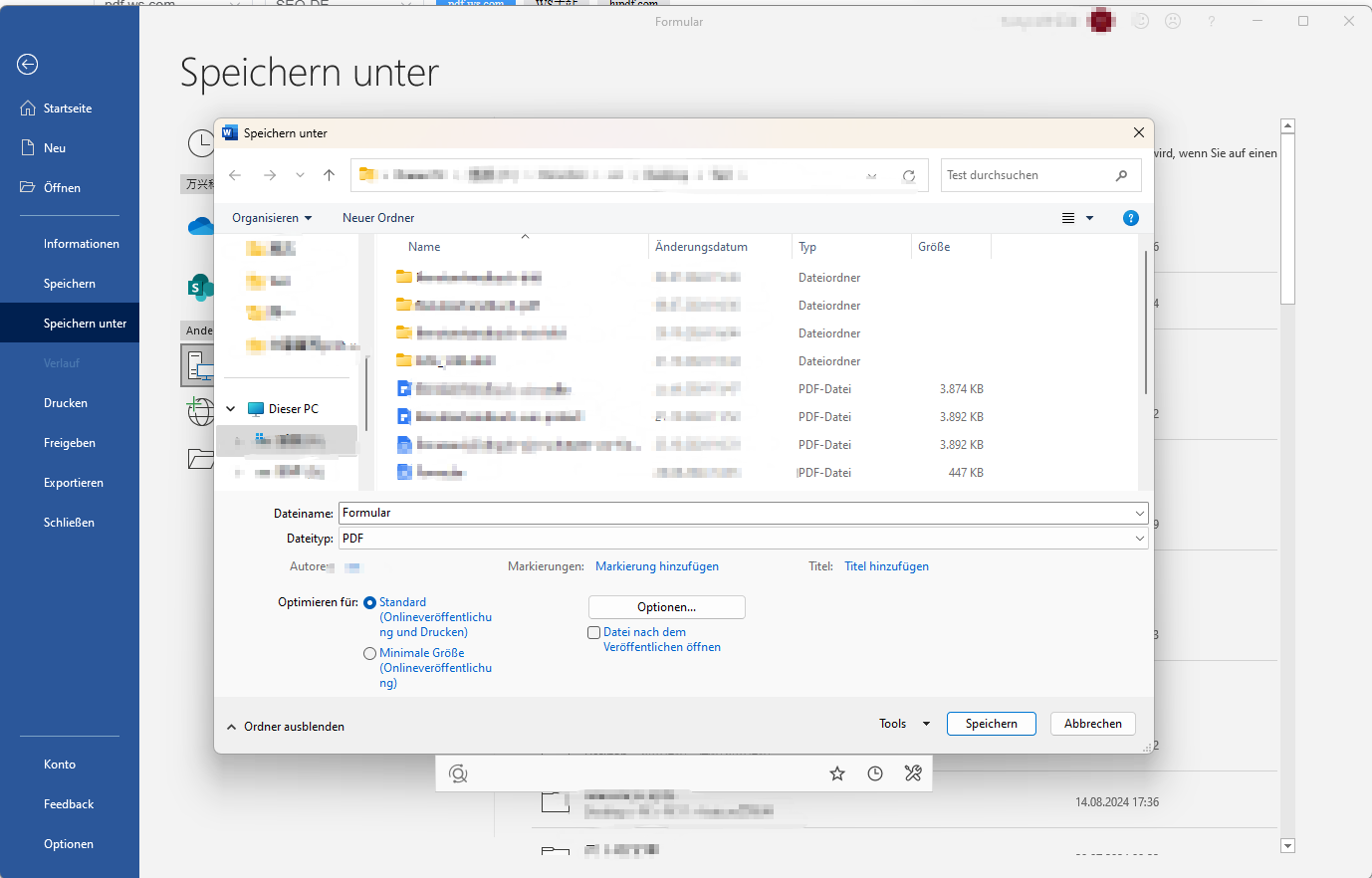
Schritt 3: PDF in Bild konvertieren
Wenn Sie Ihr PDF-Dokument in ein Bild konvertieren möchten, können viele Tools dies tun. Einer der praktischsten und komfortabelsten ist PDFelement, das Ihnen dabei hilft, diesen Prozess schnell und effizient abzuschließen.
 G2-Wertung: 4.5/5 |
G2-Wertung: 4.5/5 |  100 % Sicher |
100 % Sicher |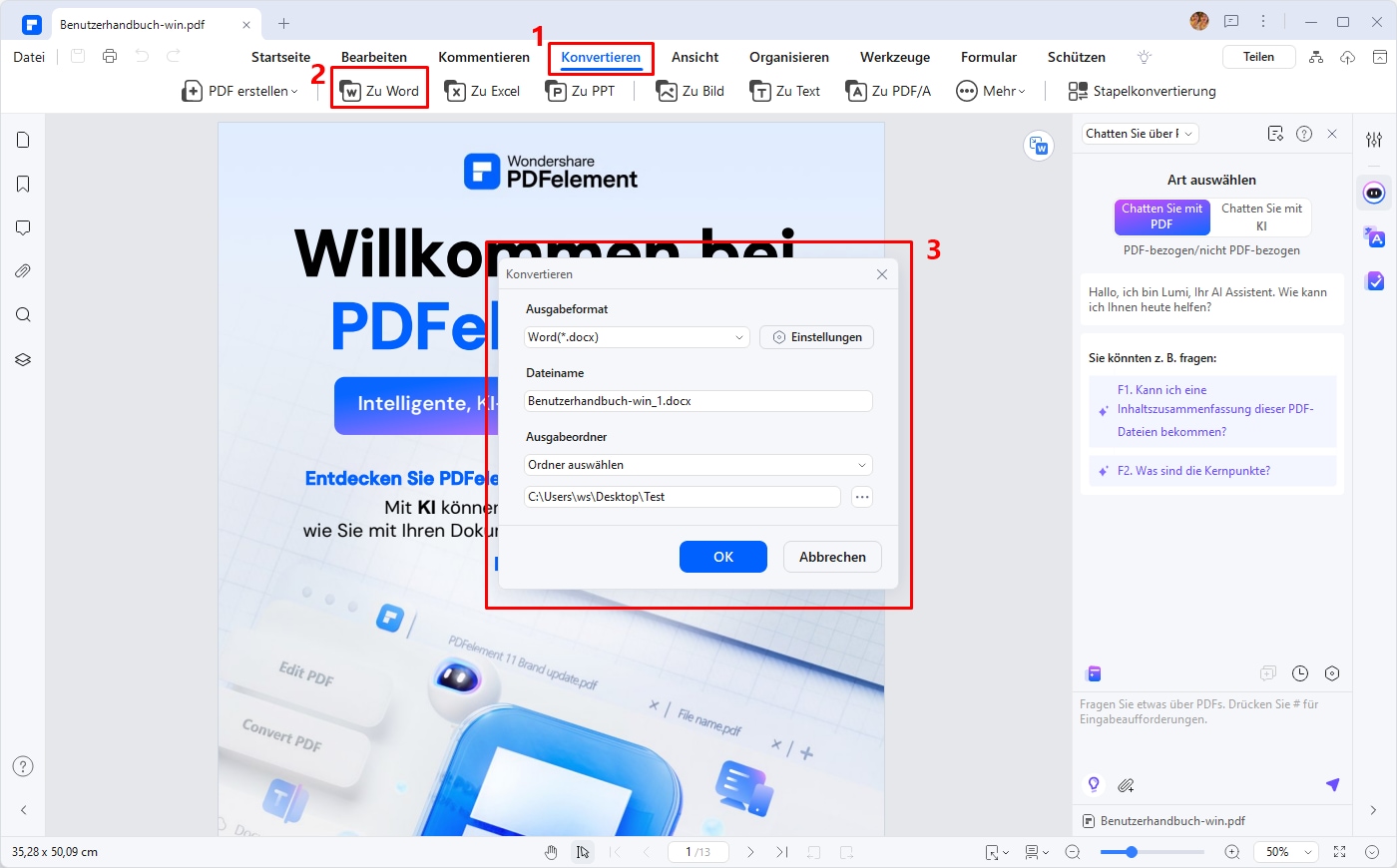
Diese Aufgabe reicht aus, damit Ihr Dokument ein Bild wird, und niemand wird Ihre redigierten Informationen in irgendeiner Weise sehen.
Das Schwärzen von Text in Dokumenten ist eine hilfreiche Aufgabe, um vertrauliche Informationen zu schützen, zu verbergen und zu verbergen. Dieser Prozess kann dank der Tools von Word sehr schnell erreicht werden. Mit Hilfe eines Tools wie PDFelement können Sie Ihre Dokumente mit geschwärzten Informationen in JPG-Bilder konvertieren, sodass niemand auf Ihre vertraulichen Inhalte zugreifen kann.
Teil 2. Herausforderungen und Probleme beim Schwärzen von Word. Die Lösung ist da!
Das Schwärzen von Word-Dokumenten kann einige Herausforderungen mit sich bringen, insbesondere wenn es um die Wahrung der Datensicherheit geht. Eine häufige Schwierigkeit besteht darin, sicherzustellen, dass geschwärzte Informationen nicht wiederhergestellt werden können. Dies ist besonders wichtig, wenn es um den Schutz sensibler Daten geht.
Ein weiteres Problem beim Schwärzen von Word-Dokumenten ist die Möglichkeit, dass bestimmte Informationen übersehen werden. Auch wenn automatisierte Methoden helfen können, bleibt die manuelle Überprüfung unerlässlich, um sicherzustellen, dass alle sensiblen Daten geschützt sind. Schließlich kann das Schwärzen großer Dokumente zeitaufwendig sein, was die Effizienz beeinträchtigen kann.
Zur Lösung dieser Herausforderungen ist es ratsam, fortschrittliche Tools wie PDFelement zu verwenden, die nicht nur das Schwärzen erleichtern, sondern auch sicherstellen, dass alle Informationen sicher verborgen bleiben. Mit der richtigen Software und den richtigen Techniken können Sie die Herausforderungen beim Schwärzen von Word-Dokumenten effizient meistern.
 G2-Wertung: 4.5/5 |
G2-Wertung: 4.5/5 |  100 % Sicher |
100 % Sicher |Teil 3. Das beste Tool zum Schwärzen von PDF
Was ist die beste Schwärzungssoftware, mit der Sie PDF-Dokumente bearbeiten können? PDFelement ist in diesem Fall das beste Programm, das Sie verwenden können.
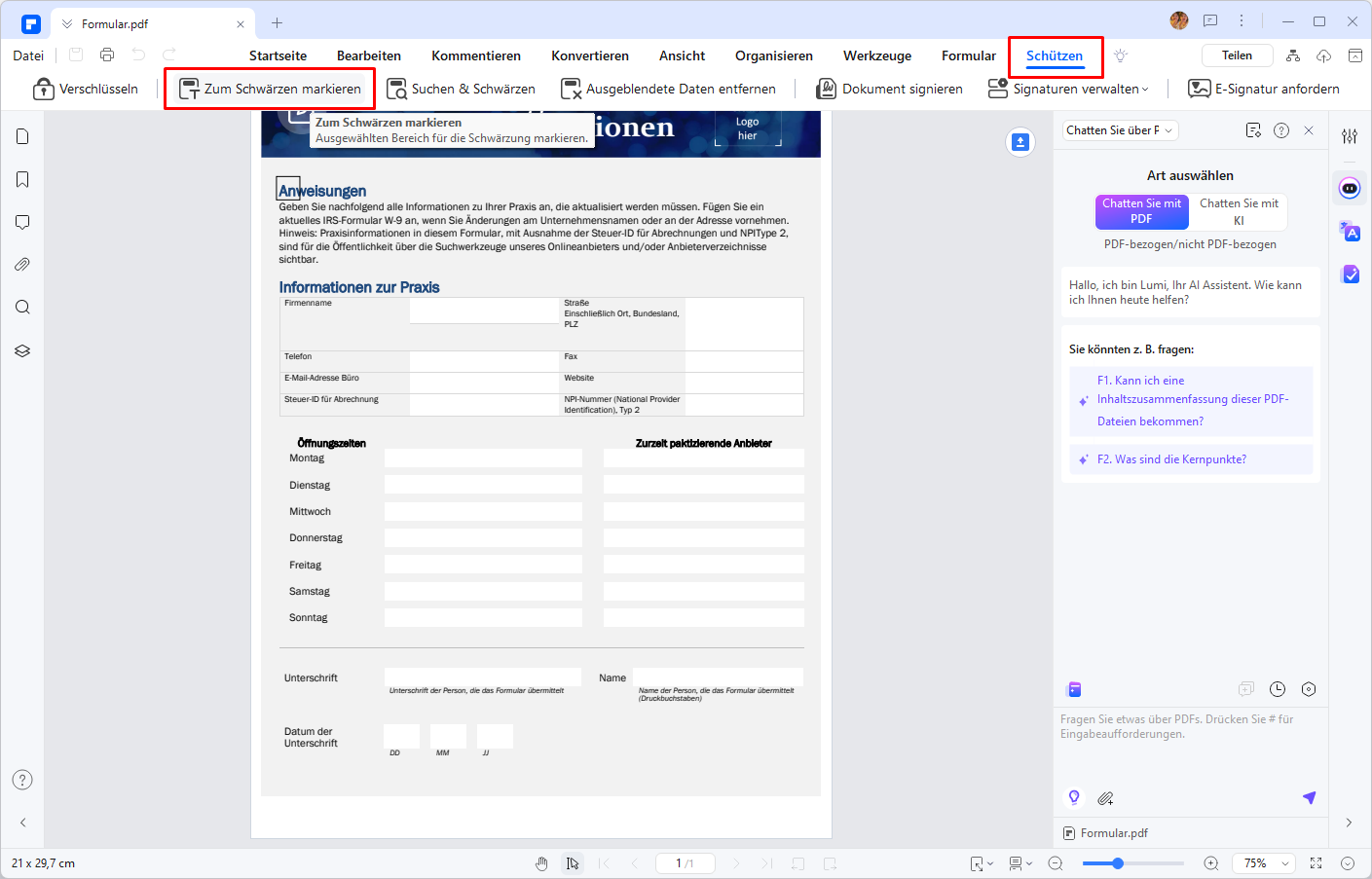
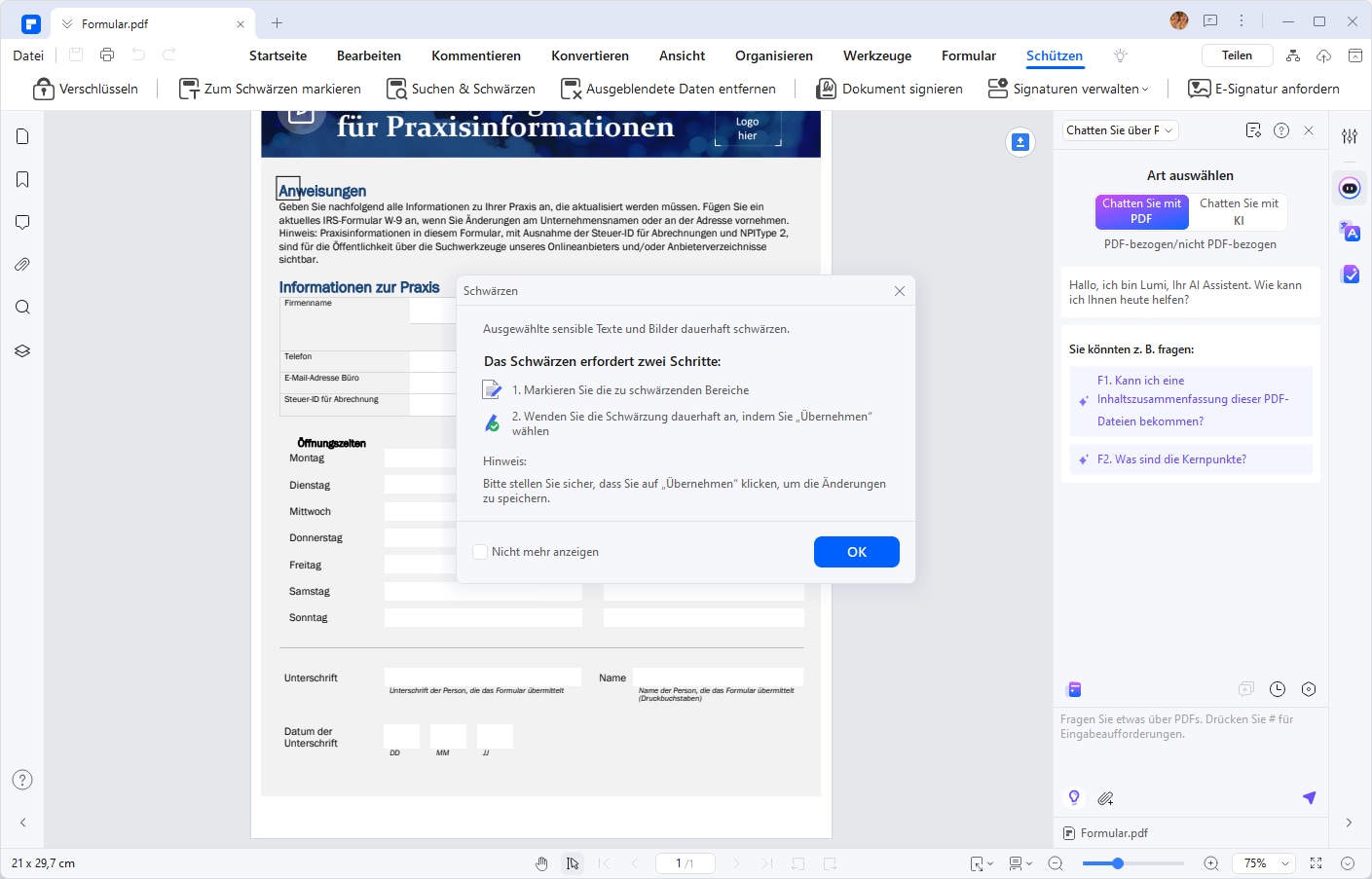
 G2-Wertung: 4.5/5 |
G2-Wertung: 4.5/5 |  100 % Sicher |
100 % Sicher |- Schwärzen Sie Texte, Bilder und Seiten in einer PDF-Datei, um alle privaten, sensiblen oder vertraulichen Daten vor dem Teilen Ihrer Dateien dauerhaft zu entfernen.
- Bearbeiten Sie PDF-Texte und -Bilder so wie in Word. Extrahieren, Hinzufügen, Löschen, Reorganisieren, Drehen und Zuschneiden von PDF-Seiten.
- Erstellen, bearbeiten und füllen Sie PDF-Formulare mit einer Reihe von Optionen aus.
- Kommentieren Sie Ihr Dokument, indem Sie Texte markieren, Haftnotizen oder Kommentarfelder hinzufügen und Freihandmarkierungen einfügen.
- Konvertieren Sie PDF zu Excel, Word, PowerPoint, HTML, EPUP, Bilder und RTF usw.
- Nutzen Sie OCR, um gescannte PDF-Dokumente in bearbeitbare Dateien zu verwandeln, ohne das ursprüngliche Format und Layout der Dokumente zu verändern.
FAQs zum Schwärzen von Word/PDF
F1. Welche Daten sollte man schwärzen?
Beim Schwärzen von Dokumenten sollten Sie alle Informationen verbergen, die als vertraulich gelten. Dazu gehören persönliche Daten wie Namen, Adressen und Telefonnummern sowie finanzielle Informationen wie Kontonummern und Kreditkartendaten. Auch vertrauliche Geschäftsdetails wie Verträge oder interne Berichte sollten geschwärzt werden, um die Privatsphäre und Sicherheit zu gewährleisten.
F2. Wie schwärze ich eine geschützte PDF-Datei?
Um eine geschützte PDF-Datei zu schwärzen, benötigen Sie ein Tool wie PDFelement, das Ihnen den Zugriff auf die Datei ermöglicht. Entfernen Sie zunächst den Schutz von der Datei, um sie bearbeiten zu können. Verwenden Sie dann die Schwärzungsfunktion, um die gewünschten Informationen zu verbergen. Stellen Sie sicher, dass Sie die Datei nach dem Schwärzen erneut sichern, um sie vor unbefugtem Zugriff zu schützen.
F3. Wie schwärze ich persönliche Informationen aus einem Dokument?
Zum Schwärzen persönlicher Informationen in einem Dokument können Sie entweder manuelle Methoden oder spezialisierte Software wie PDFelement verwenden. Markieren Sie die zu schwärzenden Informationen und verwenden Sie die Schwärzungsfunktion, um diese vollständig zu verbergen. Achten Sie darauf, alle sensiblen Daten gründlich zu überprüfen, um sicherzustellen, dass sie vollständig geschwärzt sind.
Fazit
Das Schwärzen von Word- und PDF-Dokumenten ist ein wesentlicher Schritt, um sensible Informationen zu schützen und die Datensicherheit zu gewährleisten. Mit den richtigen Methoden und Tools können Sie sicherstellen, dass alle vertraulichen Daten korrekt verborgen bleiben. Nutzen Sie fortschrittliche Software wie PDFelement, um den Prozess zu vereinfachen und die Effizienz zu steigern. Beginnen Sie noch heute damit, Ihre Dokumente zu sichern, und schützen Sie Ihre sensiblen Informationen effektiv. Wenn Sie mehr über das Schwärzen und den Schutz von Dokumenten erfahren möchten, stehen Ihnen zahlreiche Ressourcen und Tools zur Verfügung, um Ihre Sicherheitsstrategien zu verbessern.
 G2-Wertung: 4.5/5 |
G2-Wertung: 4.5/5 |  100 % Sicher |
100 % Sicher |