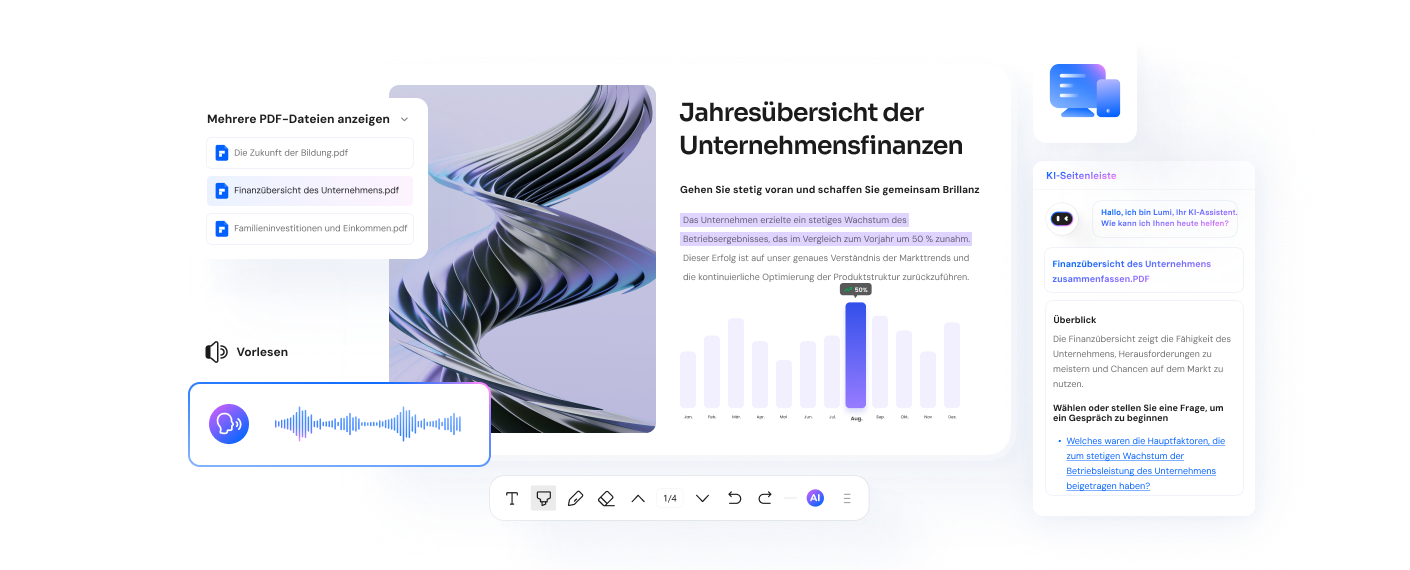PDFs in Chrome statt Adobe öffnen? Hier ist die Lösung
PDFelement - Leistungsstarker und einfacher PDF-Editor
Starten Sie mit der einfachsten Art, PDFs zu verwalten - mit PDFelement!
Werden alle Ihre Adobe PDF-Dateien in Chrome geöffnet und Sie fragen sich, warum meine PDFs in Google Chrome und nicht in Adobe geöffnet werden? Dann sind Sie bei uns genau richtig. In dieser Anleitung erklären wir Ihnen, warum Ihr PDF im Browser geöffnet wird und wie Sie es stoppen können.
Tipp: Adobe Acrobat Reader ist eines der besten PDF-Programme auf dem Markt. Aber es gibt gute Alternativen dazu. Wenn Sie eine PDF-Datei nicht nur öffnen, sondern auch bearbeiten, konvertieren oder komprimieren müssen, sollten Sie Wondershare PDFelement - PDF Editor ausprobieren, der genauso leistungsstark wie Acrobat, aber viel günstiger ist.
 G2-Wertung: 4.5/5 |
G2-Wertung: 4.5/5 |  100 % Sicher |
100 % Sicher |- Es verfügt über Funktionen, die Rechtschreibfehler automatisch erkennen und dabei helfen, Tippfehler und andere Fehler zu beheben.
- Die OCR-Funktion des Tools unterstützt über 20 Sprachen, wenn Sie mit gescannten PDFs arbeiten.
- Integrierter KI-Assistent zum Zusammenfassen, Korrekturlesen und Übersetzen von PDF-Dateien.
- Konvertieren Sie PDF in Word, Excel, PPT, Bilder oder umgekehrt.
- Das Tool kann Daten aus verschiedenen gescannten oder nicht gescannten PDF-Formularen in eine bearbeitbare Excel-Datei extrahieren.
Es gibt einfache Möglichkeiten, Google Chrome davon abzuhalten, PDF-Dateien zu öffnen. Erfahren Sie also, warum das so ist und wie Sie es beheben können.
Teil 1. Warum werden meine PDFs in Chrome und nicht in Adobe geöffnet?
Wenn die PDFs, die Sie zu öffnen versuchen, in Chrome oder einem anderen Browser statt in einem PDF-Reader geöffnet werden, kann das zwei Gründe haben. Werfen wir einen Blick auf sie.
- Es besteht die Möglichkeit, dass Sie keinen PDF-Reader wie Adobe Acrobat oder Wondershare PDFelement auf Ihrem System haben.
- Ein weiterer Grund dafür ist, dass Sie die PDF-Dateien standardmäßig im Browser und nicht im PDF-Reader geöffnet haben.
Teil 2. So öffnen Sie PDF in Adobe, nicht in Chrome
Nachdem Sie nun wissen, warum Ihre PDF-Datei in Chrome geöffnet wird, können Sie mit den folgenden Tipps verhindern, dass PDF-Dateien im Chrome-Browser statt in Adobe geöffnet werden. Sehen Sie sich drei Lösungen an, wie Sie PDFs in Adobe statt in Google Chrome öffnen können.
1. Verhindern Sie, dass PDFs in Chrome geöffnet werden
Wenn Sie einen PDF-Reader haben und die PDFs trotzdem im Chrome-Browser geöffnet werden, liegt das möglicherweise daran, dass der eingebaute PDF-Viewer heruntergeladene Dateien standardmäßig öffnet. Damit die PDFs im Reader und nicht in Chrome geöffnet werden, müssen Sie den eingebauten Viewer deaktivieren. Dazu müssen Sie die unten angegebenen Schritte befolgen;
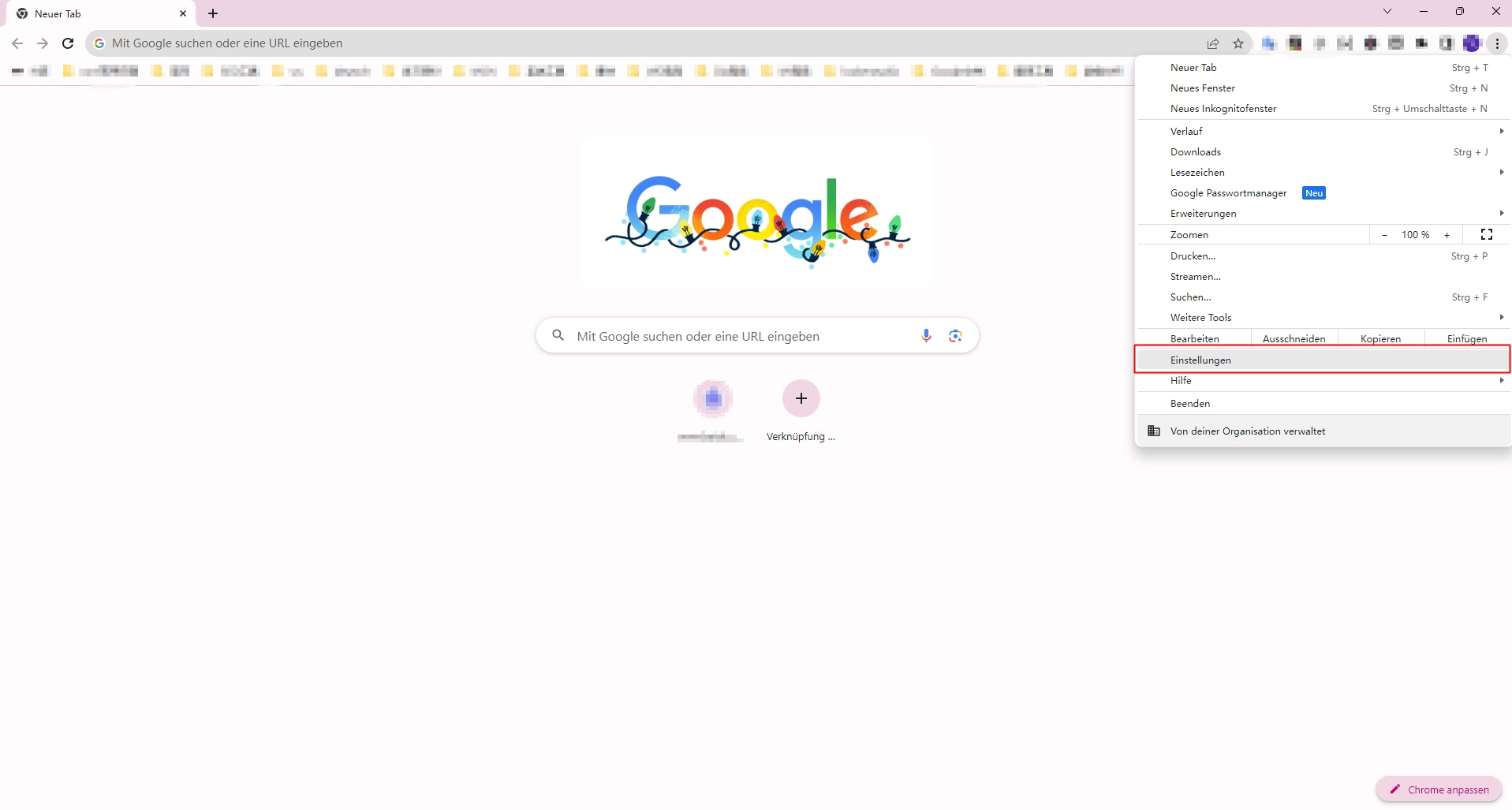
Öffnen Sie den Google Chrome-Browser und klicken Sie auf die drei Punkte in der oberen rechten Ecke. Jetzt müssen Sie auf "Einstellungen" klicken.
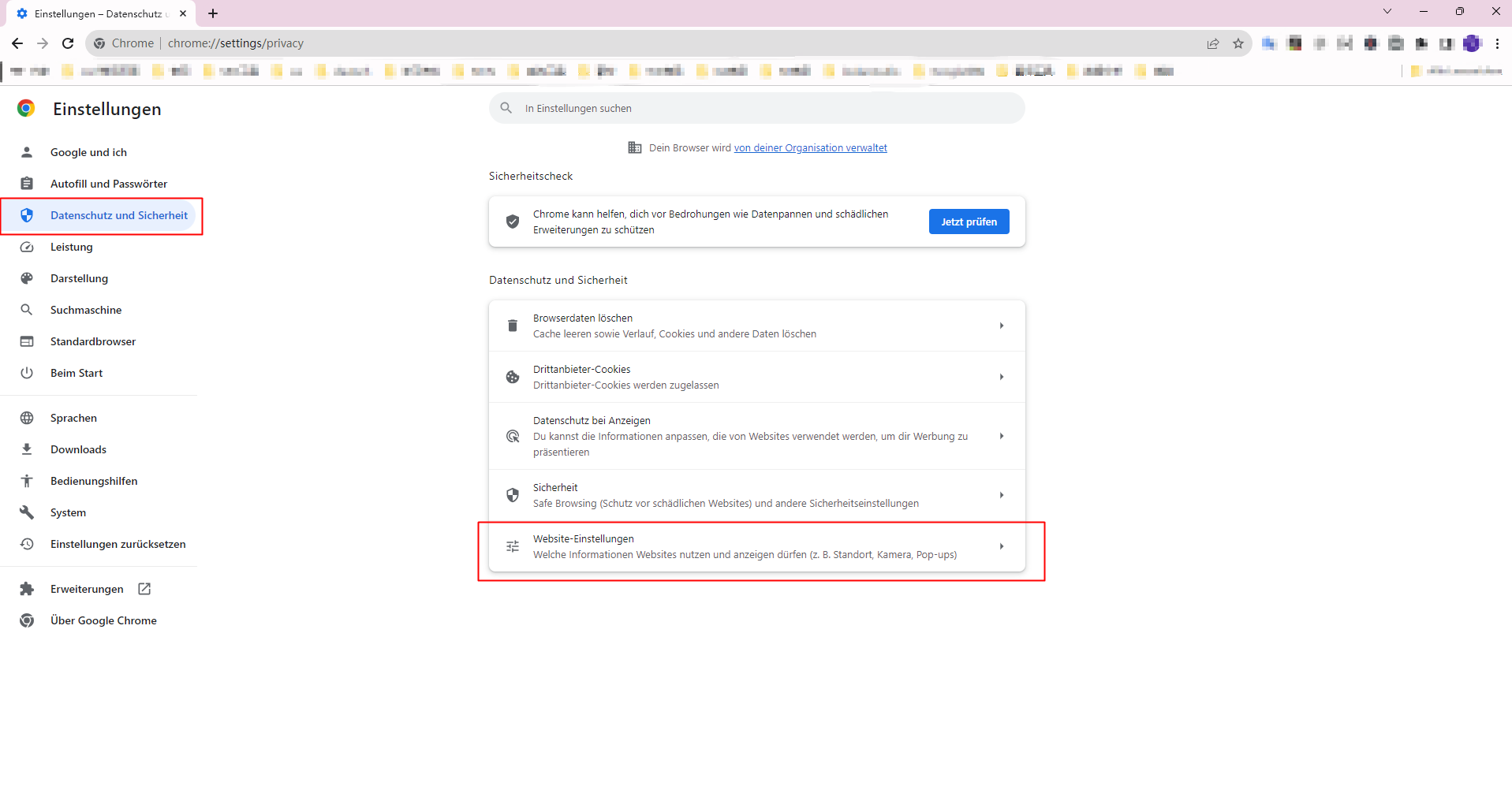
Wählen Sie die Option "Datenschutz und Sicherheit". Klicken Sie nun auf "Zusätzliche Inhaltseinstellungen".
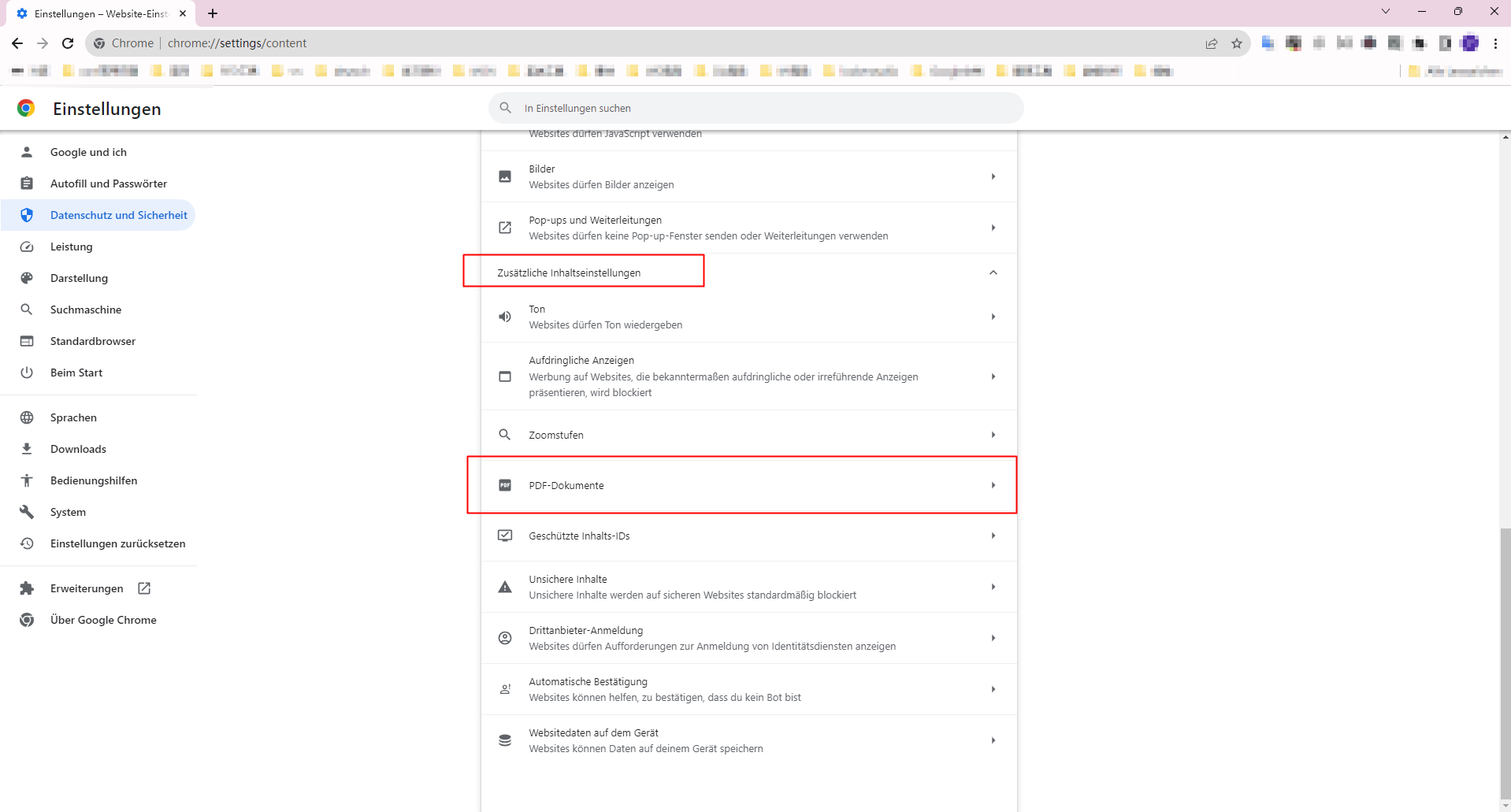
Scrollen Sie nach unten, bis Sie auf die Option "Einstellungen für zusätzliche Inhalte" stoßen. Klicken Sie auf die Option "PDF-Dokumente".
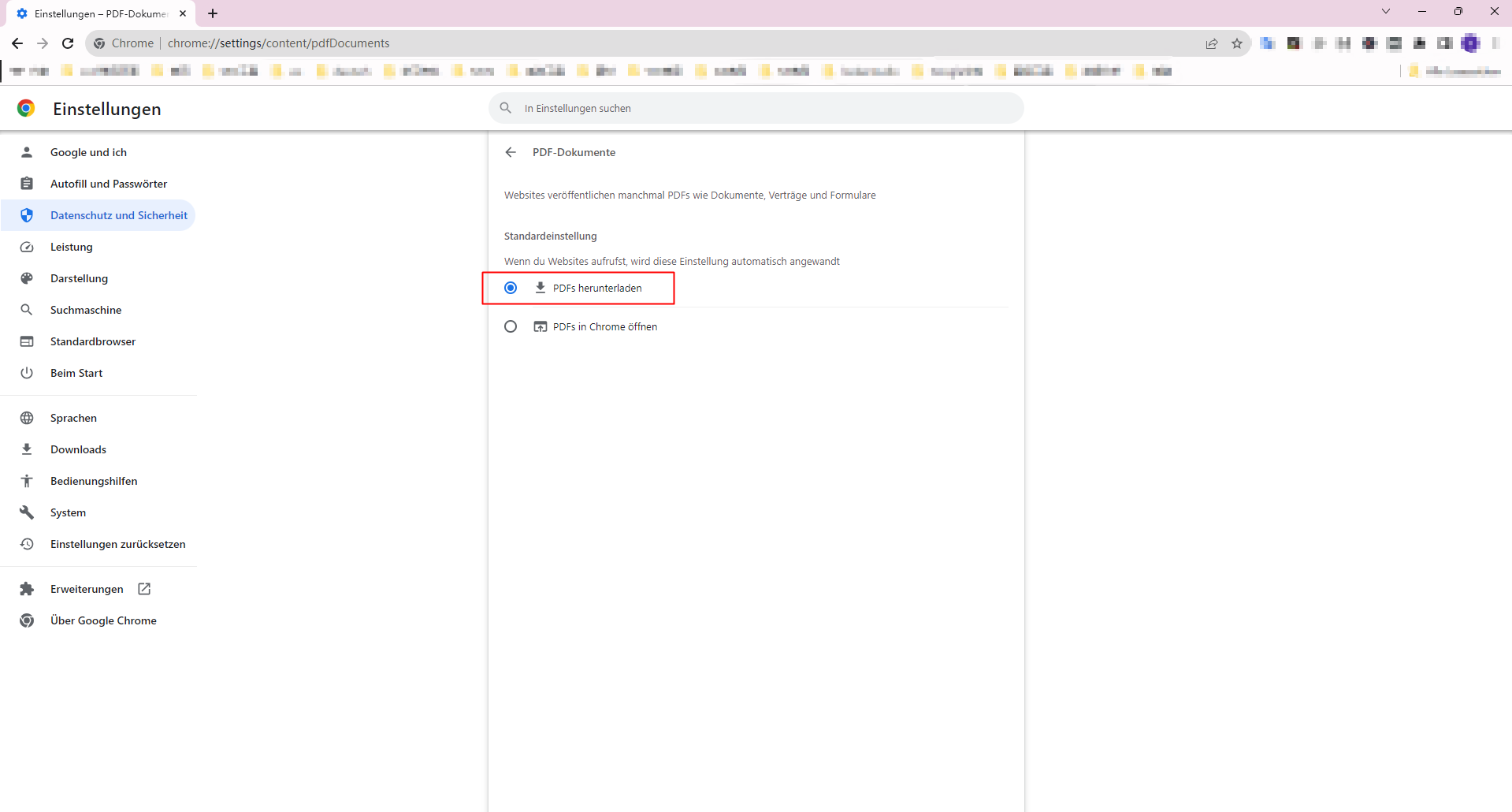
Die Option "PDFs in Chrome öffnen" ist eingestellt. Wählen Sie die Option "PDFs herunterladen".
Wenn Sie eine ältere Version von Chrome haben, kann es sein, dass sich die Einstellungen leicht unterscheiden.
2. Legen Sie Adobe als Standard-PDF-Reader fest
Wenn Sie den Reader zu Ihrem Standard-PDF-Reader machen möchten, können Sie einfach die Einstellungen innerhalb des Readers ändern.
Um die Einstellungen für den Adobe Acrobat PDF-Reader zu ändern, müssen Sie nur die unten angegebenen Schritte ausführen.
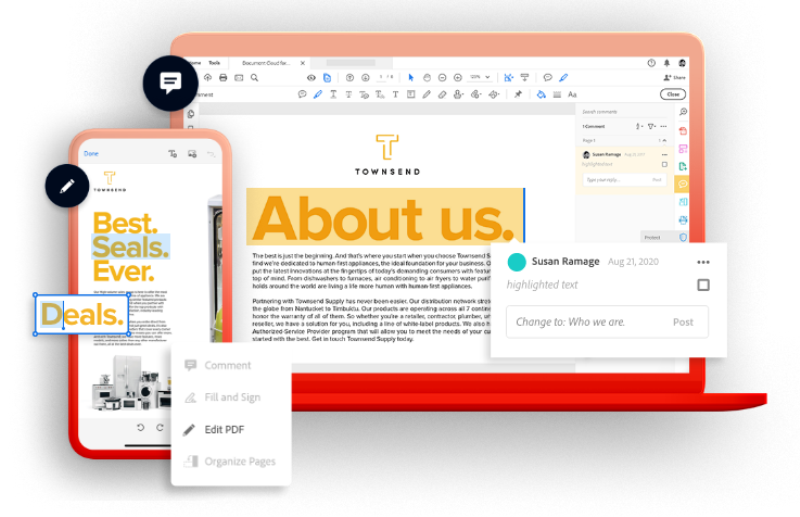
- Starten Sie Adobe Acrobat und klicken Sie dann auf "Bearbeiten".
- Wählen Sie "Präferenzen".
- Es öffnet sich ein neues Fenster, in dem Sie im Menü auf der linken Seite auf "Internet" klicken müssen.
- Klicken Sie auf "Internet-Einstellungen".
- Es öffnet sich ein neues Popup-Fenster, in dem Sie auf die Registerkarte "Programme" klicken müssen.
- Klicken Sie auf die Option "Add-Ons verwalten" und wählen Sie "Adobe Acrobat Reader".
- Klicken Sie anschließend auf "Deaktivieren" und dann auf "Ok", um zu speichern.
3. Installieren Sie einen PDF-Reader, falls Sie dies nicht getan haben
Jedes Mal, wenn Sie versuchen, eine Datei zu öffnen, wird Windows Sie fragen, welches Programm Sie verwenden möchten, wenn Sie die PDF-Datei anzeigen möchten. Sie können den Adobe Acrobat Reader oder den PDFelement PDF Reader verwenden, um die PDF-Dateien zu lesen. Beide sind zwei der beliebtesten PDF-Reader.
Um den Adobe Reader oder PDFelement als Standard-PDF-Reader einzustellen, müssen Sie die folgenden Schritte ausführen.
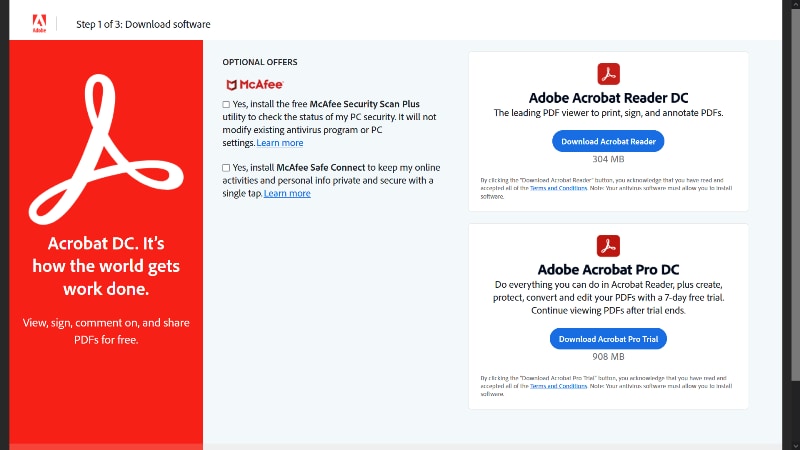
Installieren Sie den Acrobat Reader und öffnen Sie ihn. Sie werden gefragt, ob Sie Acrobat als Standardprogramm festlegen möchten.
Klicken Sie auf "Weiter". Es öffnet sich ein Popup-Fenster namens "Eigenschaften". Hier finden Sie die "Ändern" Option. Klicken Sie darauf, um den Bereich "Öffnen mit" zu öffnen.
Sie finden ein Dropdown-Menü; wählen Sie "Adobe Acrobat DC". Klicken Sie auf "Übernehmen" und dann auf "Ok", um Ihre Auswahl zu speichern. Um herauszufinden, ob die Lösung funktioniert hat, versuchen Sie, eine PDF-Datei herunterzuladen und zu öffnen. Wenn sie sich direkt in dem Reader öffnet, wissen Sie, dass es funktioniert hat.
Teil 3. So verhindern Sie, dass PDF in Edge geöffnet wird
Wenn Sie ein Windows-Benutzer sind und verhindern möchten, dass PDF-Dateien in einem Browser geöffnet werden, sollten Sie Folgendes tun.
PDF nicht mehr in Edge öffnen
- Navigieren Sie in Microsoft Edge zur oberen rechten Ecke und klicken Sie auf die drei Punkte, um die Einstellungen zu öffnen.
- Wählen Sie "Cookies und Website-Berechtigungen" und klicken Sie auf PDF-Dokumente
- Schalten Sie bei der Option "PDF-Dateien immer extern öffnen" die Schaltfläche aus.
Festlegen eines Standard-PDF-Viewers in Windows
- Gehen Sie zu den Windows-Einstellungen und wählen Sie "Apps" > "Apps und Funktionen".
- Klicken Sie auf "Standardanwendungen" > "Standardanwendungen nach Dateityp auswählen".
- Wählen Sie einen Standard-Viewer für ".pdf".
Teil 4. Die 2 besten Alternativen zum Adobe Reader
Viele Leute fragen sich vielleicht, warum PDF-Dateien in Chrome statt in Adobe Acrobat geöffnet werden. Tatsächlich hängt die Antwort auf diese Frage mit der Standardmethode zum Öffnen von PDF-Dateien zusammen. Neben Adobe Acrobat gibt es jedoch noch andere bessere Optionen, mit denen Sie PDF-Dateien effizienter verwalten und bearbeiten können.
Sie können beispielsweise Adobe Acrobat durch ein leichtes, aber leistungsstarkes PDF-Bearbeitungstool ersetzen. Dieses Tool hilft Ihnen nicht nur beim einfachen Erstellen und Bearbeiten von PDF-Dateien, es lässt sich auch nahtlos in Chrome integrieren, sodass Sie PDF-Dateien direkt im Browser öffnen und bearbeiten können.
1. PDFelement
Wondershare PDFelement - PDF Editor Es ist ein PDF-Editor und eine der besten Alternativen zum Adobe Acrobat Reader auf dem Markt. Es ist eine PDF-Komplettlösung, die als PDF Converter, Editor, Ersteller und Kommentator dient.
PDFelement schneidet im Vergleich zu den anderen Optionen besser ab. PDFelement verfügt über geeignete Funktionen. Außerdem verfügt es über einige Sicherheitsfunktionen, die Ihr Dokument schützen können.

Werfen wir einen Blick auf die wichtigsten Funktionen von PDFelement.
 G2-Wertung: 4.5/5 |
G2-Wertung: 4.5/5 |  100 % Sicher |
100 % Sicher |- Es verfügt über Funktionen zur automatischen Erkennung von Rechtschreibfehlern und hilft bei der Korrektur von Tippfehlern und anderen Fehlern.
- Die OCR-Funktion des Tools unterstützt über 20 Sprachen, wenn Sie mit gescannten PDFs arbeiten.
- Mit diesem Tool können Sie jedes nicht ausfüllbare Formular mit nur einem Klick in ein ausfüllbares Formular umwandeln.
- Die intelligente Funktion zur Automatisierung von Formularen hilft bei der Extraktion von Daten aus allen Arten von identischen PDFs.
- Das Tool kann Daten aus verschiedenen gescannten oder nicht gescannten PDF-Formularen in eine bearbeitbare Excel-Datei extrahieren.
PDFelement bietet 5 Lesemodi;
- An die Breite des Fensters anpassen.
- An die tatsächliche Seitengröße anpassen.
- An die Fensterhöhe anpassen.
- Anpassen der Seite an das Fenster.
- Vollbild
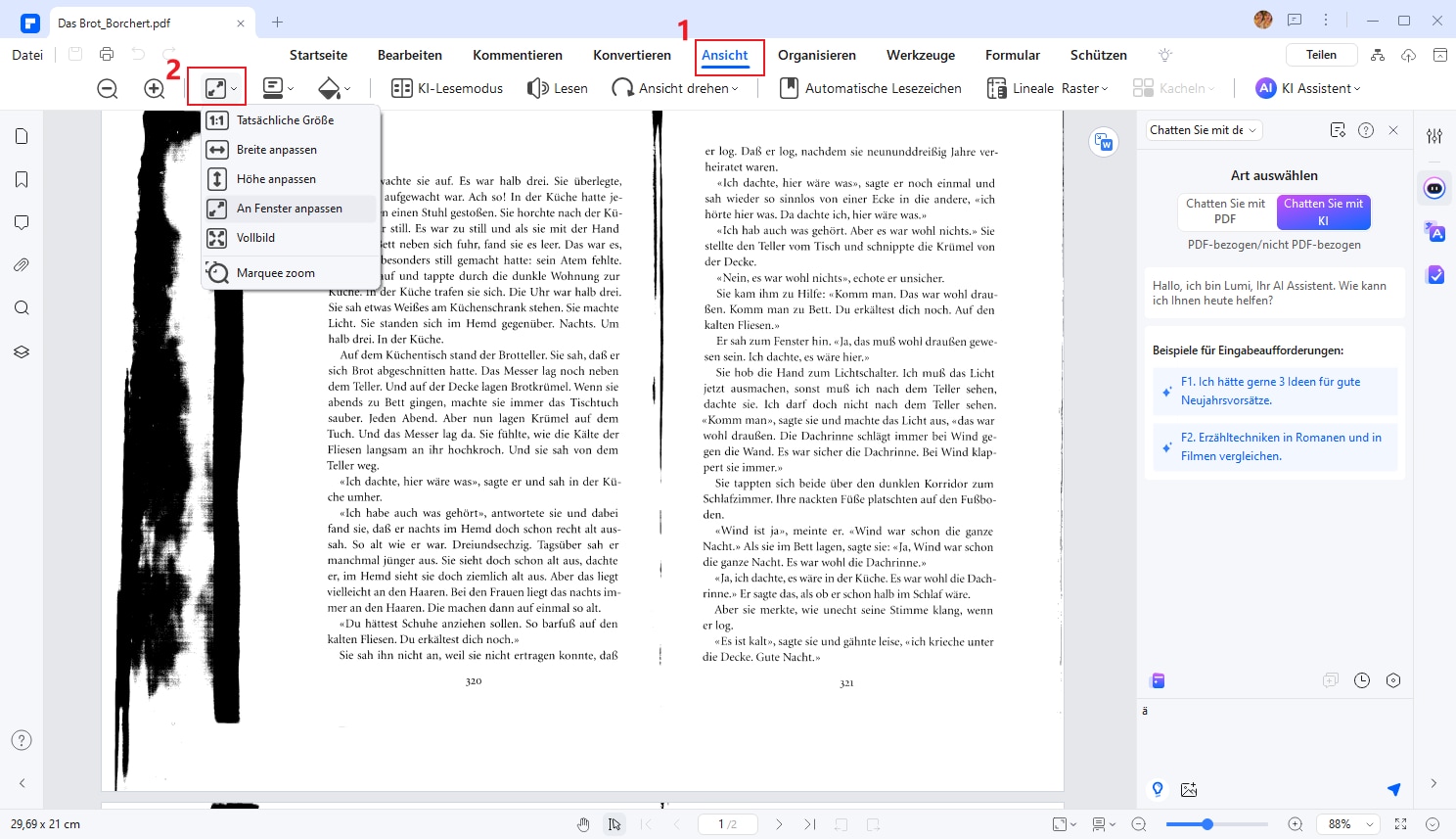
 G2-Wertung: 4.5/5 |
G2-Wertung: 4.5/5 |  100 % Sicher |
100 % Sicher |Es ist die beste Adobe Reader-Alternative und verfügt über mehr Funktionen, als Sie sich vorstellen können.
2. Cool PDF Reader
Der Cool PDF Reader ist ein weiterer PDF-Datei-Viewer, der auf Windows-Laptops oder -Desktops verwendet werden kann. Als Alternative zu Adobe Acrobat ist er viel einfacher. Dieses Tool verfügt über einfache Funktionen und zusätzliche Funktionen, die Sie im Adobe Acrobat Reader nicht finden werden. Einige dieser Funktionen sind die Konvertierung einer PDF-Datei in eine Text- oder Bilddatei.
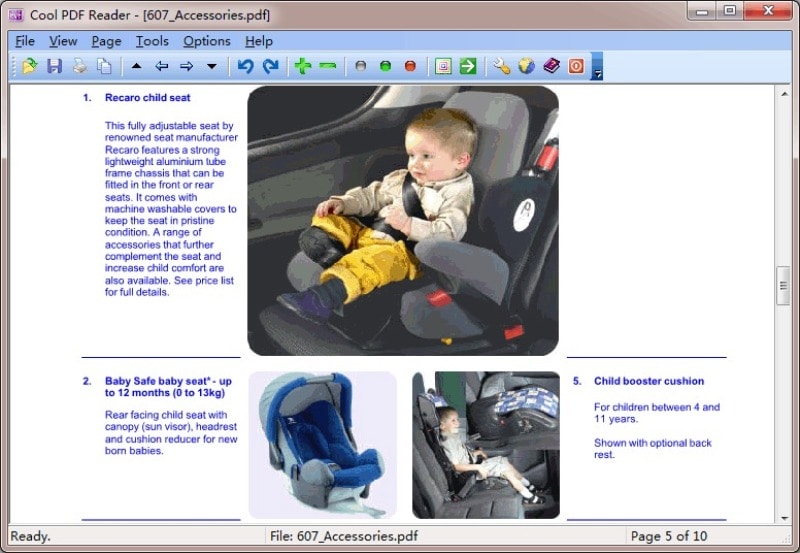
Der Reader verfügt über eine einfach zu bedienende Oberfläche. Zu den zusätzlichen Funktionen des Tools gehören die automatische Zoomeinstellung, das Drehen von Seiten und eine Slideshow-Option. Die neue Version des Tools unterstützt nun auch die Schwenkansicht. Die Slideshow-Funktion ist sicherlich eine der einzigartigsten Funktionen, die Sie auf dem Markt finden können.
Abschließendes Urteil
Da Sie nun wissen, wie Sie PDF-Dateien in Adobe statt in Chrome öffnen können, können Sie das Problem mit den oben aufgeführten Tipps problemlos lösen. Wenn Sie jedoch nach einer Alternative zu Adobe Acrobat Reader suchen, können Sie PDFelement in Betracht ziehen. Es ist eines der besten PDF Tools zum Lesen und Bearbeiten von PDFs. Sie können sowohl die kostenlose als auch die kostenpflichtige Version verwenden. Die kostenpflichtige Version verfügt über einige interessante Funktionen. Sie können aber auch den Nitro Reader oder den Cool PDF Reader verwenden. Diese Alternativen zu Adobe sind die günstigsten und funktionsreichsten. Sie können also eine Alternative wählen, die für Sie geeignet ist.
Teil 5. Verwandte Fragen zum Öffnen von PDF in Browsern
F1: Was sind die Nachteile beim Öffnen von PDFs in Chrome?
Es gibt einige Nachteile beim Öffnen von PDFs in Chrome. Hier werden wir einen Blick auf diese Nachteile werfen.
Im integrierten PDF-Reader von Chrome können irgendwann Rendering-Probleme auftauchen. Es kann vorkommen, dass bei bestimmten PDF-Dokumenten, die Sie öffnen, der Text seltsam aussieht, Bilder fehlen oder der Bildlauf verzögert wird.
Ein weiteres Problem, das mit dem eingebauten PDF-Viewer von Chrome auftreten kann, ist, dass er PDFs nicht anzeigen kann. Dies führt zu einem schwarzen Bildschirm, wie Sie ihn in der Ladephase sehen. Abgesehen von einer schlechten Internetverbindung kann das Problem auch durch widersprüchliche Erweiterungen von Drittanbietern entstehen.
Sie möchten die PDF-Dateien, die Sie öffnen möchten, bearbeiten und nicht nur auf die grundlegenden Optionen zugreifen. In diesem Fall benötigen Sie möglicherweise einen fortgeschrittenen PDF-Viewer und -Editor, und der eingebaute könnte sich nicht als nützlich erweisen.
F2: Warum werden meine PDFs in Chrome nicht geöffnet?
Wenn Ihr Computer über einen Standard-PDF-Viewer verfügt, wird die Datei nicht standardmäßig in Chrome geöffnet. Wenn Sie die PDF-Datei dennoch in Chrome öffnen möchten, klicken Sie mit der rechten Maustaste auf die Datei, klicken Sie auf Öffnen mit und wählen Sie Chrome als Programm zum Öffnen der PDF-Datei. Wenn Sie eine PDF-Datei immer noch nicht in Chrome öffnen können, können Sie versuchen, zwischengespeicherte Daten im Browser zu löschen oder alle Einstellungen des Browsers zurückzusetzen.
F3: Wo kann ich einstellen, wie ein PDF geöffnet werden?
Rechtsklicken Sie auf ein PDF-Dokument und wählen Sie "Öffnen mit" aus dem Kontextmenü. Wählen Sie "Ein Programm auswählen" aus der Liste der verfügbaren Programme. Wählen Sie das Programm aus, mit dem Sie das PDF-Dokument öffnen möchten (z.B. PDFelement, usw.). Oder Sie finden „Standard-App“ in „Einstellungen“ und fügen das Standardprogramm zum Öffnen von PDF-Dateien hinzu. Detaillierte Bedienschritte finden Sie unter: 2 Methoden zur Änderung des Standard-PDF-Viewer in Windows 10/11.
Fazit
Zusammenfassend lässt sich sagen, dass PDFelement eine leistungsstarke und einfache Alternative zum Adobe Reader ist. Es bietet umfangreiche Funktionen zum Bearbeiten, Konvertieren und Komprimieren von PDF-Dateien. Wenn Ihre PDFs standardmäßig in Chrome statt in Adobe geöffnet werden, können Sie dies leicht ändern, indem Sie den eingebauten PDF-Viewer in Chrome deaktivieren oder Adobe als Standard-PDF-Reader festlegen. Es gibt auch andere Alternativen zum Adobe Reader wie Cool PDF Reader und Nitro Reader. Wählen Sie die beste Option für Ihre Bedürfnisse aus und genießen Sie die Vorteile eines effizienten PDF-Editors.
 G2-Wertung: 4.5/5 |
G2-Wertung: 4.5/5 |  100 % Sicher |
100 % Sicher |