Es gibt nicht viele Lösungen für Nutzer von Linux Ubuntu, wenn Sie PDF-Dateien unter Ubuntu bearbeiten möchten. Manchmal müssen Sie jedoch PDF-Dateien unter Ubuntu bearbeiten, wie es auch unter Windows oder Mac möglich ist. Wenn Sie beispielsweise eine PDF-Datei auf Ihrem Linux Ubuntu-System haben, die Sie an jemanden senden müssen, diese aber zu viele Fehler enthält. Sie müssen die PDF-Datei unter Ubuntu bearbeiten, bevor Sie sie mit anderen teilen können. Doch wie bearbeiten Sie PDF-Dateien unter Ubuntu? Die Antwort ist, dass Sie natürlich ein Programm benötigen, das Ihnen hier weiterhilft. In diesem Artikel werden wir uns ansehen, wie Sie PDF-Dateien unter Ubuntu einfach bearbeiten können.
Bearbeiten von PDF-Dateien unter Ubuntu mit LibreOffice
Um PDF-Dateien unter Ubuntu zu bearbeiten, benötigen Sie LibreOffice. Jedes Ubuntu-System bietet LibreOffice, doch falls das bei Ihnen dennoch nicht der Fall ist, laden Sie die Software auf Ihr System herunter und installieren Sie sie. Halten Sie sich diese einfachen Schritte, um PDF-Dateien zu bearbeiten.
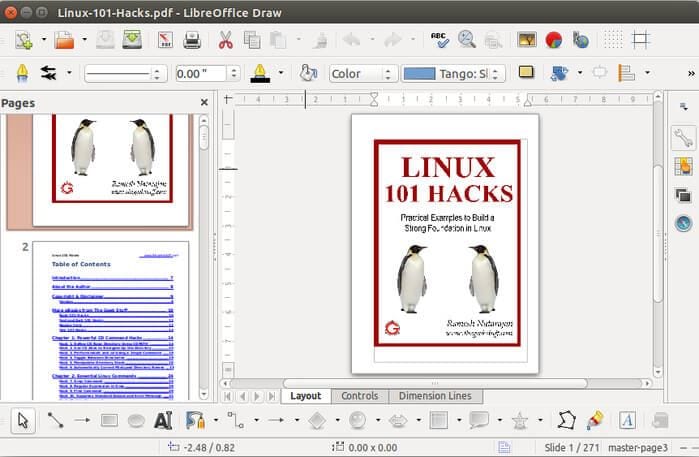
- Schritt 1: Starten Sie LibreOffice auf Ihrem Ubuntu-System und klicken Sie auf dem Startbildschirm auf „Datei öffnen“. Suchen Sie nach der Datei, die Sie bearbeiten möchten. Es kann etwas dauern, bis die PDF-Datei geöffnet wird. Sobald sie geöffnet ist, wird die Datei normalerweise im Bearbeitungsmodus angezeigt.
- Schritt 2: Nun können Sie einfach zu der gewünschten Seite gehen, die Sie in der PDF-Datei bearbeiten möchten. Um Text zu bearbeiten, klicken Sie einfach auf den Text. Nun erscheint ein Textfeld, in dem Sie den Text bearbeiten können.
- Schritt 3: Sobald Sie mit den Änderungen fertig sind, klicken Sie auf „Zu PDF exportieren“, anstatt die Datei zu speichern. Wenn Sie versuchen, die PDF-Datei zu schließen, werden Sie zum Speichern der Datei aufgefordert. Dies ist jedoch nicht notwendig, da die Datei bereits als PDF exportiert wurde.
Alternative Lösung zum Bearbeiten von PDF-Dateien unter Ubuntu
Für Windows- und Mac-Benutzer gibt es viele Programme, die Ihnen beim Bearbeiten von PDF-Dokumenten helfen. Eines der besten hierbei ist PDFelement . Das Programm ist unter Windows und Mac verfügbar und ebenso effektiv wie einfach zu bedienen. Zu ein paar der besten Eigenschaften dieses Programms zählen:
 100% sicher | Werbefrei | Keine Malware
100% sicher | Werbefrei | Keine Malware
- Sie können damit nicht nur Texte, sondern auch Bilder in einem PDF-Dokument bearbeiten.
- Es bietet außerdem eine OCR-Funktion, mit der Sie gescannte oder bildbasierte PDFs bearbeiten können. Diese Funktion ist nur in diesem Programm und nicht in LibreOffice verfügbar.
- Sie können damit auch PDF-Dokumente mit Anmerkungen versehen, Kommentare hinzufügen, Markierungen erstellen und sogar den Text im Dokument durchstreichen.
Wie Sie PDF-Dateien unter Windows bearbeiten
Das Bearbeiten von PDFs unter Windows ist mit PDFelement sehr einfach. Starten Sie dazu das Programm auf Ihrem Computer und ziehen Sie die Datei in das Hauptfenster, um sie zu öffnen. Klicken Sie auf „Bearbeiten“ und anschließend auf den Text, den Sie bearbeiten möchten. Nun wird ein Textfeld angezeigt, in dem Sie den Text bearbeiten können.
Um Bilder zu bearbeiten, klicken Sie auf „Bearbeiten“ und anschließend auf „Objekte bearbeiten“. Klicken Sie auf das gewünschte Bild. Sie können nun daran ziehen, um seine Größe zu ändern.

Wie Sie PDF-Dateien auf dem Mac bearbeiten
Als Mac-Benutzer können Sie das PDF-Dokument öffnen, indem Sie die Datei in das Hauptfenster des Programms ziehen. Sie können den Text bearbeiten, indem Sie auf „Bearbeiten“ und dann auf den Text klicken, den Sie bearbeiten möchten. Sie sollten nun einen blauen Rahmen um den Text sehen. Doppelklicken Sie in das Feld, um den Cursor anzuzeigen.
Um Bilder zu bearbeiten, klicken Sie auf „Bearbeiten“ und doppelklicken Sie dann auf das zu bearbeitende Bild. Ein Bildbearbeitungsfenster öffnet sich, in dem Sie die gewünschten Änderungen vornehmen können.
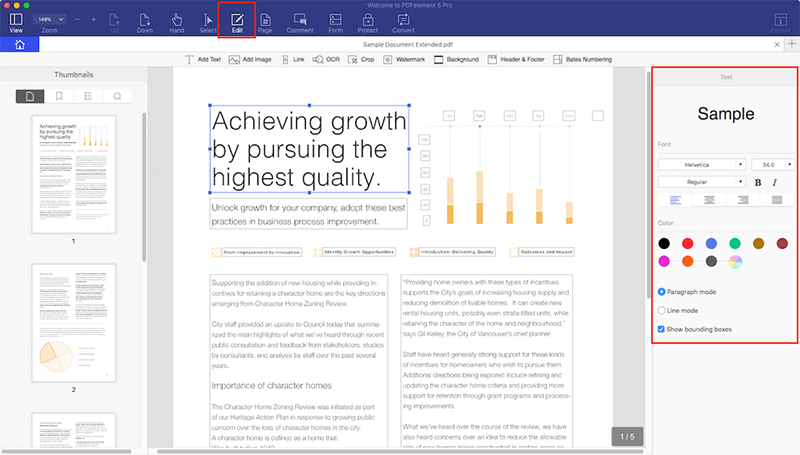
 100% sicher | Werbefrei | Keine Malware
100% sicher | Werbefrei | Keine MalwareWas ist Ubuntu und Tipps für die Verwendung von Ubuntu
Ubuntu ist ein Betriebssystem, das kostenlos heruntergeladen, verwendet und weitergegeben werden kann. Es bringt alles Nötige mit, zum Beispiel Browser, Office-Suites, E-Mail- und Medien-Apps. Einer der wichtigsten Gründe, aus dem Ubuntu häufig empfohlen wird und weit verbreitet ist, liegt darin, dass es eines der sichersten Betriebssysteme der Welt darstellt.
Im Folgenden lernen Sie Punkte kennen, auf Sie achten sollten, wenn Sie auf den Ubuntu-Zug aufspringen wollen.
- Ubuntu wird Sie stets über Änderungen informieren, die nach der Installation nötig sind. Wenn das System ordnungsgemäß ausgeführt werden soll, sollten Sie auf diese Warnungen achten.
- Auch wenn es einen Auto-Updater gibt, können Sie Ihr System dennoch auch manuell optimieren.
- Unter Ubuntu können Sie viele Optimierungen vornehmen, die Optionen anpassen und die Nutzung des Systems verbessern.
- Sie können den Desktop-Hintergrund ganz einfach ändern, indem Sie mit der rechten Maustaste auf den Desktop klicken und „Desktophintergrund ändern“ wählen.
Top 5 der besten Ubuntu PDF-Editoren
1. Foxit Phantom PDF
Foxit Phantom PDF ist ein zuverlässiger Weg zum Erstellen, Anzeigen, Bearbeiten und Ausführen von OCR sowie zum Sichern von PDF-Dokumenten. Der Ubuntu PDF-Editor nutzt Cloud-Funktionen, da er CONNECTED PDF unterstützt.

Die Anforderungen des Editors an das Betriebssystem sind:
- Windows 7
- Windows 8
- Windows 10
- MS Office 2007 oder eine andere Version mit Funktionen zur PDF-Erstellung.
Laut der Foxit-Website gibt es zwei Zahlungswege für den PDF-Editor für Ubuntu. Sie können sich für monatliche Raten von $ 9 pro Monat entscheiden oder eine einmalige Zahlung von $ 139 vornehmen.
CNET hat Foxit Phantom PDF Business mit 4,5 von 5 Sternen bewertet, da es die Bearbeitung von PDF-Dokumenten für Benutzer besonders einfach macht.
2. PDF Filler
PDF Filler ermöglicht es Ihnen, PDF-Dateien unter Ubuntu zu bearbeiten, entweder durch Hinzufügen von Kommentaren, Hervorheben von Text, Ändern der Schriftgröße, Farbe und Art Ihres Textes sowie durch Hinzufügen, Drehen, Größenanpassung und Zuschneiden von Bildern und dem Schützen Ihrer Bilder mithilfe von Passwörtern.

Sie können auf Ihre PDF-Dateien zugreifen und PDF-Filer nutzen, oder Sie nutzen es in Browsern wie Chrome, Mozilla oder Internet Explorer, solange eine Internetverbindung besteht. Sie können den PDF-Editor unter Windows, Mac nutzen.
Das Bearbeiten Ihrer PDF-Dateien mit PDF Filler gestaltet sich sehr einfach und benötigt nur wenig Zeit, ebenso wie die Ausgabe professioneller PDF-Dateien. Benutzer des PDF-Editors haben eine durchschnittliche Bewertung von 4,3 Sternen vergeben, was die Kundenzufriedenheit betrifft.
Im Folgenden sehen Sie die Preise des Editors:
- Personal PDF Filler ($ 6 pro Monat und $ 76 bei jährlicher Zahlung).
- Professional PDF Filler ($ 20 pro Monat und $ 120 bei jährlicher Zahlung).
- Business PDF Filler ($ 15 pro Monat und $ 180 bei jährlicher Zahlung).
3. Master PDF Editor
Master PDF Editor ist ein praktischer PDF-Editor für Ubuntu-Nutzer. Der Editor bietet Funktionen wie Verschlüsselung für die Dokumentensicherheit sowie das Erstellen und Hinzufügen von PDF-Dokumenten, Schriftarten und Bildbearbeitung. Der Editor unterstützt außerdem JavaScript.

Die Liste der unterstützten Betriebssysteme umfasst:
- Windows XP
- Windows 2003
- Windows 2008
- Mac OS X 10.7.5
- Vista 7, 8 und 10
Es gibt eine kostenlose Version des Editors und eine kommerzielle Version. In der kostenlosen Version sind einige Funktionen nicht nutzbar, Sie können die Software nur privat oder im Bildungskontext für einfache Arbeiten verwenden. Die kommerzielle Version setzt voraus, dass Sie eine Lizenz erwerben, und kostet ca. $50.
4. PDF Studio
PDF Studio ist ein Editor, mit dem Sie Ihre PDF-Dateien unter Ubuntu ganz einfach bearbeiten können. Der Editor ist in vier Versionen verfügbar: PDF Studio 10 Standard, PDF Studio 10 Pro, Adobe® Acrobat® Standard und Adobe® Acrobat® Pro. Qoppa gibt dem Editor eine durchschnittliche Bewertung von 5 Sternen.
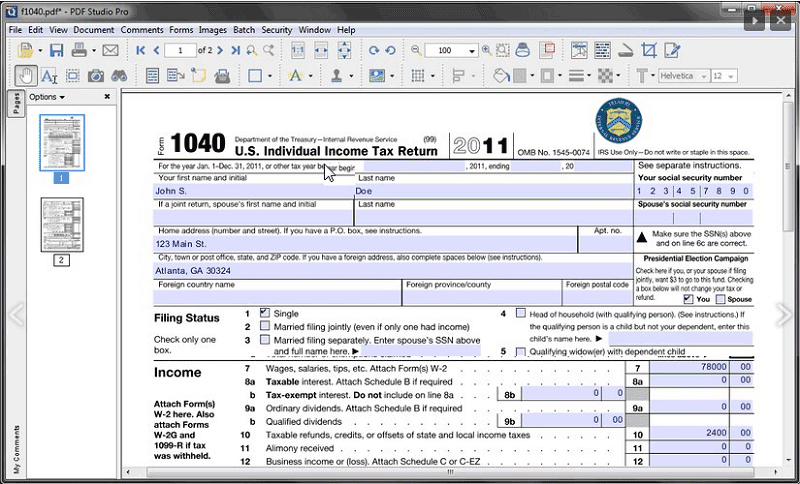
Adobe® Acrobat® XI wird jedoch seit dem 15. Oktober 2017 nicht mehr unterstützt. Das bedeutet, dass Ihre PDF-Datei und Ihre Daten aufgrund fehlender Sicherheitsupdates möglicherweise nicht mehr sicher sind. Sie sollten sich daher hier die beste Adobe® Acrobat®-Alternative ansehen.
Von PDF Studio unterstützte Betriebssysteme:
- Windows
- Linux
- Mac
- Unix
Die Preise der PDF Studio-Versionen lauten wie folgt:
- PDF Studio 10 Standard - $89
- PDF Studio 10 Pro - $129
- Adobe Acrobat Standard - $299
- Adobe Acrobat Pro - $499
5. PDFedit
PDFedit ist ein komplett kostenloser PDF-Editor für Ubuntu. PDFedit bietet erweiterte Funktionen, mit denen Sie Objekte verändern können. Wenn Sie kein fortgeschrittener IT-Guru sind, machen Sie sich keine Sorgen. Dieser Editor ermöglicht Ihnen die Verwendung einfach aufgebauter GUI-Werkzeuge. Mit dem Editor können Sie Funktionen wie das Bearbeiten von Text (Typ, Größe oder Farbe), Bildern (Größe anpassen, zuschneiden, drehen, löschen, hinzufügen), Schützen per Passwort usw.
Laut Sourceforge erhält PDFedit eine durchschnittliche Bewertung von 3,6 Sternen.


