2025-04-30 16:20:33 • Abgelegt unter: PDF Kenntnisse • Bewährte Lösungen
Das InDesign-Format eignet sich für die Erstellung von Broschüren, Newslettern oder anderen speziellen Formaten, die Grafiken enthalten (Flyer, Anzeigen usw.). Dieser Dateityp wird normalerweise für geschäftliche Zwecke verwendet, doch nicht jeder Benutzer besitzt eine Anwendung oder Software zum Umgang mit dieser Art von Dateien. Daher müssen Sie InDesign als PDF-Dateien speichern , damit alle Benutzer Ihre Dateien öffnen, lesen, bearbeiten oder verändern können. Hier finden Sie eine Anleitung genau dafür.
Wie Sie InDesign in PDF konvertieren
Wenn Sie Ihre InDesign-Datei in ein PDF-Dateiformat konvertieren möchten, können Sie online eine Testversion von Adobe InDesign herunterladen.
Schritt 1. InDesign-Datei öffnen
Starten Sie die Anwendung, suchen Sie Ihre InDesign-Datei auf Ihrem Computer und öffnen Sie die Datei in Adobe InDesign.
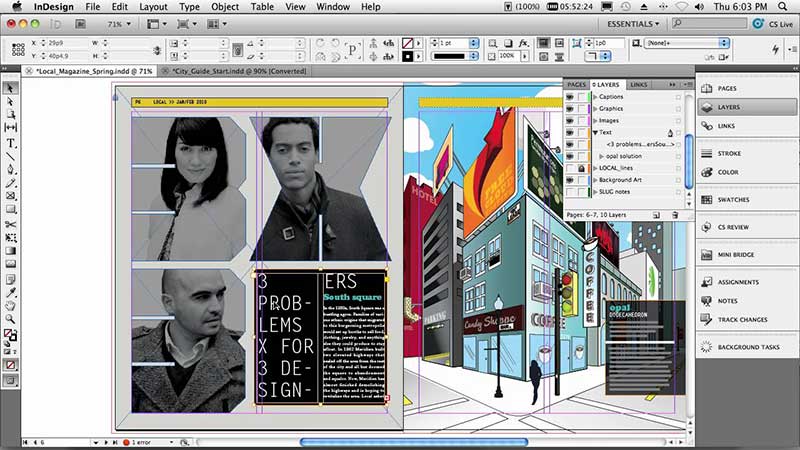
Schritt 2. InDesign in PDF exportieren
Klicken Sie auf den Tab „Datei“ und dann auf „Exportieren“. Wählen Sie „Adobe PDF“ unter der Option „Format“ und suchen Sie den Ordner, in dem Sie die PDF-Datei speichern möchten. Klicken Sie anschließend auf „Speichern“.
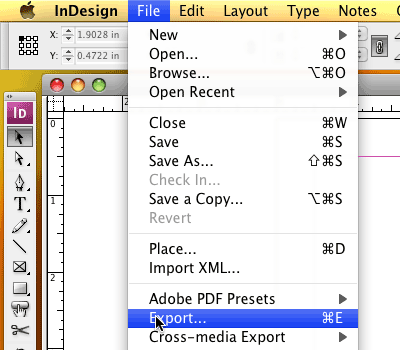
Schritt 3. Anpassen der Eigenschaften von PDF-Dateien
Nun öffnet sich ein Fenster zum Exportieren von PDF-Dateien. Hier können Sie die Einstellungsoptionen entsprecht Ihrer Vorgaben wählen. Klicken Sie anschließend auf „Exportieren“, um mit der Konvertierung zu beginnen. Innerhalb weniger Sekunden wird Ihre InDesign-Datei nun in PDF konvertiert.
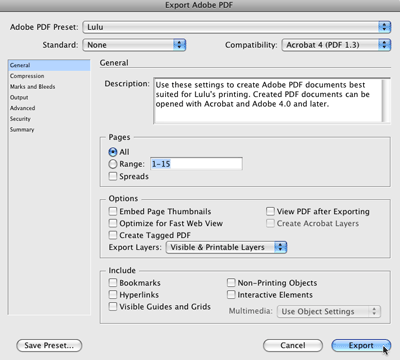
Die beste PDF-Software für Windows und Mac
Wenn Sie weitere Änderungen an Ihrer PDF-Datei vornehmen möchten, bietet Wondershare PDFelement - PDF Editor Ihnen zahlreiche Werkzeuge zur Bearbeitung und zum Teilen Ihrer Dateien im Internet. Damit können Sie Text, Bilder oder Seiten in Ihrem Dokument bearbeiten. Mithilfe der OCR-Funktion können Sie außerdem Ihre gescannten PDF-Dateien bearbeiten oder Ihre gescannten Dateien in Word- oder Textdateiformate konvertieren.
 G2-Wertung: 4.5/5 |
G2-Wertung: 4.5/5 |  100 % Sicher |
100 % Sicher |
Mit PDFelement können Sie Ihre PDF-Dateien mit Anmerkungen versehen, indem Sie Text hervorheben oder Lesezeichen, Links oder Kopf- und Fußzeilen zu Ihrem Dokument hinzufügen. Mit der Verschlüsselungsfunktion können Sie ein Passwort oder weitere Berechtigungen festlegen, um Ihre Dokumente zu schützen. Darüber hinaus können Sie Ihre Dateien signieren oder das Schwärzungswerkzeug einsetzen, um Teile wichtiger Dokumente dauerhaft zu löschen.
Kostenlos Downloaden oder PDFelement kaufen jetzt sofort!
Kostenlos Downloaden oder PDFelement kaufen jetzt sofort!
PDFelement kaufen jetzt sofort!
PDFelement kaufen jetzt sofort!




Noah Hofer
staff Editor