PDF lässt sich nicht bearbeiten? So beheben Sie das Problem
PDFs eignen sich hervorragend zum Verbreiten von Informationen und zur Freigabe von Dokumenten. Wenn Sie jedoch keine PDF-Dateien bearbeiten können, könnte das ziemlich ärgerlich sein. Stellen Sie sich vor: Sie haben ein PDF-Dokument in Form eines Formulars erhalten, das ausgefüllt werden muss, das Sie jedoch nicht bearbeiten können – das kann durchaus ein Problem darstellen. Sie könnten das Dokument ausdrucken und das Formular einfach von Hand ausfüllen, wenn Sie es danach jedoch per E-Mail versenden möchten, wäre das unpraktisch.
Was also tun Sie, wenn Sie PDF-Dateien nicht bearbeiten können? Aber noch wichtiger: Warum können Sie PDF-Dateien nicht bearbeiten? Wenn Sie verstehen, warum, können Sie möglicherweise ein PDF-Dokument bearbeiten und all Ihre PDF-Probleme beenden. Dieser Artikel geht auf beide Fragen ein und bietet Ihnen eine Komplettlösung, mit der Sie PDF-Dateien problemlos bearbeiten können.
 G2-Wertung: 4.5/5 |
G2-Wertung: 4.5/5 |  100 % Sicher |
100 % Sicher |Teil 1. Warum Sie PDF-Dateien nicht bearbeiten können
Es gibt unzählige Gründe, warum Benutzer PDF-Dateien nicht bearbeiten können. Einige davon sind einfach zu lösen, während andere komplizierter sein können. Daher haben wir eine Liste mit den fünf wichtigsten Gründen zusammengestellt, die Sie daran hindern können, PDF-Dateien zu bearbeiten, sowie Lösungen für jedes problem. Ob es sich um eine veraltete Software-Version oder um Einschränkungen bei der Dateiberechtigung handelt - wir zeigen Ihnen, wie Sie diese Hindernisse überwinden und Ihre PDF-Dateien problemlos bearbeiten können. Entdecken Sie jetzt unsere umfassende Lösung und lösen Sie Probleme mit PDF-Bearbeitung in kürzester Zeit!
- Das PDF-Dokument wurde ohne die erforderlichen administrativen Rechte erstellt
Manchmal lassen sich PDF-Dateien möglicherweise nicht öffnen, weil der Dokumentenersteller die Bearbeitungsfunktion deaktiviert hat. Die Lösung für dieses Problem ist sehr einfach. Sie müssen einfach einen PDF-Reader nutzen, der die Bearbeitung ermöglicht.
- Das PDF-Dokument ist möglicherweise geschützt
Einige Benutzer schützen PDF-Dokumente vor dem Bearbeiten und vor Veränderungen. Wenn Sie ein PDF-Dokument also nicht bearbeiten können, prüfen Sie, ob es geschützt ist.
- Sie verwenden Sie den falschen PDF-Reader
Einige PDF-Reader ermöglichen keine Bearbeitung von Dokumenten. In diesem Falle sollten Sie einen PDF-Reader finden, der PDF-Dateien auch bearbeiten kann.
- Das PDF-Dokument wurde mit dem falschen Programm erstellt
Wenn das PDF-Dokument mit einem weniger effektiv arbeitenden PDF-Ersteller erstellt wurde, werden Sie möglicherweise auf Probleme beim Bearbeiten des Dokuments stoßen, selbst wenn Sie das richtige Bearbeitungsprogramm nutzen.
- PDF kann nach der Unterzeichnung nicht bearbeitet werden
Nachdem Sie ein PDF mit einem eSignature-Dienst unterzeichnet haben, wird die Datei gesperrt und ist schreibgeschützt.
- Das PDF-Dokument ist bildbasiert
Wenn eine PDF-Datei von einem Bildeditor oder -konverter erstellt wird, ist das PDF nicht bearbeitbar.
- Kein Abonnement für Acrobat
Mit einem Abonnement können Sie PDF-Dateien nicht mit Acrobat bearbeiten. Wenn Sie Acrobat auf Ihrem Computer haben und damit Dateien bearbeiten möchten, stellen Sie sicher, dass Sie über ein gültiges Abonnement für Acrobat verfügen.
Mit PDFelement können Sie all diese Herausforderungen beim Bearbeiten von PDF-Dateien mühelos meistern. Dieses leistungsstarke und benutzerfreundliche Tool ist weit mehr als nur ein gewöhnlicher PDF-Editor – es ist Ihre umfassende Lösung, um PDF-Probleme zu lösen. PDFelement bietet die Möglichkeit, geschützte Dateien zu entsperren, indem Sie Berechtigungen anpassen, sodass Sie volle Kontrolle über Ihre Dokumente erlangen. Dank der integrierten OCR-Technologie macht PDFelement auch bildbasierte PDFs editierbar, sodass Sie Texte aus eingescannten Dokumenten extrahieren und bearbeiten können. Zudem ist das Programm mit allen gängigen PDF-Standards kompatibel, was sicherstellt, dass Dateien, die mit weniger effektiven Programmen erstellt wurden, problemlos bearbeitet werden können. Selbst wenn ein Dokument nach der Unterzeichnung schreibgeschützt ist, bietet PDFelement nützliche Funktionen für Folgeanmerkungen oder -änderungen. Durch regelmäßige Updates bleibt die Software stets auf dem neuesten Stand, was bedeutet, dass Sie sich keine Sorgen über veraltete Softwareversionen machen müssen. Mit PDFelement erhalten Sie ein Werkzeug, das speziell für Benutzer entwickelt wurde, die PDF-Dateien bearbeiten möchten – einfach, effizient und zuverlässig.
 G2-Wertung: 4.5/5 |
G2-Wertung: 4.5/5 |  100 % Sicher |
100 % Sicher |Teil 2. Was ist ein bearbeitbares PDF?
Nicht alle PDF-Dateien sind gleich. Abhängig von der Art der PDF-Datei, die Sie vor sich haben, unterscheiden sich die Möglichkeiten zur Bearbeitung erheblich. Im Folgenden erklären wir die drei Haupttypen von PDF-Dateien und wie Sie diese bearbeiten können.
- Ausfüllbares PDF
Ein ausfüllbares PDF ist speziell dafür konzipiert, interaktiv zu sein. Es enthält ausfüllbare Felder, in die man direkt Daten wie Namen, Adressen oder andere Informationen eingeben kann. Beispielsweise findet man diese Art von PDFs häufig bei Formularen oder Fragebögen. Der Vorteil eines ausfüllbaren PDFs ist, dass es in den meisten Fällen nicht unbedingt einen speziellen PDF-Editor benötigt. Sie können es einfach in einem Standard-PDF-Viewer wie einem Browser oder Adobe Acrobat Reader öffnen und die erforderlichen Felder ausfüllen.
- Textbasiertes PDF
Eine textbasierte PDF-Datei besteht aus bearbeitbarem Text und anderen Elementen wie Bildern und Links. Diese Dateien können problemlos mit einem professionellen PDF-Editor wie Wondershare PDFelement oder Adobe Acrobat bearbeitet werden. Mit einem PDF-Editor sind Sie in der Lage, Änderungen vorzunehmen, Texte zu bearbeiten, Bilder hinzuzufügen sowie Seiten innerhalb des Dokuments neu zu ordnen, zu kombinieren oder zu löschen. Diese Art von PDF ist ideal für alle, die umfangreiche Bearbeitungen vornehmen müssen.
- Bildbasiertes PDF
Ein bildbasiertes PDF entsteht meistens, wenn ein Dokument gescannt oder mit einem Bildkonverter erstellt wird. Diese Dateien bestehen im Grunde aus digitalen Bildern und enthalten keinen bearbeitbaren Text. Um ein solches PDF zu bearbeiten, benötigen Sie ein spezialisiertes OCR-Tool (Optical Character Recognition). Programme wie PDFelement bieten eine integrierte OCR-Technologie, die den Text aus einem Bild extrahiert und in bearbeitbaren Text umwandelt. Dadurch können Sie auch gescannte PDFs bequem bearbeiten, als wären sie textbasiert.
Das Verständnis der verschiedenen Typen von PDFs und deren Bearbeitungsmöglichkeiten kann Ihnen viel Frustration ersparen. Ganz gleich, ob Sie ein Formular ausfüllen, Text ändern oder ein gescanntes Dokument bearbeiten möchten, es ist wichtig, das richtige Werkzeug wie einen leistungsstarken PDF-Editor oder ein modernes OCR-Tool zur Hand zu haben. Mit Tools wie Wondershare PDFelement können Sie jedes dieser Formate kinderleicht bearbeiten und Ihre Arbeit effizient erledigen.
Teil 3. So lösen Sie das Problem nicht bearbeitbarer PDF-Datei dauerhaft
Wenn Sie Probleme haben, PDF-Dateien zu bearbeiten, liegt das oft an der verwendeten Software. Wenn Sie die falsche oder mangelhafte Software nutzen, können Sie PDF-Dokumente möglicherweise nicht bearbeiten. Sie brauchen daher die beste Software in der gesamten Branche: Wondershare PDFelement - PDF Editor. Die perfekte Kombination aus Einfachheit und Effizienz macht es zur besten Software. Im Folgenden erfahren Sie mehr über ein paar der Funktionen, die PDFelement zur idealen Wahl machen.
- Detaillierte Anleitung zum Lösen nicht bearbeitbarer PDF-Dateien
- Kennwortschutz aus PDF entfernen
- PDF bearbeiten ohne Administratorrechte
- Bearbeiten einer PDF-Datei nach der Signierung
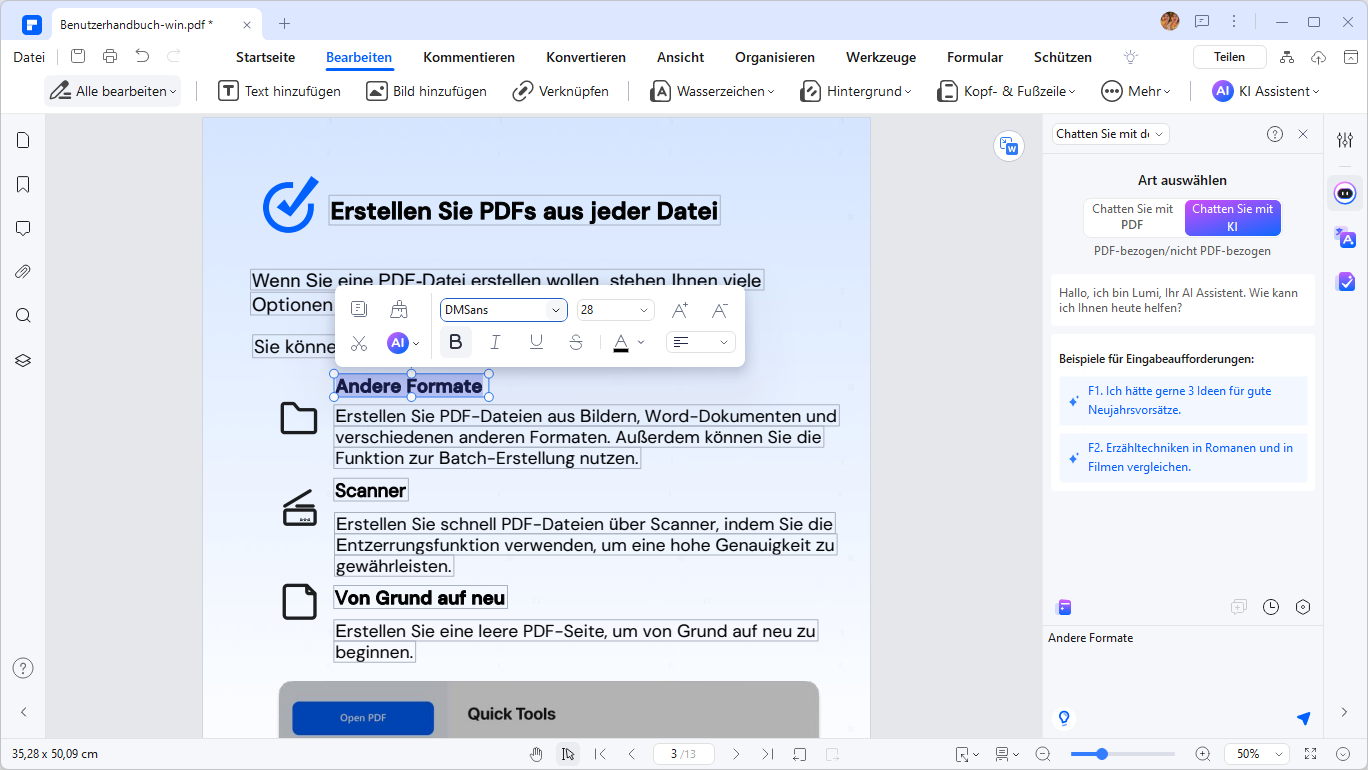
 G2-Wertung: 4.5/5 |
G2-Wertung: 4.5/5 |  100 % Sicher |
100 % Sicher |- Es ermöglicht dem Benutzer nicht nur das Öffnen, sondern auch das Bearbeiten von PDF-Dokumenten. Sie können Text oder Bilder hinzufügen und entfernen.
- Es kann verwendet werden, um Ihr Dokument mit Anmerkungen zu versehen. Sie können Kommentare zum Dokument hinzufügen, Markierungen vornehmen und sogar benutzerdefinierte Stempel nutzen.
- Es verfügt außerdem über eine OCR-Funktion (Optische Zeichenerkennung), die bildbasierte in vollständig bearbeitbare Dokumente umwandelt, ohne das Layout zu verändern.
So bearbeiten Sie PDF-Dokumente mit der Software. Installieren Sie zunächst das Programm auf Ihrem Computer und folgen Sie den folgenden einfachen Schritten, um die PDF-Datei zu bearbeiten.
Detaillierte Anleitung zum Lösen nicht bearbeitbarer PDF-Dateien
Schritt 1: PDF öffnen
Um die PDF-Datei zu öffnen, ziehen Sie die Datei einfach in das Hauptfenster des Programms.

Schritt 2: Bearbeiten von PDF-Text und -Bildern
Um Text in einer PDF-Datei zu bearbeiten, klicken Sie auf „Bearbeiten“ und dann auf den zu bearbeitenden Text. Ein Textfeld wird angezeigt, in dem Sie Änderungen vornehmen können. Sie können bei Bedarf auch Bilder bearbeiten. Wenn Sie auf ein zu bearbeitendes Bild klicken, erscheint ein Kasten darum. Ziehen Sie an dem Kasten, um die Größe zu verändern oder das Bild zu drehen.

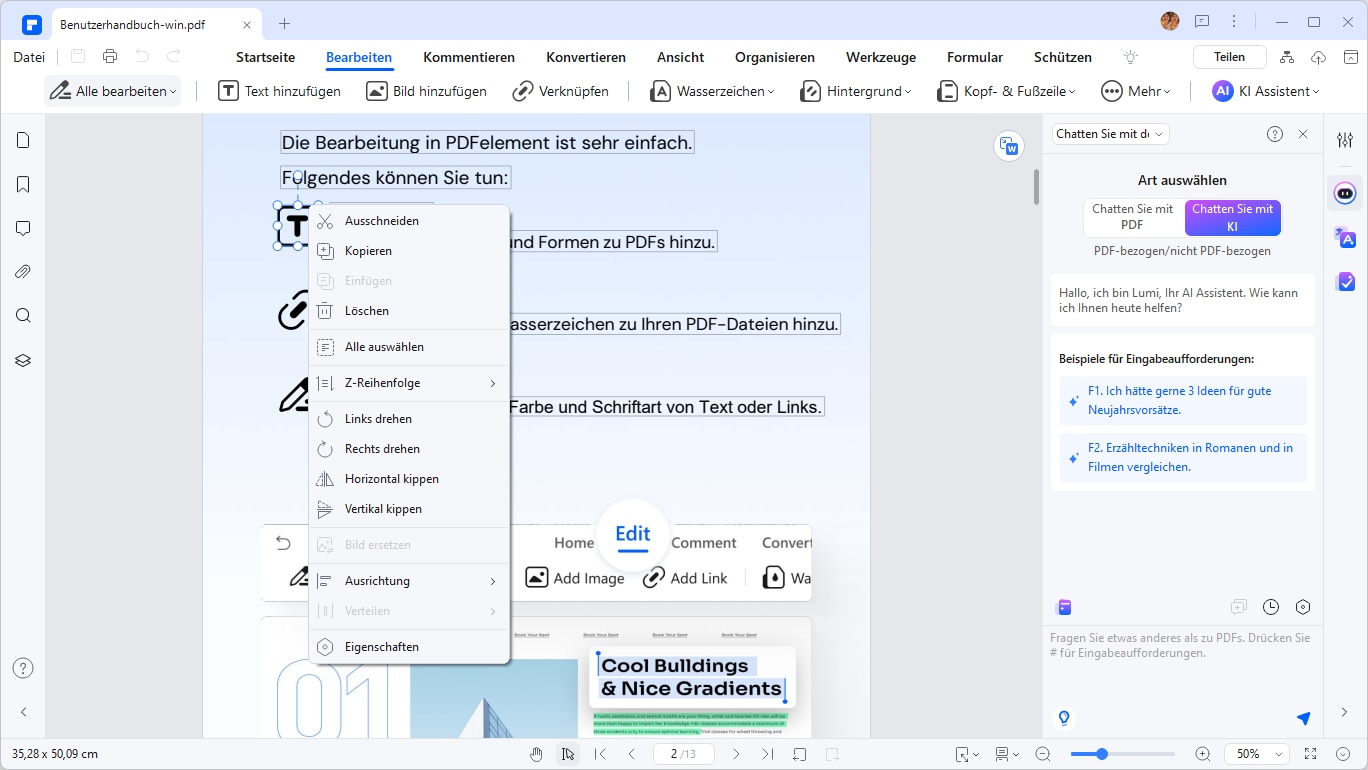
Schritt 3: PDF-Seiten bearbeiten
Sie können Seiten zum PDF-Dokument hinzufügen, indem Sie auf „Seite“ und dann auf „Einfügen“ klicken. Wählen Sie nun, ob Sie eine „Leere Seite“ hinzufügen oder eine Seite „Von PDF“ hinzufügen möchten. Sie können Seiten auch löschen, indem Sie auf „Löschen“ klicken.
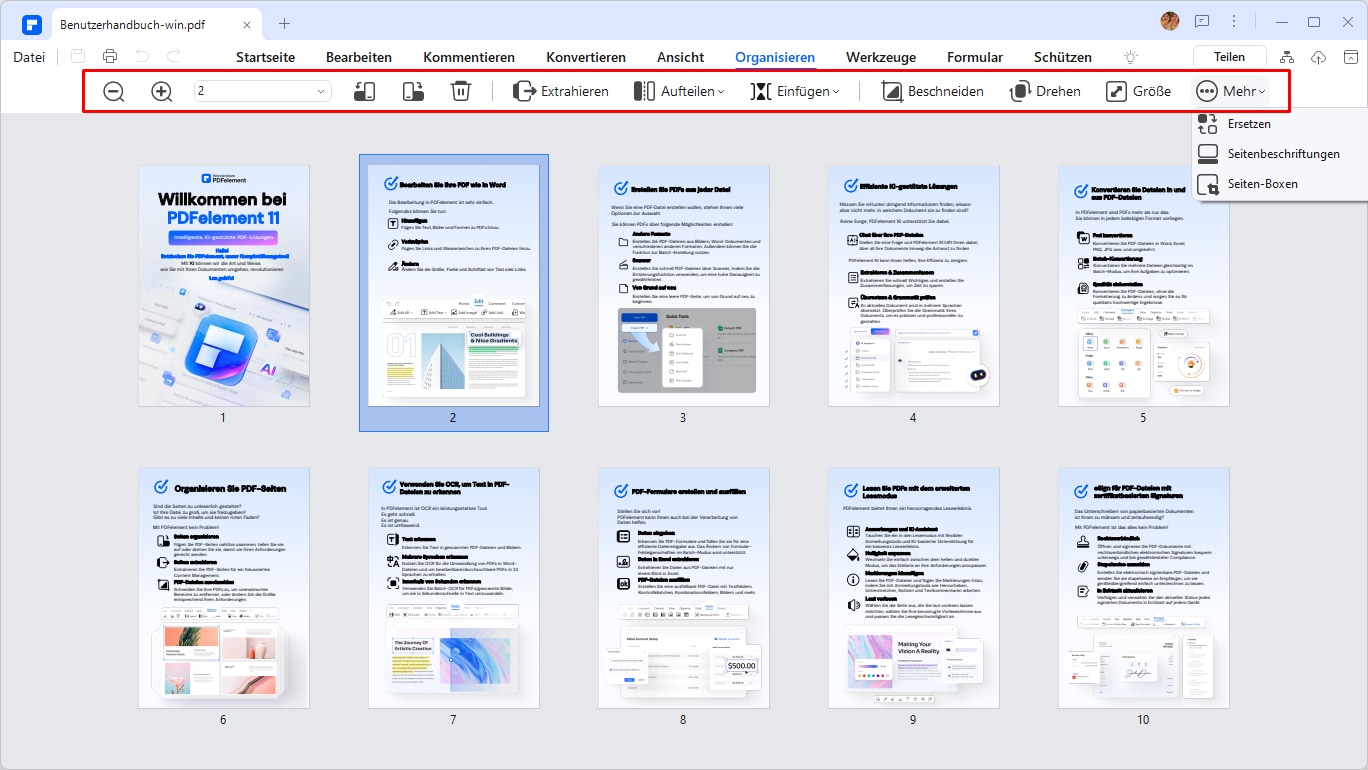
Schritt 4: PDF-Links bearbeiten
Sie können Links in PDF-Dokumenten bearbeiten, indem Sie auf „Bearbeiten“ und dann auf „Verknüpfung“ klicken. Doppelklicken Sie auf den verknüpften Text, um ein Dialogfeld zu öffnen. Hier können Sie die Verknüpfungseigenschaften ändern. Um eine Verknüpfung zu löschen, klicken Sie mit der rechten Maustaste auf den verlinkten Text und wählen Sie „Löschen“.
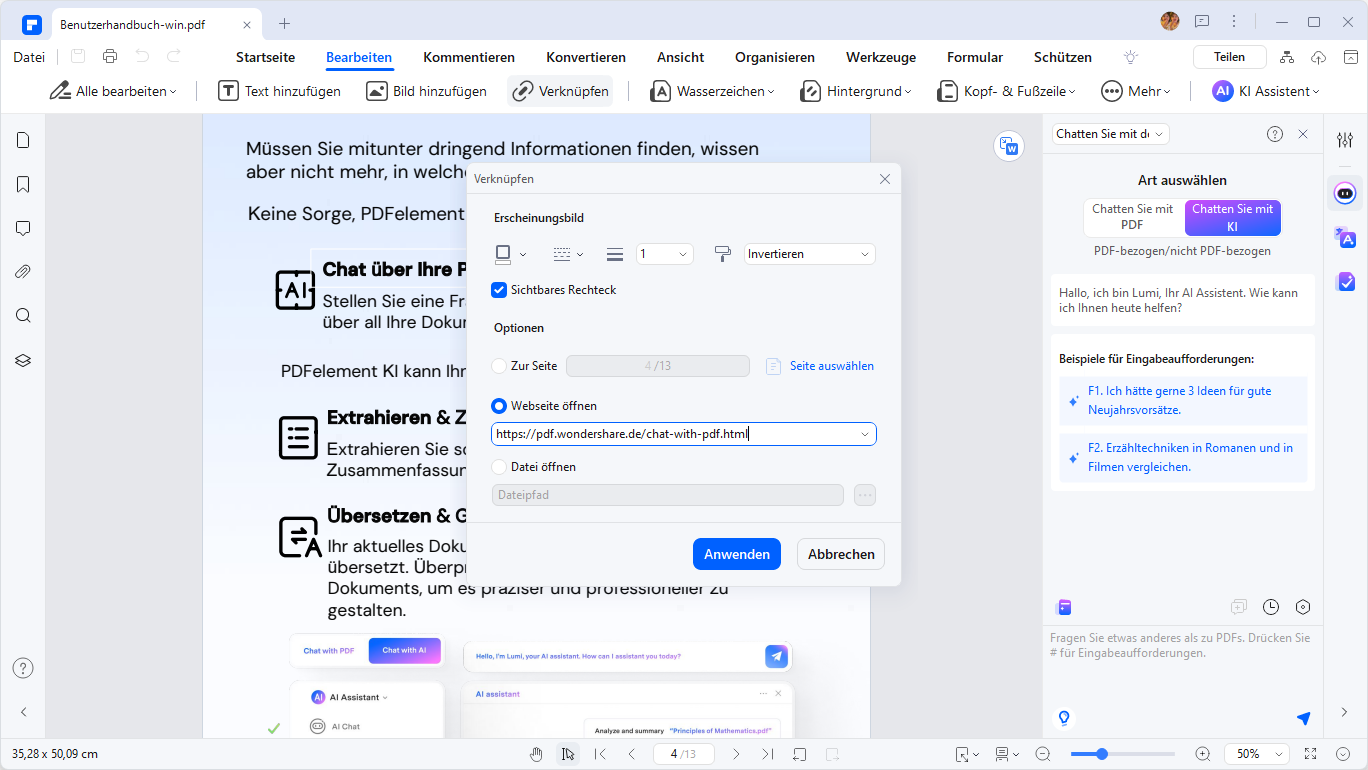
 G2-Wertung: 4.5/5 |
G2-Wertung: 4.5/5 |  100 % Sicher |
100 % Sicher |Schritt 5: Schriften und Farben bearbeiten
Um Schriftart und Farben zu ändern, klicken Sie auf den „Bearbeiten“-Knopf. Klicken Sie nun auf den zu bearbeitenden Text. Wählen Sie den Text aus, wenn das Textfeld angezeigt wird. Wählen Sie eine der verfügbaren Schriftarten, indem Sie auf das Aufklappmenü neben der Schriftart klicken. Die Schriftfarbe finden Sie direkt daneben.
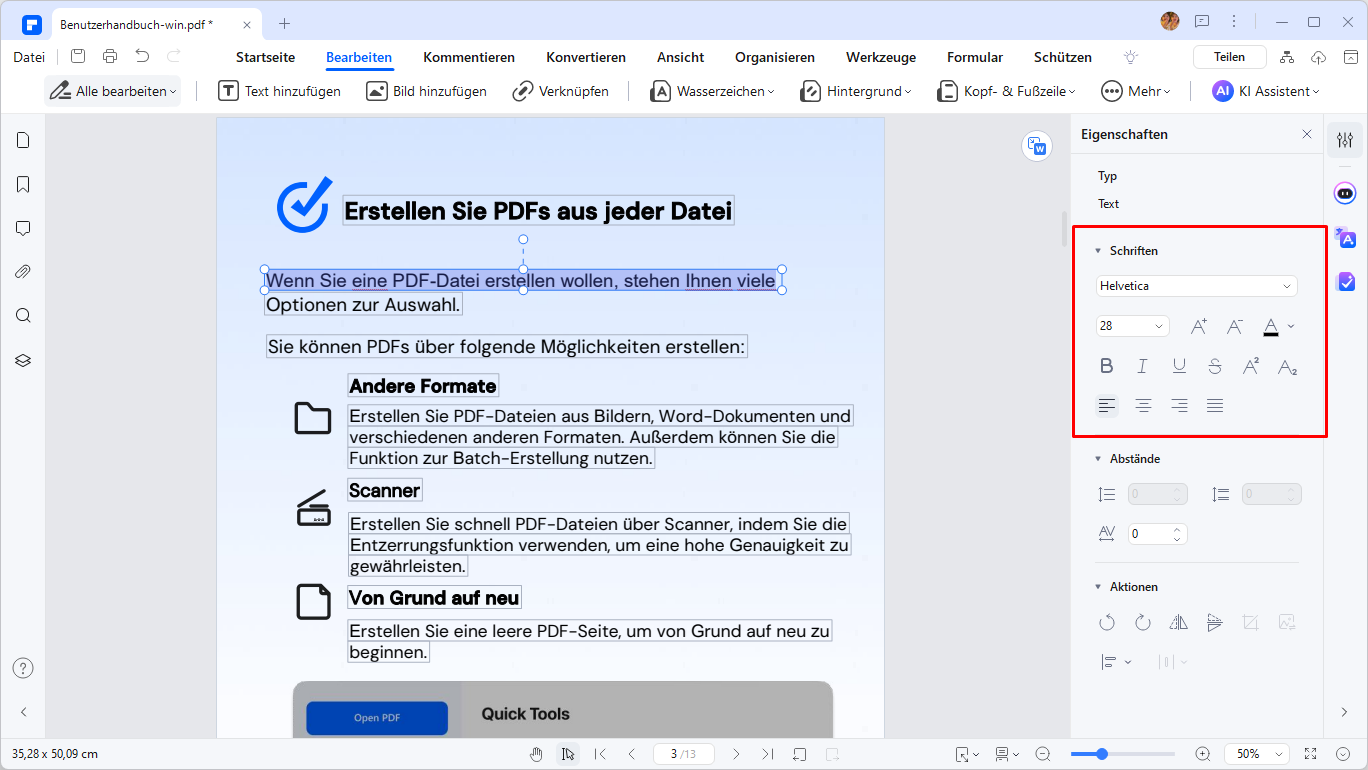
Kennwortschutz aus PDF entfernen
Wie können Sie PDFs mit Passwortschutz bearbeiten? Sie können den Passwortschutz ganz einfach mit einem PDF-Bearbeitungstool wie Adobe Acrobat oder Wondershare PDFelement entfernen.
Um den Schutz von PDFs mit Acrobat zu entfernen, gehen Sie zu Tools > Schützen > Verschlüsseln > Sicherheit entfernen. Geben Sie dann das Passwort ein und klicken Sie auf OK.
Um die Passwortverschlüsselung mit PDFelement zu entfernen, gehen Sie zu Schützen > Verschlüsseln. Deaktivieren Sie dann das Berechtigungspasswort. Geben Sie das Passwort ein und klicken Sie auf Speichern.
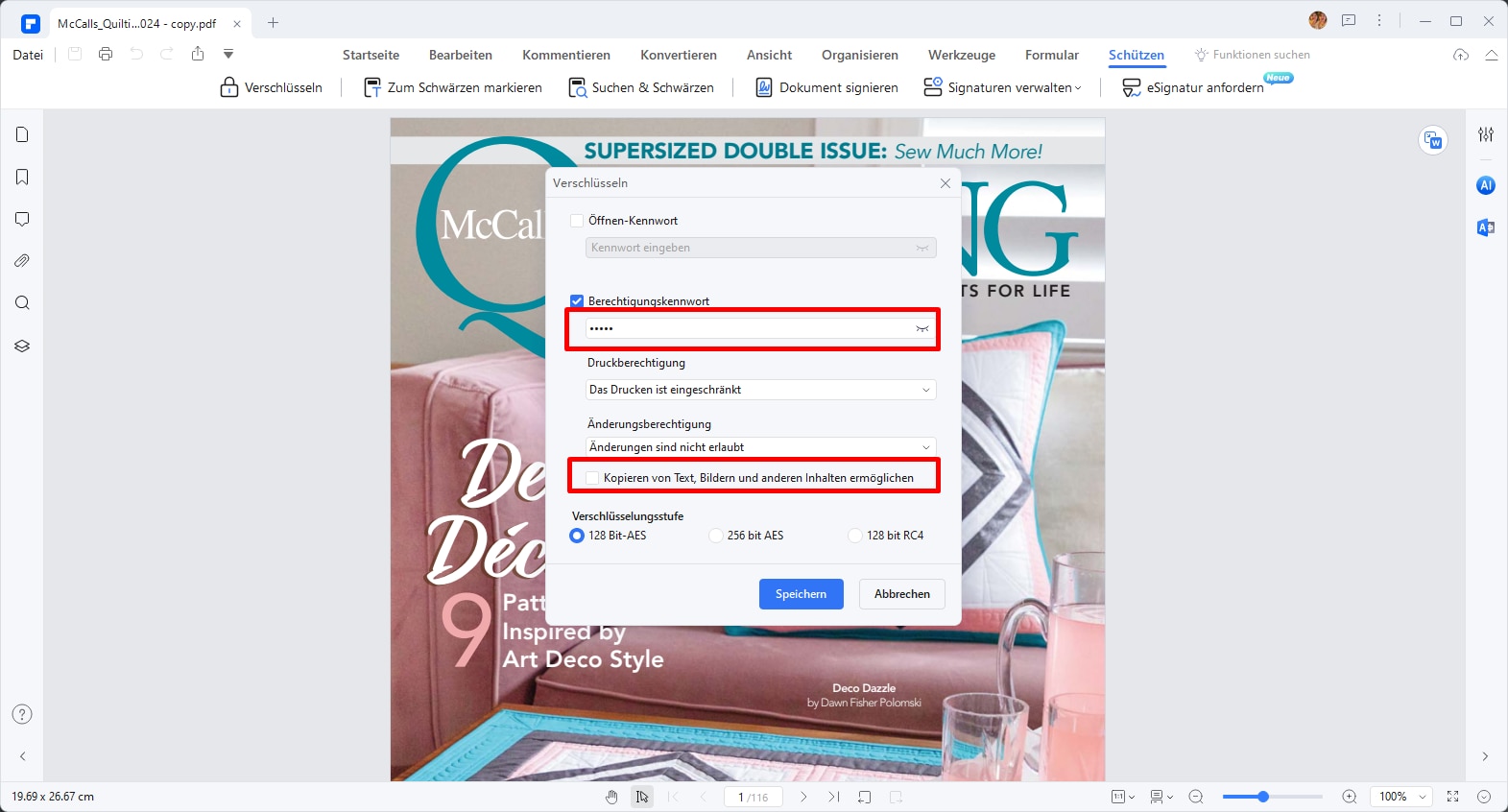
Wenn Sie das Passwort vergessen haben, können Sie die PDF-Datei ausdrucken, um eine bearbeitbare Kopie zu erstellen. Öffnen Sie die PDF-Datei in einem PDF-Editor und gehen Sie zu Datei > Drucken, um eine Kopie zu erstellen.
PDF bearbeiten ohne Administratorrechte
Wenn eine PDF-Datei nicht bearbeitet werden kann, weil sie schreibgeschützt ist, können Sie sich an den Eigentümer wenden, um die Berechtigungseinstellungen zu ändern. Alternativ können Sie eine Problemumgehung anwenden, indem Sie die PDF-Datei in Microsoft Word konvertieren und sie dann erneut mit Microsoft Word als PDF speichern. Anschließend können Sie die neue PDF-Datei bearbeiten. Beachten Sie jedoch, dass die Konvertierung von PDF in Word die Formatierung ändern kann.
Bearbeiten einer PDF-Datei nach der Signierung
Wenn Sie mithilfe eines Tools für elektronische Signaturen eine elektronische Signatur von jemandem angefordert haben, kann es sein, dass die Bearbeitung eingeschränkt ist, da der Unterzeichner die PDF-Datei nach der Unterzeichnung manuell sperren kann.
Wie können Sie die PDF-Datei erneut bearbeiten? Sie müssen die PDF-Datei in die nicht signierte Version zurückversetzen, Ihre Änderungen vornehmen und die Datei dann erneut zur Signatur versenden.
Teil 4: FAQs zum Bearbeiten von nicht bearbeitbarer PDF-Datei
Warum kann ich bestimmte PDFs nicht bearbeiten?
Manche PDFs sind durch Passwörter oder Berechtigungseinstellungen geschützt, um unbefugte Änderungen zu verhindern. Dies ist ein gängiger Schutzmechanismus, um die Integrität des Dokuments zu wahren.
Kann ich ein gescanntes PDF bearbeiten?
Ja, mit einem Tool wie PDFelement können Sie OCR-Technologie verwenden, um Text in gescannten PDFs zu erkennen und zu bearbeiten. Dies wandelt gescannte Bilder in bearbeitbaren Text um.
Gibt es kostenlose Tools zum Bearbeiten von PDFs?
Es gibt kostenlose Tools, die grundlegende Bearbeitungsfunktionen bieten, jedoch sind die Möglichkeiten oft begrenzt. Für umfassendere Bearbeitungen ist es ratsam, ein kostenpflichtiges Tool wie PDFelement zu verwenden.
Fazit
Die Fähigkeit, PDFs effizient zu bearbeiten, ist in vielen Branchen entscheidend. Ob Sie im Bildungswesen, Gesundheitswesen, in der Regierung oder im Rechtswesen arbeiten – die richtige Bearbeitung von PDFs kann Ihren Arbeitsalltag erheblich erleichtern. Mit den richtigen Tools und Techniken können Sie nicht nur Zeit sparen, sondern auch die Qualität Ihrer Dokumente verbessern. Probieren Sie noch heute PDFelement aus und entdecken Sie, wie einfach die PDF-Bearbeitung sein kann. Wenn Sie weitere Unterstützung benötigen, stehen Ihnen zahlreiche Ressourcen zur Verfügung, die Ihnen helfen, Ihre PDF-Fähigkeiten weiter zu verbessern.
 G2-Wertung: 4.5/5 |
G2-Wertung: 4.5/5 |  100 % Sicher |
100 % Sicher |



