2025-04-30 16:20:33 • Abgelegt unter: PDFelement How-Tos • Bewährte Lösungen
Ein Kollege schickt Ihnen einen Bildanhang zusammen mit einem PDF, auf dem einfach steht: "Bitte Bild in PDF einfügen". Jetzt sind Sie in Panik, weil Sie sich Gedanken darüber machen, wie Sie ein Bild in PDF-Dokumente einfügen können, wie Sie dies tun können, ohne das Layout des Dokuments zu beeinträchtigen und weitere Probleme, die auftreten könnten. Keine Sorge, dieser Artikel zeigt Ihnen klare Schritte zum Einfügen eines Bildes in eine PDF-Datei mit Wondershare PDFelement - PDF Editor, einem leistungsstarken PDF-Editor mit einer freundlichen Benutzeroberfläche.
 G2-Wertung: 4.5/5 |
G2-Wertung: 4.5/5 |  100 % Sicher |
100 % Sicher |Methode 1: Bild in PDF einfügen
Die erste Methode verwendet die Funktion Bild hinzufügen in PDFelement, um ein Bild in die PDF-Datei einzufügen. Es ist ein einfacher, dreistufiger Prozess, für dessen Ausführung Sie weniger als eine Minute benötigen. Schauen wir uns den Prozess im Detail an:
Schritt 1: Öffnen Sie Ihre PDF-Datei
Nachdem Sie die Software heruntergeladen und auf Ihrem PC installiert haben, klicken Sie auf der Startseite auf die Schaltfläche "Datei öffnen", um das Dokument in das Programm zu importieren.

Schritt 2: Klicken Sie auf das Symbol "Bild hinzufügen" unter dem Bearbeiten Menü
Klicken Sie und gehen Sie auf die Registerkarte "Bearbeiten", unter der Sie ein Bildsymbol für "Bild hinzufügen" sehen. Wenn Sie mit der Maus über das Symbol fahren, steht im Tooltip "Bild in das Dokument einfügen".
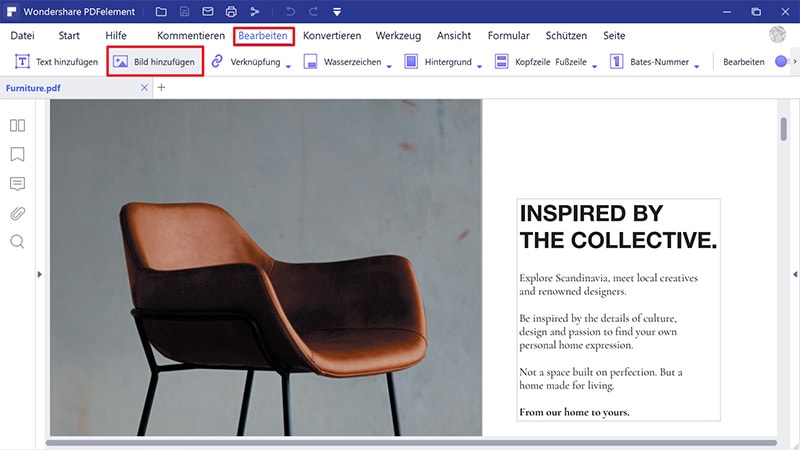
Schritt 3: Bild auswählen und in PDF einfügen
Wählen Sie das Bild, das Sie in die PDF-Datei einfügen möchten und klicken Sie auf die Schaltfläche "Öffnen". Dadurch wird das Bild in Ihre Datei eingefügt. Sie können es dann an der gewünschten Stelle positionieren und in der Größe an den Inhalt anpassen.
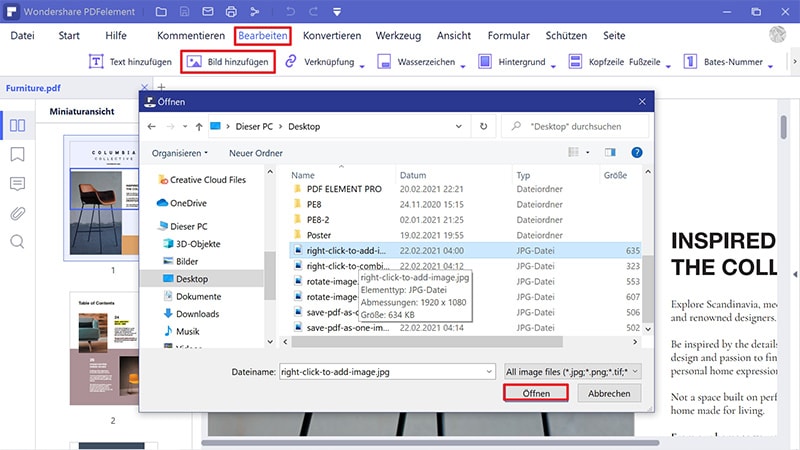
Hinweis: Machen Sie sich keine Sorgen, dass das Layout beeinträchtigt wird, denn PDFelement passt das Layout automatisch so an, dass das Bild in die gewählte Position passt, ohne dass der umgebende Inhalt seltsam oder komisch aussieht.
 G2-Wertung: 4.5/5 |
G2-Wertung: 4.5/5 |  100 % Sicher |
100 % Sicher |Methode 2: Bild in PDF einfügen
Die zweite Methode verwendet einen etwas anderen Ansatz für die Aktion "Bild in PDF einfügen". Dies geschieht ebenfalls innerhalb des Dokuments. Der Ablauf ist wie folgt:
Schritt 1: Wechseln Sie zur Registerkarte Bearbeiten
Klicken Sie bei geöffnetem Dokument auf die Registerkarte "Bearbeiten" und dann auf das Symbol "Bearbeiten" rechts in der Multifunktionsleiste.
Schritt 2: Bereich zum Einfügen von Bildern in PDF auswählen
Wählen Sie als Nächstes aus, wo das Bild platziert werden soll und klicken Sie mit der rechten Maustaste, sobald Sie den Bereich ausgewählt haben. Wählen Sie im Kontextmenü "Bild hinzufügen".
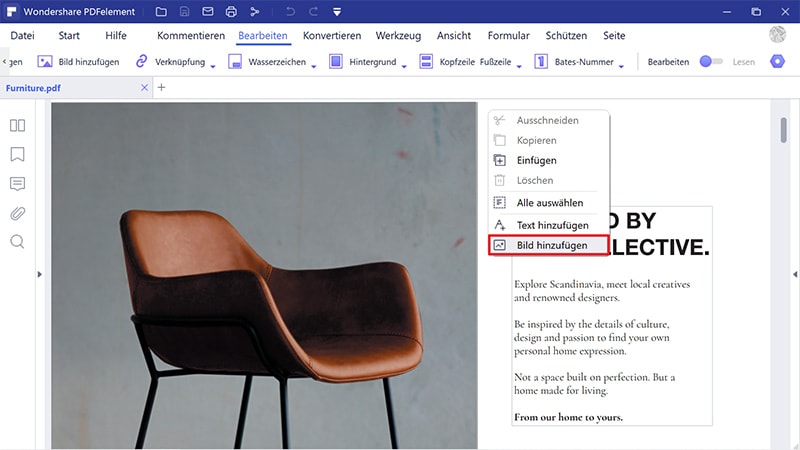
Schritt 3: Bild in PDF einfügen
Wählen Sie abschließend das Bild im Explorer aus und klicken Sie auf "Öffnen", um das Bild in den ausgewählten PDF-Bereich einzufügen.
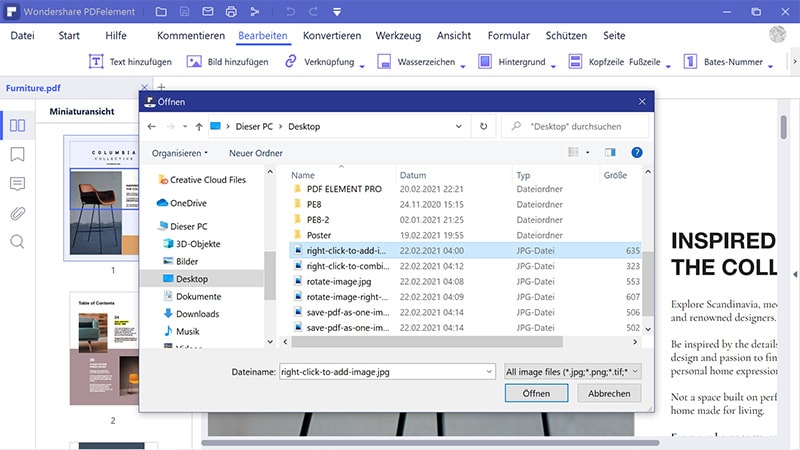
Mit diesen beiden Methoden können Sie bequem ein Bild in PDF-Dokumente einfügen, wo immer Sie es haben möchten. Sie können sich auch dieses Video ansehen, um die detaillierten Schritte zu erfahren.
Wie bereits erwähnt, passt die Software das Bild intuitiv an den umgebenden Inhalt an, sodass es wie eine professionelle Arbeit eines Designers aussieht. Das ist nur einer der vielen Vorteile der Verwendung von PDFelement. Im nächsten Abschnitt werden einige der weiteren nützlichen Aufgaben der PDF-Verwaltung und des Dokumentenmanagements beschrieben, die dieses vielseitige PDF-Dienstprogramm ausführen kann.
 G2-Wertung: 4.5/5 |
G2-Wertung: 4.5/5 |  100 % Sicher |
100 % Sicher |- PDF bearbeiten - Volle Kontrolle über PDF-Inhalte, einschließlich Text, Bilder, Wasserzeichen, Seitenzahl, eingebettete Video- und Audiodateien, Kommentare, Anmerkungen, Hyperlinks, etc. Arbeiten Sie wie ein Profi mit diesem flexiblen und benutzerfreundlichen PDF-Tool.
- PDF erstellen - Konvertieren Sie mehr als 300 Dateiformate in das PDF-Format, ohne die Integrität und Qualität des Inhalts zu verlieren.
- PDF konvertieren - Konvertieren von PDF in nützliche Formate wie Excel-Tabellen, Word-Dokumente, HTML, Text, EPUB, JPG, etc.
- PDF mit Anmerkungen versehen - Überprüfen und kommentieren Sie das Dokument gemeinsam mit anderen Mitarbeitern auf klare und deutliche Weise.
- PDF schützen - Fügen Sie Passwörter hinzu, schränken Sie Berechtigungen ein, schwärzen Sie sensible Inhalte und fügen Sie Wasserzeichen zum Schutz des Urheberrechts hinzu.
- Ausfüllen und Unterschreiben von PDF-Formularen - Automatische Formularfelderkennung und Hervorhebung von Formularfeldern, damit Sie Formulare schneller und einfacher ausfüllen können. Unterschreiben Sie mit einer rechtsverbindlichen elektronischen Signatur.
- Formularerstellung und -konvertierung - Erstellen Sie Formulare aus einem leeren PDF oder verwenden Sie Vorlagen; konvertieren Sie Word-Formulare in ausfüllbare PDFs.
- Texterkennung oder OCR - Extrahieren Sie Text aus bildbasierten PDFs und anderen Bilddateien mit optischer Zeichenerkennung in über 20 verschiedenen Sprachen. Konvertieren Sie gescannte Dokumente in bearbeitbare PDFs oder bearbeiten Sie Dateien direkt aus gescannten Versionen.
- Stapelverarbeitung - Erweiterte Massenverarbeitung für Verschlüsselung, Konvertierung, OCR, Datenextraktion und andere Aufgaben. Seien Sie produktiver und effizienter.
Kostenlos Downloaden oder PDFelement kaufen jetzt sofort!
Kostenlos Downloaden oder PDFelement kaufen jetzt sofort!
PDFelement kaufen jetzt sofort!
PDFelement kaufen jetzt sofort!




Noah Hofer
staff Editor