2025-04-30 16:20:33 • Abgelegt unter: PDFelement How-Tos • Bewährte Lösungen
Unterschiedliche Instanzen könnten Sie dazu zwingen, ein Bild einzuscannen. Vielleicht möchten Sie dieses per Email verschicken und Sie werden gezwungen, Ihre Datei zu scannen. Nachdem Scan der Datei möchten Sie das Bild vielleicht in einem PDF Format haben; Somit müssen Sie das Bild in ein gescanntes PDf umwandeln. Wie bereits zuvor erwähnt, zeigt Ihnen dieser Artikel, wie man Bilder als PDF scannt mittels PDFelement.
 G2-Wertung: 4.5/5 |
G2-Wertung: 4.5/5 |  100 % Sicher |
100 % Sicher |Wie man ein Bild als PDF scannt
Wenn Sie ein Bild als PDF scannen möchten, dann müssen Sie Wondershare PDFelement - PDF Editor verwenden. PDFelement ist ein PDF Dienstprogramm, welches Ihnen ermöglicht, PDF Dateien aus Dateiformaten wie Bilder, Word, Excel, HTML, PPT und eBooks zu erstellen. PDFelement kann die gescannten PDF Dateien mittels OCR Plugin optimieren, indem es diese bearbeitbar und durchsuchbar macht. Desweiteren ermöglicht Ihnen diese Software die einfache Bearbeitung von PDFs, PDF Konvertierung, Drucken und das Annotieren von PDFs.
Schritt 1. Bild in PDF scannen
Öffnen Sie das installierte PDFelement auf Ihrem Computer und klicken Sie auf die Schaltfläche "Zurück". Klicken Sie dann auf "Datei" links oben und wählen Sie die Option "Erstellen" > "Von Scanner".
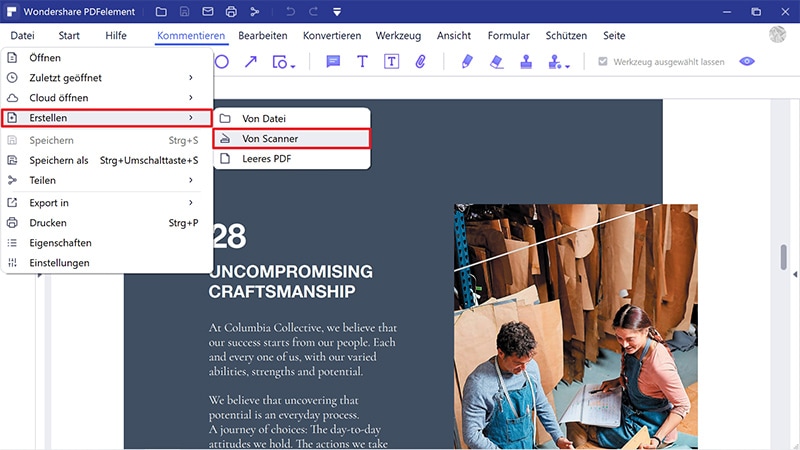
Schritt 2. Scanner auswählen
Aus den Scanner Optionen müssen Sie Ihren Scanner auswählen und die Standard-Scan-Einstellungen bestätigen und dann Ihr Bild scannen. Wenn PDFelement den Scan abgeschlossen hat, erhalten Sie eine Benachrichtigung auf Ihrem Bildschirm. Klicken Sie auf "Scannen" und fahren Sie mit dem nächsten Schritt fort.
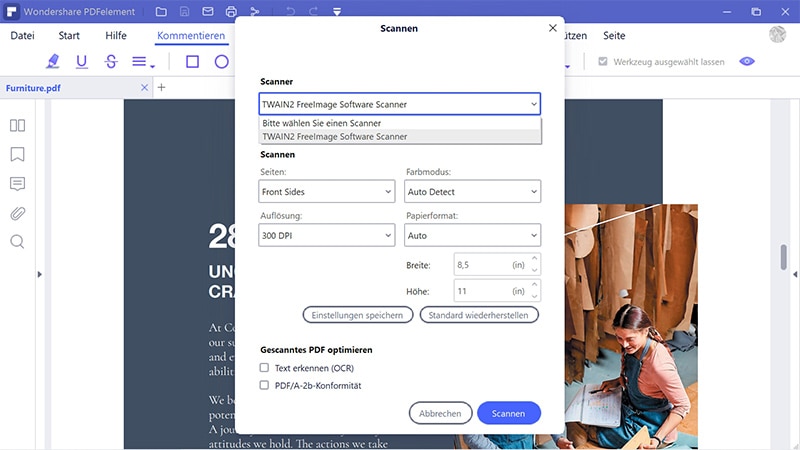
Schritt 3. PDF bearbeiten (optional)
Da Sie nun das gescannte Bild haben, erscheint dieses in dem Programm. Hier können Sie sich entscheiden, ob Sie Texte, Bilder, URLs oder Schriftarten bearbeiten möchten. Klicken Sie auf das "Bearbeiten" Menü und aktivieren Sie das Bearbeitungsmenü. Bewegen Sie Ihre Maus über das Textfeld, welches Sie bearbeiten möchten, klicken Sie darauf und beginnen Sie mit der Durchführung Ihrer Änderungen.
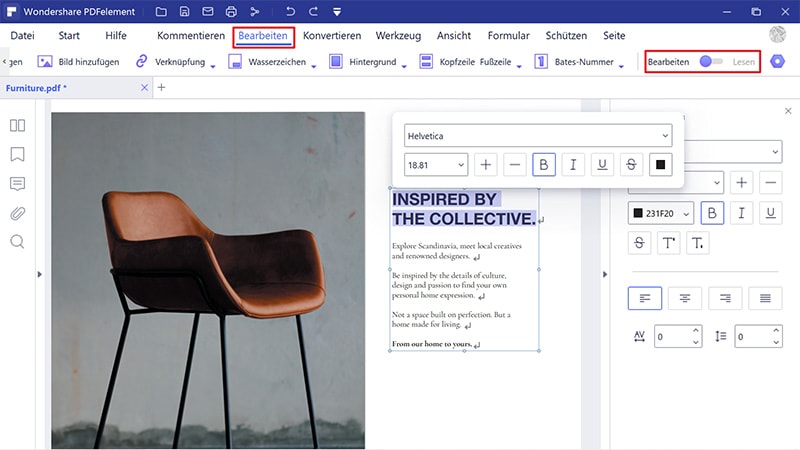
 G2-Wertung: 4.5/5 |
G2-Wertung: 4.5/5 |  100 % Sicher |
100 % Sicher |Schritt 4. Gescanntes Bild in PDF konvertieren
Wenn Sie mit der Bearbeitung fertig sind, ist es jetzt an der Zeit, Ihr zum PDF konvertiertes Bild zu speichern. Anschließend klicken Sie auf das "Datei" Menü und wählen die "Speichern unter" Option aus dem Drop-Down Menü aus. Klicken Sie als nächstes auf den Ordner, in welchem Sie Ihre Datei speichern wollen. Vergeben Sie dann einen Dateinamen und wählen Sie als Dateityp PDF aus. Klicken Sie abschließend auf "Speichern" und PDFelement wird das gescannte Bild im PDF Format speichern.
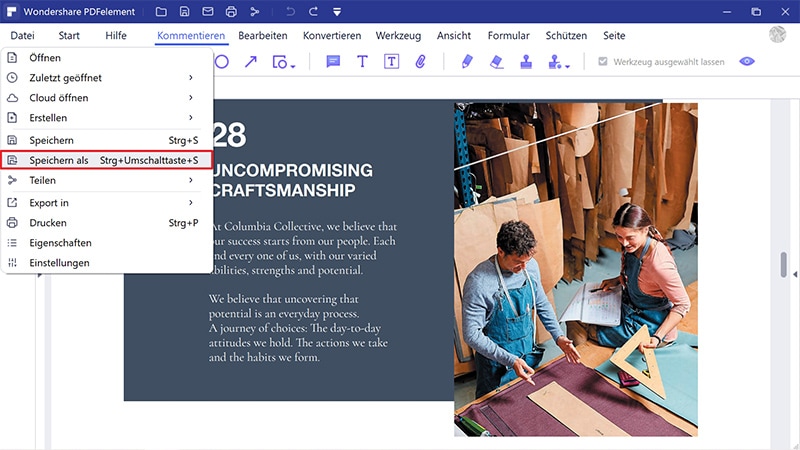
Tipps zum Scannen des Bildes in PDF
Um ein klares, gescanntes Bild als PDF zu erhalten, sind hier ein paar Tipps und Tricks, die sie beachten sollten.
1. Scaneinstellungen überprüfen
Bevor Sie mit dem Scan Ihres Dokuments beginnen, stellen Sie immer sicher, dass Sie zuvor die Scaneinstellungen überprüft haben. Legen Sie Augenmerk auf Seiten, Auflösung, Farbmodus und Seitengröße vor dem Scannen, denn diese könnten durch Personen geändert worden sein, die den Scanner zuvor verwendet haben.
2. Verwenden Sie die OCR Technologie der Software
Wenn Sie Bilder im PDF Format scannen möchten, denken Sie darüber nach, PDFelement zu verwenden, da es Text durch das OCR Plugin erkennen kann. Darüber hinaus ist die Ausgabequalität hoch und es erlaubt Ihnen Änderungen an Ihrem PDF durchzuführen, bevor Sie es speichern.
3. An die Farbe denken
Wenn Sie Ihr Bild in schwarz-weiß scannen möchten, dann wählen Sie Graustufen mit DPI über 600. Umgekehrt, wenn es farbig ist, sollten Sie mit 600 DPI scannen. Denken Sie daran, umso höher die DPI, umso langsamer ist der Scanvorgang. Deshalb sollten Sie die DPI nicht zu hoch einstellen.
Kostenlos Downloaden oder PDFelement kaufen jetzt sofort!
Kostenlos Downloaden oder PDFelement kaufen jetzt sofort!
PDFelement kaufen jetzt sofort!
PDFelement kaufen jetzt sofort!
Sagen Sie Ihre Meinung
Verwandte Artikel
- [Gelöst] Wie behebt man das Problem "Adobe - Das Dokument konnte nicht gedruckt werden"?
- Beschädigte PDF-Dateien reparieren leicht gemacht – Ursachen, Lösungen und Prävention
- [2025] Kann Google Docs vorlesen? Wie Sie Google Docs dazu bringen, Ihnen vorzulesen
- Wie Sie die PDF-Größe mit drei Methoden ändern
- Wie Sie Word in Excel konvertieren




Noah Hofer
staff Editor