PDFelement - Leistungsstarker und einfacher PDF-Editor
Starten Sie mit der einfachsten Art, PDFs zu verwalten - mit PDFelement!
Wenn Sie im Bereich des Lesens oder Schreibens tätig sind, haben Sie sich sicher schon einmal gefragt, wie Sie Google Docs dazu bringen können, Ihnen vorzulesen? Seit der Markteinführung im Jahr 2006 ist Google Docs das führende Online-Textverarbeitungsprogramm des Technikgiganten und bietet einfach zu bedienende Funktionen. Viele Benutzer suchen jedoch nach einer direkten Verknüpfung oder einem Tool in Google Docs, um die Text-zu-Sprache-Funktion zu nutzen. Aber gibt es sie überhaupt, da es kein eindeutiges Symbol oder eine Verknüpfung gibt?
Sie werden überrascht sein, wie einfach es ist, sich Google Docs vorlesen zu lassen. Ganz gleich, ob Sie nach einem anstrengenden Tag Ihre Augen ausruhen wollen, aber dennoch den Artikel durchgehen oder eine andere Perspektive einnehmen möchten, Google Docs kann dies für Sie tun. Darüber hinaus erleichtert die Google Docs Text-zu-Sprache-Funktion das Erkennen von Fehlern und das Vornehmen notwendiger Korrekturen.
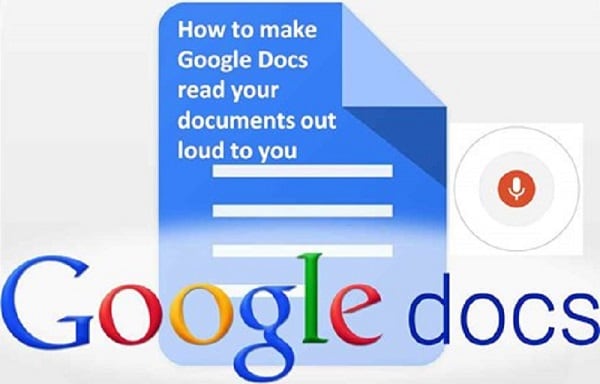
Aber jetzt kommt der Clou: Sie können sich Google Docs mit verschiedenen, einfachen Schritten vorlesen lassen. Zunächst werden wir die Grundlagen dieser Text-zu-Sprache-Funktion erläutern, gefolgt von den verschiedenen Methoden, einschließlich ChromeVox in Google Chrome, NVDA, Braille Display, etc. Doch zunächst zur "Vorlesen" Funktion von Google Docs.
In diesem Artikel
Teil 1. Was ist Google Docs "Vorlesen"? Kann Google Docs mir vorlesen
Mit der "Vorlesen" Funktion in Google Docs können Benutzer die Text-zu-Sprache-Funktion nutzen. Daher wird der gesamte Inhalt des Dokuments laut vorgelesen, um das Lesen oder Schreiben zu erleichtern. Die "Vorlesen" Funktion in Google Docs wird auch "Screen Reader" genannt und ist eine äußerst präzise Funktion, die Google Workplace-Nutzern zur Verfügung steht.
Sie fragen sich vielleicht, warum Sie sich Google Docs vorlesen lassen müssen? Das kann verschiedene Gründe haben, darunter eine neue Sichtweise auf den Inhalt, die für professionelle Autoren ein Muss ist. Darüber hinaus verfügt das Tool über eine integrierte Brailleunterstützung für taktile Hardware, die die Verwendung des Tools vereinfacht. Zu guter Letzt sollten Sie Ihre überanstrengten Augen ausruhen.
So geht's! Die "Vorlesen" Funktion in Google Docs kann mit verschiedenen Methoden genutzt werden, einschließlich der Verwendung der Google Chrome-Browsererweiterung namens ChromeVox, NVDA für andere Browser, etc. Außerdem können Computerbenutzer von Google Docs Braille Display verwenden, um diese Text-zu-Sprache-Funktion zu nutzen.
Teil 2. Wie bringt man Google Docs dazu, sich mit ChromeVox auf Google Chrome vorlesen zu lassen?
Verwenden Sie Google Chrome in Ihrem System und möchten Sie die Text-zu-Sprache-Funktion nutzen? Alles, was Sie brauchen, ist die Google Chrome-Browsererweiterung namens ChromeVox. Lassen Sie uns kurz die Schritte durchgehen, um Google Docs mit ChromeVox zum Vorlesen zu bringen:
- Öffnen Sie den Chrome Web Store und suchen Sie die ChromeVox-Erweiterung.
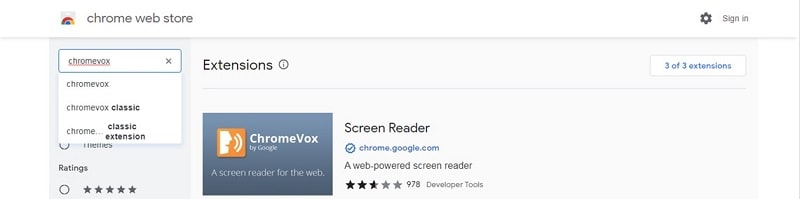
- Klicken Sie auf die Schaltfläche "Zu Chrome hinzufügen" und fügen Sie die Erweiterung zu Ihrem Google Chrome hinzu.
- Sobald Sie dies getan haben, erhalten Sie ein Popup-Fenster, das Ihnen das erfolgreiche Hinzufügen der Erweiterung anzeigt.
- Stellen Sie sicher, dass die Screenreader-Erweiterung zusammen mit dem Google Docs-Zugang aktiviert ist.
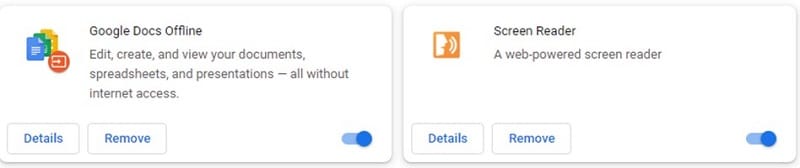
- Öffnen Sie Google Docs und gehen Sie zu den Einstellungen für die Barrierefreiheit.
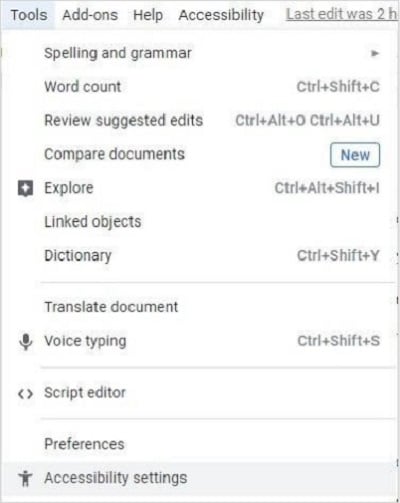
- Gehen Sie zu den Einstellungen für die Barrierefreiheit und klicken Sie auf "Unterstützung für Bildschirmleser einschalten". Sie können außerdem auf die Option "Ankündigungen für Mitarbeiter einschalten" klicken.
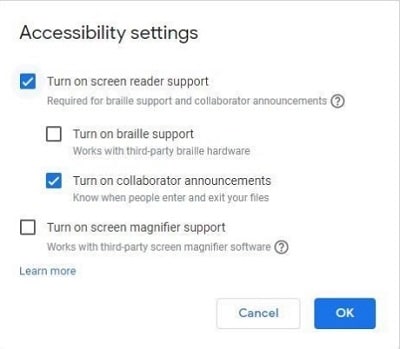
- Sie können das Barrierefreiheitsmenü aufrufen und die Sprachauswahl nach Ihren Bedürfnissen treffen.
Geräte verwenden: Nur mit dem Google Chrome Browser.
Vorteile
Es ist eine der einfachsten Methoden, sich Google Docs vorlesen zu lassen. Es erfordert keine hochtechnischen Einstellungen, da Sie lediglich eine Chrome-Erweiterung herunterladen müssen.
Nachteile
Es kann nur auf Geräten verwendet werden, die mit Google Chrome arbeiten. Wenn ChromeVox aktiviert ist, beginnt es außerdem, alle Inhalte auf den verschiedenen Registerkarten zu lesen. Dies kann störend sein und daher wird empfohlen, ChromeVox erst nach dem Öffnen von Google Docs zu aktivieren.
Teil 3. Lassen Sie sich Google Docs mit NVDA vorlesen
Google Docs kann Ihnen mit verschiedenen Funktionen wie NVDA, JAWS, VoiceOver, etc. vorlesen. Schauen wir uns den NVDA oder Non-Visual Desktop Access Bildschirmleser an, ein Open-Source Tool. Es ist in hohem Maße kompatibel mit den führenden Google Online-Produktivitätsanwendungen wie Drive, Slides, Sheets, Docs, etc. Die schnellen Schritte dazu sind:
- Laden Sie NVDA als kostenlose Quelle von der Webseite von NV Access herunter - http://www.nvaccess.org/
- Gehen Sie zu Google Docs und öffnen Sie eine neue Datei.
- Achten Sie auf die Option "Bildschirmleserunterstützung aktiviert" oder Sie müssen sie in den Eingabehilfeneinstellungen einschalten.
- Drücken Sie "Strg + Alt + K" und deaktivieren Sie "Getippte Wörter sprechen" und "Getippte Merkmale sprechen".
Verwendung von Geräten: Verschiedene Browser, die Google Docs Desktop-Anwendung.
Vorteile
Es ist die ideale Methode, um sich Google Docs in verschiedenen Browsern vorlesen zu lassen. Sie kann verwendet werden, wenn Sie die Google Docs-Anwendung auf Ihren Desktop heruntergeladen haben.
Nachteile
Im Vergleich zu den anderen verfügbaren Methoden, sich Google Docs vorlesen zu lassen, ist dies eine langwierige Methode.
Teil 4. Wie Sie sich Google Docs per Braille Display vorlesen lassen
Braille Display ist für alle Benutzer von Google Docs Desktop verfügbar. Es bietet zahlreiche Vorteile, wie z.B. flüssige Cursor-Bewegungen mit Cursor-Routing-Tasten, die Verwendung von Screenreader-Tastenkombinationen, Tastenkombinationen, etc. Außerdem ermöglicht es eine schnellere Navigation, ein schnelleres Echo bei der Eingabe, etc. im Bildschirmleser. Diese Verbesserungen zusammen mit besseren Screenreader-Ankündigungen und der Verwendung von Echo-Einstellungen sorgen dafür, dass Nutzer das Beste aus Google Docs mit Braille Display herausholen.
- Öffnen Sie ein beliebiges Dokument in Google Docs.
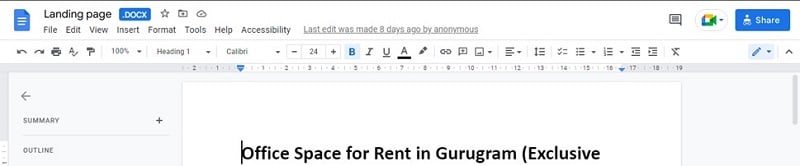
- Gehen Sie zu den Zugänglichkeitseinstellungen im Menü "Tools".
- Klicken Sie auf die Option "Braille-Unterstützung einschalten". Sie kann auch mit der Tastenkombination "Strg + Alt + H" aktiviert werden.
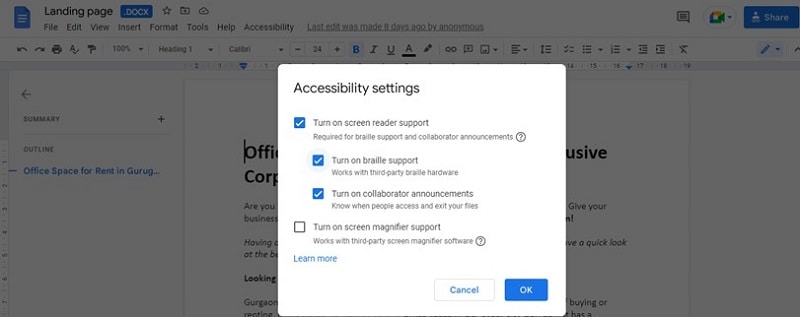
Geräte verwenden: Mac, Windows, Chrome OS, etc.
Vorteile
Mit Braille Display können Sie Zeichnungen, Folien, Blätter, Dokumente, etc. ganz einfach und ohne zusätzliche Einstellungen lesen. Es funktioniert nahtlos mit den aktualisierten Versionen von Chrome, Windows und Mac-Systemen.
Nachteile
Es ist auf die Benutzer beschränkt, die Google Docs auf ihrem Computer installiert haben. Es funktioniert nicht für Benutzer mit einem Firefox-Browser oder einer Windows-App.
Was ist also das Fazit? Es ist ganz einfach, Google Docs mit einer der oben genannten Methoden dazu zu bringen, Ihnen vorzulesen. Sie müssen nur die detaillierten Schritte, Vor- und Nachteile sowie die kompatiblen Geräte für diese Methoden durchgehen, wie aufgelistet.

